Windows 11中的系統還原使用戶可以將其係統恢復到以前的狀態,從而在出現問題時提供了生命線。但是,有時候您可能會發現系統還原選項被弄清楚,從而阻止您創建還原點。本文將指導您完成對Windows 11中灰色的系統進行故障排除和修復系統的步驟,從而使您能夠再次有效地使用系統還原。
在Windows 11中還原灰色的系統
由於幾個原因,可以將Windows 11中的系統還原選項弄清楚:
- 系統保護被禁用:系統還原功能依賴於系統保護,需要在硬盤驅動器中的每個卷中啟用該功能。如果關閉系統保護,尤其是對於Windows啟動驅動器(通常是C:驅動器),則係統還原按鈕將被弄清。
- 損壞的系統文件:如果系統文件被損壞,它可能會影響系統還原的功能。
- 第三方防病毒軟件:一些防病毒軟件可以乾擾系統還原,從而使其被弄清楚。
- 不正確的系統設置:某些系統設置或策略(如果未正確配置)可以禁用系統還原。
- 損壞的還原點:如果所選的還原點已損壞或不再可用,則Windows在系統還原過程中可能會遇到錯誤。
- 磁盤錯誤:硬盤驅動器的問題可以防止Windows訪問還原點數據。
以下是解決問題的三種最佳解決方案。
解決方案1:使用組策略編輯器在Windows 11中修復系統還原灰色
1。按Windows鍵 +R。gpedit.msc然後按Enter。 2。導航到以下路徑:
Computer Configuration > Administrative Templates > System > System Restore
3。首先,雙擊“關閉配置“ 政策。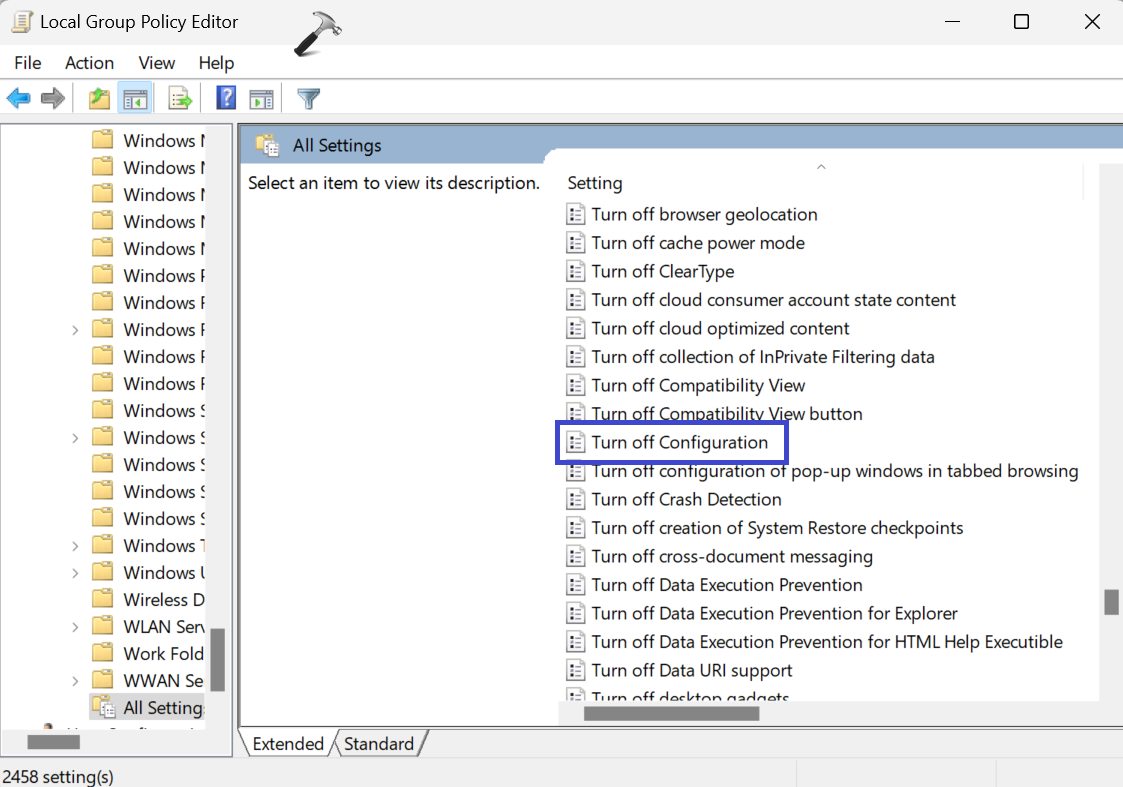 將出現一個對話框。選擇 ”禁用“禁用此功能將使系統還原按鈕用於C:驅動器。
將出現一個對話框。選擇 ”禁用“禁用此功能將使系統還原按鈕用於C:驅動器。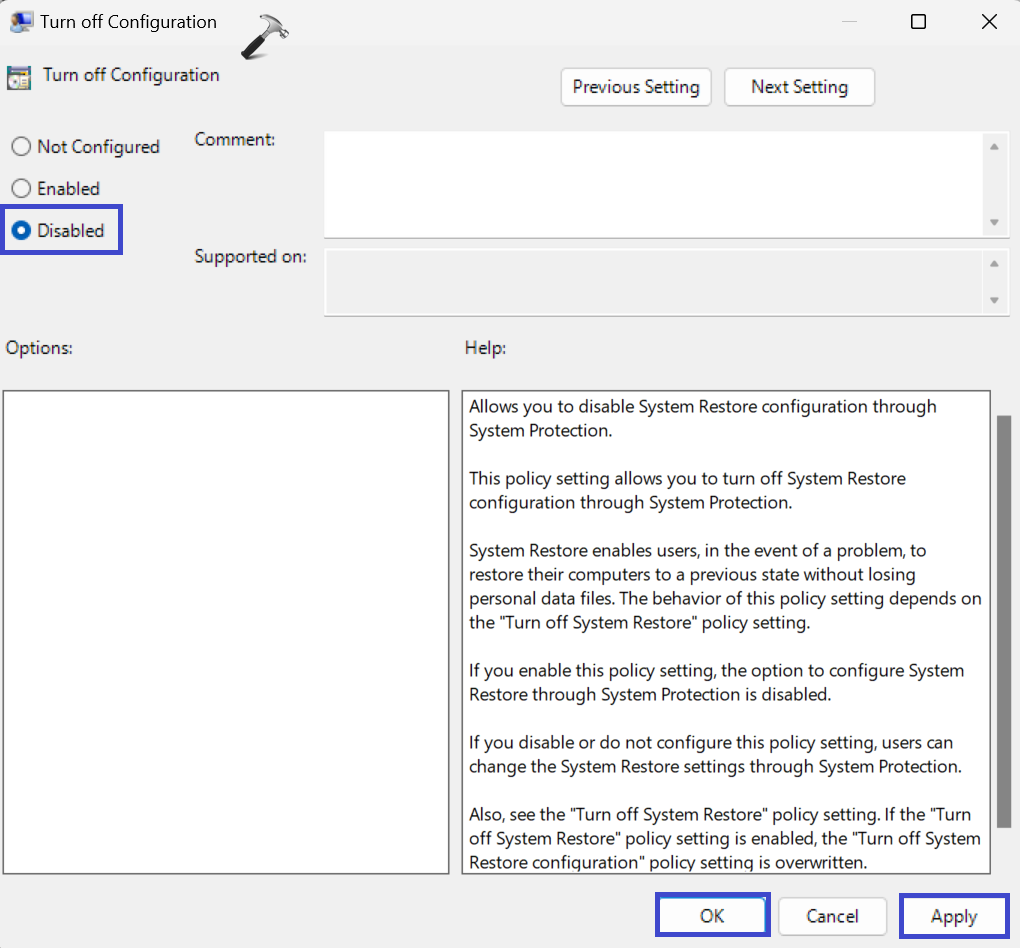 4。其次,雙擊“關閉系統還原“。
4。其次,雙擊“關閉系統還原“。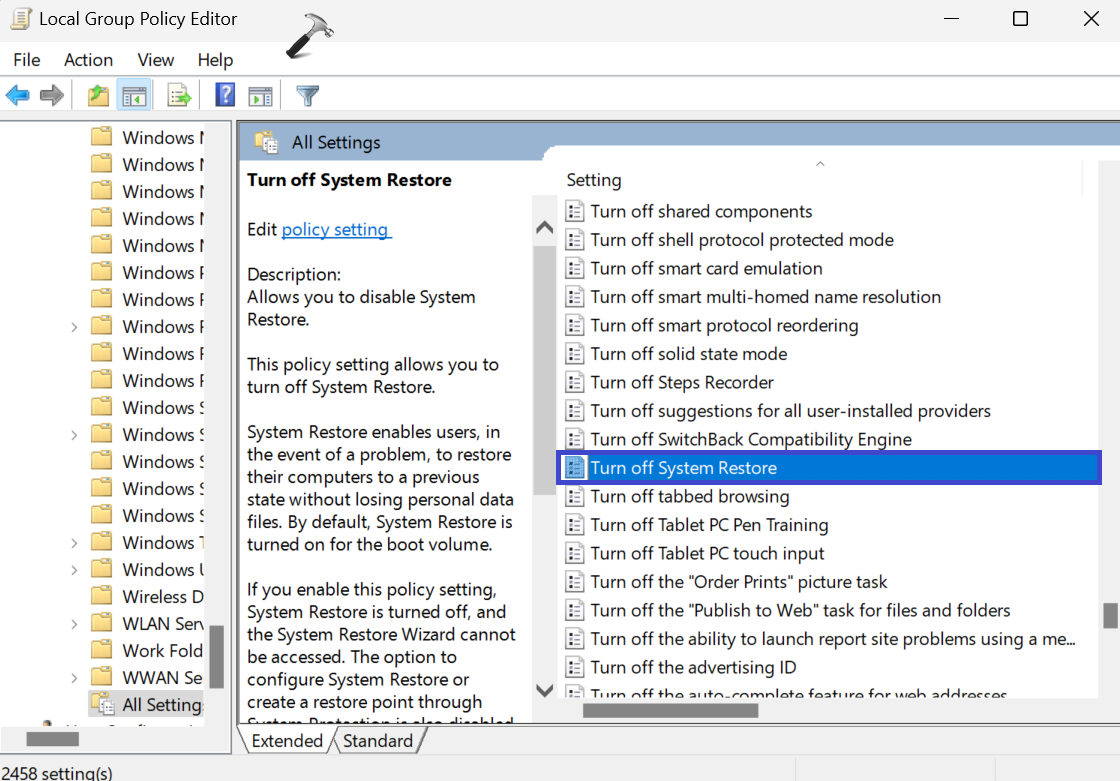 將出現一個對話框。選擇 ”禁用“。禁用此功能將在系統保護中對C:驅動器進行配置。
將出現一個對話框。選擇 ”禁用“。禁用此功能將在系統保護中對C:驅動器進行配置。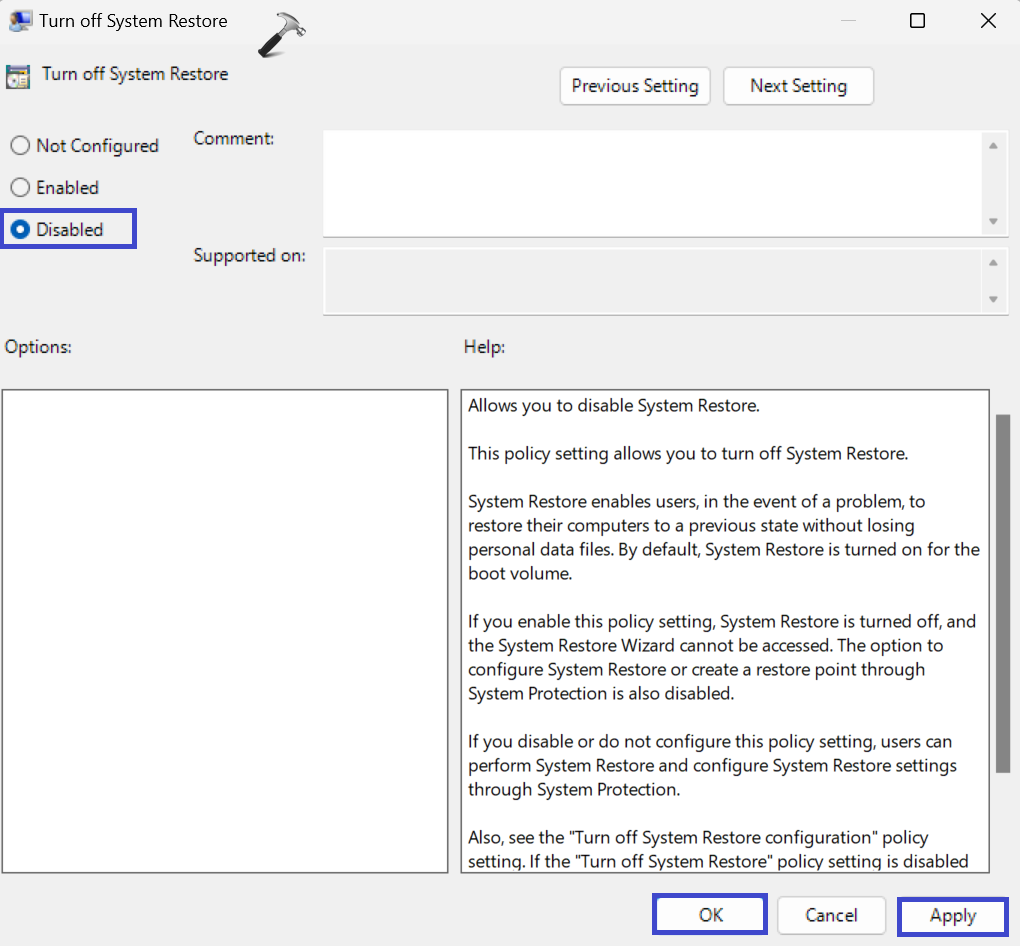 關閉所有組策略編輯窗口,然後重新啟動PC。現在,檢查問題是否已解決。
關閉所有組策略編輯窗口,然後重新啟動PC。現在,檢查問題是否已解決。
解決方案2:修復通過啟用系統保護通過
1。打開設置應用程序。導航到系統,然後單擊“關於“。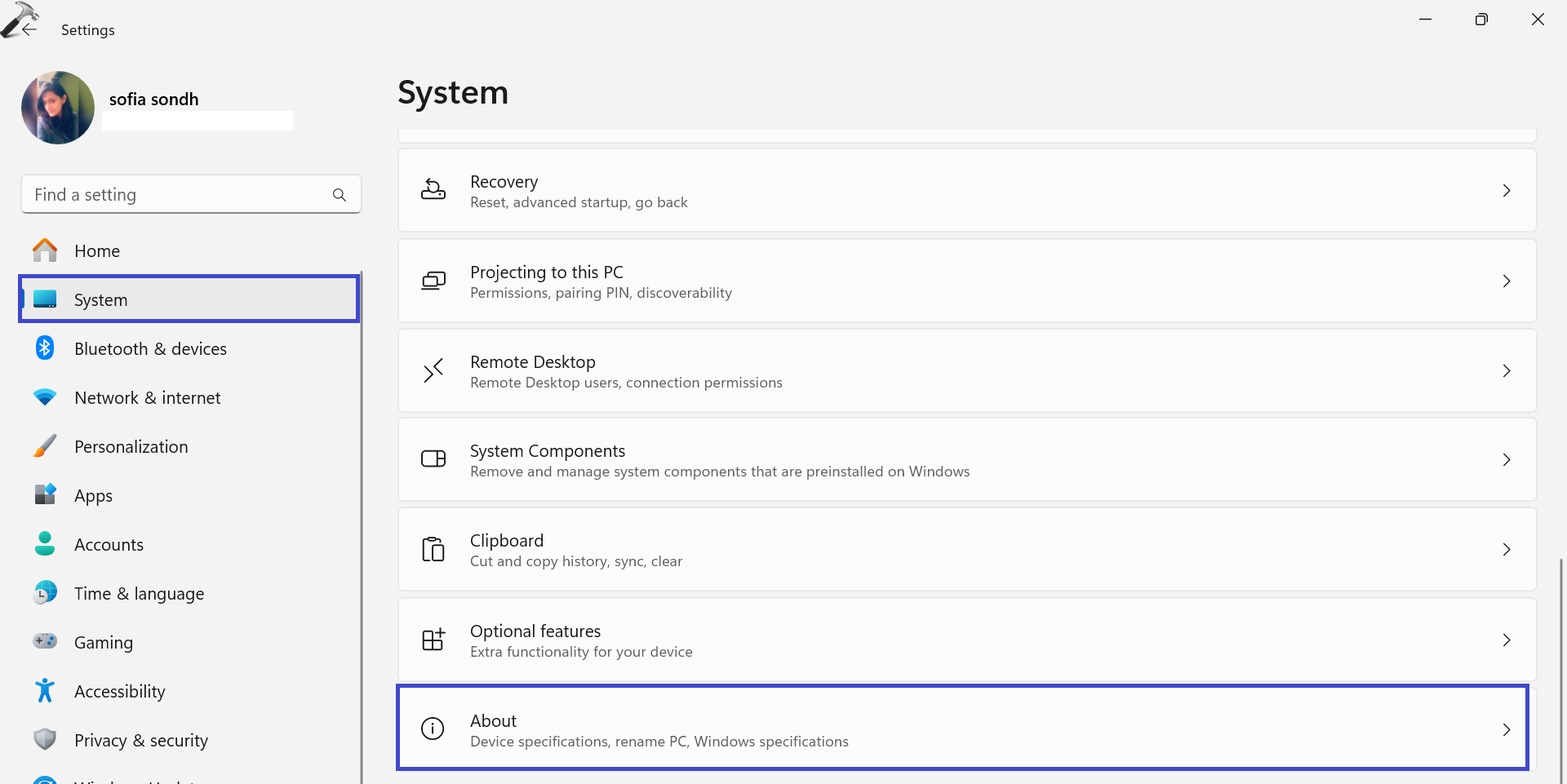 2。單擊“系統保護“。
2。單擊“系統保護“。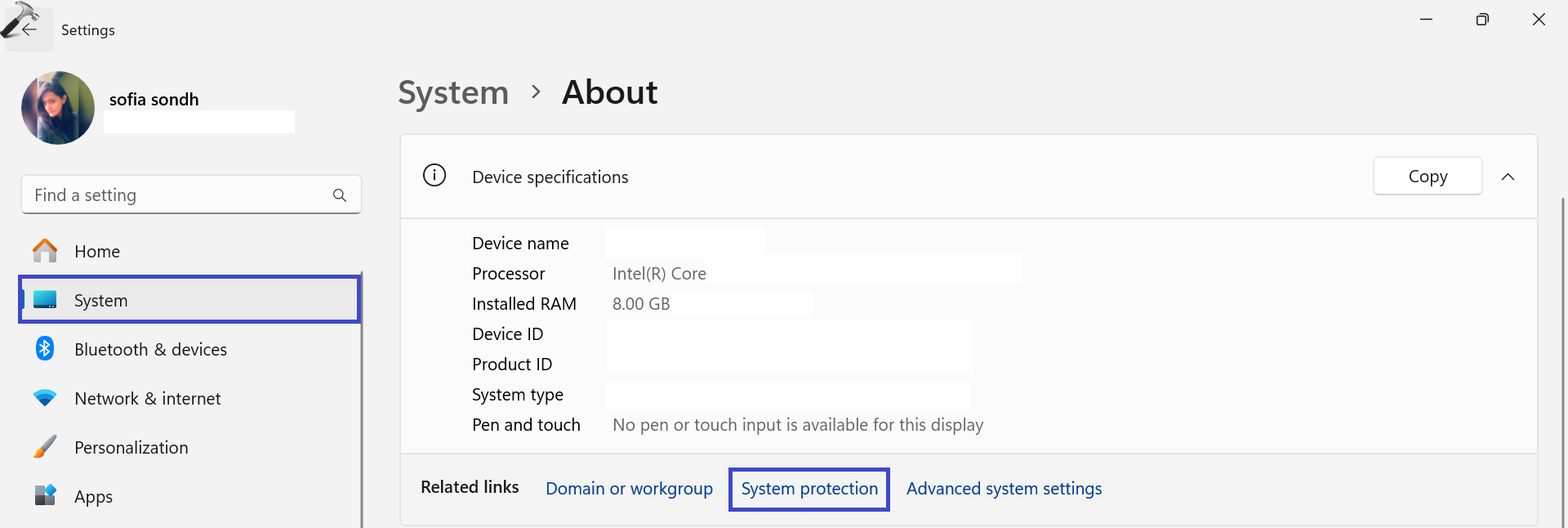 3。將出現一個對話框。在“系統屬性”選項卡,選擇C:驅動器(安裝窗口的驅動器)。
3。將出現一個對話框。在“系統屬性”選項卡,選擇C:驅動器(安裝窗口的驅動器)。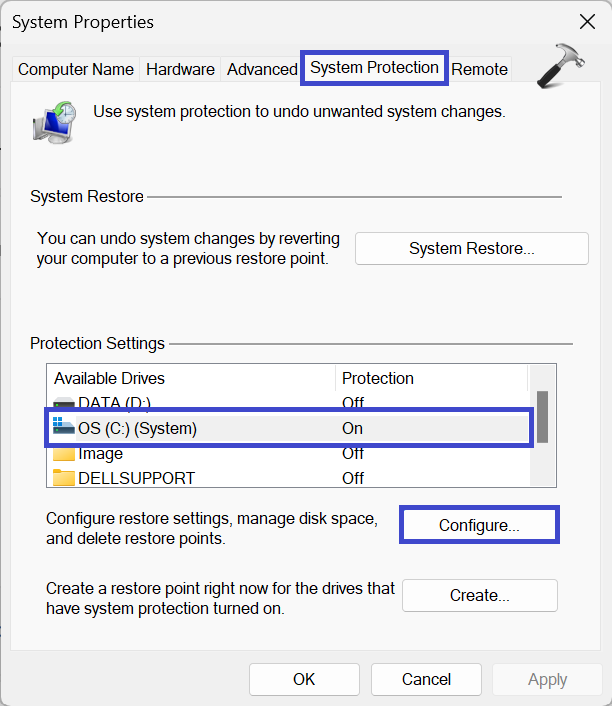 4.之後,單擊“配置”選項。5。將出現對Windows的系統保護(C :)對話框。打開“打開系統保護“ 選項。
4.之後,單擊“配置”選項。5。將出現對Windows的系統保護(C :)對話框。打開“打開系統保護“ 選項。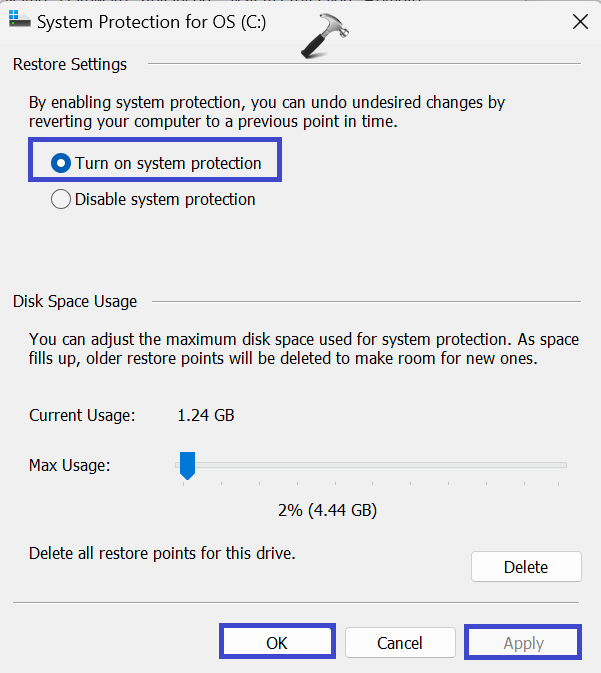 單擊確定,然後申請。 6。在“保護設置”選項卡,C:打開驅動器保護。
單擊確定,然後申請。 6。在“保護設置”選項卡,C:打開驅動器保護。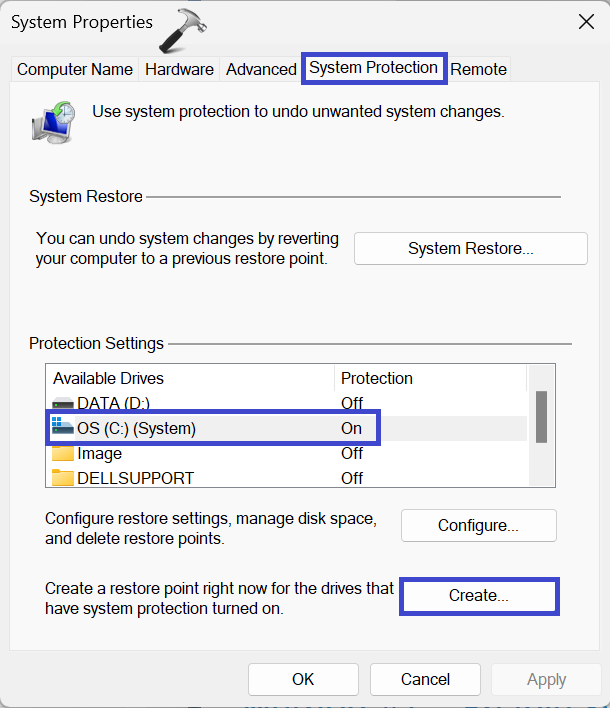 然後,單擊“創造“。
然後,單擊“創造“。
解決方案3:使用Windows PowerShell修復
1。打開Windows PowerShell並作為管理員運行。 2。複製並粘貼以下命令,假設C:是安裝Windows的驅動器:
參見:修復:Windows 11在Windows 11中亮了Windows Security
Enable-ComputerRestore -Drive "C:"
 按Enter。 3。如果要禁用系統保護設置,請使用以下命令:
按Enter。 3。如果要禁用系統保護設置,請使用以下命令:
Disable-ComputerRestore -Drive "C:"
按Enter。就是這樣!
