如果您還沒有在拿著蘋果鉛筆時擁有強大的工具的頓悟,那麼您肯定會缺少一些東西。不用擔心。這些蘋果鉛筆的技巧和技巧將幫助您連接點。

即使您已經喜歡iPad手寫筆,本文也可以幫助您了解所缺少的內容。讓我們不要再浪費時間並繼續前進。
了解蘋果鉛筆的基礎知識
無論您是藝術家還是商人,蘋果鉛筆都會大大減輕您的日常工作。它可以有助於繪畫,筆記,數字簽名,放鬆等等。但是,在我們浸入該游泳池之前,讓我們擺脫基礎知識。
將蘋果鉛筆連接到iPad
如果您遇到配對的任何問題,請查看本指南以獲取分步教程。
筆記:大多數技巧提到了Apple Pencil第一代和第二代的作品。如果技巧不支持兩者,將會明確提及。
最佳的蘋果鉛筆技巧和繪畫技巧
對於許多人來說,iPad和Apple鉛筆僅適用於設計師(圖形,內飾,珠寶,時尚等)或需要繪畫,素描,彩色,顏色,渲染等的藝術家,並且不限於這些人,Apple Pencil使他們的工作變得更加順暢。
而且,如果您是新興或已建立的設計師/藝術家或新iPad用戶,這裡有一些技巧和速度來提高您的繪畫技巧和速度。
1。實現完美的陰影
其名稱的“鉛筆”不僅僅是同名。在這樣的時候,它的行為就像一支現實生活中的鉛筆。當您繪畫或素描時,將蘋果鉛筆傾斜到陰影。
此外,它還對壓力做出響應,因此您可以像真實的鉛筆一樣使中風變暗或減輕。儘管它運行得非常順利,但您可能必須練習才能掌握並掌握技能。
2。繪製完美的形狀
iPados 14中引入的塗鴉功能的一部分。它使受支持的應用程序能夠識別您通過Apple Pencil繪製的形狀並糾正它,無論是圓形,正方形,星星,心臟還是手。
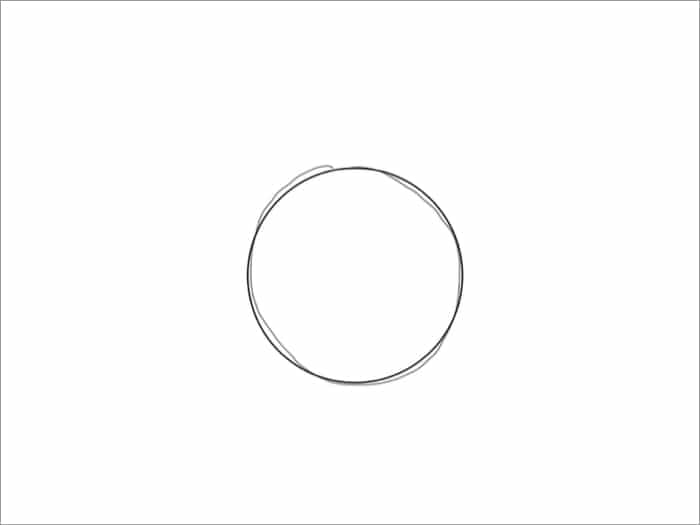
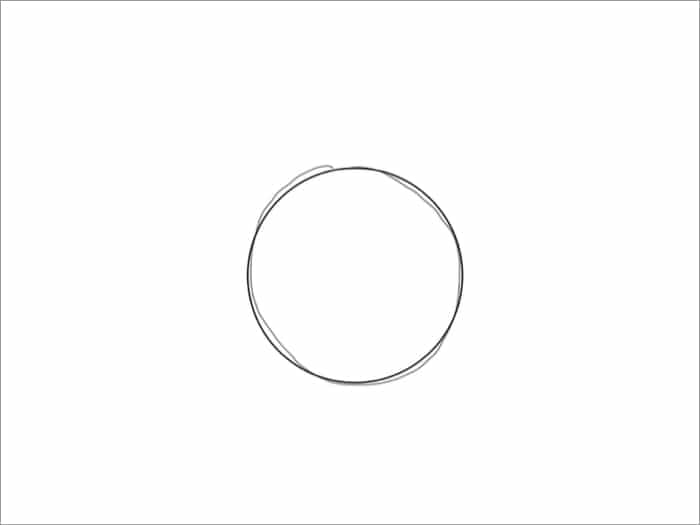
值得注意的是,如果您在完成形狀之前不暫停,它將無法糾正並保持原樣。這使用戶可以按照願意繪製隨機的粗糙形狀。而且,如果您停頓得太早,則可能無法識別形狀,因此無法糾正。
3。 使用標記繪製直線
不管您的手有多穩定,繪製超緊密線可能很困難。但是,如果您知道這個黑客,這是孩子的戲劇。
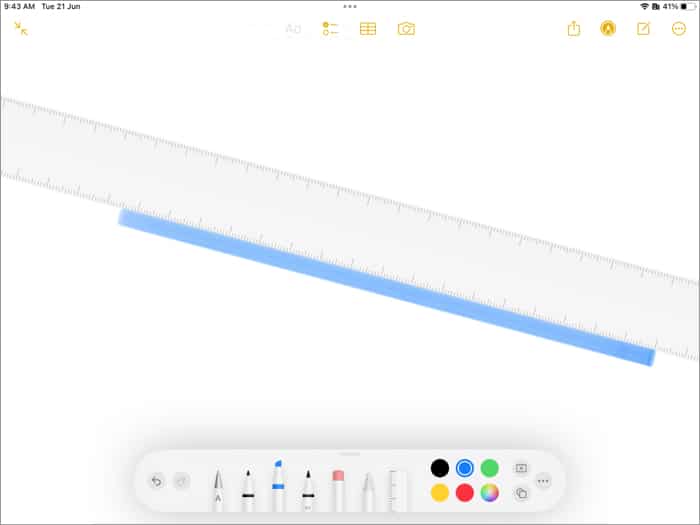
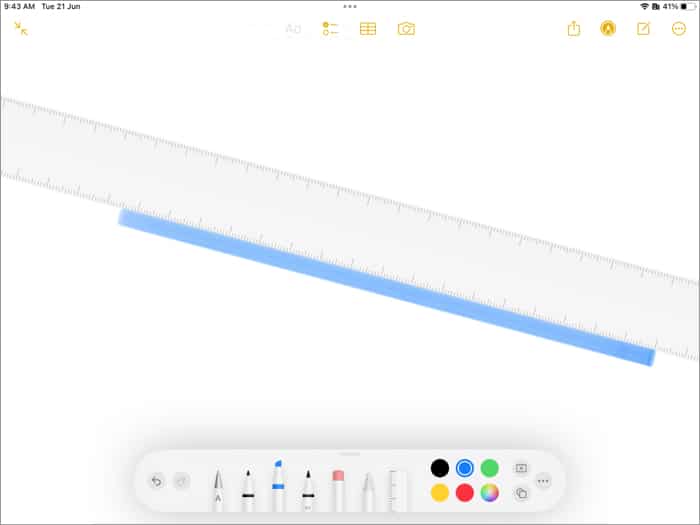
4。痕跡圖
您是否知道iPad即使屏幕上有薄紙,iPad也會註冊Apple鉛筆筆觸?好吧,確實如此,您可以使用該功能為自己的利益。
據說,您有一個草圖,需要將其轉移到iPad上。您可以掃描工作表或:
5。停止手指干擾
有孩子或頑皮的同事可以打斷或希望蘋果鉛筆完全控制嗎?嘗試這個黑客。該設置只會允許蘋果鉛筆繪製,並且不會註冊手指時刻。
值得注意的是,僅當Apple鉛筆連接到iPad時才適用。您仍然可以用手指滾動,但不能繪製或寫東西。


該設置可在筆記,照片或其他任何您使用標記工具的任何地方工作。要禁用設置,請按照上述步驟進行切換。
6。將圖紙插入電子郵件中
該功能從iOS 11開始一直是默認郵件應用程序的一部分,但有點隱藏。因此,許多iPad用戶不知道它存在。
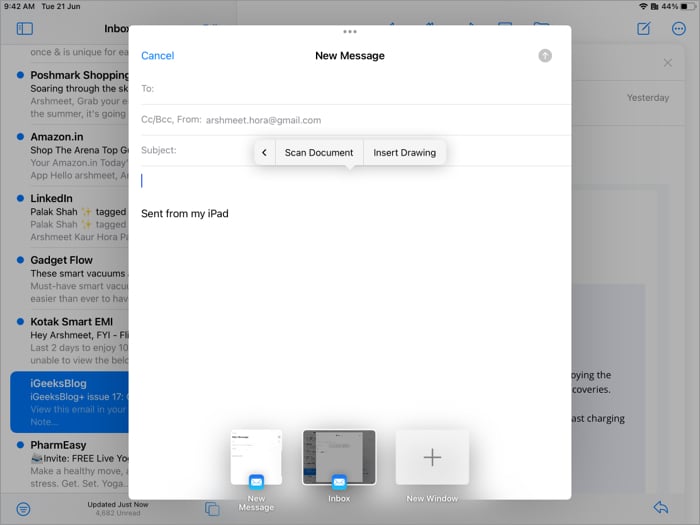
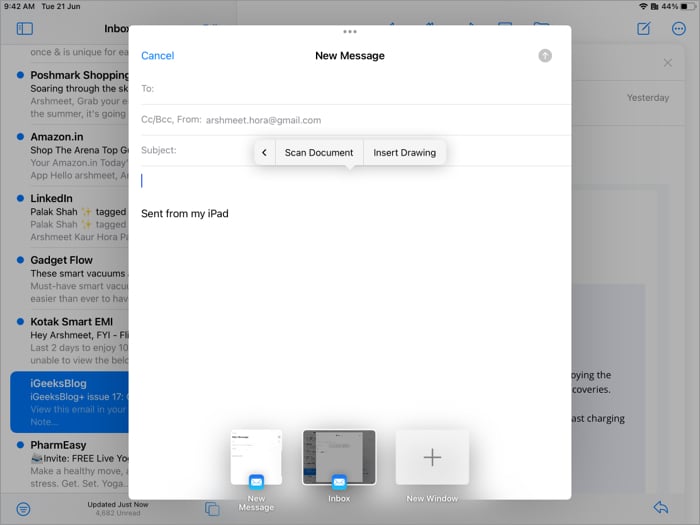
您也可以轉到標記工具→選擇工具→繪製或草圖→點擊完成→點擊插入圖。要進行任何更改,請點擊電子郵件和標記圖標中的圖紙。
蘋果鉛筆提示
要了解您缺少的內容,請訪問Pinterest或YouTube並蒐索iPad筆記。您會發現一些才華橫溢的藝術家釀造值得框架的筆記。雖然這可能不是您和我的目標,但我們可以使用這些技巧做出體面而快速的筆記。
7。即使iPad已鎖定,也要使用Apple Pencil
雖然快速注意是一個福音,但您也有更快地從鎖定屏幕上記下註釋的方法。當您著急時,請點擊,握住(毫秒),然後在鎖定屏幕上釋放蘋果鉛筆。屏幕上會出現新的音符,因此正確或抽走。
啟用該功能:
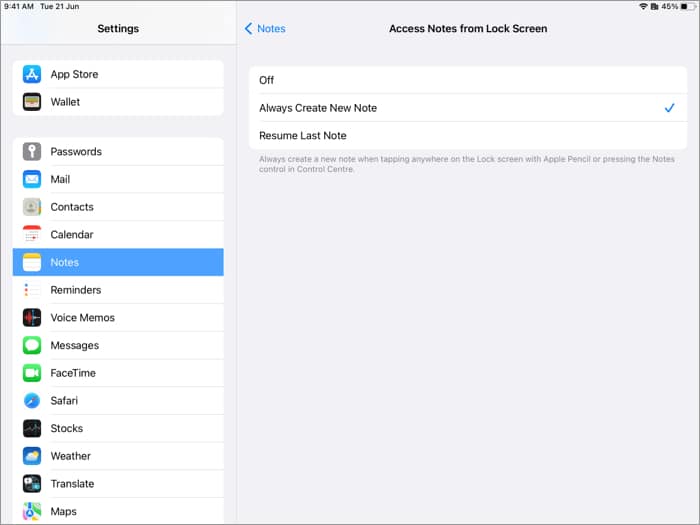
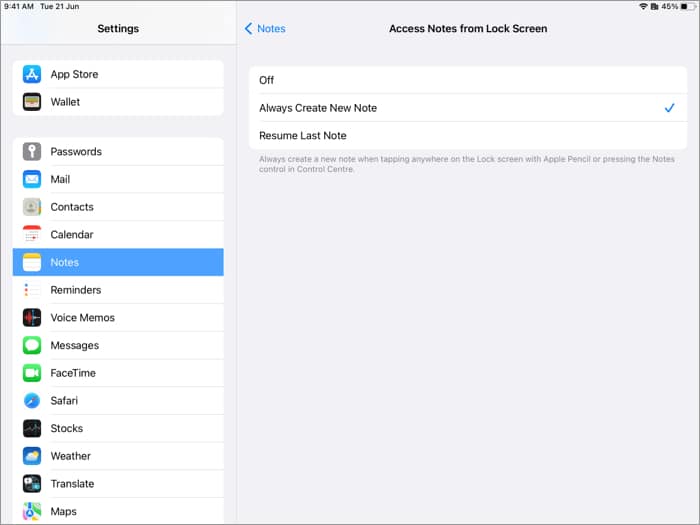
令人難以置信的是,雖然您可以在不解鎖設備的情況下創建一個新筆記,但您將無法訪問先前的註釋。因此,請放心,您的所有數據都得到了保護。
8。快速注意
在iPados 15中引入的快速註釋允許您隨時致電新的或現有的便條向內滑動來自右下角您的iPad屏幕。值得注意的是,它可以在任何和所有應用程序上都可以使用,因此您不必留下當前的應用即可記下。
最好的部分是快速注意到您正在使用的應用程序。因此,當您與Safari一起打開快速註釋時,會出現一個添加鏈接按鈕。或者,當您長時間按下所選文本時,菜單中可以使用快速註釋選項。
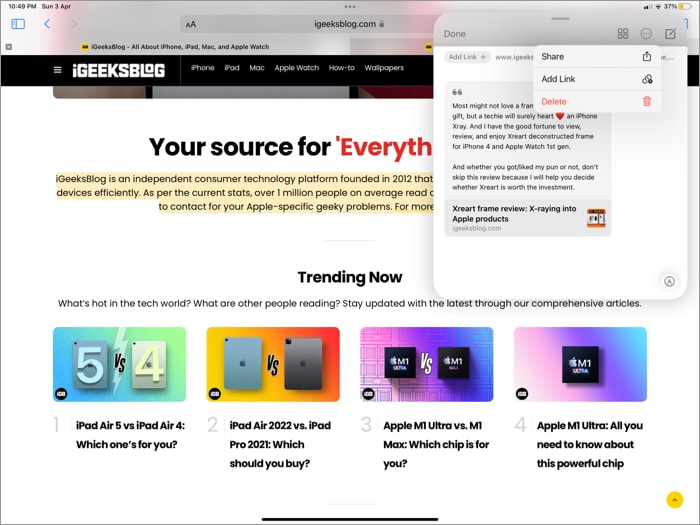
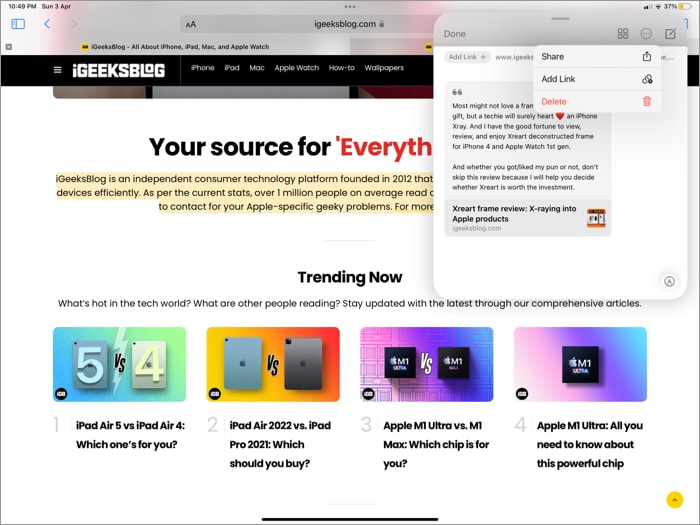
請查看我們的完整指南,以使用快速注意來充分利用此功能。
9。大師塗鴉
塗鴉使蘋果鉛筆的力量和便捷性。我已經介紹了它如何幫助您繪製完美的形狀,這只是冰山一角。
將筆跡轉換為文字
顧名思義,該功能使您可以使用Apple Pencil塗抹東西。 iPad自動轉換您的筆跡為鍵入文本。令人難以置信的是,它不僅限於一個應用程序。實際上,您可以在任何文本字段中塗抹,例如Safari地址欄,在線表單,消息等。
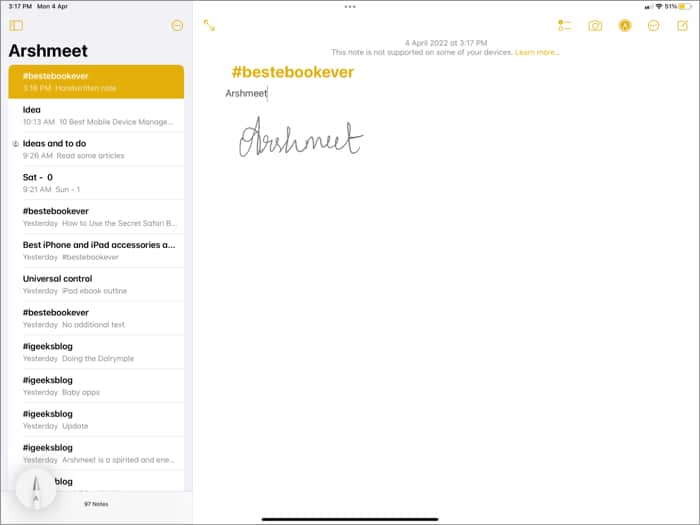
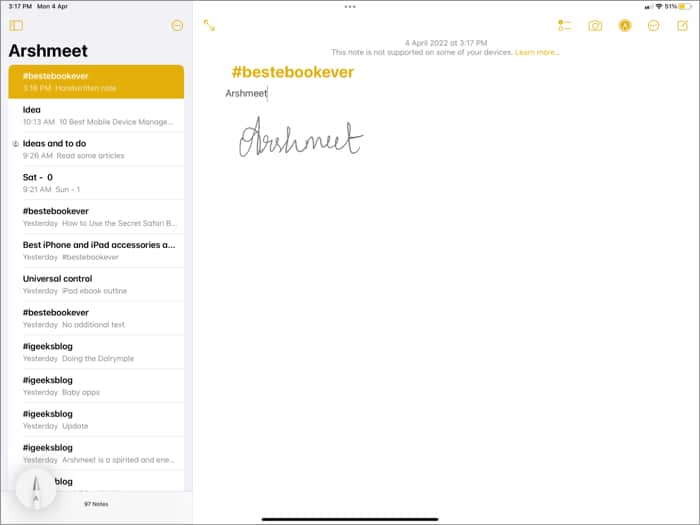
對於文本字段,只需用蘋果鉛筆寫文本即可。但是,要做筆記,請選擇標記工具欄和手寫工具。
獎勵提示:以前有筆記您想轉換為文本嗎?
塗鴉手勢
您不能僅寫一些簡單的手勢編輯或管理文本:
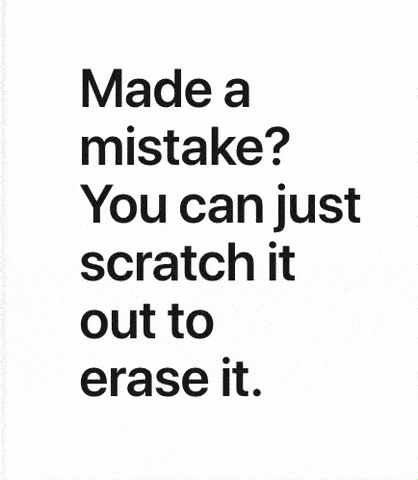
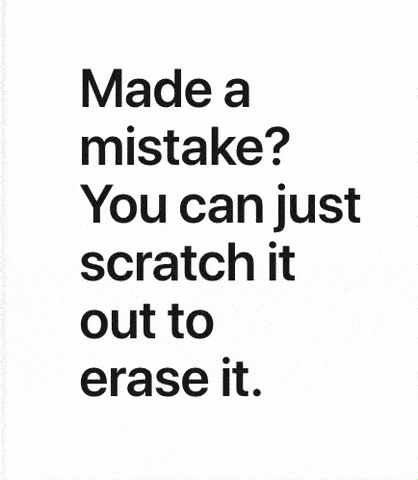
此外,塗鴉可以識別手寫地址,電話號碼,日期等。它將為他們提供黃色的下劃線,以此作為認可的標誌。
當您點擊帶下劃線的文本時,將彈出一個帶有連接操作的上下文菜單。例如,致電或消息給電話號碼,將日期添加到日曆等
10。標記屏幕截圖和文檔
雖然在iPad上進行屏幕截圖非常簡單(我有一個特殊的技巧),因此,由於內置的標記工具,標記它們非常容易。
只需點擊標記工具,選擇您喜歡的筆/標記,選擇顏色並寫下或拉開。
11。旅途中的簽名文件
您可能會知道,您可以通過iPad上的註釋和文件應用程序掃描文檔。但不是。使用標記工具,您可以在任何地方和任何時候以數字方式簽署文檔。
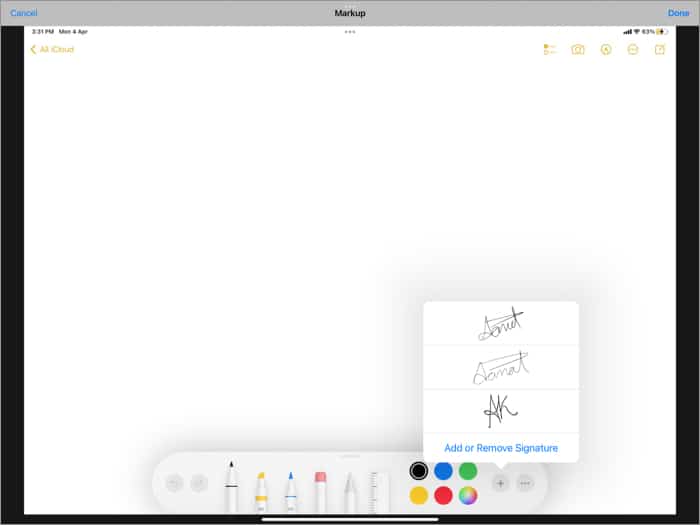
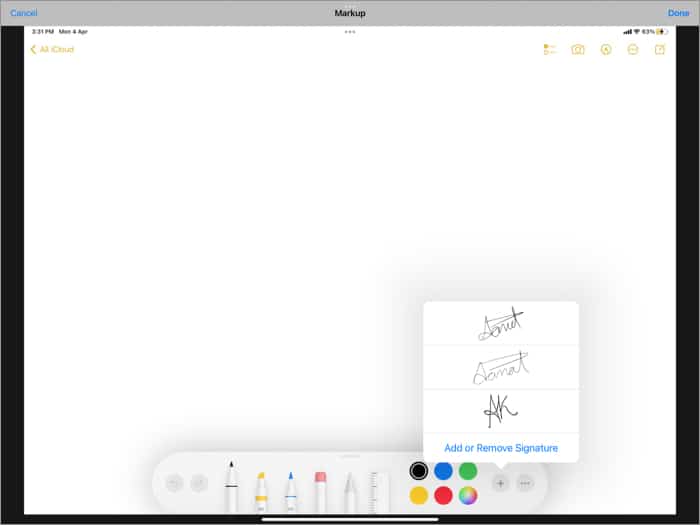
您還可以保存多個簽名並根據需要使用它們,請查看本文以了解您可以使用該功能的所有內容。
12。 搜索手寫筆記
雖然不是真正的蘋果鉛筆駭客,但值得一提。智能設備的智能使iPad可以在註釋中搜索幾乎所有內容,無論是手寫文本,掃描文檔中的文本,標籤,提及和圖像中的對象。
如何充分利用我的蘋果鉛筆
13。用蘋果鉛筆屏幕截圖
哦是的!您的蘋果鉛筆也可以做到這一點。使用蘋果鉛筆從屏幕的左下角滑動,然後tada!
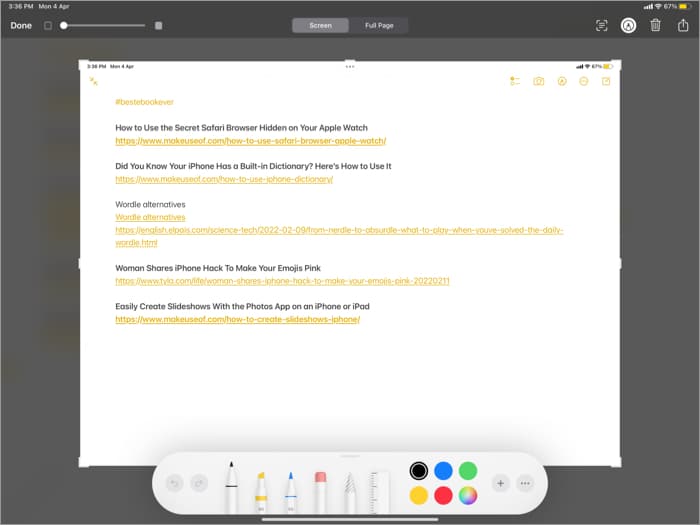
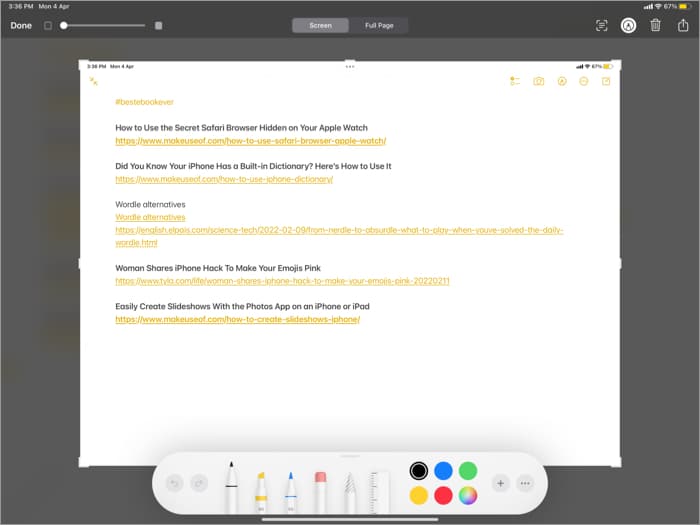
值得注意的是,您可以調整,標記/註釋,共享,使用實時文本並輕鬆管理屏幕截圖的不透明度。完成後,點擊完成並將屏幕截圖保存到照片/文件或刪除。
此外,如果您使用Safari頁面的屏幕截圖,則可以從頂部點擊完整頁面以捕獲完整的網頁並將其保存為PDF。
14。更改蘋果鉛筆快速手勢
iPad的Hot Corners版本是從左側刷新以獲取屏幕截圖,右側是快速注意的。但是,如果您是左派/右派,並且想互換快速手勢,那麼您可以這樣做:
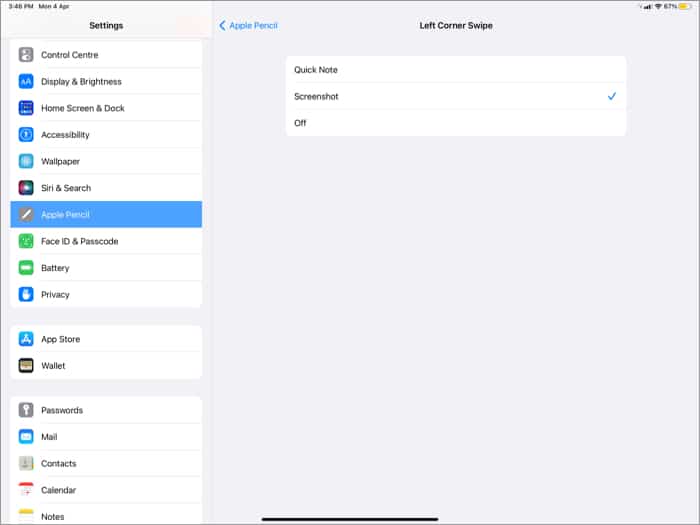
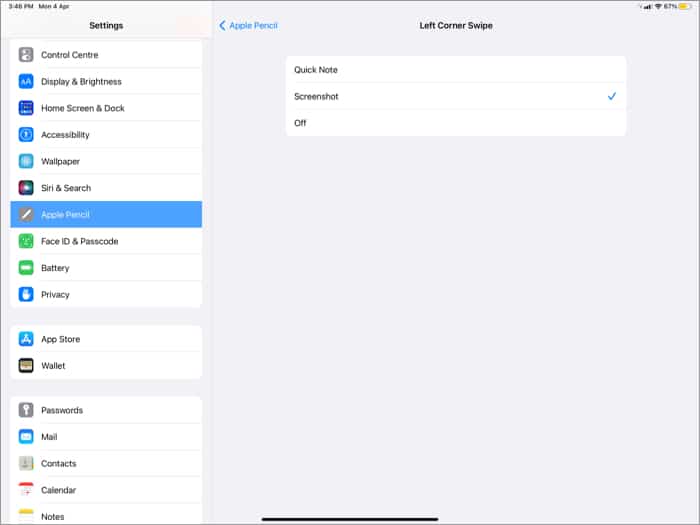
您可以選擇完全關閉手勢;只需選擇。
15。自定義雙擊功能
像AirPods一樣,Apple Pencil第二代具有尖端附近的傳感器。雙擊傳感器時,您可以執行某些操作。默認情況下,它將您切換回最後使用的工具。但是,您可以更改設置。
值得注意的是,雙擊功能僅限於諸如註釋之類的支持應用程序。
與:
16。調整棕櫚拒絕
默認情況下,用蘋果鉛筆打開手掌拒絕,即如果您的手掌在使用蘋果鉛筆時觸摸屏幕,則不會註冊。
但是,這可能不適合您的寫作/繪畫姿勢。好消息是,您可以調整第三方應用程序的設置,例如Procreate,Good Notes等。只需轉到應用程序的設置部分進行調整即可。
17。定期切換尖端
用常規鉛筆編寫/繪畫時,您需要銳化其尖端以獲得最佳性能。同樣,很大程度上取決於蘋果鉛筆的尖端。雖然您不必太頻繁地更改它,但建議大量用戶在6個月內更換小費。
最好的方法是在寫作或素描時尖端是否感覺很粗糙。我們已經詳細介紹了整個過程。查看有關何時以及如何更換Apple Pencil Tip的文章。
18。有效管理蘋果鉛筆電池
當您最需要蘋果鉛筆時,情況會多麼可悲?雖然您可以轉到設置→Apple鉛筆檢查電池,但最好的方法是通過電池小部件。
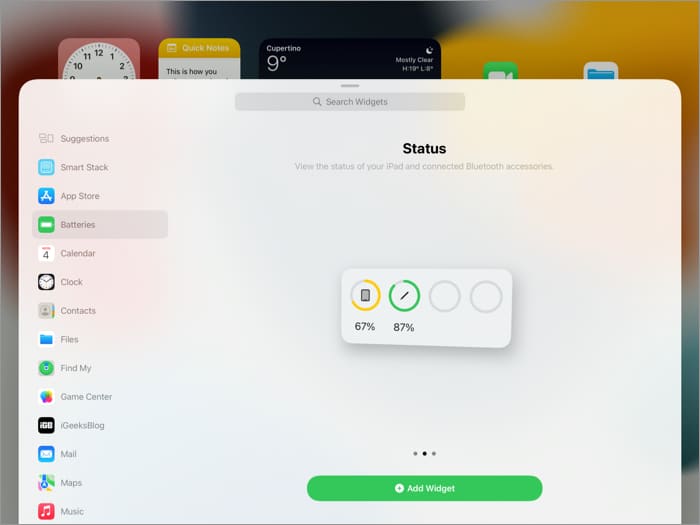
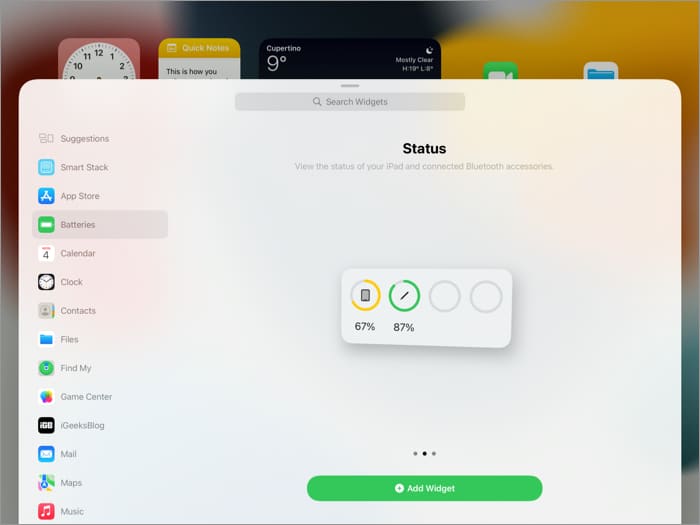
長按任何應用程序→選擇編輯主屏幕→在搖擺模式下,點擊 +從左上角。在這裡,查找並將電池小部件添加到主屏幕。
19。保持蘋果鉛筆的安全
如果您有包含蘋果鉛筆的iPad的案例或封面,那是雙贏的情況。但是,如果不是這種情況,或者您的iPad固定在桌子上的支架上,則可能需要額外的保護蘋果鉛筆。


如果您需要幫助找到蘋果鉛筆的箱子,蓋子或袖子,請查看我們的指南。您還可以選擇一個攤位或持有者,以便在不使用時安全地存儲蘋果鉛筆。
20。找到丟失的蘋果鉛筆
儘管我不希望這種情況發生,但我們應該始終為最糟糕的情況做好準備。不幸的是,蘋果不支持找到我的,所以這是一條可悲的推文。
但是,有一些技巧和第三方應用程序可以幫助您。有關詳細的逐步說明,請查看本文。
僅此而已,伙計們!
這就是我袖子上的蘋果鉛筆的所有技巧,技巧和建議。我缺少什麼,還是您對某些事情有任何疑問?在下面的評論部分中隨意與我聯繫。
想要更多出色的iPad Hacks嗎?檢查這些鏈接:
