Google的快速共享是一個文件共享工具,可讓您在空中發送Android手機和Windows計算機之間的文件。這是許多Android和Windows用戶每天使用的快速和易於使用的功能。但是,自啟動以來,與Google快速分享的連接問題已經存在,很遺憾看到Windows版本也具有相同類型的問題。
如果您在通過Google的快速共享將文件從筆記本電腦發送到PC的同時面臨問題,則可能是Windows應用程序的連接問題。在本指南中,讓我們看看用戶為什麼要面對此問題,以及如何解決Google的快速共享,而在Windows 11中不起作用。
在跳入修復程序之前,您了解了一些有關使用Google快速共享應用程序的知識。您可能不知道,但是除了在快速共享Windows應用程序中拖放以獲得平穩的傳輸體驗,您還需要做更多的事情。您應該牢記以下內容,以通過Windows 11上的Google使用Google的快速共享應用程序進行更平滑的文件共享體驗。
- 保持設備更近:Google的快速共享使用藍牙和Wi-Fi Direct來發送和接收文件,這些技術的範圍有限。如果設備彼此之間不近距離,則傳輸速度將較慢,並且您也可能會在連接兩個設備時遇到麻煩。
- 打開基本服務:如果您希望Google的快速分享毫無問題地工作,則需要為其提供藍牙,Wi-Fi和位置服務等所有資源。因此,在打開Google應用程序快速共享之前,請從計算機的設置中啟用所有這些服務。
- 將兩個設備都放在同一Wi-Fi網絡上:快速連接和超快速傳輸速度的另一個攻擊是將傳輸和接收設備保持在同一Wi-Fi網絡上。如果設備使用相同的Wi-Fi並在5米的範圍內,則將獲得最佳的傳輸速度。
- 在兩個設備上保持應用程序打開:最後但並非最不重要的一點是,在使用Google的快速共享時,請始終保持應用程序的打開和焦點。是的,該應用程序將提示您可以將其最小化,並且轉移仍將繼續進行,但這取決於各種因素。另外,如果您的計算機較舊或免費資源有限,則操作系統可能會阻止快速共享在後台運行,從而使正在進行的轉移失敗。
通過牢記這些技巧,您可以通過快速共享應用程序解決連接問題。但是,如果您仍面對它們,則需要先找到罪魁禍首。
如果您確定該問題是Google的快速共享應用程序的Windows版本,則可以跳到下一節,其中所有修復程序均已列出。但是,如果您不確定罪魁禍首,建議您首先查看有關在Android上享有的Google附近分享的指南,如果問題持續下去,請回到此指南。
修復Google的快速分享在Windows 11中不起作用
該應用程序不起作用的原因可能有很多,例如兼容性問題,連接問題,許可沖突等。但是,您不必擔心,因為我們已經測試並準備了一系列工作修復程序,可以幫助我們解決計算機上的問題。因此,在不浪費更多時間的情況下,讓我們深入研究步驟並解決問題。
1。在兩個設備上重新啟動應用程序
重新啟動麻煩的應用程序是大多數時候解決問題的基本故障排除修復程序之一,就像您重新啟動應用程序時一樣,它首先停止了所有服務,並且當應用程序再次啟動時,它會要求新的連接並啟動所有服務,並最終可以在大多數時候解決與軟件相關的錯誤。
請按照以下步驟在您的PC上重新啟動Google的快速共享應用程序:
1。前往主桌面上的任務欄。
2。單擊顯示隱藏的應用程序圖示.
3。右鍵單擊Google附近共享圖標並使用出口按鈕。
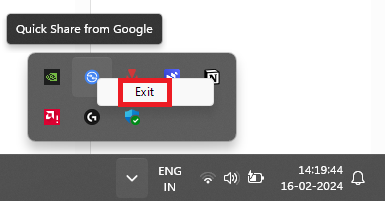
4。打開PC上的開始菜單。您可以通過按下贏鍵盤上的鍵。
5。從Google搜索附近的共享,然後單擊打開選項。
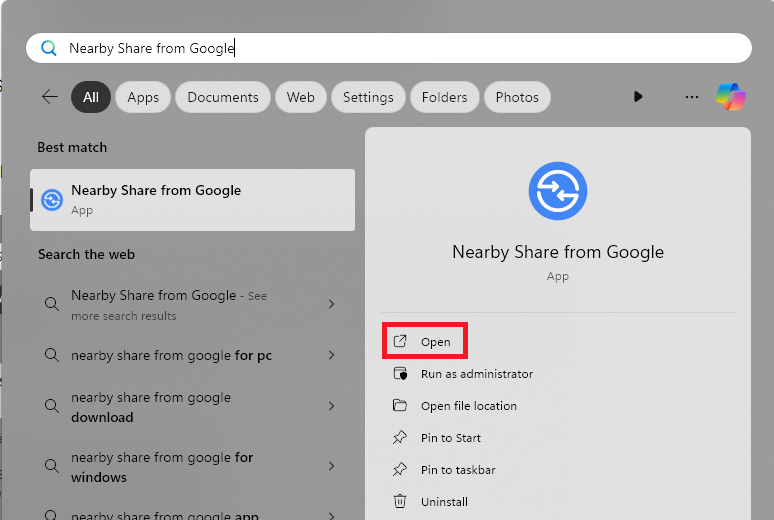
還要在另一台計算機上執行相同的步驟,並檢查是否解決了問題。
2。重新啟動您的設備
如果在兩個設備上重新啟動應用程序後仍然存在問題,請嘗試重新啟動兩個設備。重新啟動設備將在任何其他應用程序引起與快速共享應用程序發生衝突的情況下會有所幫助。在進行重新啟動之前,請保存所有工作,以便任何未保存的進度都不會丟失。完成此操作後,請按照以下步驟重新啟動計算機:
1。關閉屏幕上的所有應用程序,然後在桌面上的空白空間中單擊一個左鍵。
2。按alt+F4鍵盤上的快捷鍵以打開關閉菜單。
3。選擇重新啟動選項。您也可以按箭頭鍵盤上的鍵選擇選項並點擊進入重新啟動PC的關鍵。
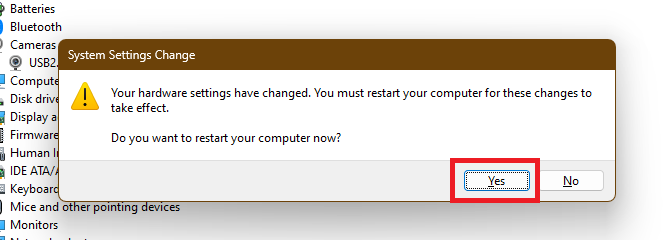
如果另一個設備是Android手機,則可以重新啟動它:
1。打開通知面板,然後再次滑動以打開快速設置控制板。
2。點擊力量左下方的圖標打開電源菜單並使用Reebot重新啟動手機的選項。
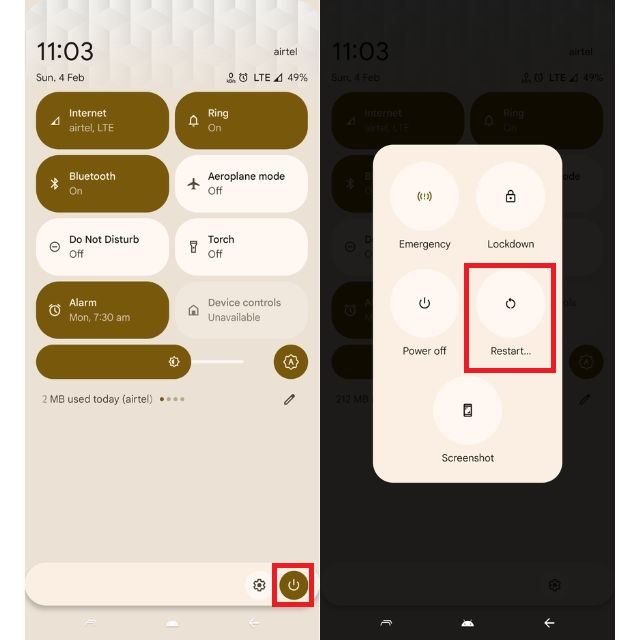
3。啟用通知以快速分享Google App
啟用Google快速共享應用程序的通知對於其功能也至關重要。您可能有時會注意到,當您打開應用程序時,它會顯示警告並要求您關閉,請勿在計算機上打擾或聚焦模式。
因此,如果您已關閉快速共享應用程序的通知,則在使用時可能會遇到麻煩。請按照以下步驟啟用通知以在Windows 11上的Google App中快速共享:
1。打開設定應用程式.您可以通過按下贏+我鍵鍵。
2。點擊系統從左圖打開系統設置。
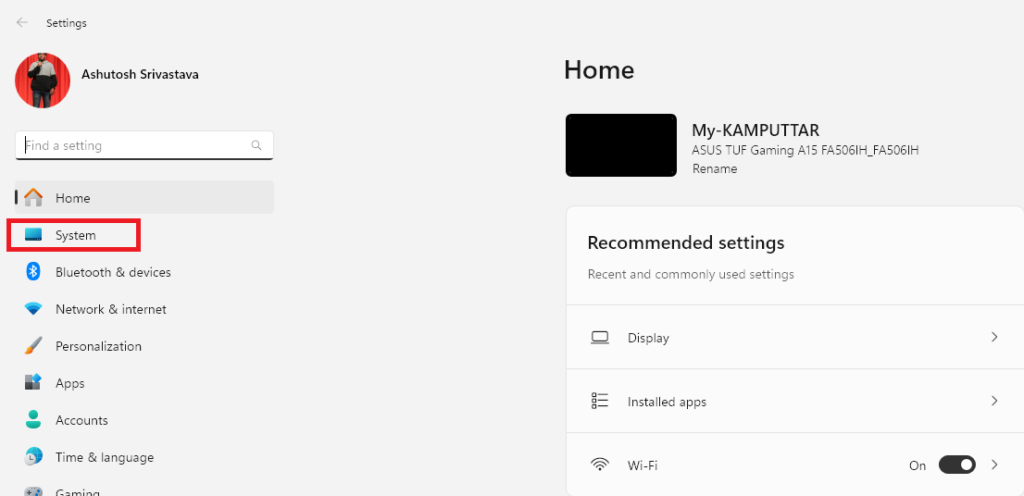
3。點擊通知。
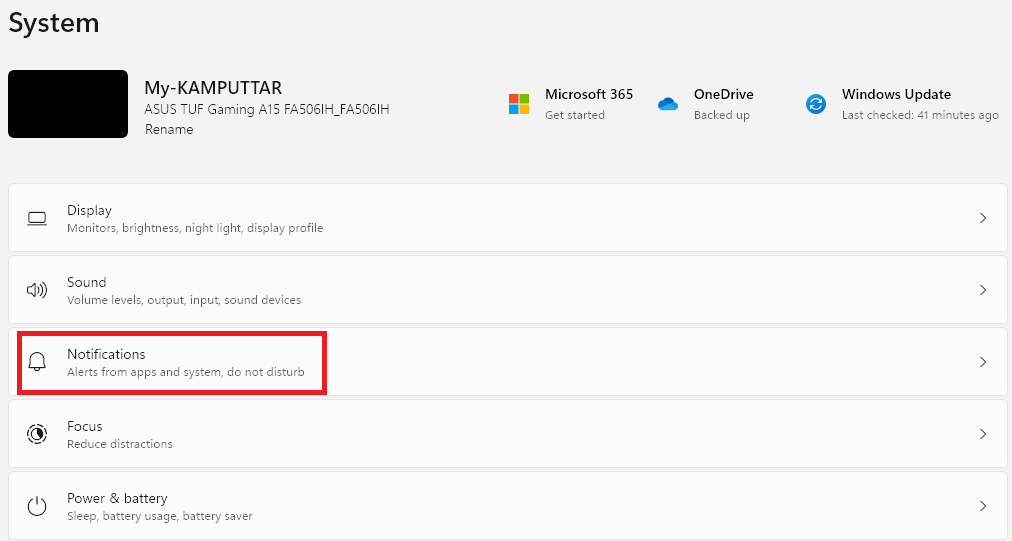
4。向下滾動來自應用程序和其他發件人的通知部分,單擊附近的Google分享應用程式.
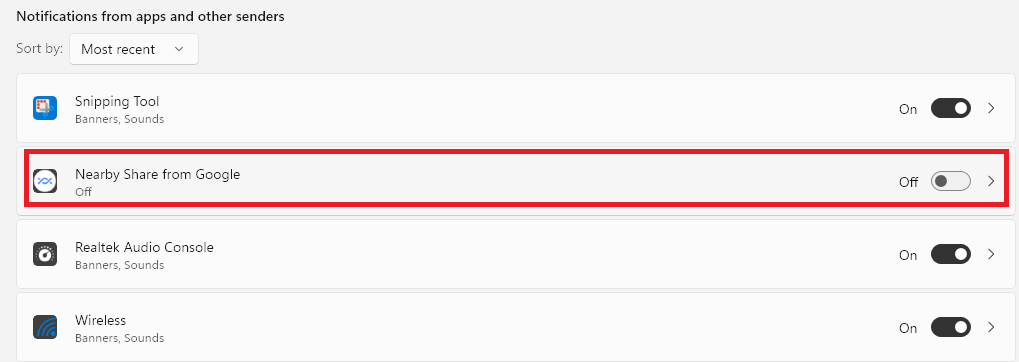
4。啟用切換以獲取通知。
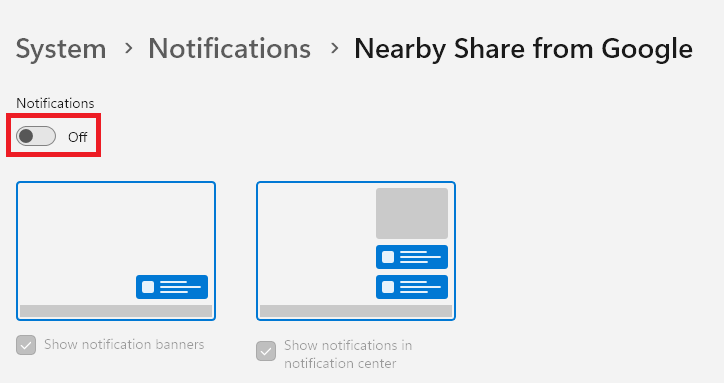
5。除此之外,還可以啟用切換當不打擾時,允許應用程序發送重要通知。
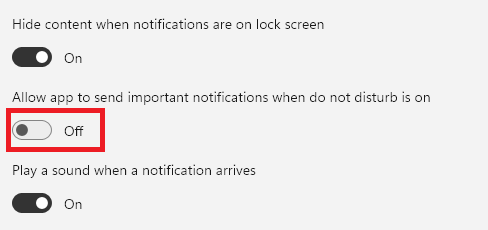
6。最後,如果您經常使用該應用程序,那麼您也可以將其通知優先級更改為頂部或者高的。
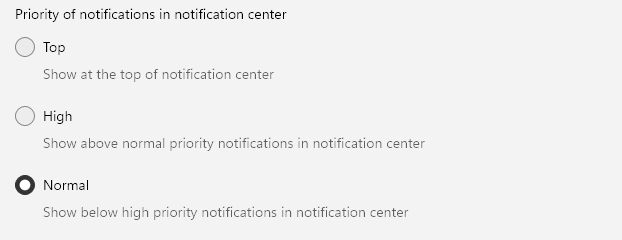
啟用通知後,請返回Google App的快速共享,並檢查問題是否持續。如果是,請關閉DND並將重點模式放在您的計算機上,然後再次檢查。
4。檢查可見性設置
Google快速共享PC應用程序中的可見性設置不正確,也可能導致連接過程中的衝突。例如,當您將文件發送到PC時,但是可見性設置設置為隱,它不會出現在搜索中。
因此,為避免所有這些問題,我們建議您使用每個人兩個設備上的模式。這是您可以在Windows 11 PC上更改可見性設置的方法:
1。通過按下來打開開始菜單贏鑰匙。
2。類型附近的Google分享並按進入鍵盤上的鍵以打開它。
3。擴展可見性選項。
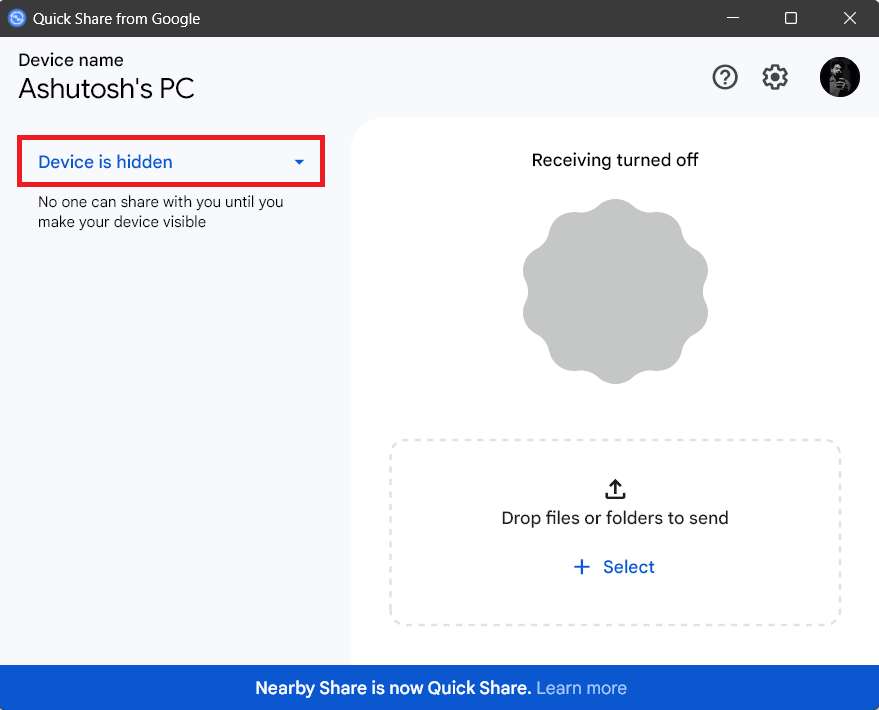
4。選擇從所有人那裡收到。
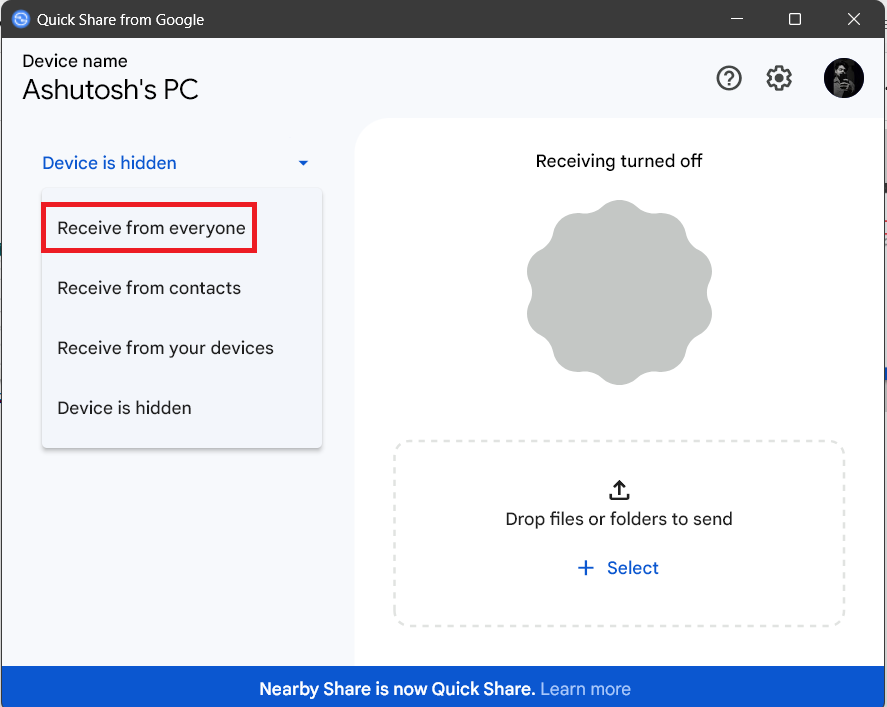
同樣,如果您面臨同樣的問題,請更改Android手機上的可見性設置。您可以做到這一點:
1。打開設定手機上的應用。
2。搜尋附近的分享並點擊第一個搜索結果。
3。點擊設備可見性。
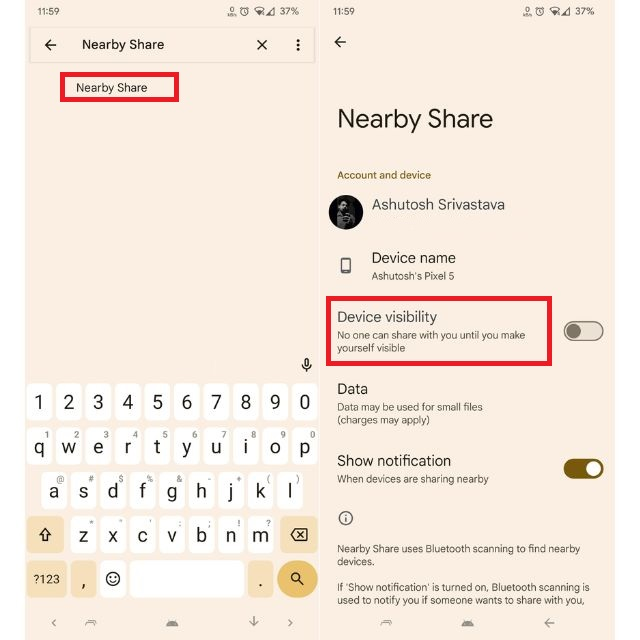
4。啟用切換可見附近的設備。
5。將設備可見性更改為每個人。另外,選擇一直保持所有人模式選項。
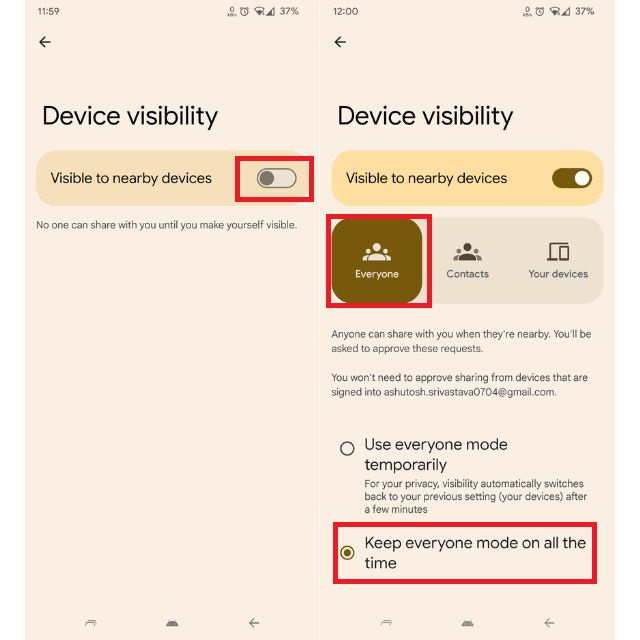
這一直保持所有人模式選項將一直使您的設備始終可見。出於隱私原因,聽起來可能與某些人有關,但是我們建議您不必擔心,即使每次都可以看到您的手機,但未經您的許可,沒有人可以從設備中發送或獲取某些文件。
5。與您的Google帳戶登錄
一些用戶可能會發現這種方法很奇怪,但是請相信我們,這是有效的。許多用戶已經在Internet上驗證了此方法的有效性,我們也嘗試使用計算機。這就是為什麼我們將此包含在指南中的原因。如果您在沒有Google帳戶的情況下使用快速共享,請登錄並檢查是否解決了問題。
有關的:Google將附近的品牌重新品牌分享以快速分享Android
另外,登錄後,您可以選擇使用諸如Device僅可見的功能,僅可見觸點。請按照以下步驟在Windows的Google App的快速共享上使用Google帳戶登錄:
1。打開Google的快速分享應用程式.
2。單擊登入按鈕從右上角。
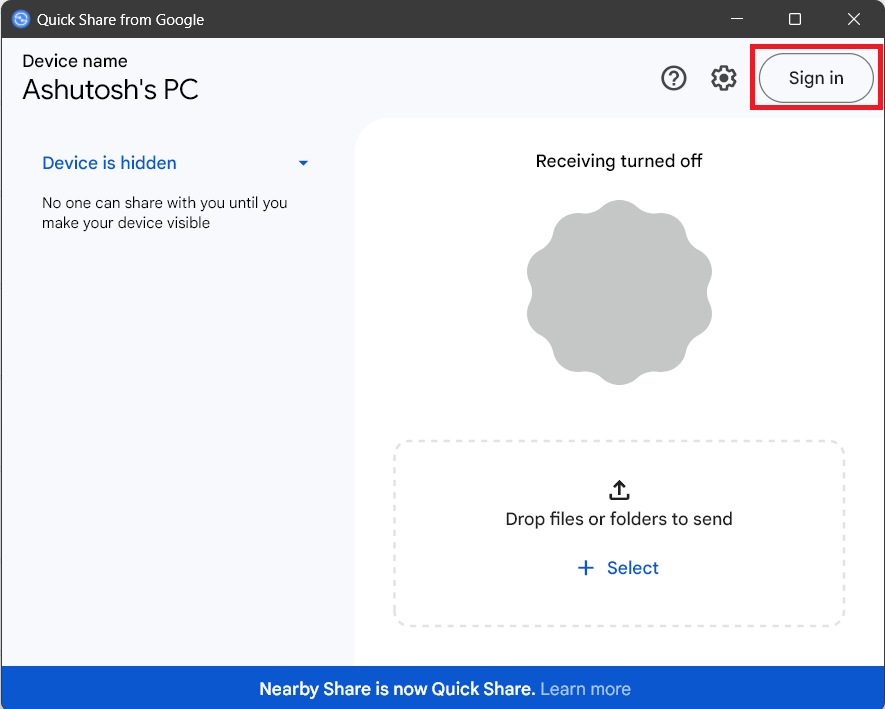
3。它將打開默認瀏覽器以進行登錄過程。使用要登錄的Google帳戶。
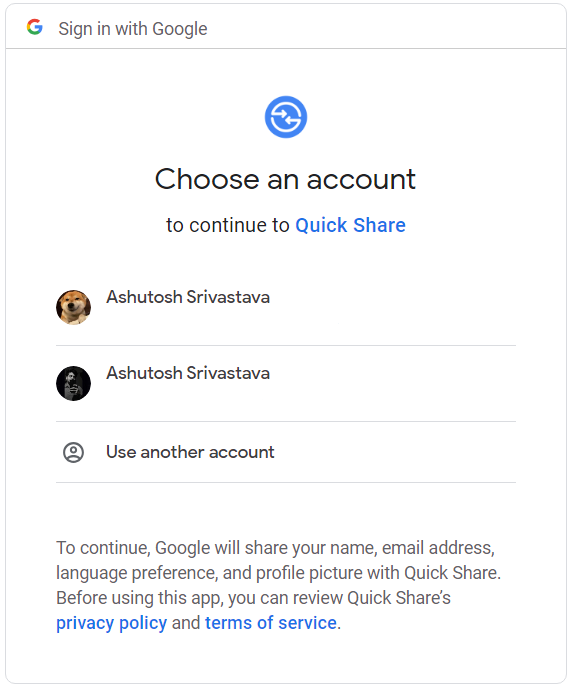
4。在下一個屏幕上閱讀信息,然後單擊登入選項。
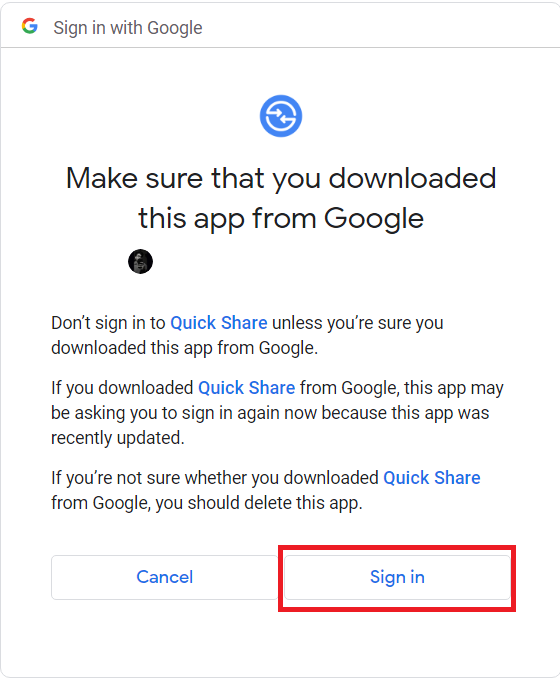
5。它將提供一個確認彈出窗口。當您看到這一點時,請返回Google App的快速共享。

6。開始藍牙支持服務
我們知道,快速共享使用藍牙和Wi-Fi Direct在設備之間傳輸文件,並且是時候對這兩種服務進行故障排除了。第一個是啟動藍牙支持服務,因為它可以幫助您的計算機查找以及建立與其他設備的安全連接。這是您可以在Windows 11中啟動藍牙服務的方法:
1。打開跑步對話盒子。您可以按下贏+r。
2。輸入以下內容,然後單擊打開按鈕。
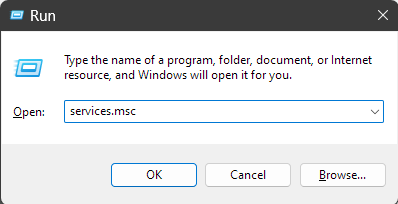
3。向下滾動並蒐索藍牙支持服務。
4。選擇服務,然後單擊開始選項從左側。
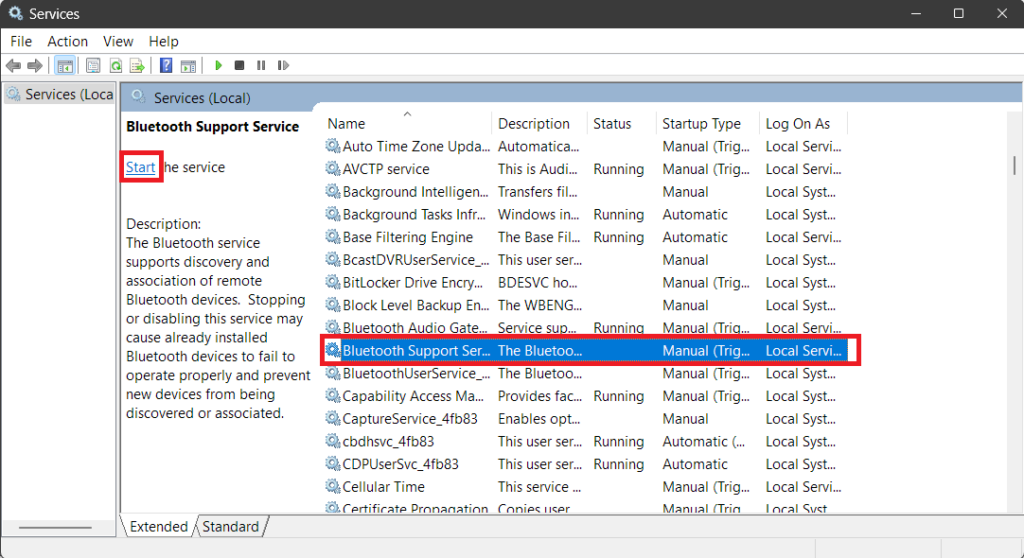
5。做同樣的事情藍牙服務並檢查應用程序是否開始工作。
7。重新啟動藍牙服務
此列表上的另一個與藍牙有關的修復程序是重新啟動所有藍牙服務。重新啟動服務時,您的系統將刷新所有藍牙連接過程,這可能會解決計算機上藍牙服務的問題。請按照以下步驟在Windows 11中重新啟動藍牙服務:
1。按贏打開開始菜單的鍵。類型服務並按進入鍵鍵。
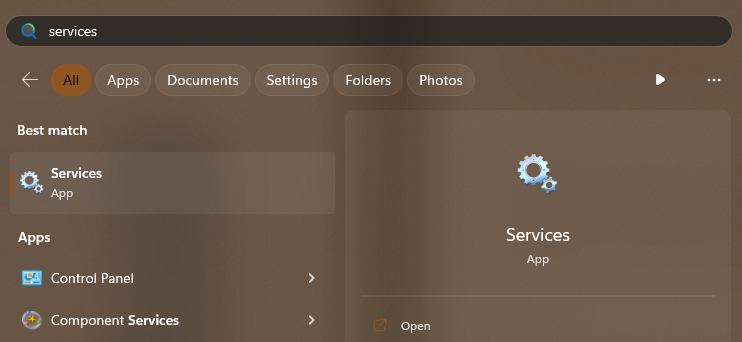
2。點擊藍牙支持服務並選擇重新啟動選項。
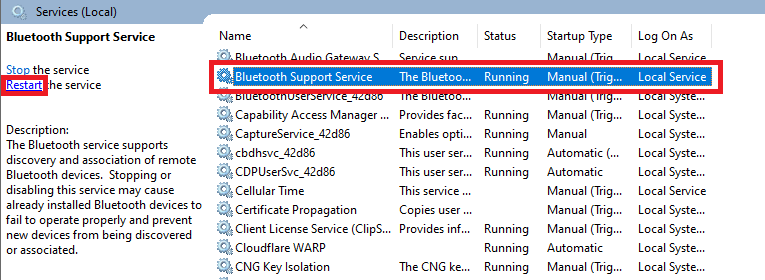
3。做同樣的事情藍牙服務。

8。故障排除Wi-Fi和藍牙驅動程序
如果對藍牙服務進行故障排除不起作用,那麼該對Wi-Fi和藍牙驅動程序進行故障排除了。這些服務負責從Google應用程序中快速共享的正確運行。因此,對駕駛員進行故障排除確保服務在沒有任何問題的情況下工作。請按照以下步驟在Windows 11中對Wi-Fi和藍牙驅動程序進行故障排除:
1。打開開始菜單。類型裝置經理並按進入鍵鍵。
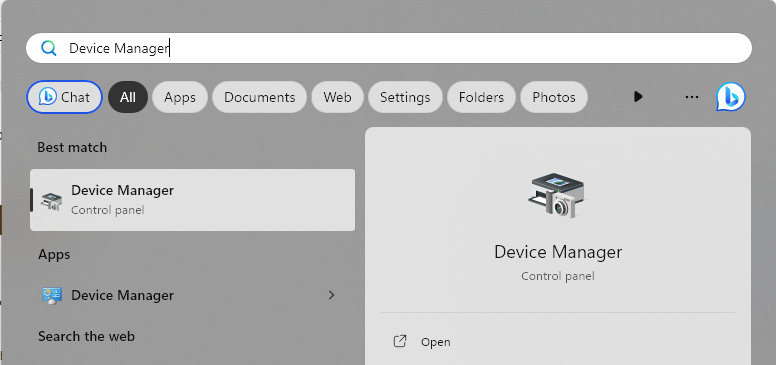
2。擴展藍牙部分,右鍵單擊藍牙適配器,然後單擊更新驅動程序選項。
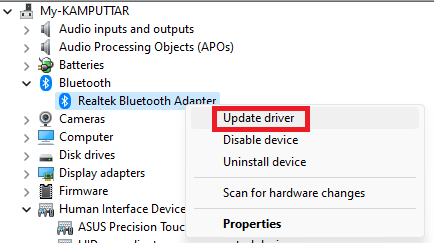
3。更新藍牙驅動程序後,展開網絡適配器。然後右鍵單擊您使用的Wi-Fi適配器,然後單擊更新驅動程序選項。
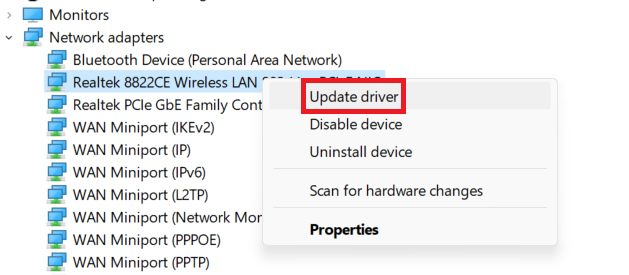
4。如果更新未解決問題,請打開驅動程序的屬性並使用回滾驅動程序選項。

5。如果無效,請卸載驅動程序並重新啟動計算機。
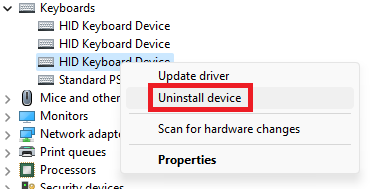
當您卸載驅動程序後重新啟動計算機時,坐下並放鬆,因為它將自動安裝兼容的Wi-Fi和藍牙驅動程序。
9。關閉Windows Defender防火牆
Windows Defender防火牆就像保安人員,但對於您的計算機。像警衛一樣,它還通過監視和控製網絡流量來保護您的系統。但是,有時候,它可能過於嚴格,並且可能會阻止與網絡相關的第三方應用程序,例如Google快速共享。
因此,當我們禁用Windows Defender防火牆時,我們將刪除網絡連接的所有限制,這也可以修復Google快速共享無法在您的PC上工作。這是您可以在Windows 11中禁用Windows Defender防火牆的方法:
1。打開開始菜單。類型Windows安全,然後單擊打開選項。
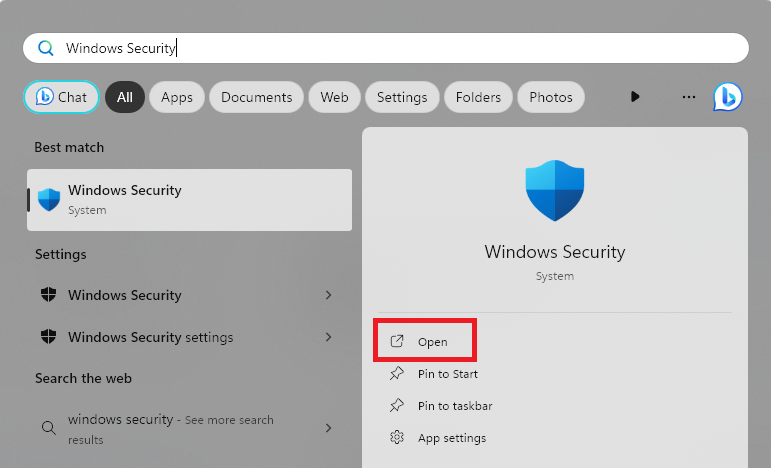
2。選擇防火牆和網絡保護。
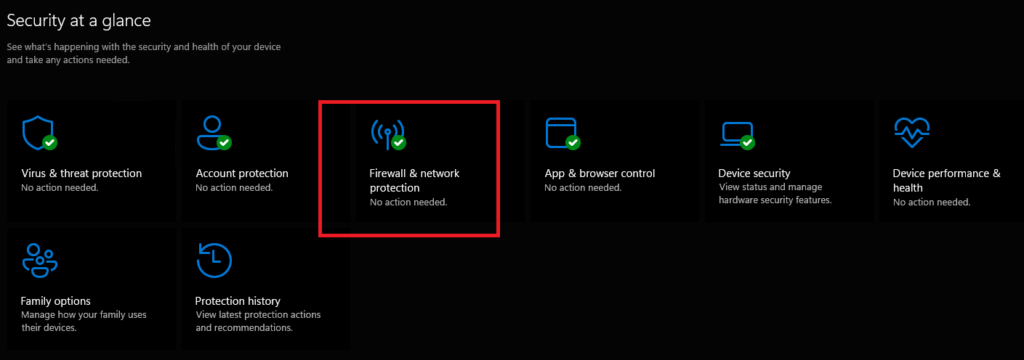
3。選擇您當前使用的網絡。
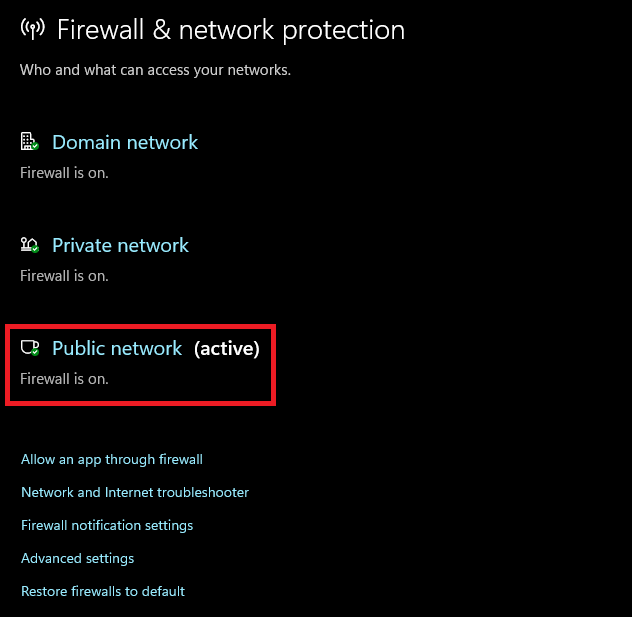
4。關閉切換Microsft Defender Firewall。
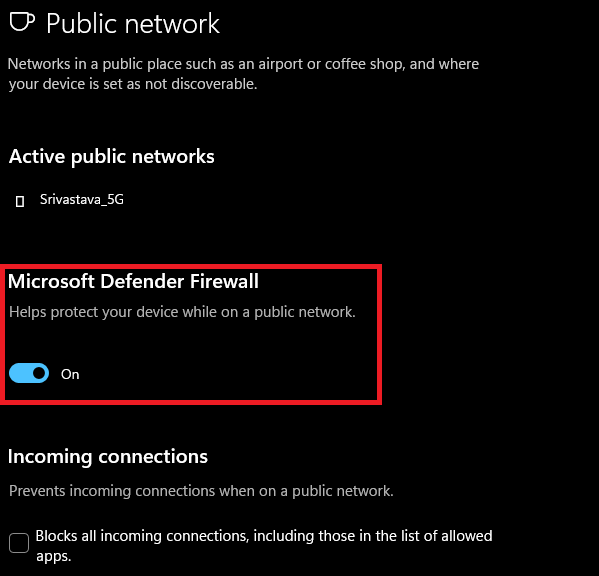
關閉Windows Defender防火牆後,嘗試使用Google App中的快速共享。如果這解決了問題,那麼您需要再次打開防火牆,還允許快速分享通過防火牆進行通信。這樣做將確保將來在防火牆和Google的快速共享應用程序之間面臨任何衝突。
請按照以下步驟進行以下步驟,以通過Windows 11中的Windows Defender防火牆從Google應用程序進行快速共享:
1。打開開始菜單, 類型控制面板,然後單擊打開選項。
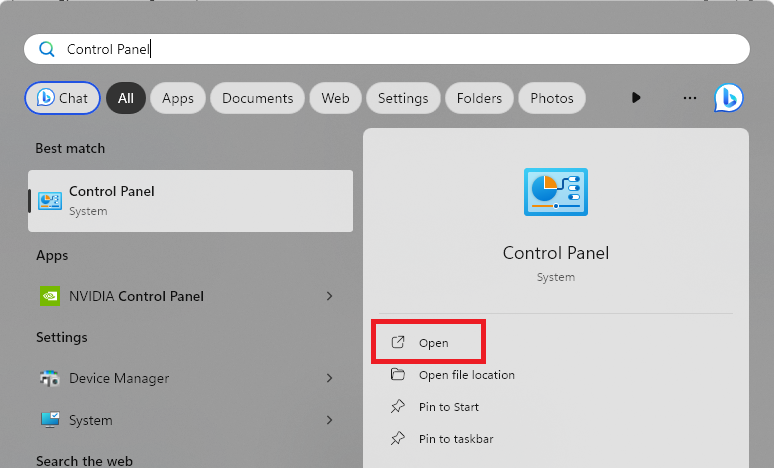
2。點擊系統和安全性。
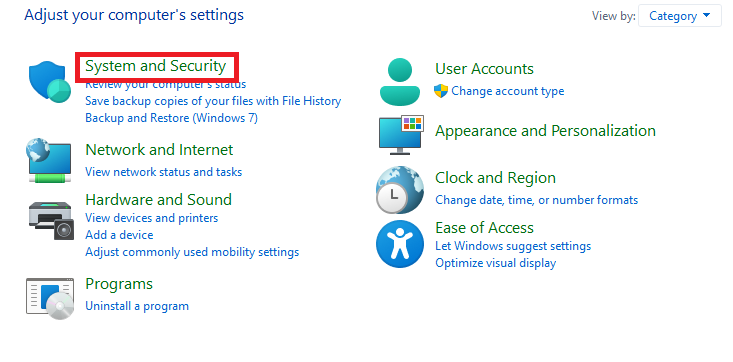
3。單擊通過Windows防火牆允許應用程序,在Microsoft Defender防火牆選項下。
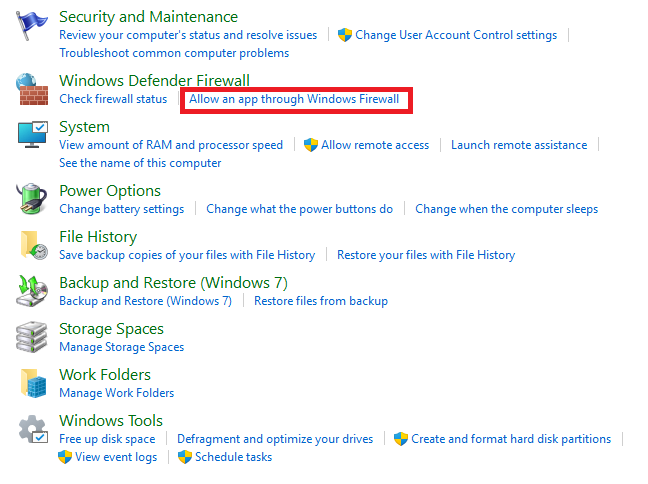
4。單擊更改設置按鈕。
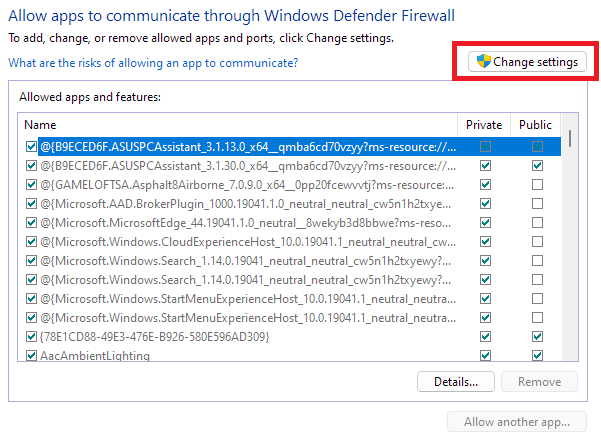
5。現在,單擊允許另一個應用程序選項。
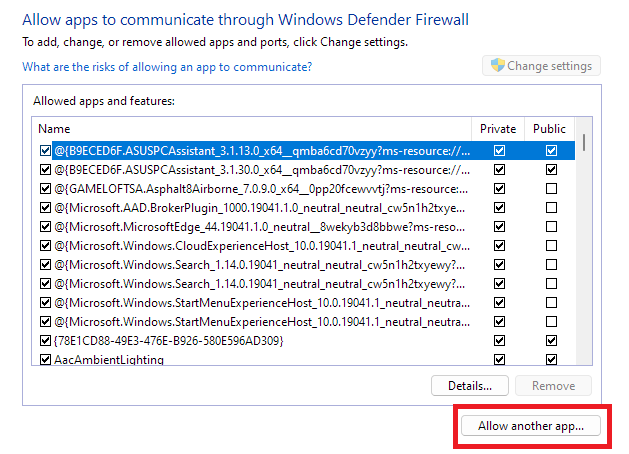
6。粘貼安裝位置從Google快速分享應用並單擊添加按鈕。
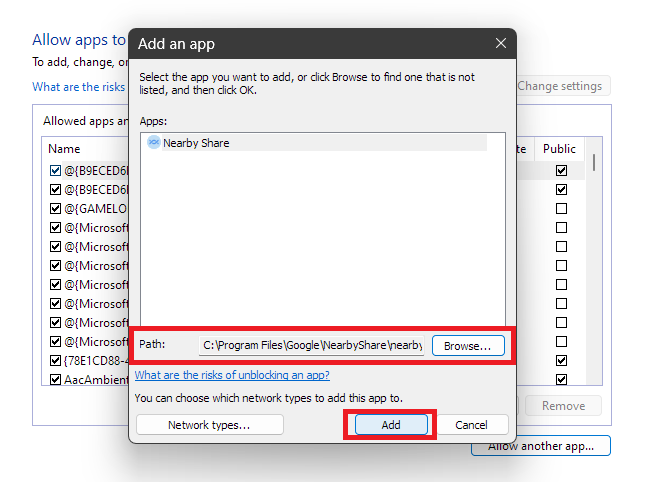
7。選中框私人的和民眾網絡附近的分享然後單擊好的按鈕以保存更改。
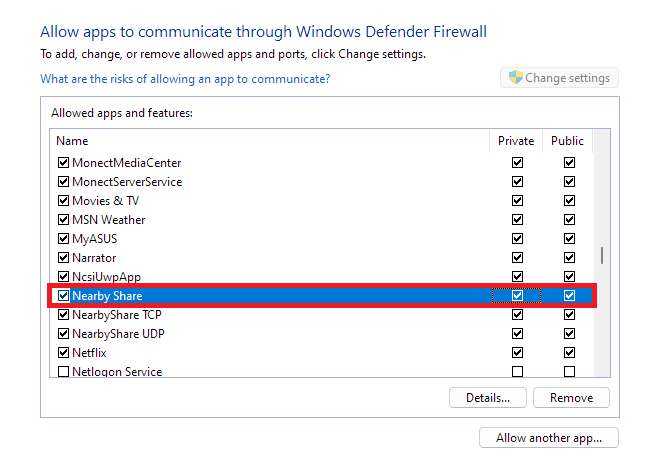
10。從Google App中修復快速分享
如果Google的快速份額仍無法按預期工作,那麼該應用程序可能存在問題。幸運的是,Windows 11配備了一個可以修復損壞的應用程序和程序的內置維修工具,您可以使用它來修復Google的快速共享應用程序。您可以做到這一點:
1。打開控制面板在您的電腦上。
2。點擊程式。
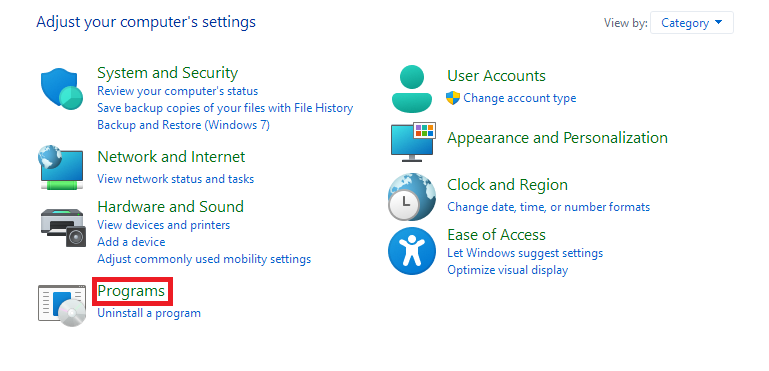
3。現在,打開程序和功能部分。
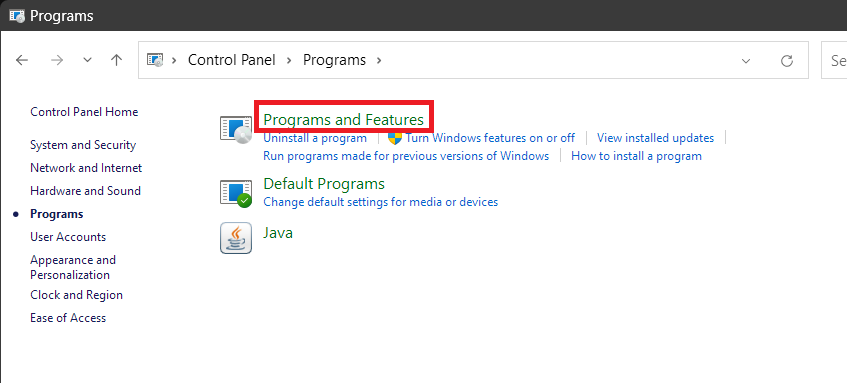
4。向下滾動並選擇附近的分享。
5。單擊維修按鈕開始過程。
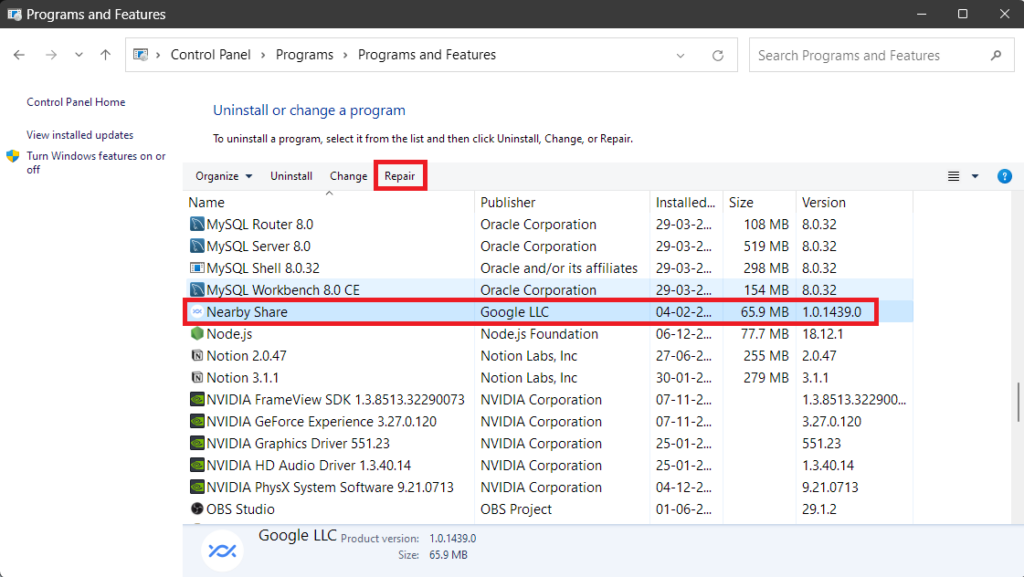
單擊“維修”按鈕後,您的PC將自動維修附近的共享應用程序。
11。重新安裝Google App的快速分享
如果Windows維修無法解決問題,那麼從Google應用程序中快速共享的系統文件被損壞或配置錯誤。現在,要維修系統文件,我們擁有的最佳選擇是重新安裝該應用程序,因為它將用新的文件替換舊文件。請按照以下步驟重新安裝Google在Windows 11中的快速分享:
1。通過按下來打開開始菜單贏鑰匙。
2。類型添加或刪除程序並按進入鍵鍵。
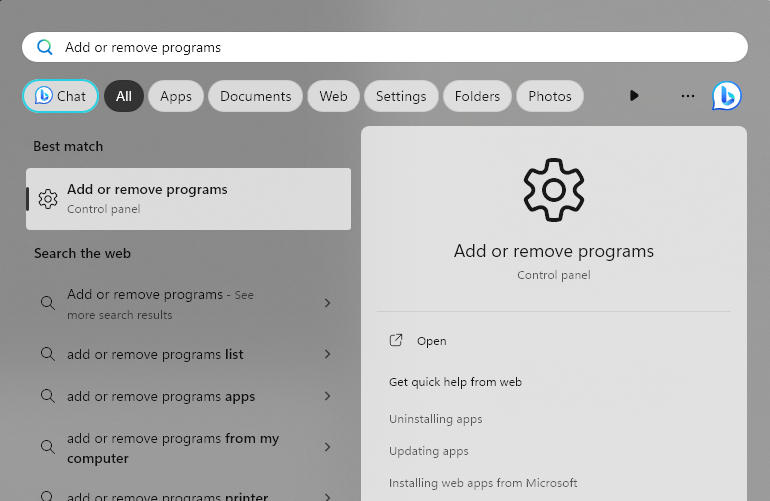
3。搜尋從Google快速分享然後單擊旁邊的肉丸菜單。
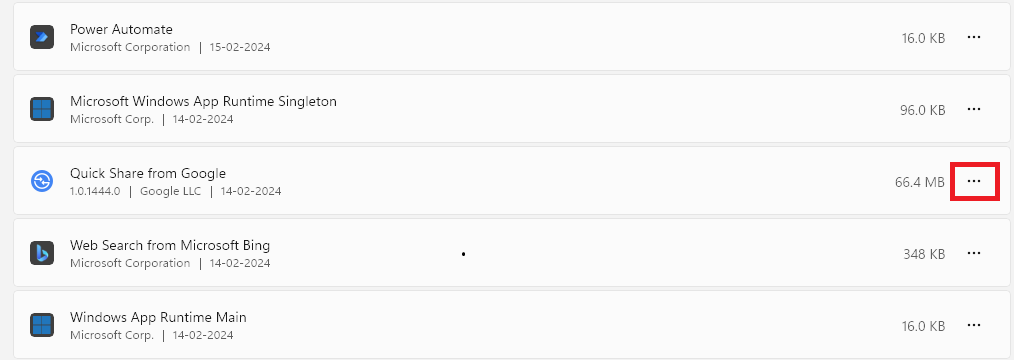
4。單擊解除安裝按鈕以從系統中刪除該應用程序。

5。重新啟動您的系統,以便它可以從Google應用程序中刪除所有剩余文件以快速共享。
6。點擊這裡打開下載頁面,以便從Google快速分享。
7。單擊開始按鈕下載設置文件。
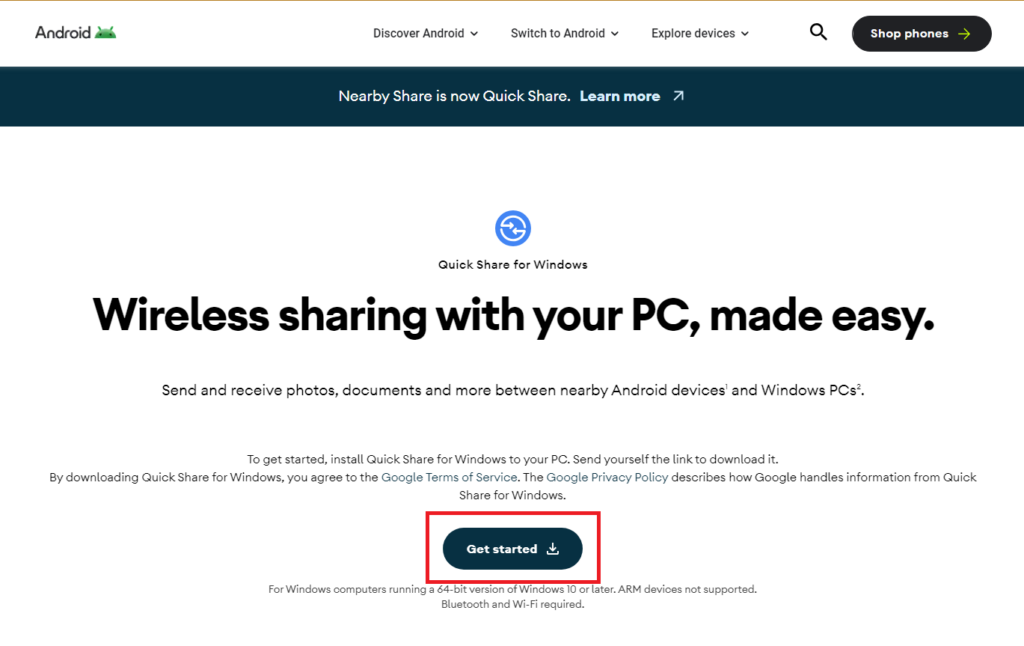
8。運行設置文件,它將自動在系統上安裝Google的快速共享。
與Google附近的Windows 11中的Google共享,對文件進行故障排除和傳輸文件11
解決連接問題時,Google的快速共享是一個很棒的應用程序,用於在兩台計算機或一台計算機和一個Android手機之間傳輸文件。當您的兩個設備連接到同一Wi-Fi網絡時,嘗試使用此應用程序,然後您可以看到它的工作原理。當然,它需要更多的優化,我們希望Google能盡快做到這一點,然後它將成為一個值得的Airdrop競爭對手。
