Windows 11中的“ Antimware Service可執行高磁盤用法”極大地阻礙了系統的性能,並大大減慢了系統的速度。此過程是內置Windows Defender防病毒軟件的模塊,確保計算機及其文件的安全性針對惡意軟件非常重要。儘管它是一個有用的應用程序,但是當它開始使用大量的磁盤空間時,它可能會成為一個問題,而不是解決方案,因為它減慢了您的多任務功能或運行其他程序。
Windows 11中的Antimware服務可執行高磁盤使用情況。
在本文中,讓我們討論為什麼Antimalware Service可執行人員會消耗太多空間以及解決此問題的可能方法。
從本質上講,重要的是要了解Antimalware Service可執行的高磁盤使用原因以有效地解決問題。以下是此過程消耗大量磁盤資源的典型原因:
1。 AntimwareService可執行文件是一種訪問掃描儀,不斷掃描文件和威脅程序,一旦將其與系統密集型功能結合在一起,這將導致高磁盤使用情況。
2. Windows Defender的完整掃描之所以這樣做,是因為該過程需要大量磁盤資源,使設備緩慢或顯示高磁盤輸出。
3.第三方防病毒和安全軟件可以乾擾Windows Defender,這可以使Antimware服務可執行人員運行更多並使用更多的磁盤空間。
4。與Windows Defender關聯的舊文件或損壞的文件可以使Antimalware Service可執行執行高磁盤使用情況,因為它試圖按預期執行其任務。
修復Windows 11中的Antimalware服務可執行高磁盤使用情況
修復1:暫時禁用實時保護
儘管擁有此功能以防止威脅的持續保護非常重要,但是可以將其關閉一段時間以使系統呼吸,而不會中斷完成工作。
1。在PC上打開Windows安全應用程序。
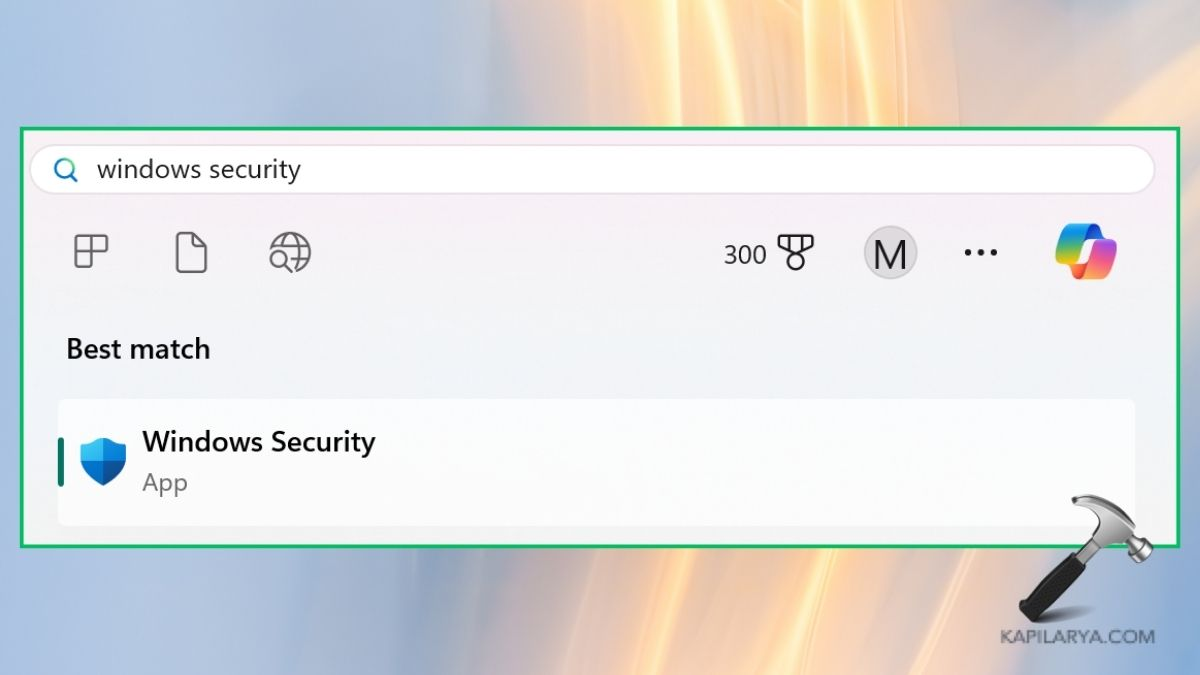
2。從左側面板中選擇“病毒和威脅保護”。點擊“管理設置”選項。
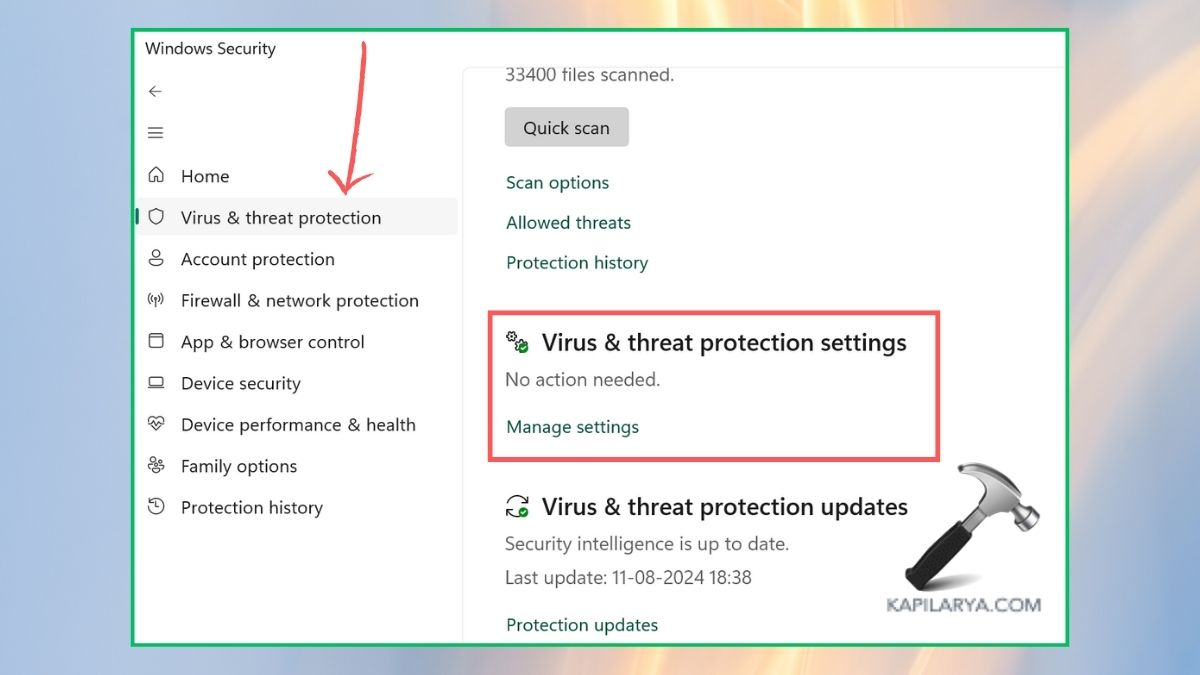
3。切換“實時保護”按鈕。
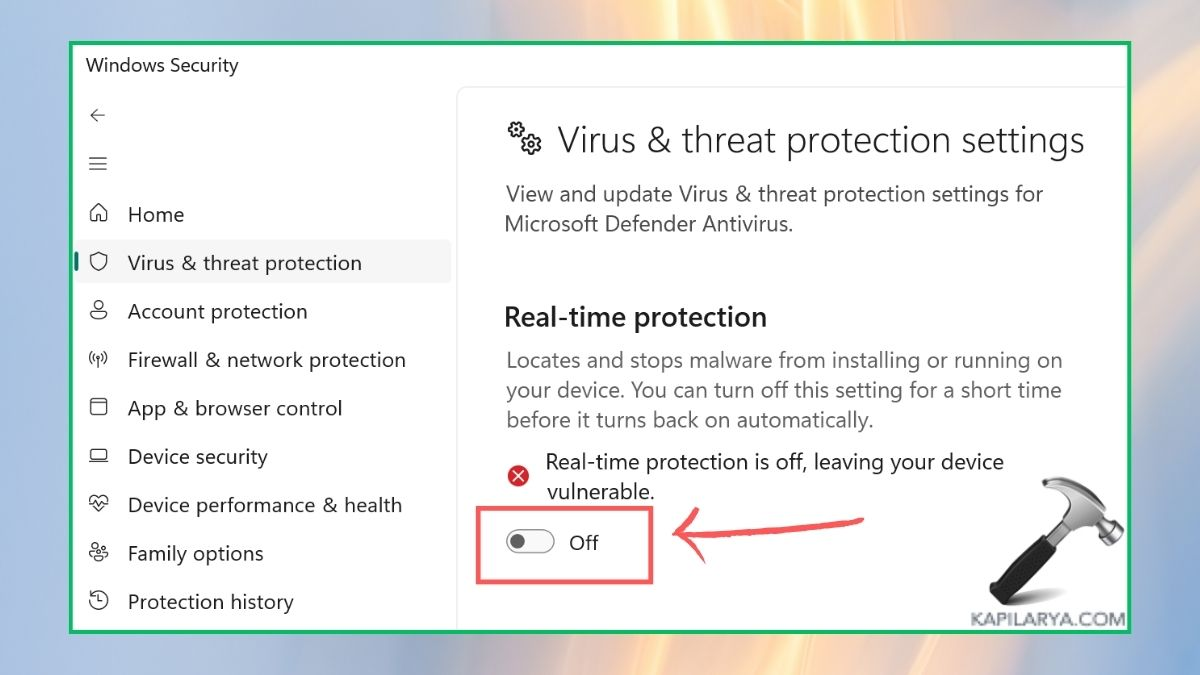
🛈筆記:完成後,請記住要啟用“實時保護”。只需重複相同的過程,然後重新打開切換開關即可使您的系統防禦威脅。
修復2:更新所有可用的設備驅動程序
1。從Windows搜索欄打開“設備管理器”應用程序,或者僅按Win+X鍵。
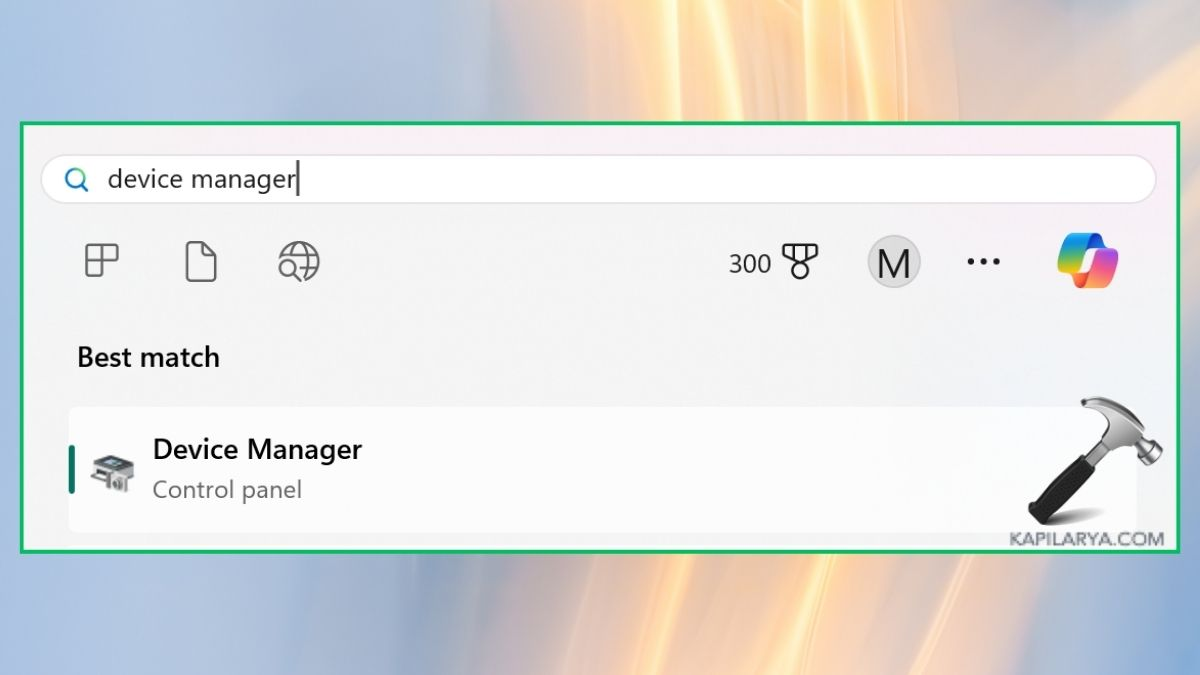
2。選擇要更新的設備,右鍵單擊它,然後指向“更新驅動程序”。
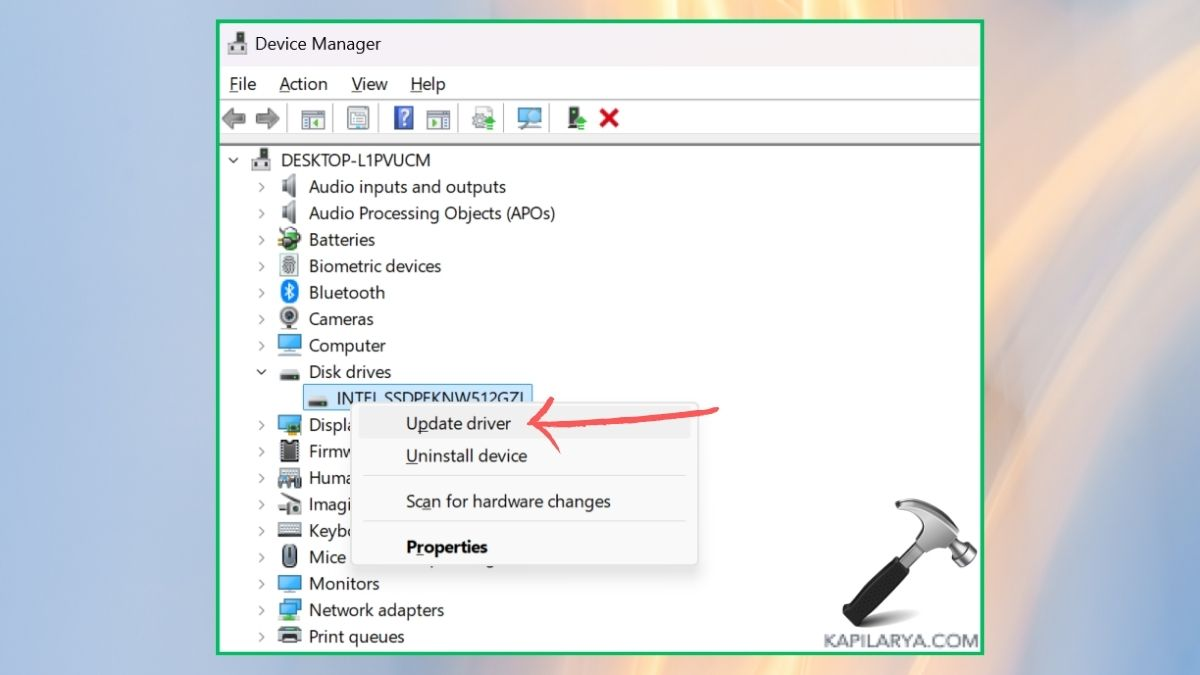
3。選擇“自動搜索更新的驅動程序軟件”,以使Windows在Internet上查找最新的驅動程序。
4。更新驅動程序後,總是有建議重新啟動計算機,以便系統可以完美工作。
修復3:在註冊表中暫時禁用Windows Defender
1。從Windows搜索部分打開註冊表編輯器應用程序。
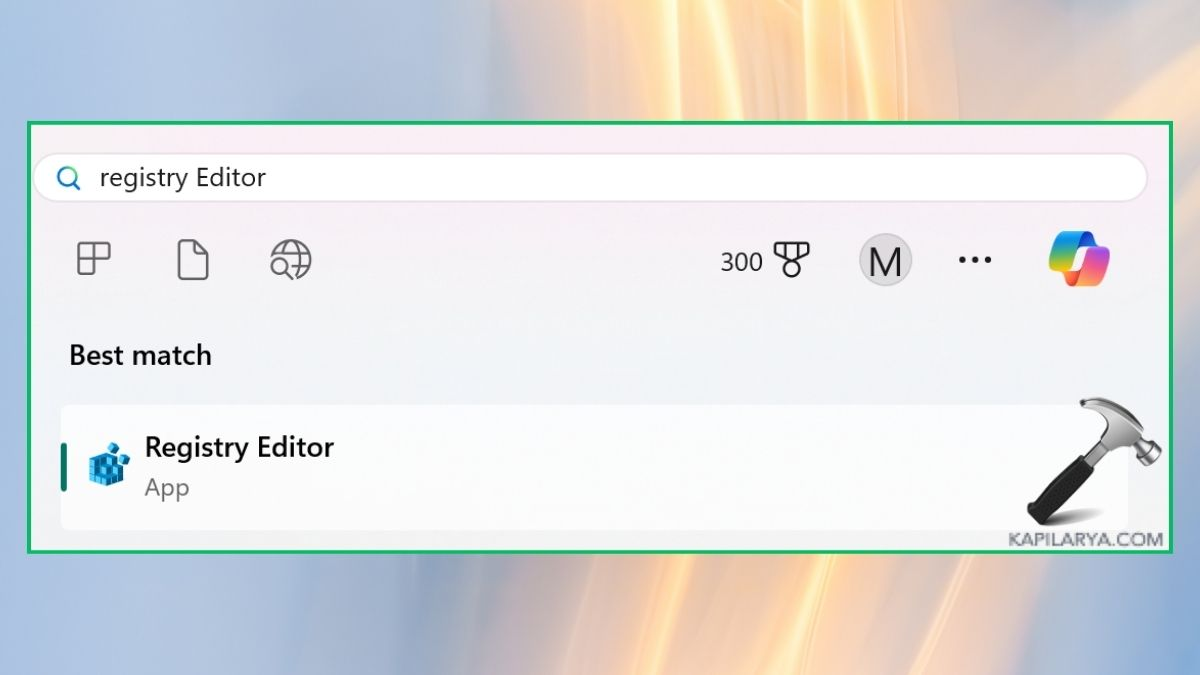
2。導航到註冊表編輯中的以下路徑 -
閱讀更多:修復Antimalware服務可執行文件(msmpeng.exe)高CPU用法
HKEY_LOCAL_MACHINESOFTWAREPoliciesMicrosoftWindows Defender
3。查找並雙擊列表中的“ disableantispyware”。現在,將其值更改為1,然後按“確定”。
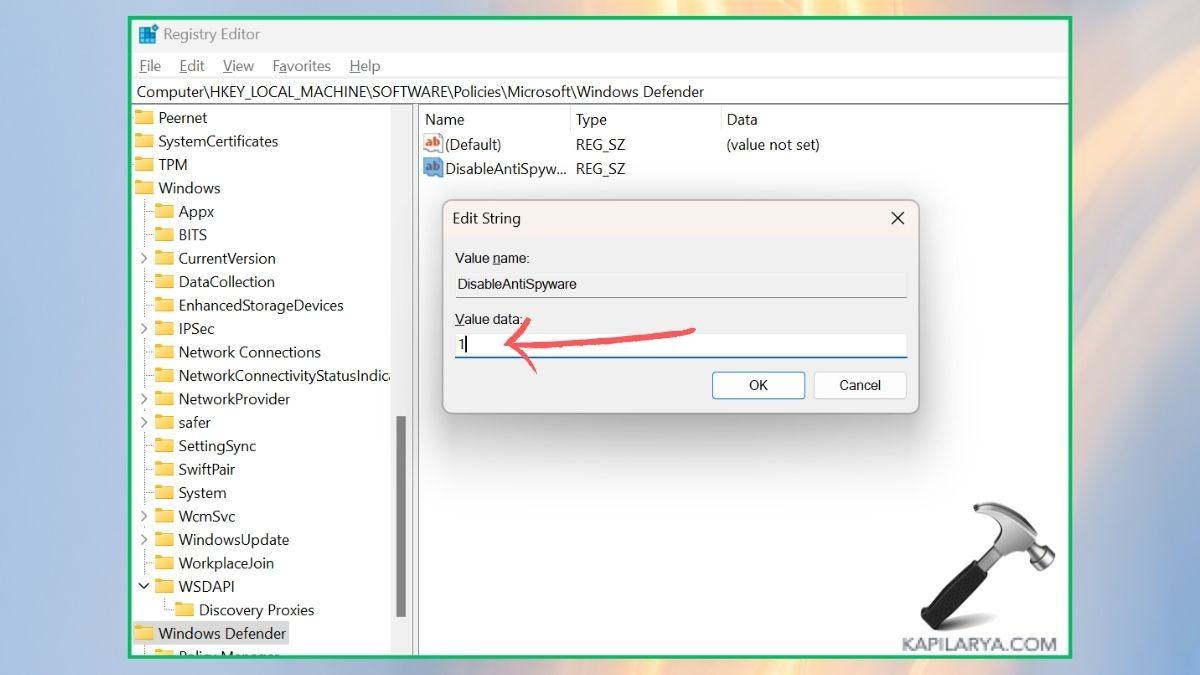
🛈筆記:該方法應仔細使用,因為它將永久禁用Windows Defender,除非它是手動重新啟用的,否則如果不存在其他防病毒軟件,則將您的系統轉換為對某些威脅的開放。要再次啟用它,請按照上述步驟操作,但是這次,請刪除殘疾人員或使用0的值。
修復4:更改Windows Defender的調度選項
1。從Windows搜索面板打開“任務調度程序”應用程序。
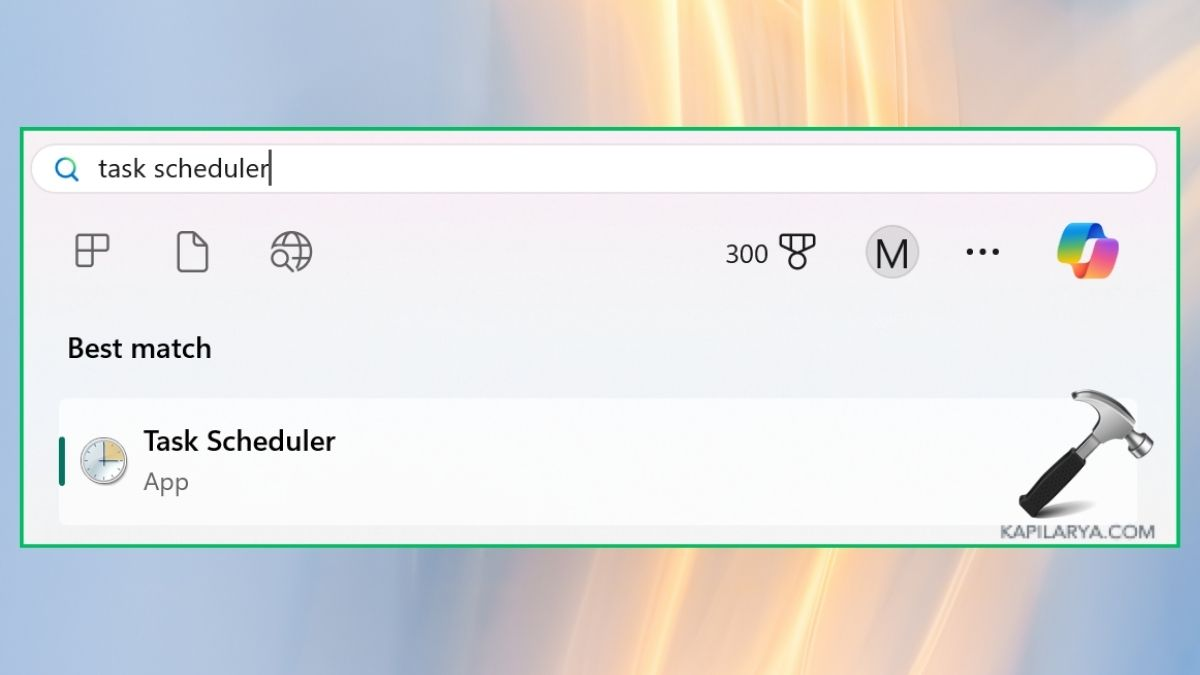
2。查找任務調度程序庫> Microsoft> Windows> Windows Defender。
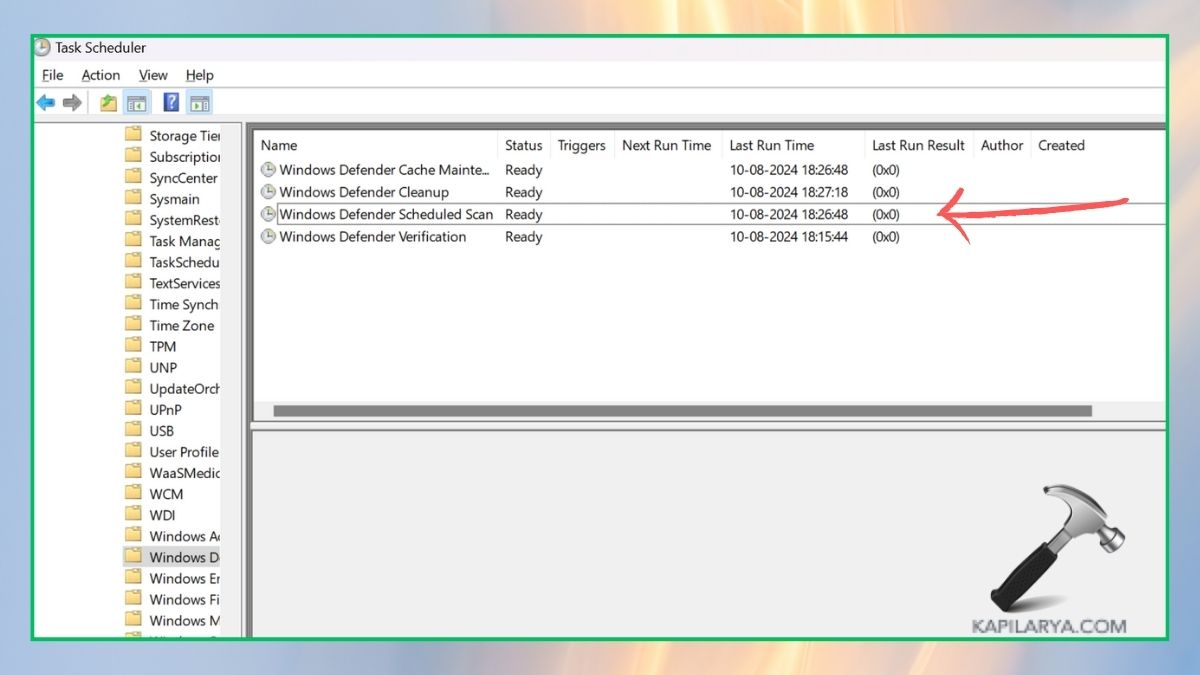
3。單擊“ Windows Defender計劃的掃描”。檢查“具有最高特權的運行”選項。
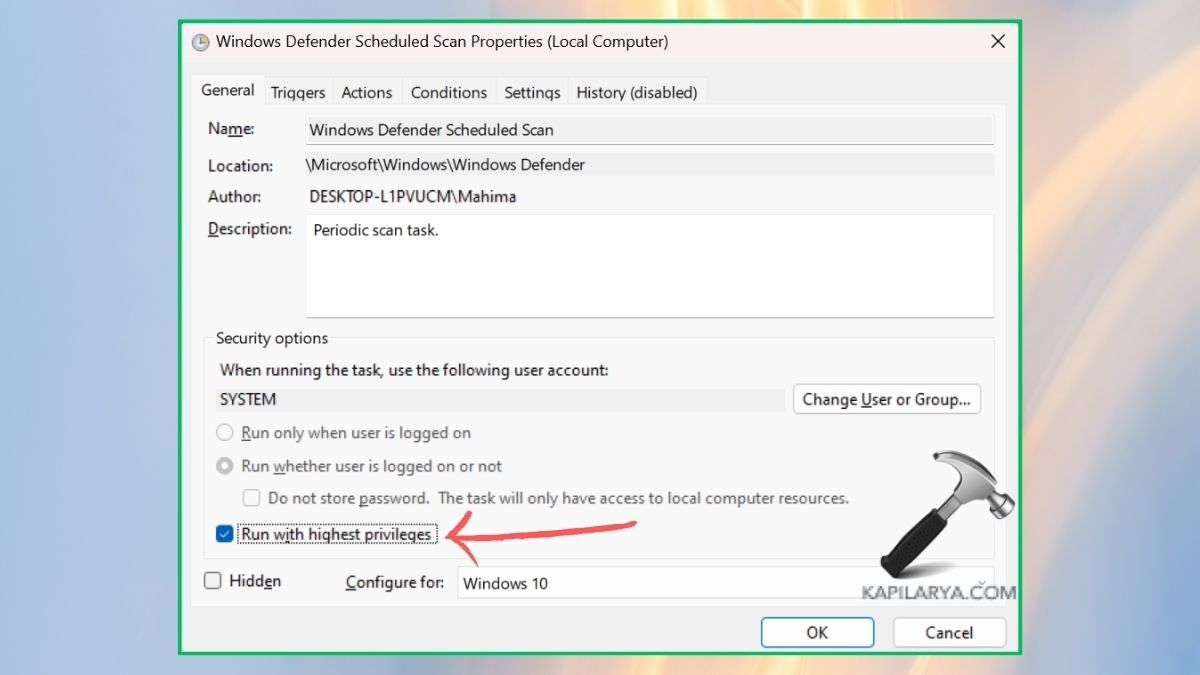
4。在條件部分,取消選中圖像中給出的三個選項。然後,點擊“確定”。
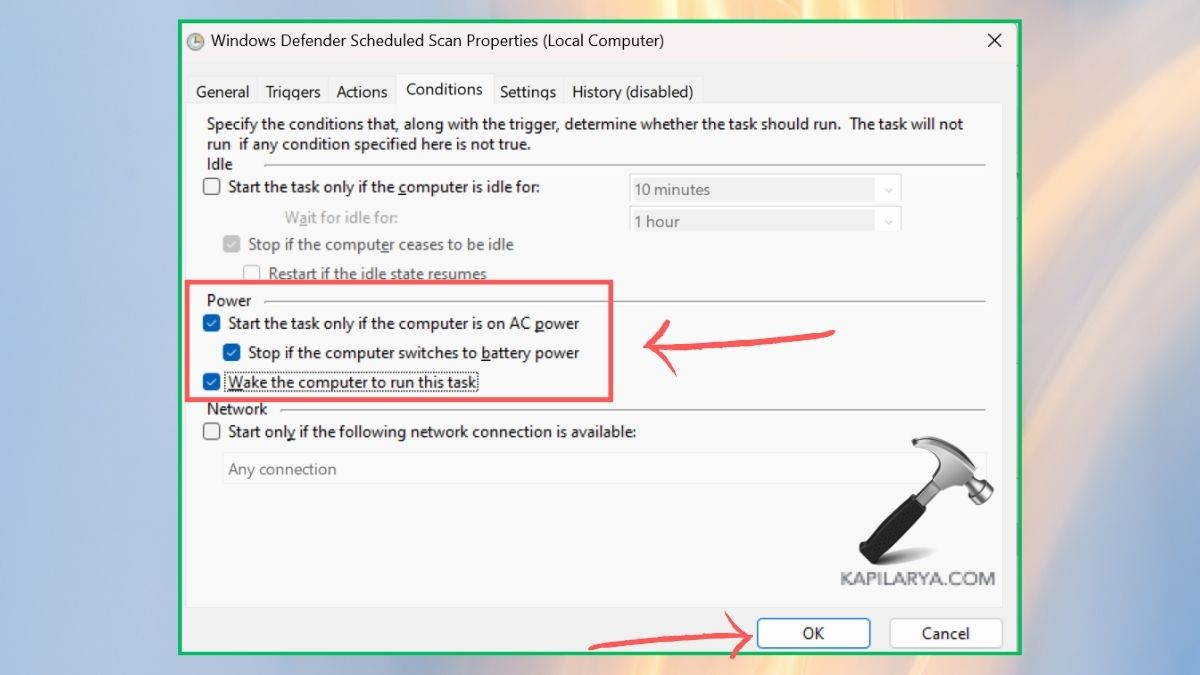
修復5:使用組策略暫時禁用Windows Defender
1。要獲取本地組策略編輯器,請同時按WIN+R鍵,然後輸入gpedit.msc命令並輸入。
2。接下來,將出現本地組策略編輯窗口。在下屬窗口中,選擇計算機配置>管理模板> Windows組件並擴大了它。
3。選擇實時保護在下面Microsoft/Windows Defender防病毒軟件在這種情況下,作為最佳選擇。至於適當的接口中的最後一個參數,請雙擊“關閉實時保護選項”和最終啟用的選擇就足夠了。
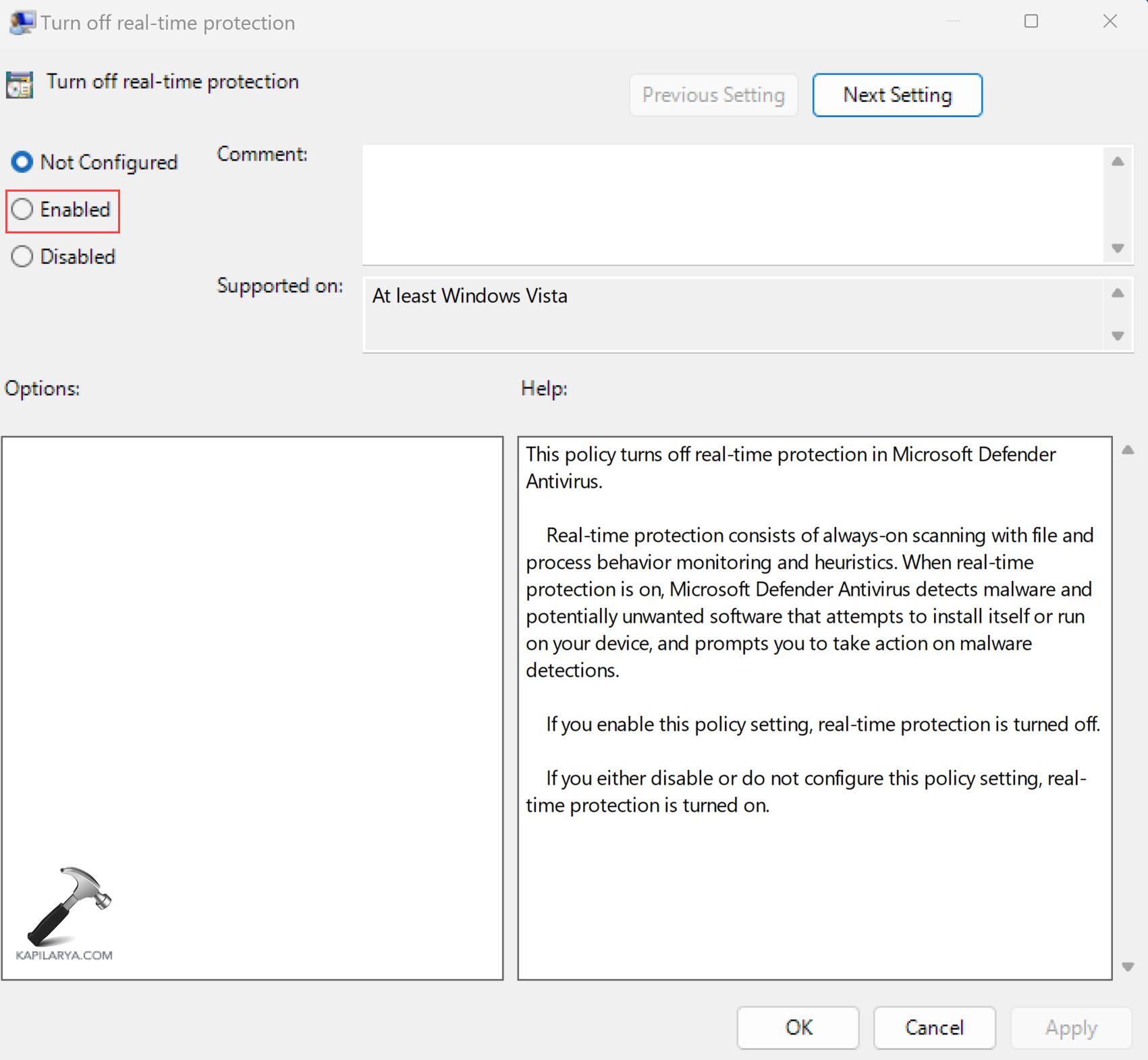
如果您在執行任何這些解決方案時遇到任何錯誤,以修復Windows 11中的Antimalware Service可執行高磁盤使用情況,請在下面發表評論,以便我們為您提供幫助。
就是這樣!
