在Windows操作系統中,WMI命令行(WMIC)實用程序提供了Windows Management Instrumentation(WMI)的命令行界面。 WMIC與現有的外殼和實用程序命令兼容。以前,最終用戶通常會編寫腳本以通過WMI收集信息。 WMIC只能由本地系統管理員使用,無論本地計算機上的WMI名稱空間權限如何。雖然,Windows 21H1版本和Windows Server的21H1半年度通道發行版Windows 10,WINMIC(WMIC)實用程序被棄用。但是與Windows 11構建22572或以後,WMIC現在可作為可選功能提供。在本文中,我們將看到如何在Windows 11中添加或刪除WMIC。
您可以使用兩種最常見的方法來添加或刪除Windows 11中的WMIC。這是這兩種方法。
在Windows 11中添加或刪除WMIC
方法1 - 使用設置應用程序
1。按 + i打開設置應用程序的密鑰。
+ i打開設置應用程序的密鑰。
2。在設置應用程序中,轉到應用>可選功能。
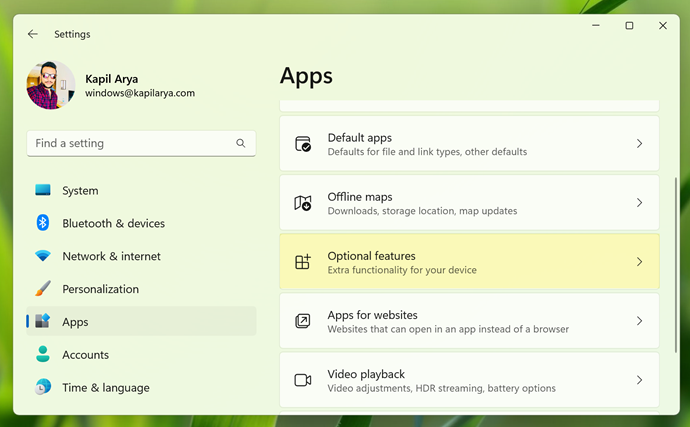
3。在可選功能下,單擊查看功能。
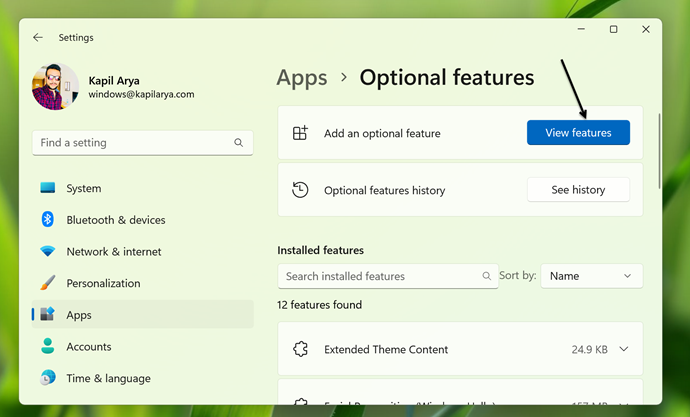
4。現在,在添加可選功能下,搜索WMIC並從搜索結果中選擇相同的功能,然後單擊“下一步”。
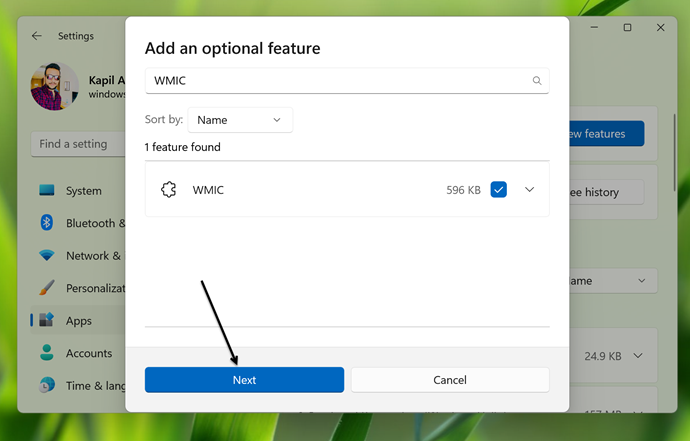
5。點擊安裝按鈕最終安裝了WMIC功能。
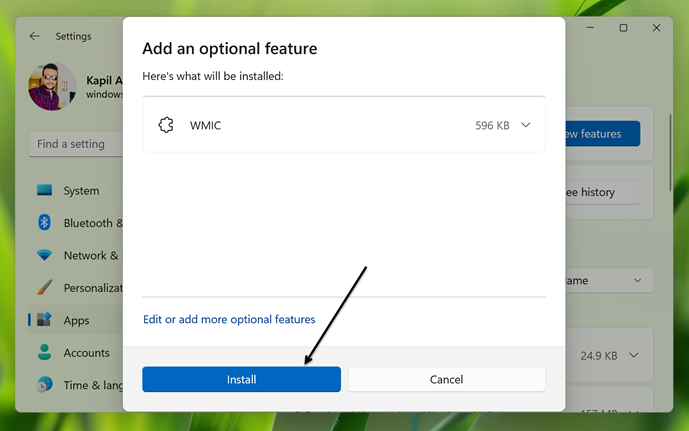
6。在片刻之內,您會發現WMIC現在已作為可選功能安裝。
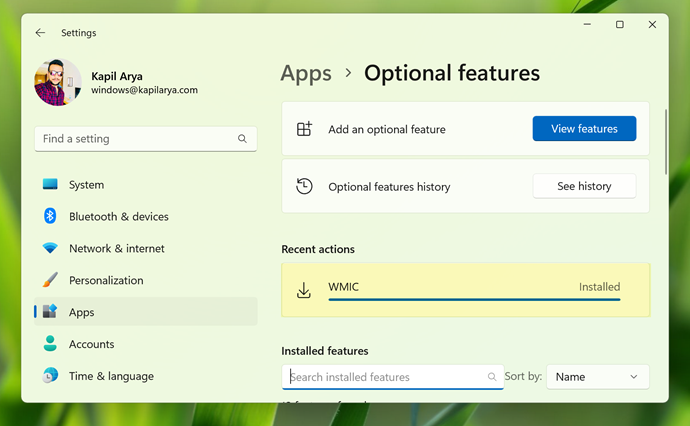
如果此方法不起作用,則可以嘗試本文下一文中提到的替代Windows PowerShell方法。
方法2 - 使用Windows PowerShell
1。按 + x鍵並選擇Windows終端。
+ x鍵並選擇Windows終端。
2。在Windows終端下,打開Windows PowerShell。或者,您也可以直接打開Windows PowerShell。
3。在Windows PowerShell中,鍵入以下命令添加WMIC,然後按Enter鍵執行它:
DISM /Online /Add-Capability /CapabilityName:WMIC~~~~
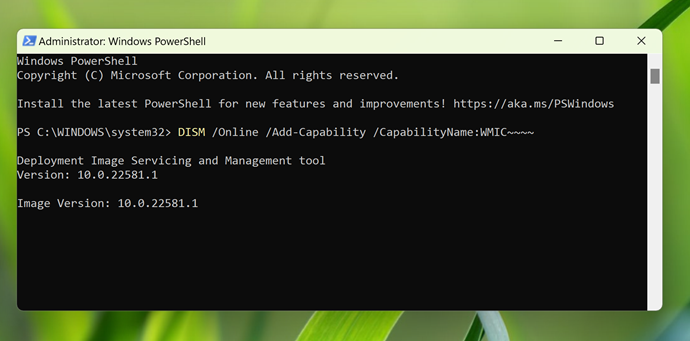
一旦成功執行命令,WMIC將作為可選功能添加到Windows 11操作系統。
稍後,如果要使用Windows PowerShell刪除WMIC,則可以使用以下命令來進行:
了解更多:在Windows 11中添加/刪除Windows安全圖標
DISM /Online /Remove-Capability /CapabilityName:WMIC~~~~
就是這樣!
閱讀下一篇:如何在Windows 11上安裝RSAT。
