儘管觸摸欄是MacBook鍵盤頂部的Thin Touch屏幕條紋,但近年來一直是最有爭議的Apple創新之一,如果您知道如何正確使用它,它可能非常方便。它可以幫助您快速完成操作,例如Airdrop,更改Finder Files視圖,根據特定應用程序直觀地工作等等。為了提供幫助,這裡有一些便捷的MacBook Pro Touch Bar技巧和技巧,可以提高您的體驗並使事情更有生產力。
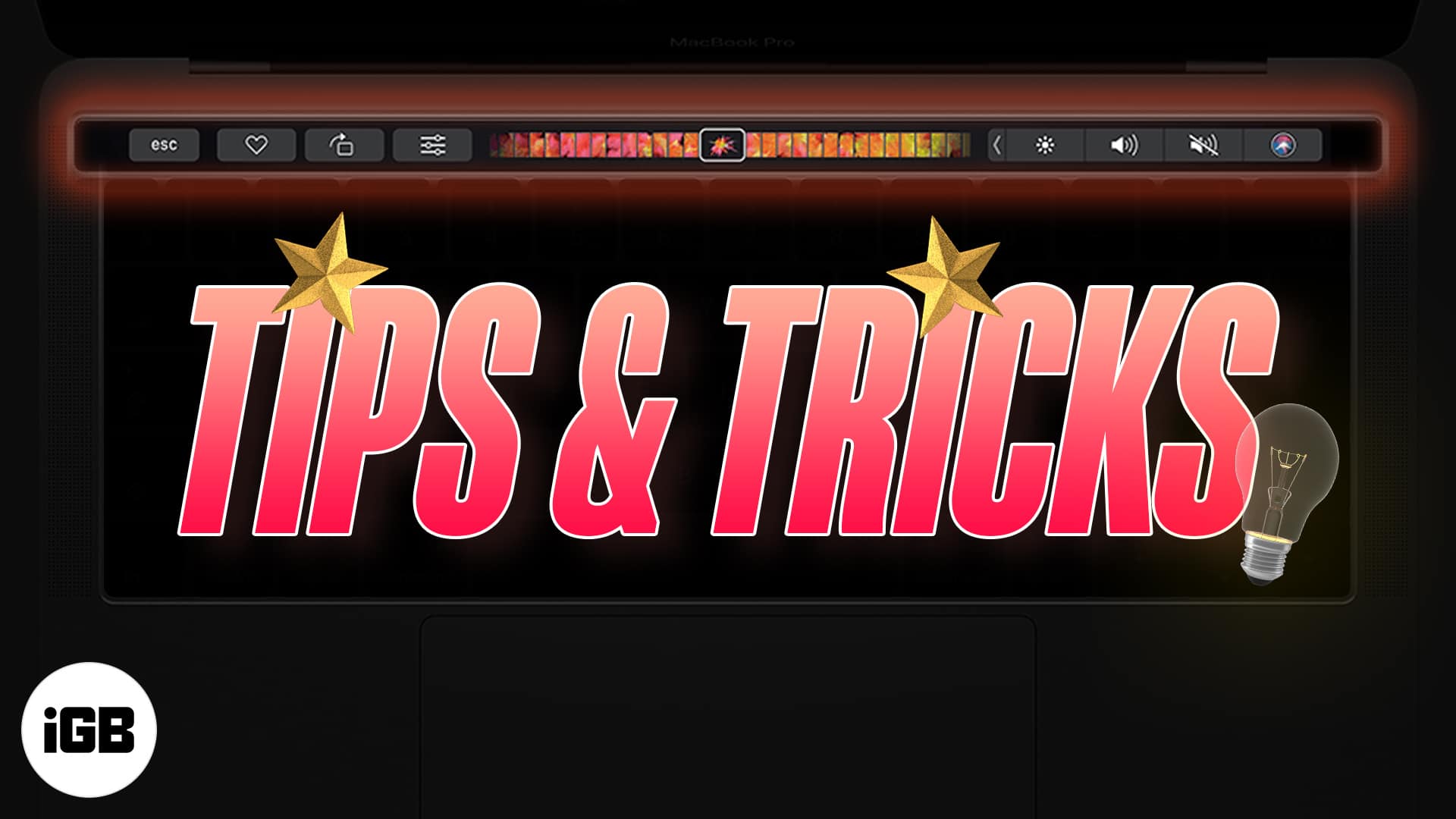
1。幻燈片的音量或亮度
您無需重複點擊即可改變音量或亮度。您可以觸摸觸摸欄上的各個按鈕,然後向右或向左滑動。


筆記:如果您在系統首選項下啟用了觸摸欄縮放→可訪問性→Zoom,則按下觸摸欄將其顯示在MacBook屏幕底部時,上面的提示將無法正常工作。
2。自定義觸摸欄
觸摸欄是可自定義的,因此您可以將其選擇在其中。您可以添加和刪除您不喜歡的項目。
3。定制特定應用程序的觸摸欄
一些內置的應用程序,例如Finder,Safari,Mail和第三方(例如Photoshop)具有觸摸欄的自定義選項。要知道應用程序是否支持自定義觸摸欄控件並進行自定義,請打開應用並單擊看法在頂部菜單欄。接下來,單擊自定義觸摸欄。
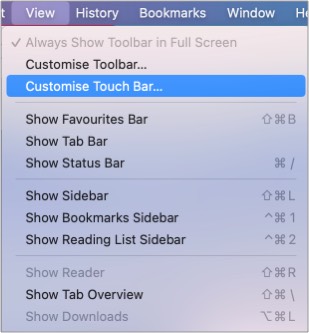
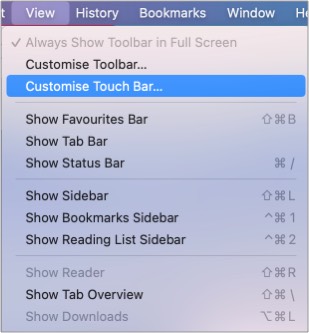
4。屏幕截圖
Mac的屏幕截圖工具很強。這包括拍攝觸摸欄的屏幕截圖(如果您需要的話!)。為此,按命令 + Shift + 6
5。除了功能鍵以外,請使用觸摸欄
您是否經常使用函數鍵,並希望使其在觸摸欄上不斷可見?如果是,這就是方法。
當您鍵入某些內容時,您的觸摸欄會顯示預測文本,就像iPhone一樣。您可以點擊它以完成句子。如果您看不到文本,請點擊觸摸欄上的鍵盤圖標(如果看到的話)。
另請閱讀:如何修復MacBook Pro Touch Bar不起作用


7。借助觸摸欄,輕鬆使用表情符號
有多種方法可以在Mac上使用表情符號。但是觸摸欄使其非常容易。當您鍵入(在大多數應用程序中)時,您會在觸摸欄上看到一個表情符號圖標。點擊它以查看幾個表情符號並使用它們。


打字時觸摸欄具有隱藏的格式工具(因為觸摸欄顯示了預測屏幕)。要揭示格式化工具,例如粗體,斜體,字體類型等,請點擊>按鈕在觸摸欄上。此外,當您選擇單詞或句子時,格式化工具會自動顯示在觸摸欄上。


當您在Finder中選擇文件時,您將在屏幕上看到諸如快速視圖,共享,標籤等之類的選項。點擊一個以快速利用它們。


您也可以點擊圖標(看起來像一個項目符號列表圖標),以輕鬆地更改Finder中的文件視圖樣式。相同的按鈕還顯示了方便的“排序:”選項。
10。如果您經常意外觸摸它,請從觸摸欄中刪除Siri按鈕
如果您在觸摸欄上不喜歡Siri(或在觸摸ID時不小心單擊它),則可以將其刪除。為此,打開系統首選項然後單擊鍵盤。接下來,單擊自定義控制條並刪除西里通過將觸摸欄拖動到Mac屏幕上的圖標(使用觸控板或鼠標)將其拖動。
11。野生動物園 +觸摸欄=精細組合
當您推出Safari時,Touch Bar將獲得新的生活。您將看到各種選項,可讓您打開新的選項卡,快速啟動喜歡的網站,瀏覽打開的選項卡,搜索等。大多數選項非常簡單,一旦看到它們,就很容易弄清楚它們。


12。使用MacBook Pro Touch bar擦洗
Touch Bar可以作為擦洗墊非常出色。無論您是在照片應用程序中還是編輯視頻或照片中,您都會在觸摸欄上看到滑塊的控制。用它擦洗。
![]()
![]()
13。使用第三方應用程序進行更多觸摸欄自定義
除了內置的控件外,您還可以使用一些第三方應用程序來增加或改善觸摸欄體驗。這是一些值得檢查的應用程序。
嘗試這些MacBook Pro觸摸欄技巧和技巧,以使事情變得更容易!
希望現在您知道如何使用這些技巧和技巧來充分利用MacBook Pro上的屏幕。最初,我不喜歡它。但是隨著時間的流逝,觸摸欄已經在我身上成長,現在,我(幾乎)喜歡它。您對此有何看法?在下面的評論中讓我們知道。
您可能還想檢查一下:
