Windows上的新聞和興趣小部件旨在為用戶提供快速訪問新聞,天氣和其他重要信息的信息,而無需打開單獨的應用程序或網站。因此,嗯,是的,它非常有幫助,因為它可以幫助用戶做出更好的決策,並在不花時間搜索信息的情況下掌握重要的新聞和事件。
圖像來源:Lifewire
但是,大多數用戶報告說,Windows上的新聞和興趣小部件正在消耗大量的內存和系統資源,從而影響了系統的性能。您是否正在努力解決類似問題?當我們覆蓋您時,別再煩惱了。
在這篇文章中,我們列出了各種解決方案,您可以用這些解決方案來修復Windows 11上的新聞和興趣的高內存使用情況。
讓我們開始。
是什麼原因導致新聞和興趣小部件高內存使用問題?
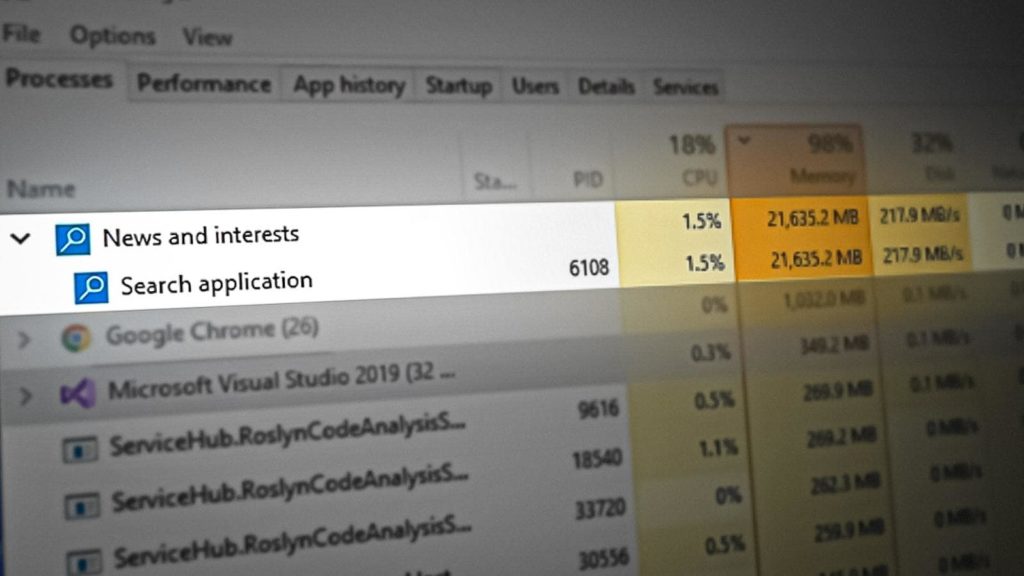 圖像來源:附屬
圖像來源:附屬
Windows上的新聞和興趣小部件可能會導致高內存使用情況,這可能有幾個原因。這裡有一些可能性:
- 使用過時的Windows版本。
- CPU和內存超載。
- 腐敗或過時的駕駛員。
- 配置錯誤的系統設置。
- 兼容性問題。
- 多個應用程序或瀏覽器選項卡處於活動狀態。
- 存在病毒或惡意軟件感染。
如何修復Windows 11上的Microsoft.photos.exe高內存使用率
如果Windows上的新聞和興趣小部件正在增加太多的系統資源或內存,則可以使用任何以下故障排除方法來最大程度地減少使用情況。
解決方案1:更新Windows
眾所周知,Microsoft不斷釋放錯誤修復和性能改進的Windows的定期更新。如果您一直在Windows的過時版本上操作,則更新操作系統可以幫助您立即解決問題。這是您需要做的:
點擊位於任務欄上的Windows圖標,然後選擇“設置”。從左菜單窗格切換到“ Windows Update”部分。
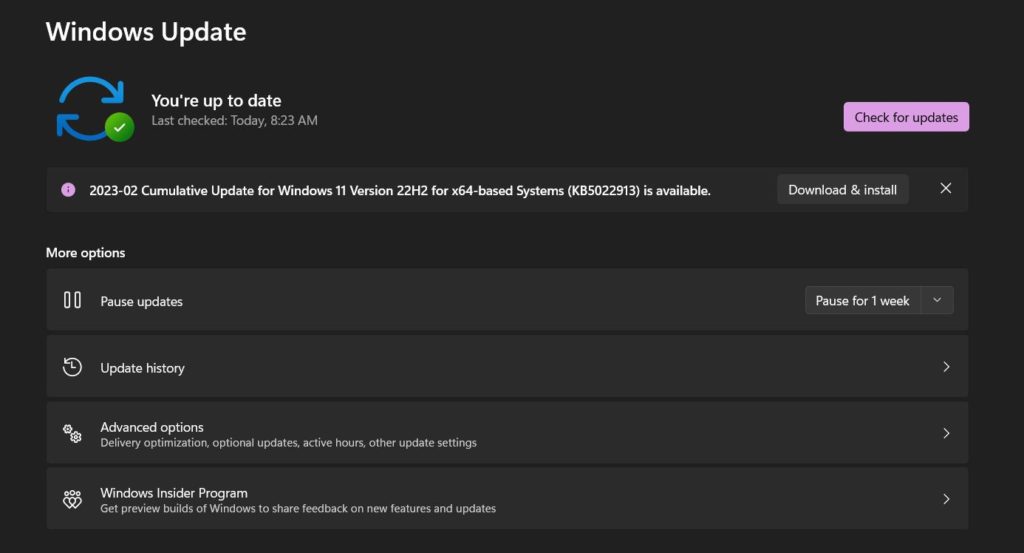
點擊“檢查更新”按鈕,然後等待幾秒鐘。
Windows現在將檢查可用的更新。如果您的設備可更新,請立即升級您的PC。
如何修復診斷政策服務高CPU和內存使用情況
解決方案2:殺死該過程
按Control + Shift + Escape鍵組合以打開任務管理器應用程序。切換到“過程”選項卡。
尋找“新聞和興趣”過程。它可以在列表中列為“ feed”。右鍵單擊它,然後選擇“結束任務”以終止應用程序。
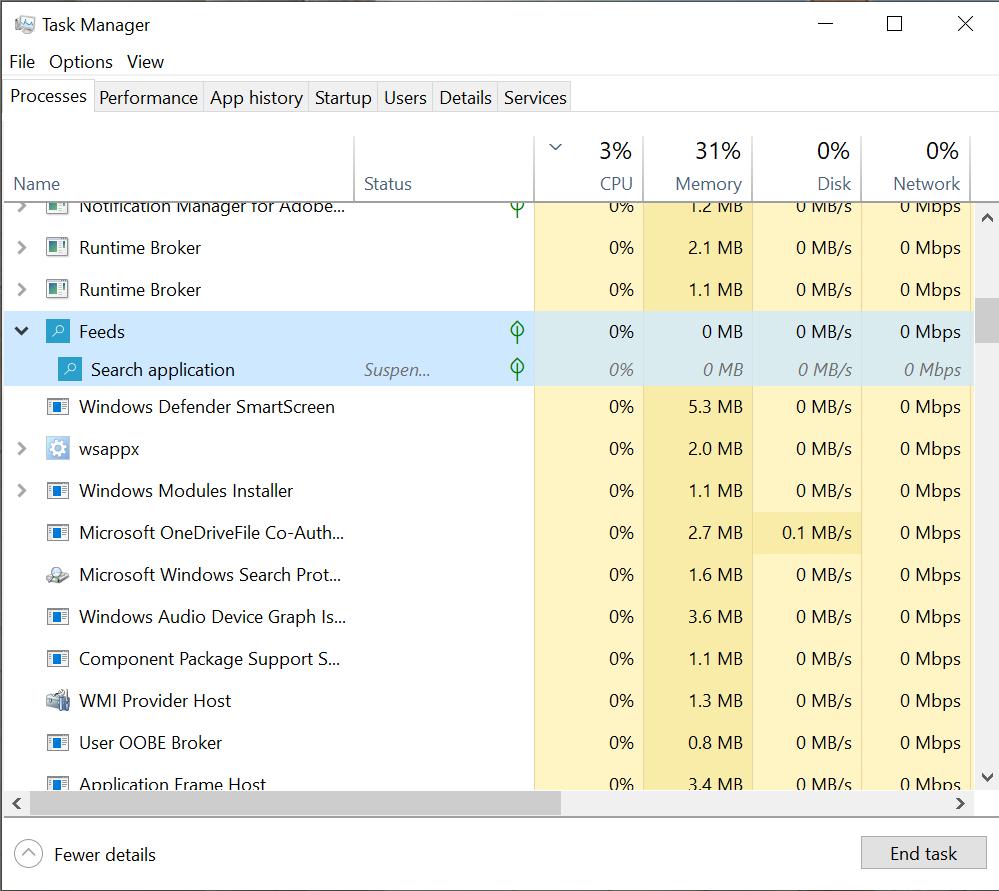
重新啟動您的設備並檢查問題是否已解決。
解決方案3:禁用新聞和興趣小部件
右鍵單擊任務欄上的任何位置,然後選擇“任務欄設置”。
現在,設置窗口將出現在屏幕上。禁用“小部件”選項。
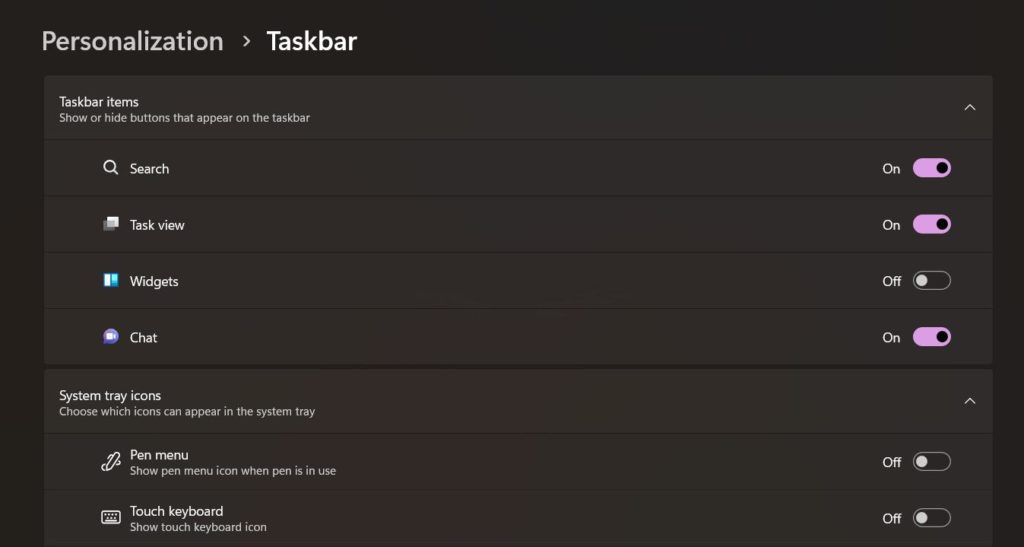
打開任務管理器應用程序,並在禁用小部件後檢查存儲器的使用是否減少。
什麼是svchost.exe以及如何修復svchost.exe(netsvcs)高CPU內存使用率
解決方案4:編輯註冊表
好吧,是的,您還可以使用註冊表編輯器應用程序禁用Windows 11上的新聞和興趣小部件。這是您需要做的:
按Windows + R鍵組合打開“運行對話框”。鍵入“ regedit”並點擊輸入。導航到以下文件夾位置:
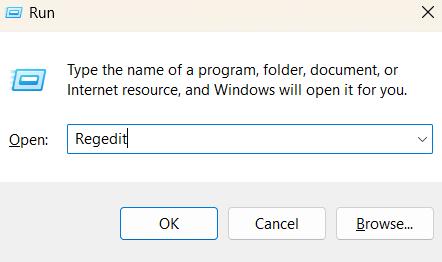
hkey_current_usersoftwaremicrosoftwindowscurrentversionfeeds
右鍵單擊右窗窗格空白空間上的任何地方,然後選擇新的> d-word(32位)值。
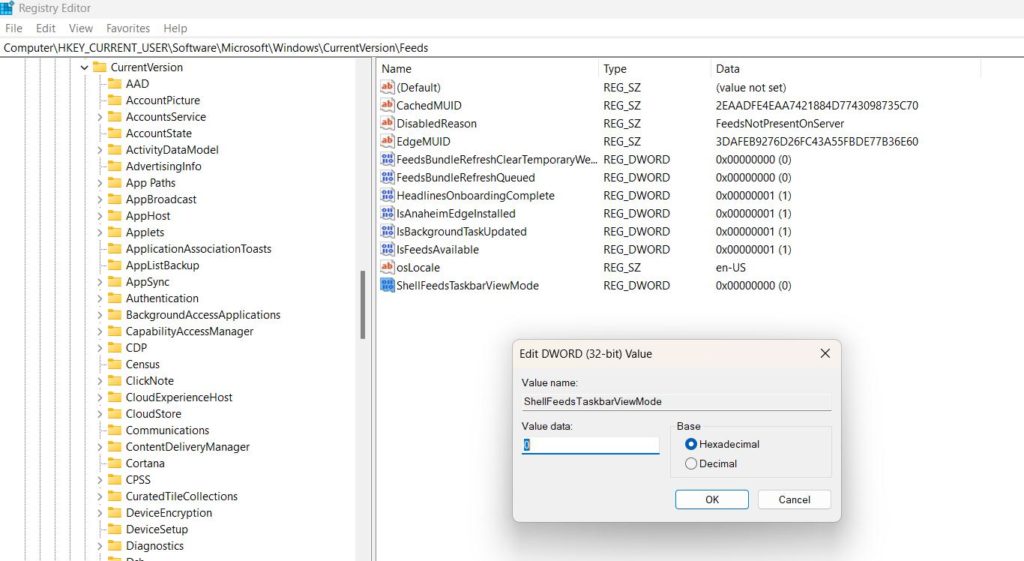
將此新創建的D字文件命名為“ ShellFeedStaskBarviewMode”,然後在“值日期”字段中輸入“ 0”。完成後,按確定按鈕。
進行上述更改後,重新啟動設備,並檢查新聞和興趣是否解決了高內存使用情況。
解決方案5:運行SFC掃描
SFC(系統文件檢查器)掃描是內置在Windows中的工具,該工具檢查並修復損壞的系統文件。這是在Windows上運行SFC掃描的步驟:
以管理員的身份打開命令提示。為此,請點擊任務上的搜索圖標,然後鍵入“命令提示符”。選擇“作為管理員運行”選項。
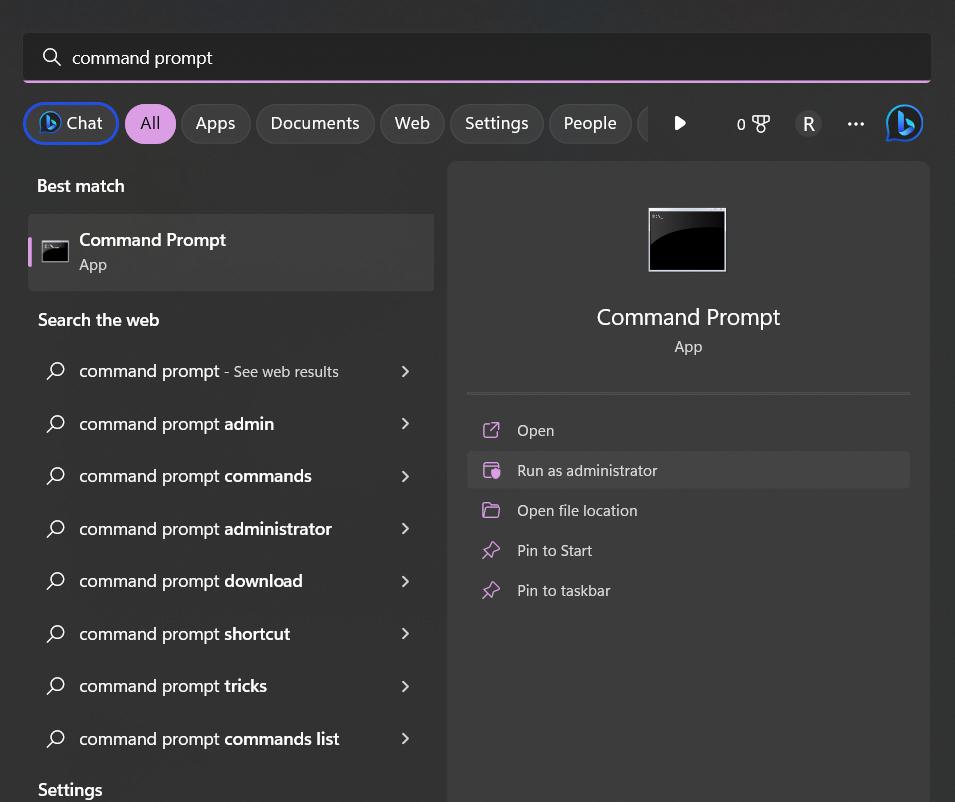
在命令提示符窗口中,鍵入以下命令,然後按Enter:
SFC/掃描
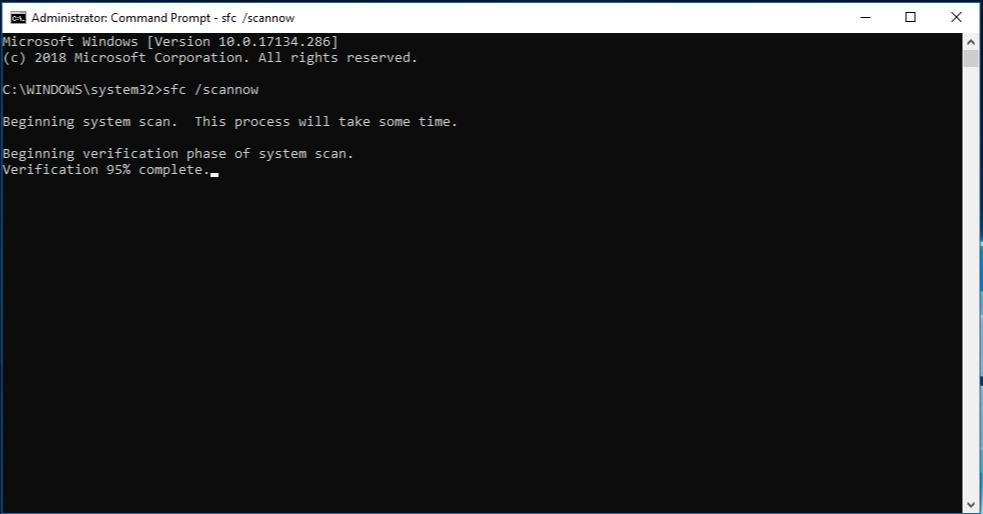
掃描完成後,命令提示將顯示一條消息,指示是否發現並修復了任何錯誤。
如何修復GPU內存是Windows 11上的完全錯誤
結論
Windows上的新聞和興趣小部件旨在改善用戶體驗,因為它提供了一種方便,有效的方式來保持知情並與周圍的世界聯繫。因此,如果您遇到Windows上的“新聞和興趣高內存使用”問題,則可以使用上述任何解決方法來減少消費。
這個帖子有幫助嗎?您能夠解決高內存使用問題嗎?隨時在評論框中分享您的想法!
