通過為網頁添加書籤,您可以快速訪問它,而無需再次搜索它。儘管Mozilla Firefox中的書籤功能非常方便,但是當您的書籤超負荷時,它可能會迅速變得無效。
為了幫助您在Firefox中組織,安排和管理書籤,我們組裝了此技巧列表。使用其中一個或全部在您喜歡的網絡瀏覽器中更好地利用書籤。
目錄

1。添加書籤以簡單的方式
您可以在Firefox中為頁面添加幾種不同的方式。使用以下任何一種對您來說最方便的。
- 選擇星星地址欄中的圖標。
- 選擇書籤從菜單中選擇書籤當前選項卡或者書籤所有選項卡。
- 使用鍵盤快捷鍵Ctrl+轉移+d在Windows或命令+轉移+d在Mac上。
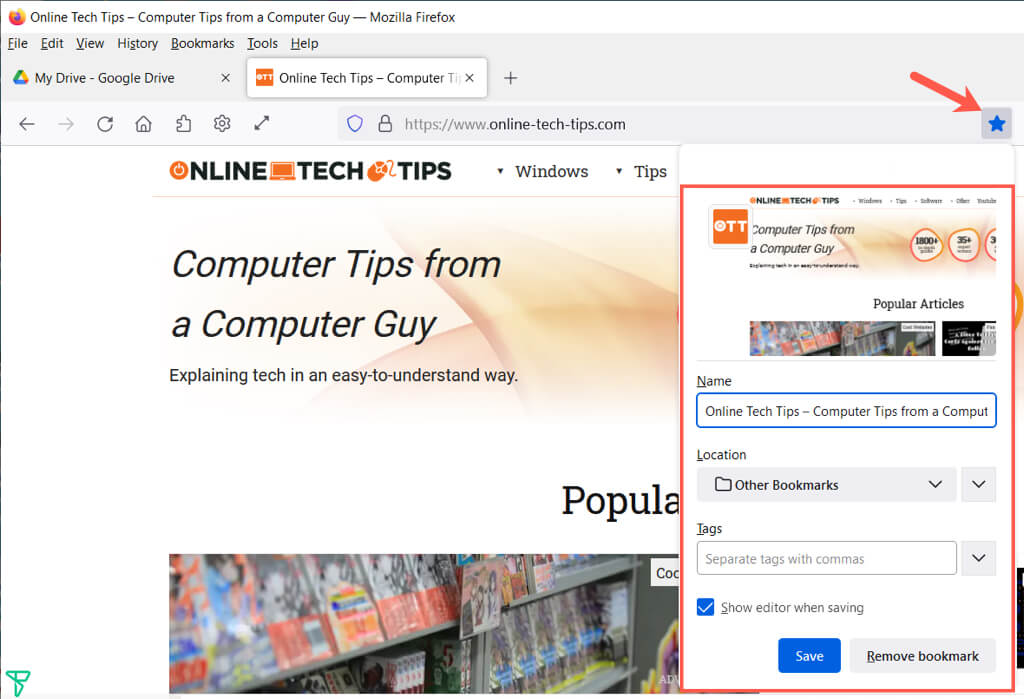
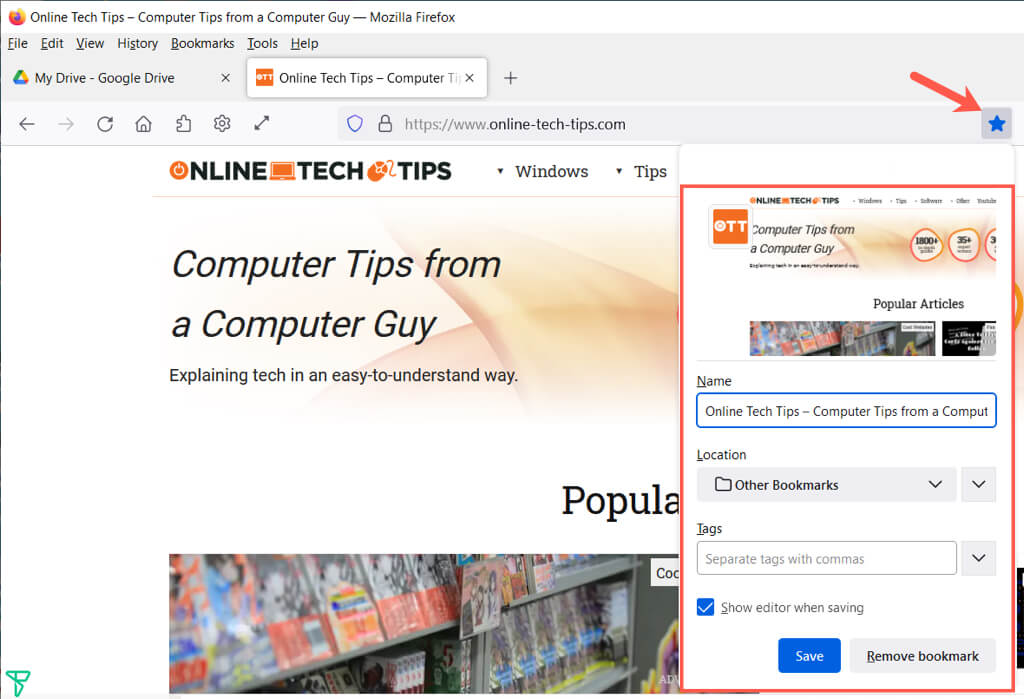
使用其中一種方法後,您可以調整名稱,選擇一個位置並選擇添加標籤。選擇節省當你完成時。
2。查看您的所有書籤
在包含您的書籤的庫中可以做很多事情。您不僅可以在一個地方看到所有書籤,而且可以對書籤進行排序,編輯,搜索,標記,傳輸書籤等等。
選擇書籤從菜單中選擇管理書籤。圖書館在彈出窗口中打開。
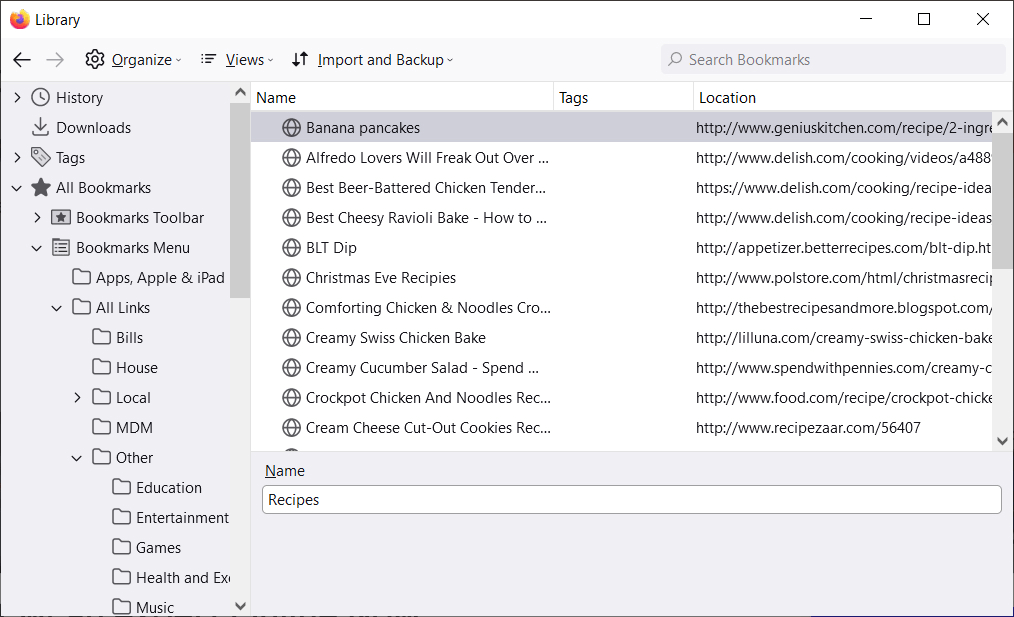
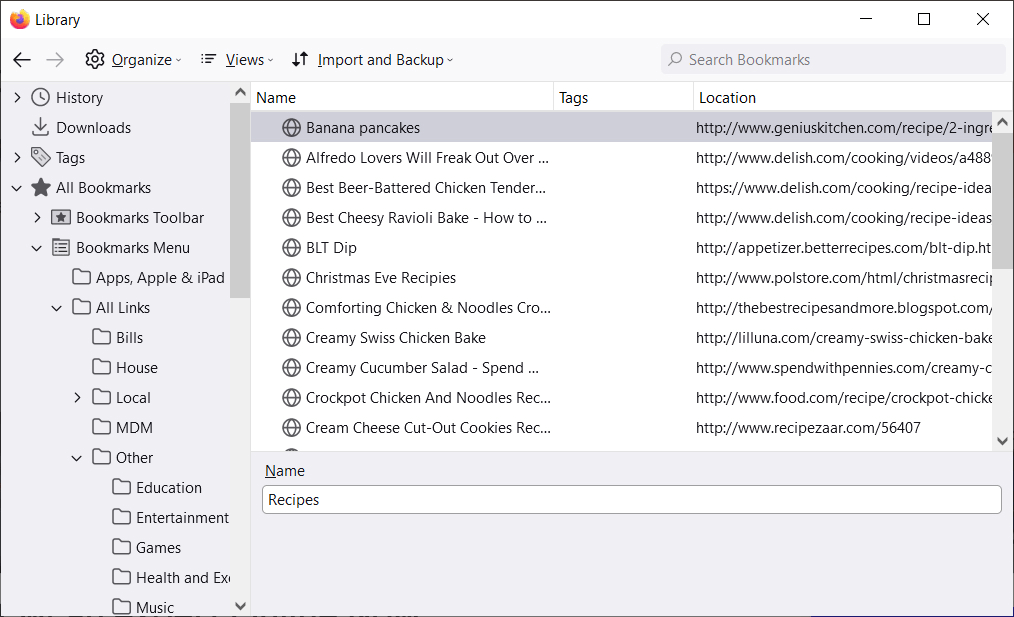
您將在左側看到所有書籤,您可以擴展,以查看書籤工具欄,書籤菜單和您創建的任何文件夾。
在左側側邊欄中選擇一個項目,您將在右側看到其書籤列表。
3。排序或搜索書籤庫
為了使查找類別中的書籤易於查找,您可以對庫進行排序或搜索。
選擇視圖((三行在Mac上)並使用顯示列選擇要在庫中看到的列。
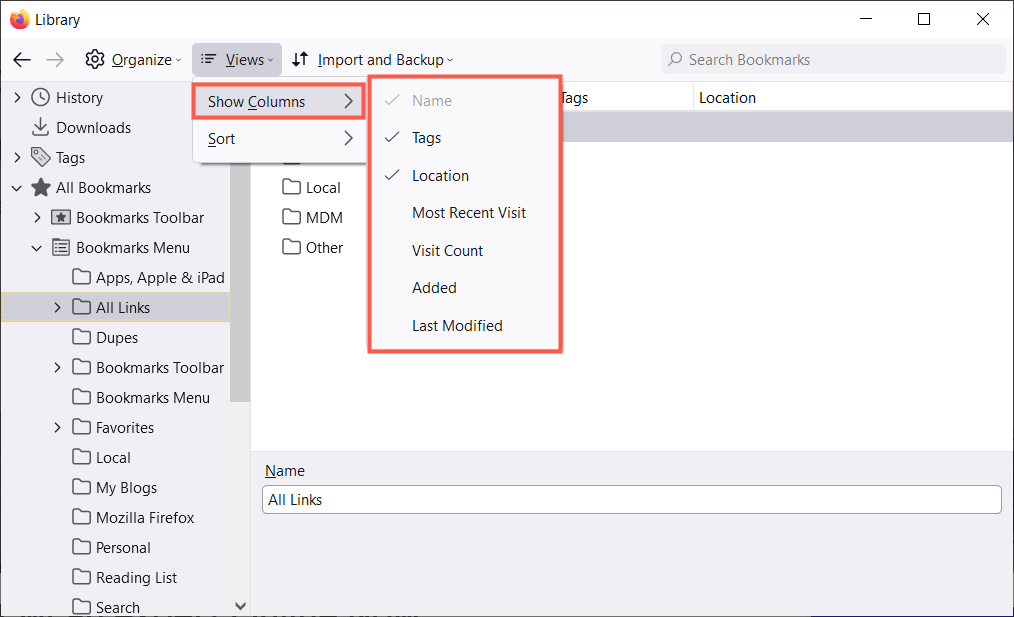
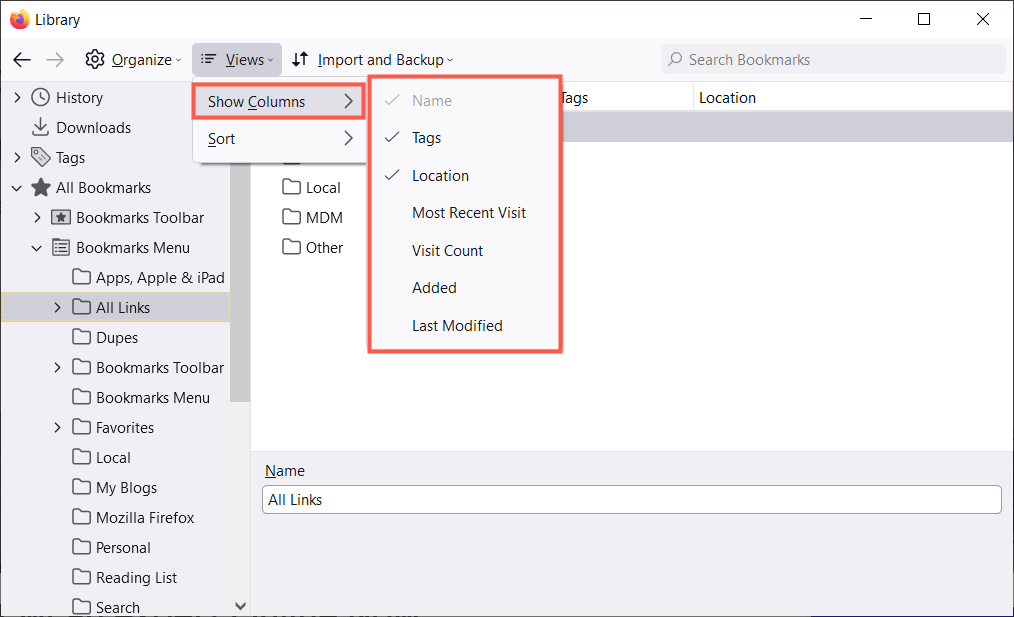
然後,您可以使用相同的書籤對書籤進行排序視圖工具欄中的按鈕。從彈出菜單中選擇一個排序選項。另外,您可以選擇一個通過該特定列進行排序的列標題。
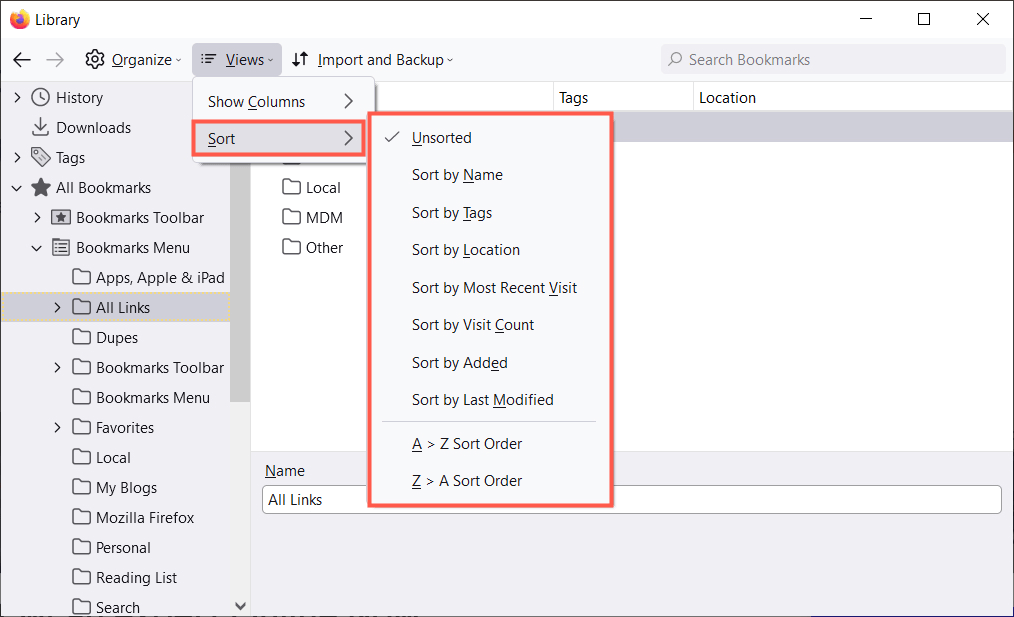
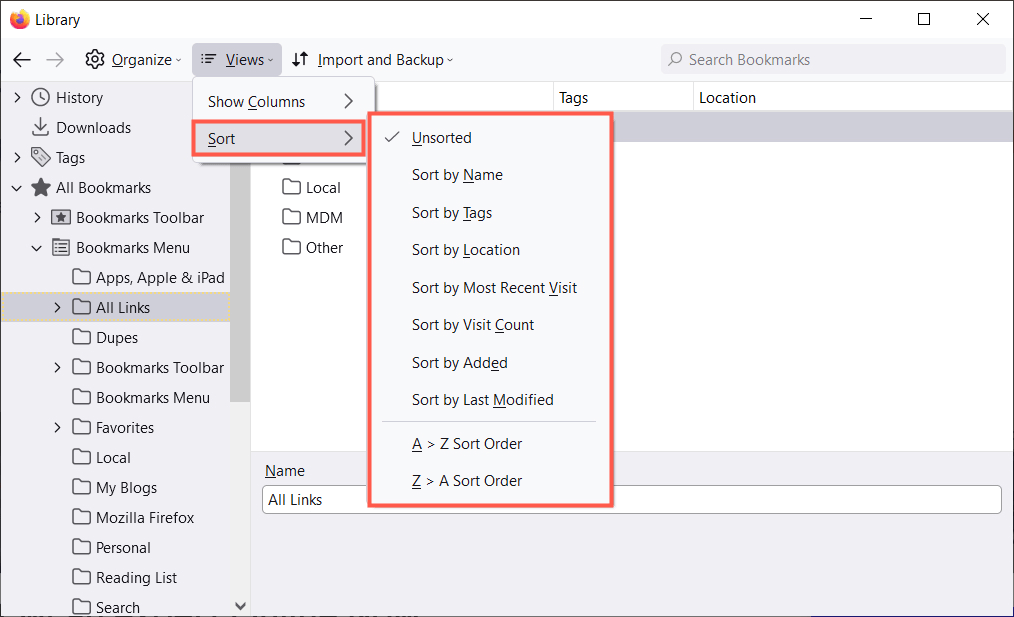
如果您想找到特定的書籤,請在搜索書籤在圖書館頂部的字段。
您可以添加文件夾和子文件夾,以將相關書籤保持在一起,以方便訪問。例如,您可能有新聞,計時器,遊戲或食譜的文件夾。
- 選擇要添加新文件夾的左側的位置。
- 挑選組織(Mac上的齒輪圖標)並選擇添加文件夾。
- 給您的文件夾一個名字,然後選擇節省。
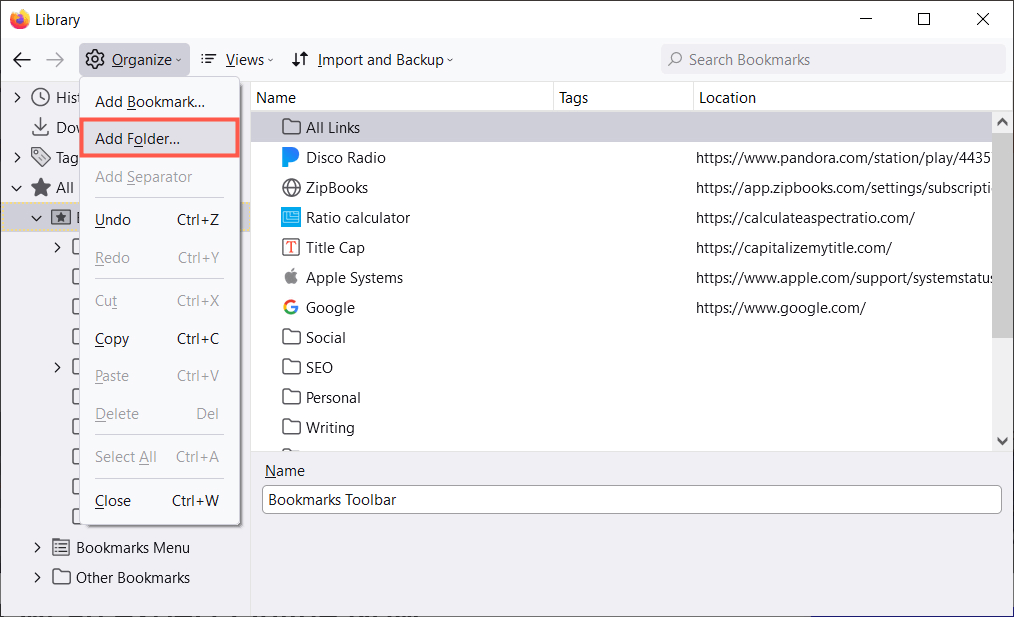
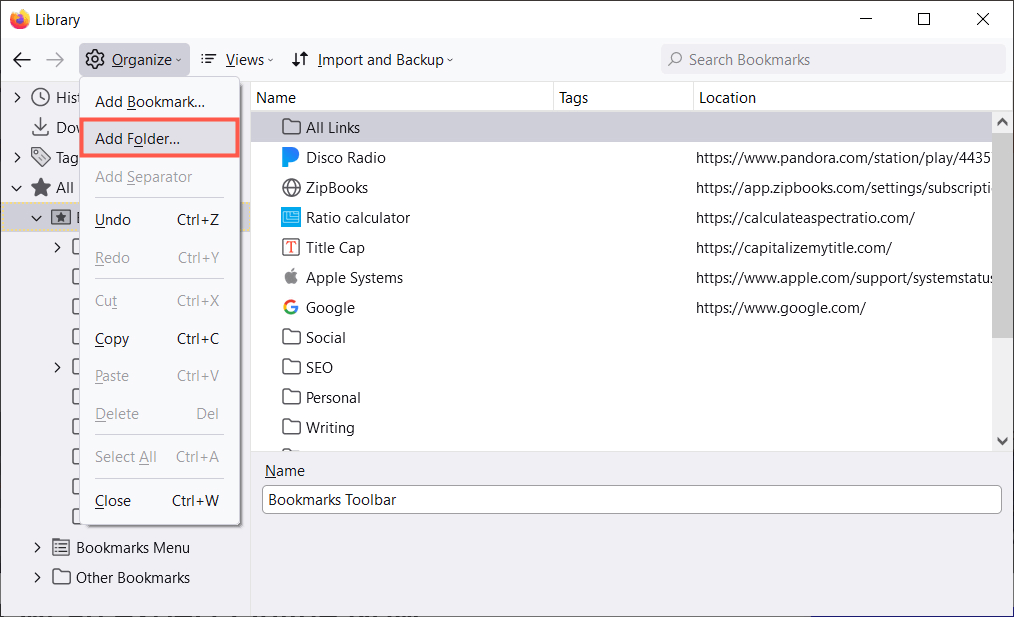
然後,當您添加新書籤或將現有站點拖放到庫中的書籤文件夾中時,您可以選擇一個文件夾作為位置。
5。將您的書籤按正確的順序
在圖書館窗口打開的情況下,您可以通過重新排列書籤來組織書籤。這可以通過將其放置在列表頂部或很少在底部使用的方法來找到最常使用的方法。
要重新排列書籤,請選擇並拖到其新位置。您也可以在左側側邊欄或右側列表中以相同的方式重新排列文件夾。
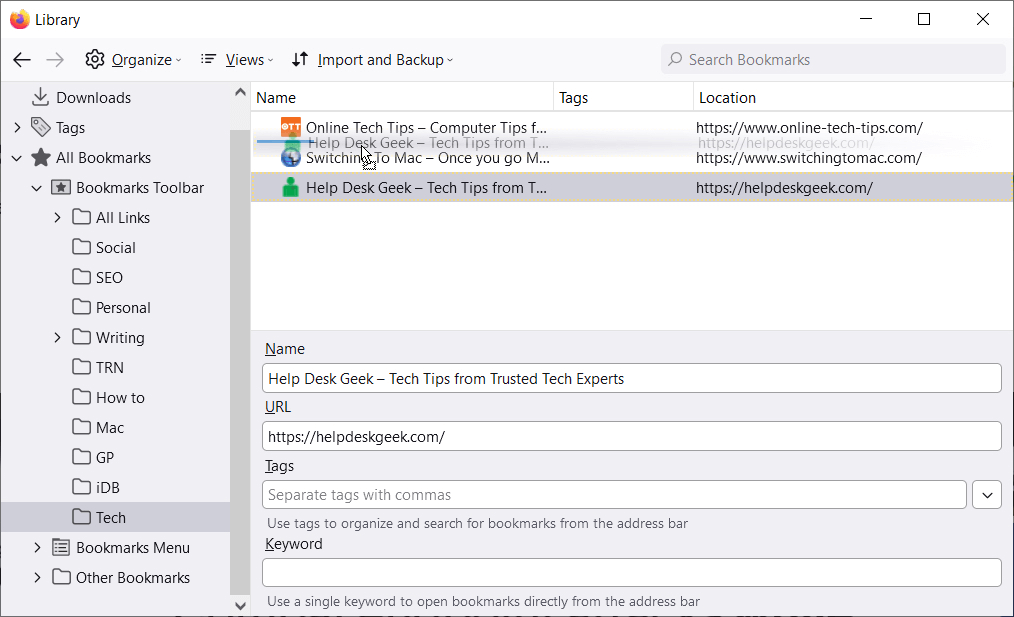
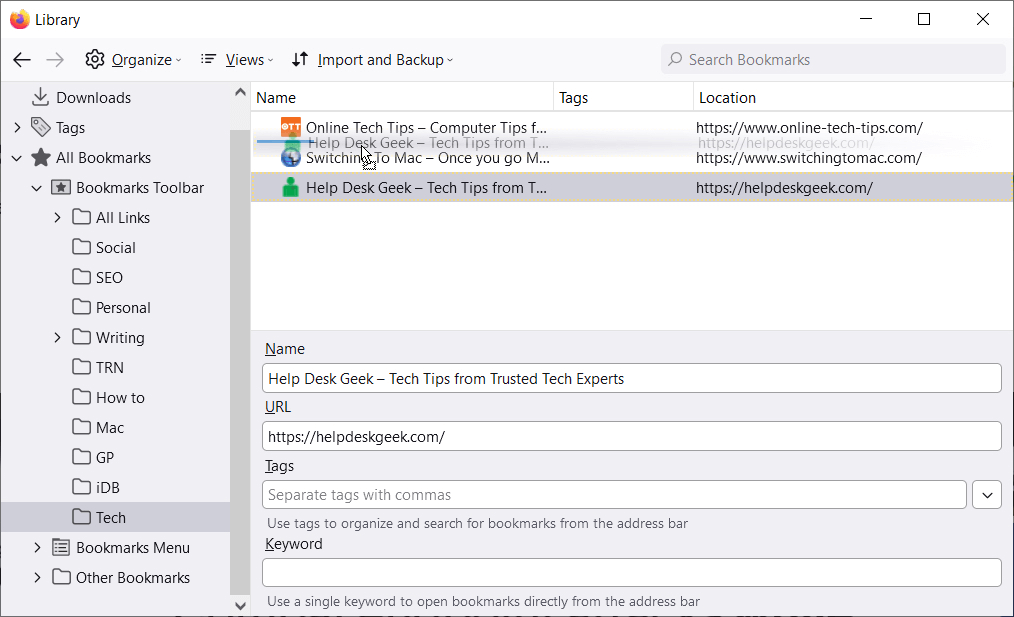
6。使用分離器的截面書籤
分離器是水平線,在其顯示中劃分書籤。它們可以方便地將書籤分為部分。
- 選擇要添加分隔符的位置或文件夾。
- 挑選組織(Mac上的齒輪圖標)並選擇添加分離器。
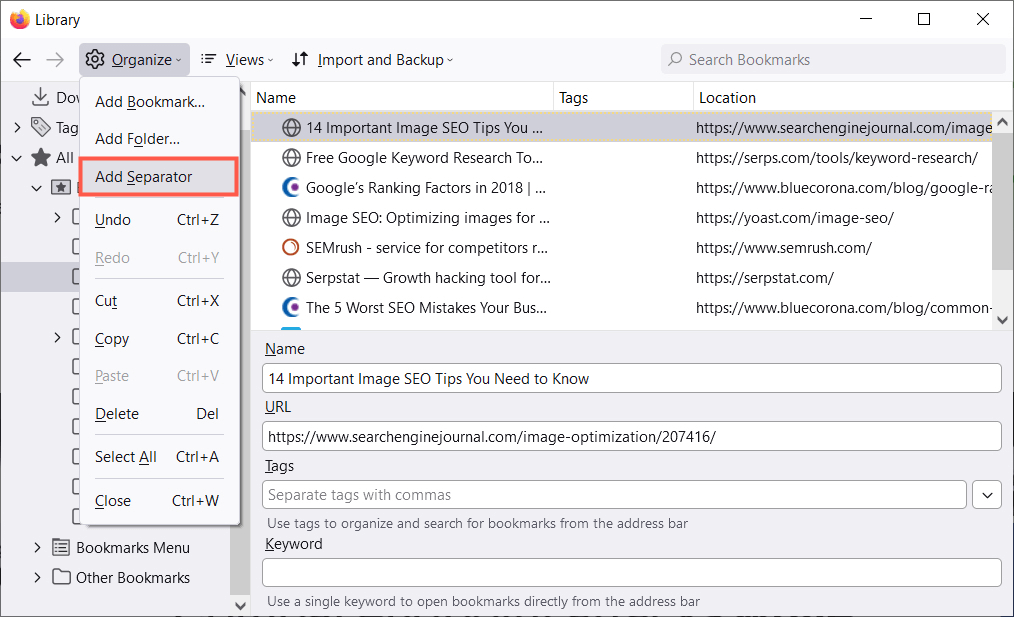
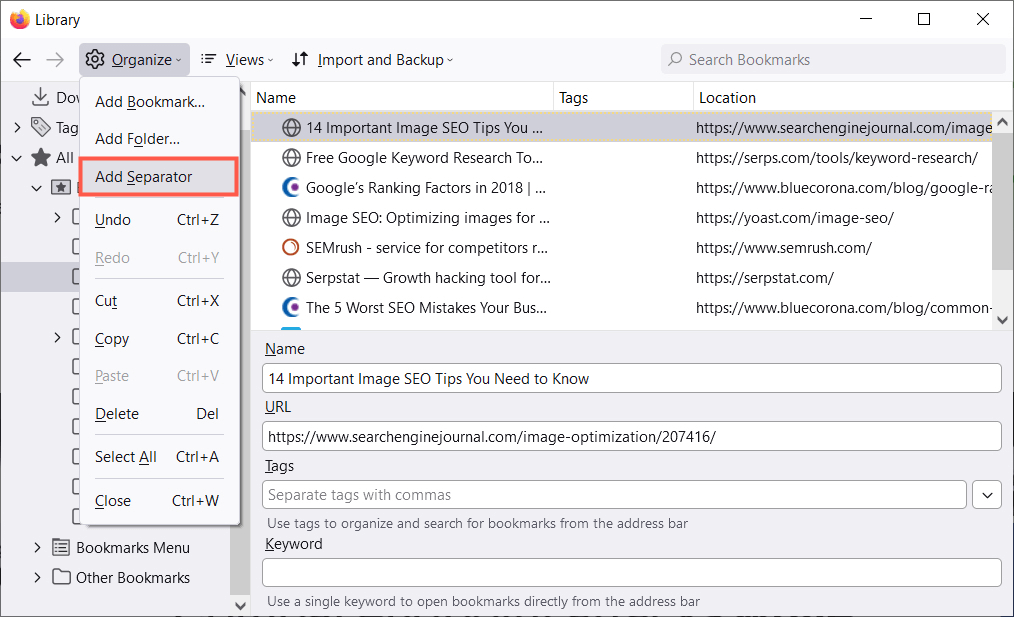
- 通過將其向上或向下拖動,將分離器移動到所需的位置。
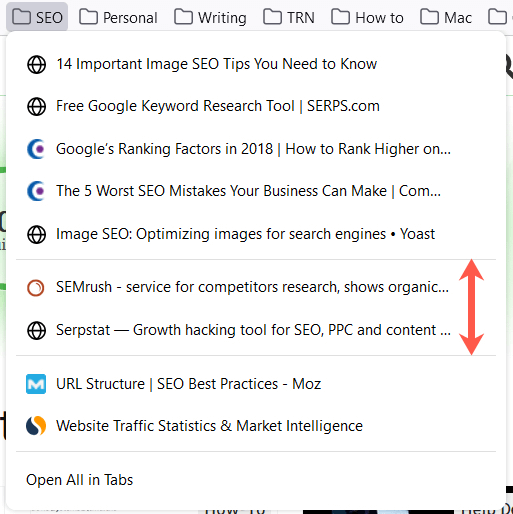
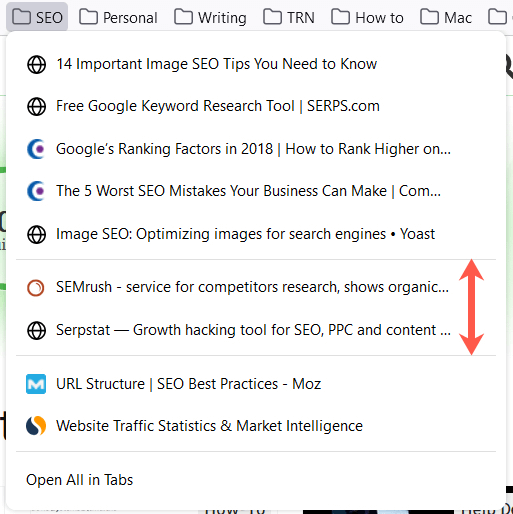
要稍後卸下分離器,請打開庫窗口,右鍵單擊分隔機,然後選擇刪除。
7。給您的書籤有意義的名字
當您為網頁添加書籤時,您可能不會更改出現的默認名稱。在某些情況下,名稱可以長或根本不容易識別。幸運的是,您可以將書籤重命名為對您更有意義的東西。
在庫的側邊欄中選擇一個位置,然後在右側選擇書籤。你會看到一個姓名場地。將現有文本替換為您喜歡的名稱。
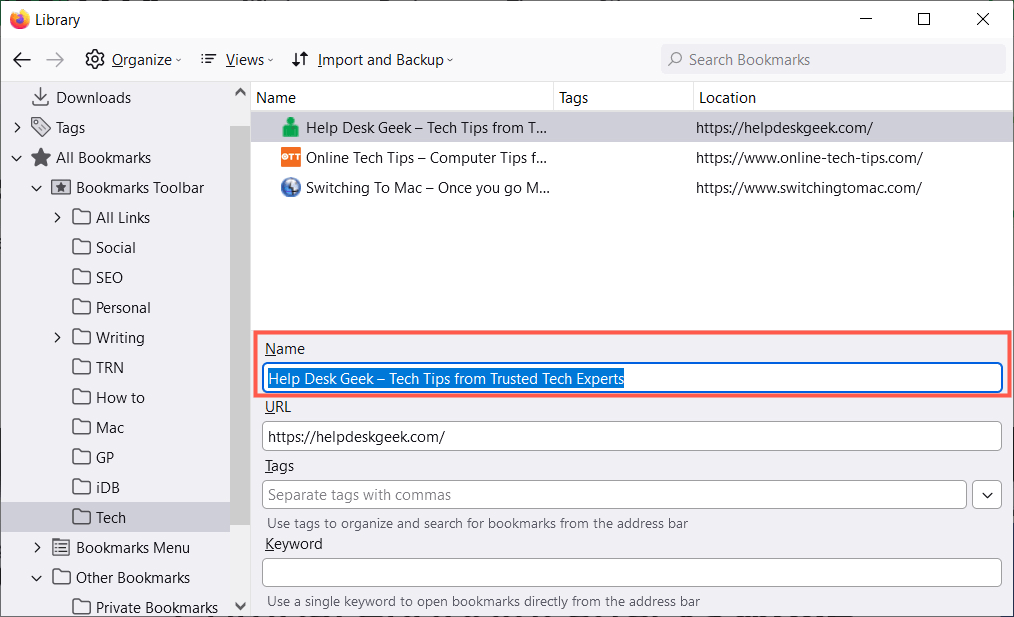
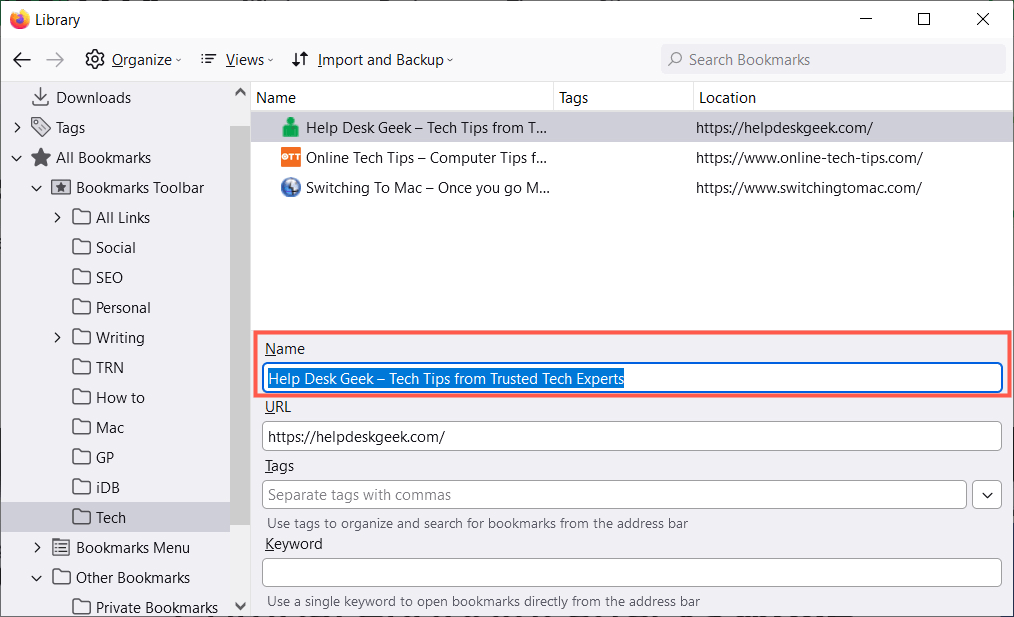
8。使用標籤對書籤進行分類
有點像標記或標記電子郵件,您可以標記書籤以對其進行分類。如果您不想為相關書籤設置文件夾或想在不同文件夾中的書籤上應用相同的標籤,這很方便。
例如,假設您有用於Google Apps和Microsoft應用程序的文件夾。您可以將電子表格標籤應用於第一個文件夾中的Google表格,並在第二個文件夾中出現Excel。然後,您可以使用標籤查看列表中的兩個書籤。
通過在頁面上首次添加標籤時,將其輸入到標籤字段或從下拉列表中選擇現有標籤。
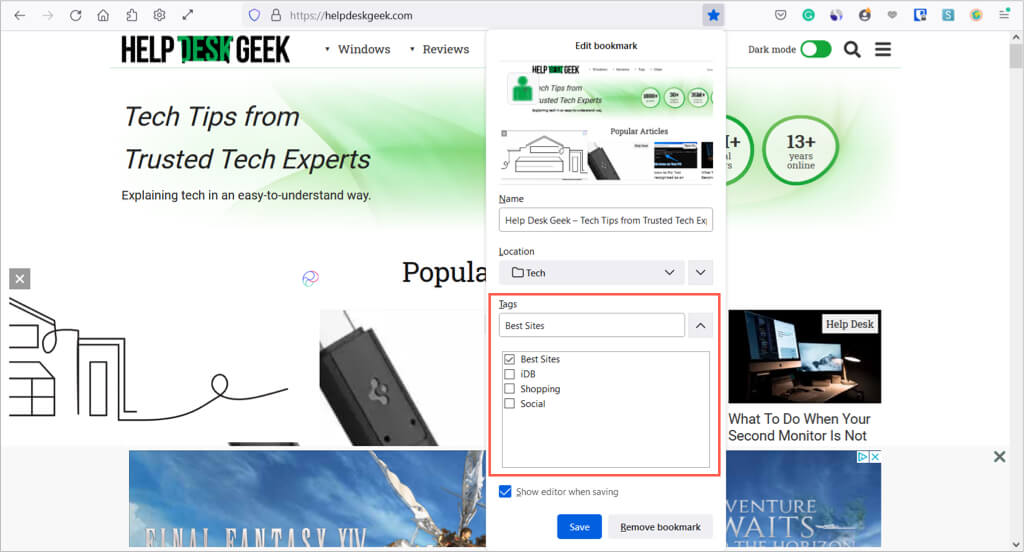
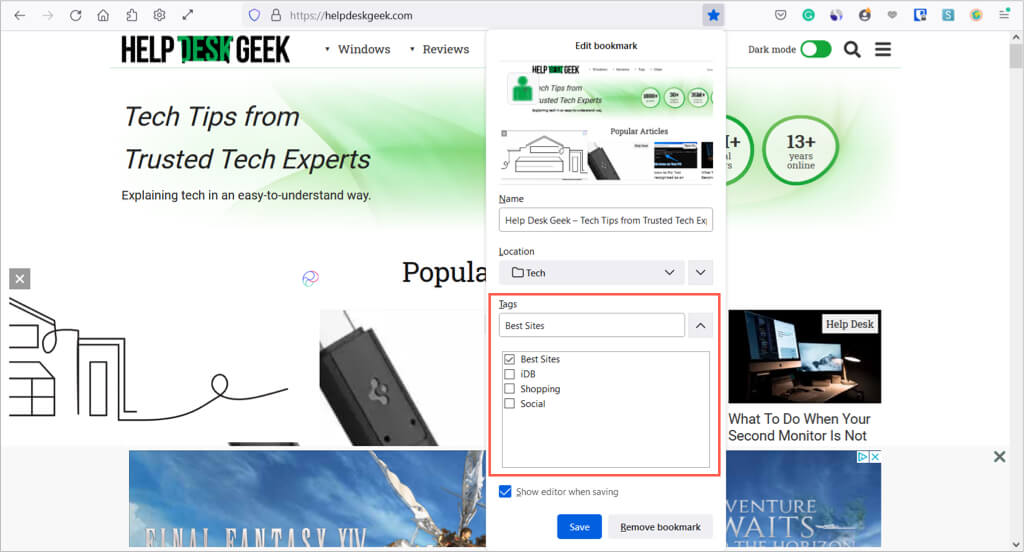
另外,您可以將標籤應用於庫中的書籤。在右側選擇書籤,然後在標籤字段中輸入標籤,或從下拉菜單中選擇一個。
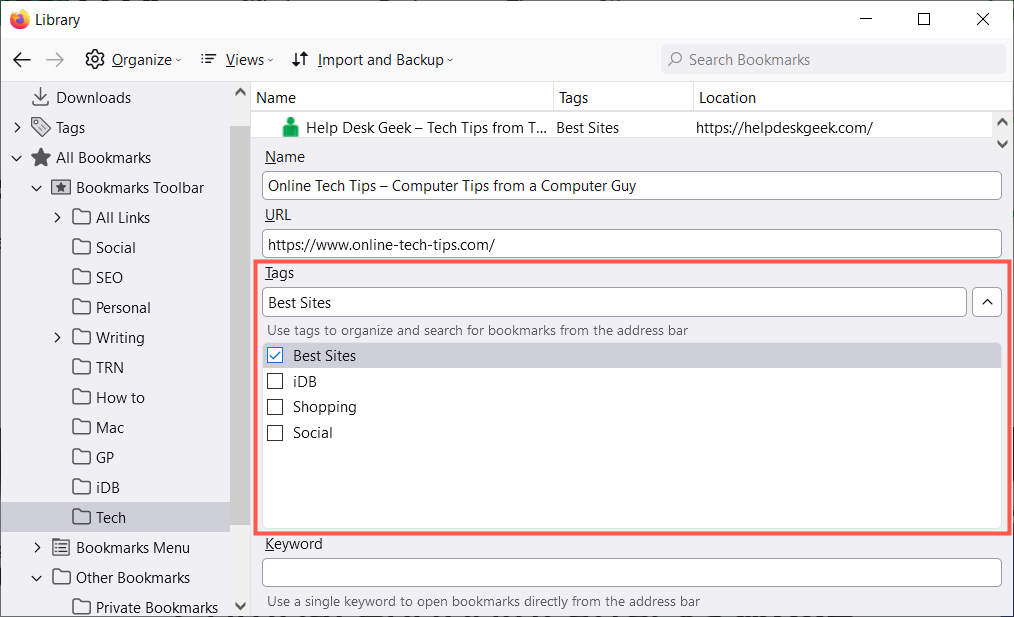
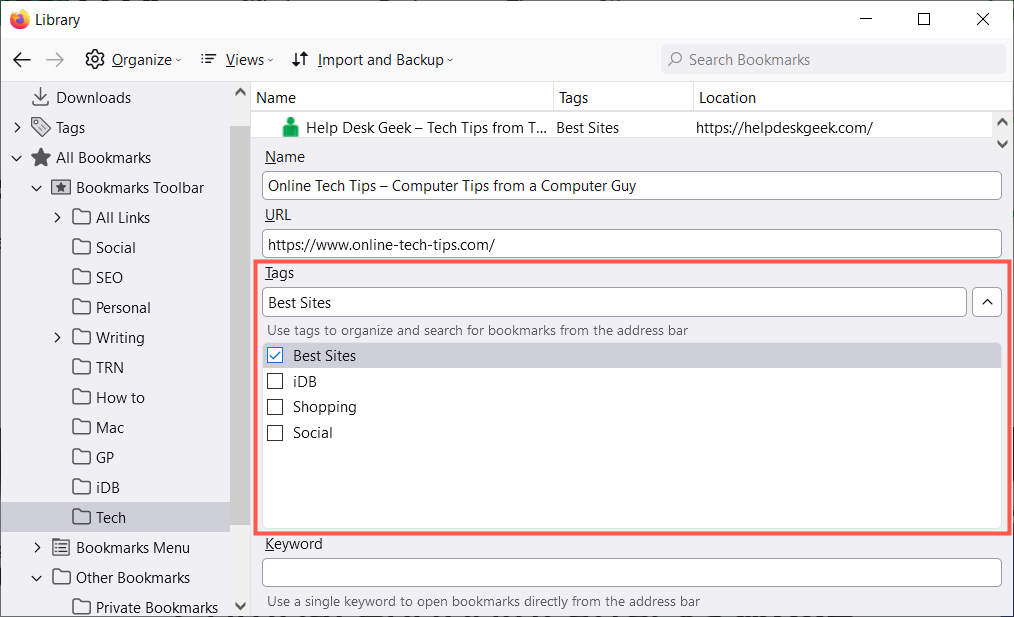
要使用標籤,請將其輸入地址欄並查看下面的結果,或在庫中的左側側邊欄中選擇標籤類別。
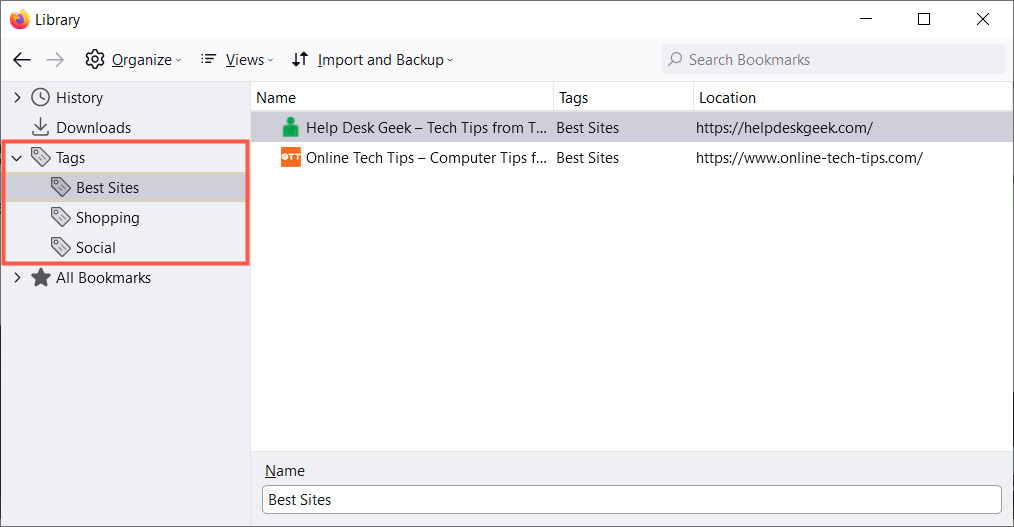
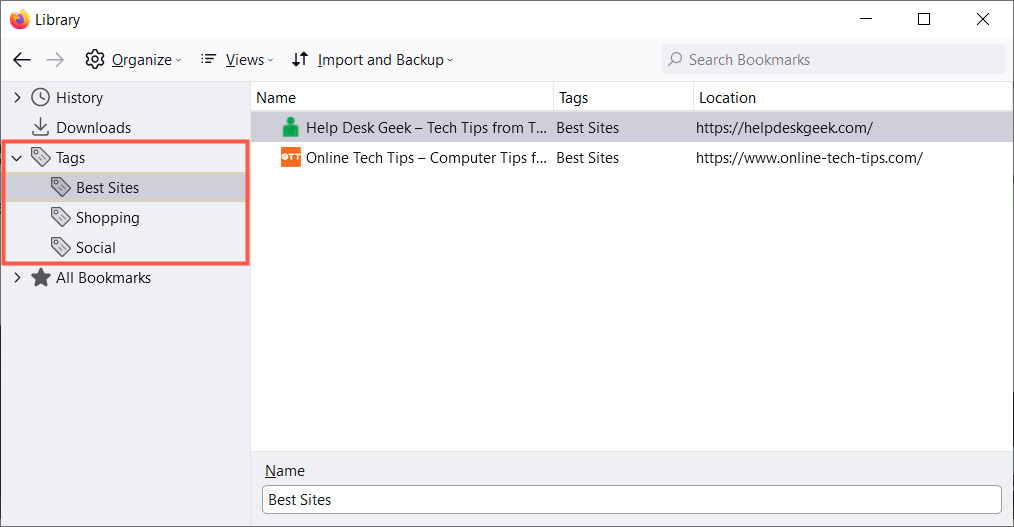
要刪除庫中的標籤,請右鍵單擊並選擇刪除。
9。包括以快速訪問的關鍵字
在Firefox中使用標籤的替代方法是使用關鍵字。當您添加書籤或庫中時,您可以輸入這些類似標籤。只需將關鍵字或短語輸入關鍵字場地。
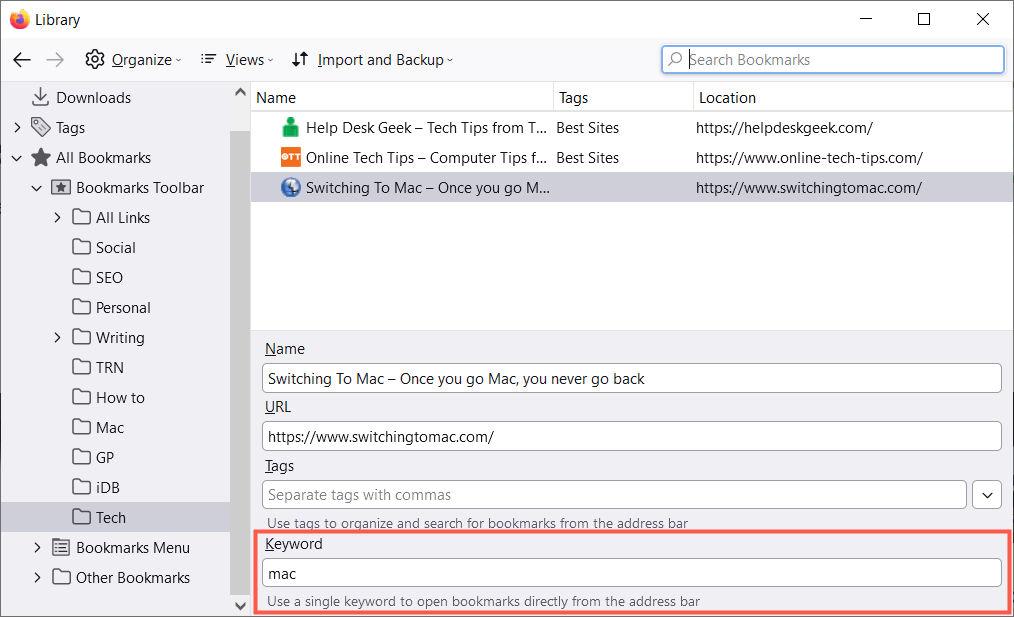
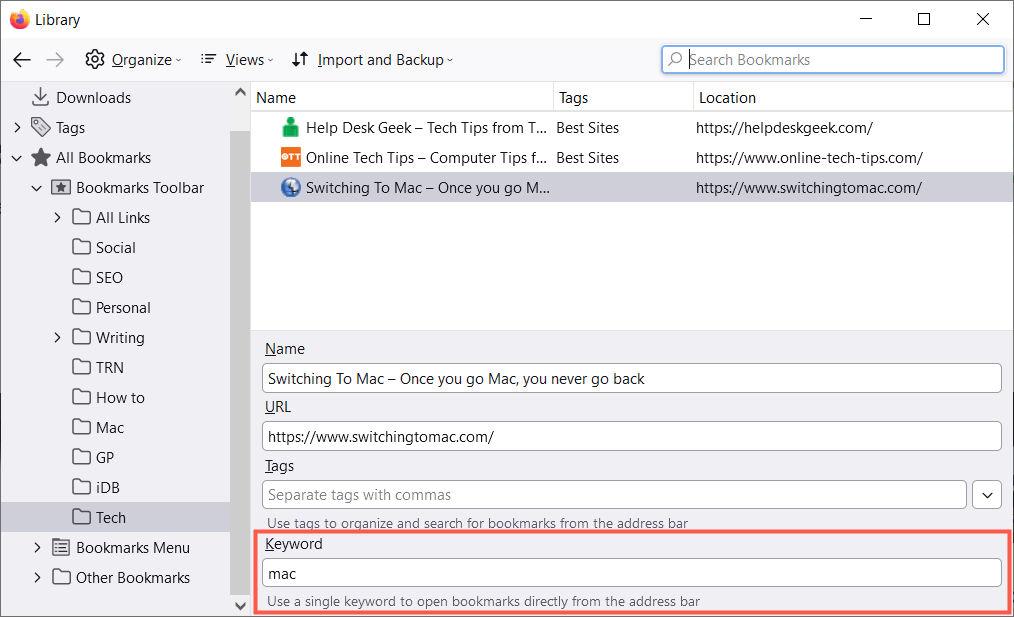
要使用關鍵字,請將其輸入地址欄。然後,您應該查看使用該關鍵字的書籤的結果。
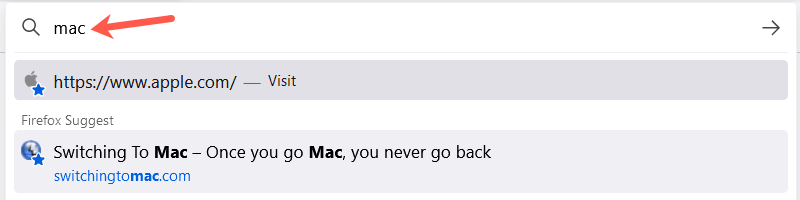
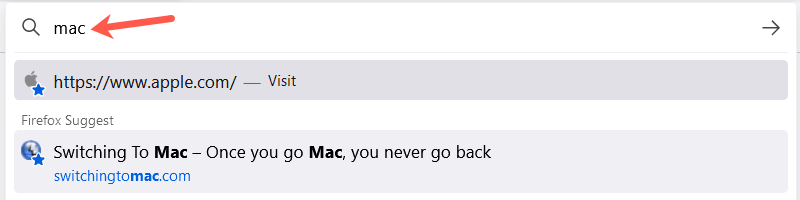
10。刪除未使用的書籤
您補充說,您只使用了一次或兩次,甚至很短的時間?不久之後,您的書籤比使用更多,這使得該功能變得無效。
您可以輕鬆刪除不再想要的書籤。選擇左側的位置以在右側顯示書籤。右鍵單擊書籤並選擇刪除書籤。
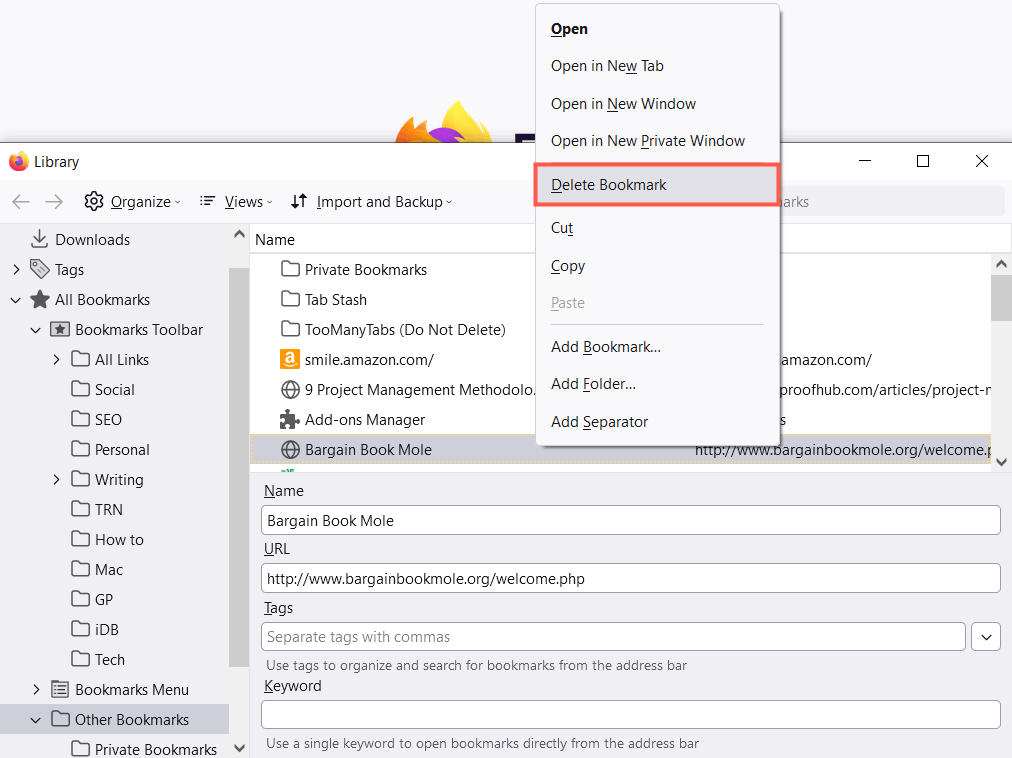
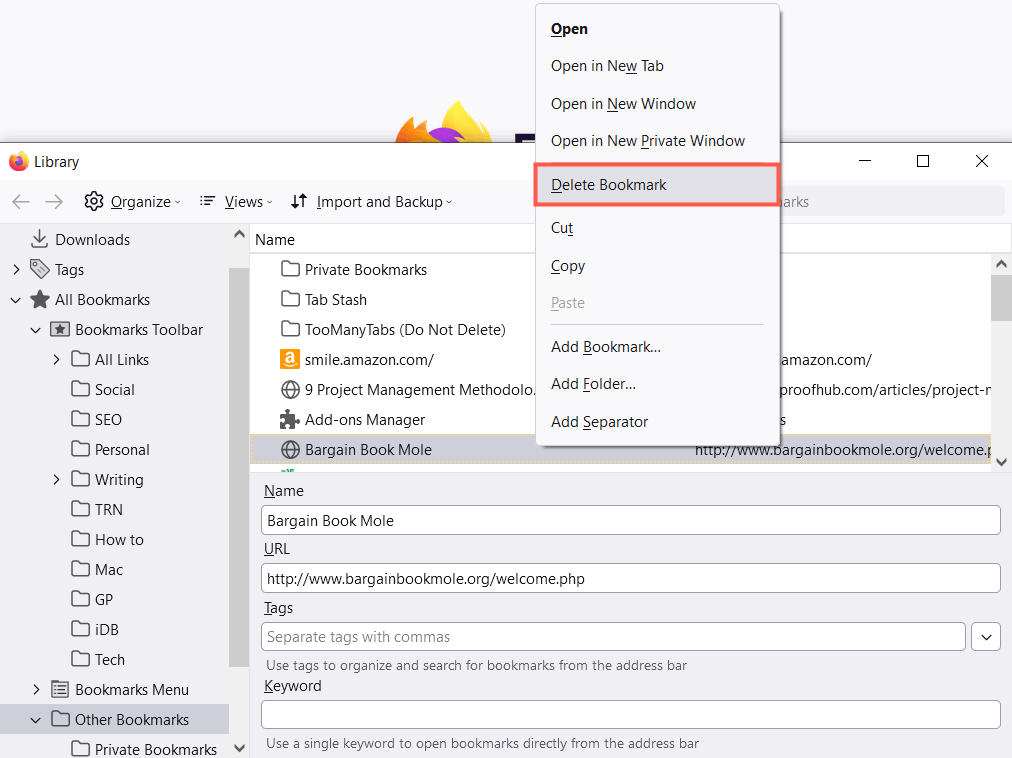
如果要刪除整個文件夾及其內容,則可以右鍵單擊並選擇刪除文件夾在左側側邊欄或右側的列表中。
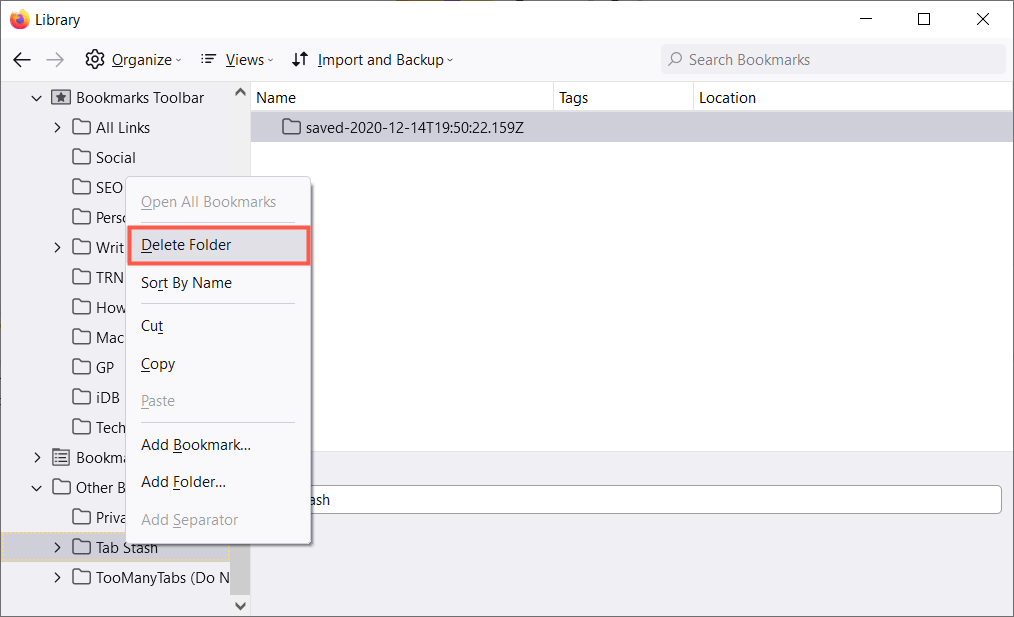
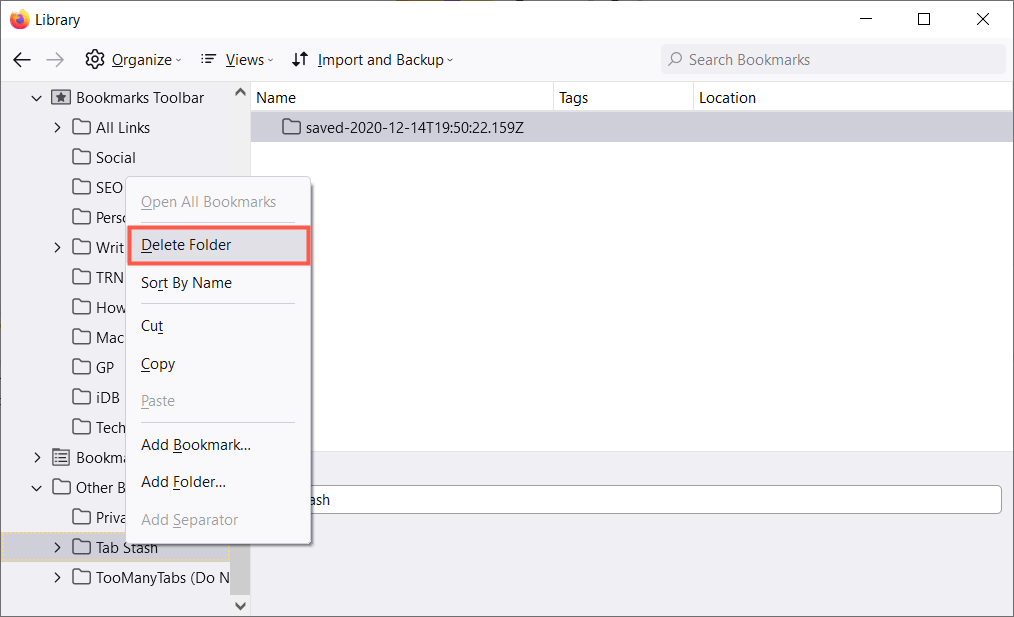
希望這些技巧將幫助您在Firefox中管理書籤。有關更多信息,請查看如何在Firefox和Opera中同步您的書籤。
