以其他用户的身份运行是Windows 11中的内置功能。通过此,您可以运行具有与目标用户相同的权利,限制和权限的应用程序或程序。他们不会使用您当前签署的用户帐户数据。在这里,我们将向您展示如何在Windows 11上作为其他用户运行应用程序。
在这里,我们有四种不同的方法可以在Windows 11中作为不同的用户运行该应用程序:
选项1:使用注册表编辑器以不同的用户运行应用程序
默认情况下,在Windows中禁用“作为不同的用户运行”。您需要启用此功能,然后可以在上下文菜单中获得该选项。
要在上下文菜单中启用该选项,请按照以下步骤:
1。按Windows键 +R。输入regedit.exe,然后单击“确定”。
2。导航以下路径:
ComputerHKEY_LOCAL_MACHINESOFTWAREPoliciesMicrosoftWindowsExplorer
3。如果您没有“资源管理器”子键,则可以创建它。
右键单击Windows => new =>键。键入“ Explorer”,然后单击“确定”。
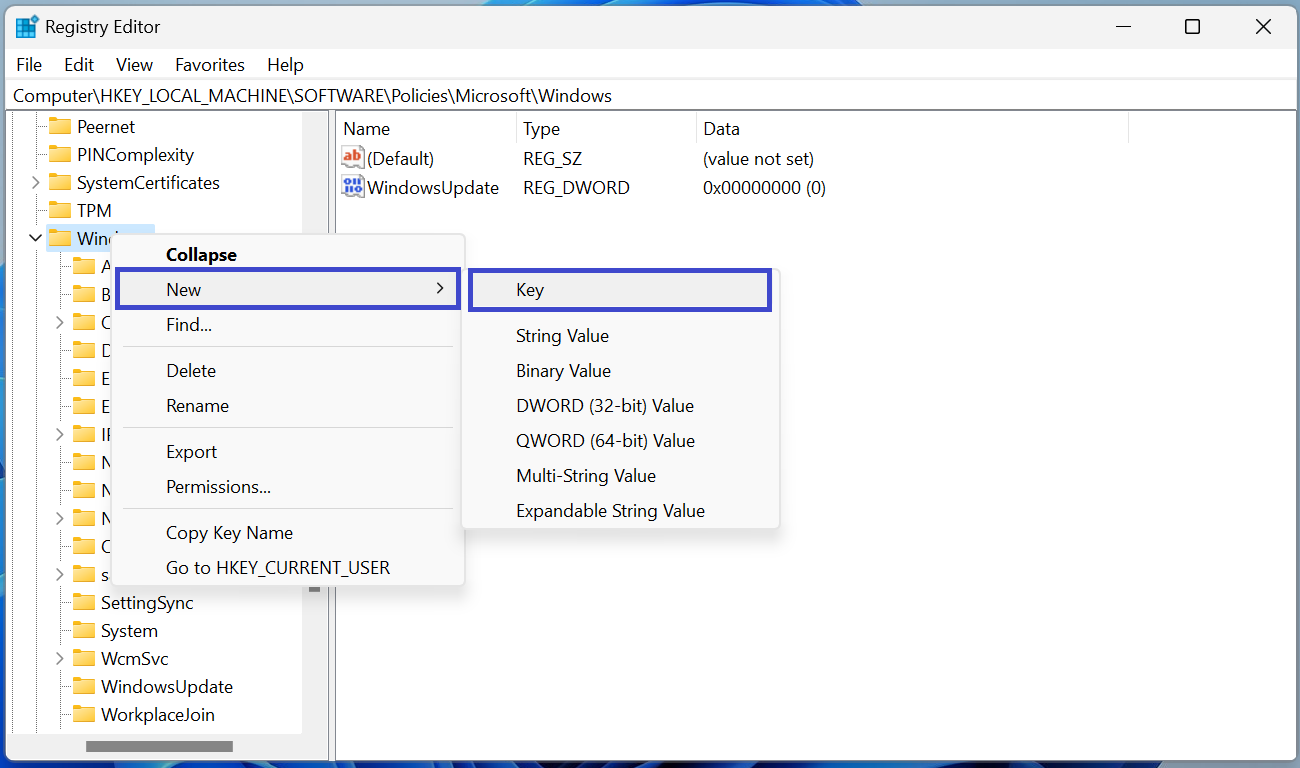
4。现在创建注册表密钥。单击Explorer => new => dword(32位)值。类型 ”ShowRunasDifferentuserinStart”然后单击确定。
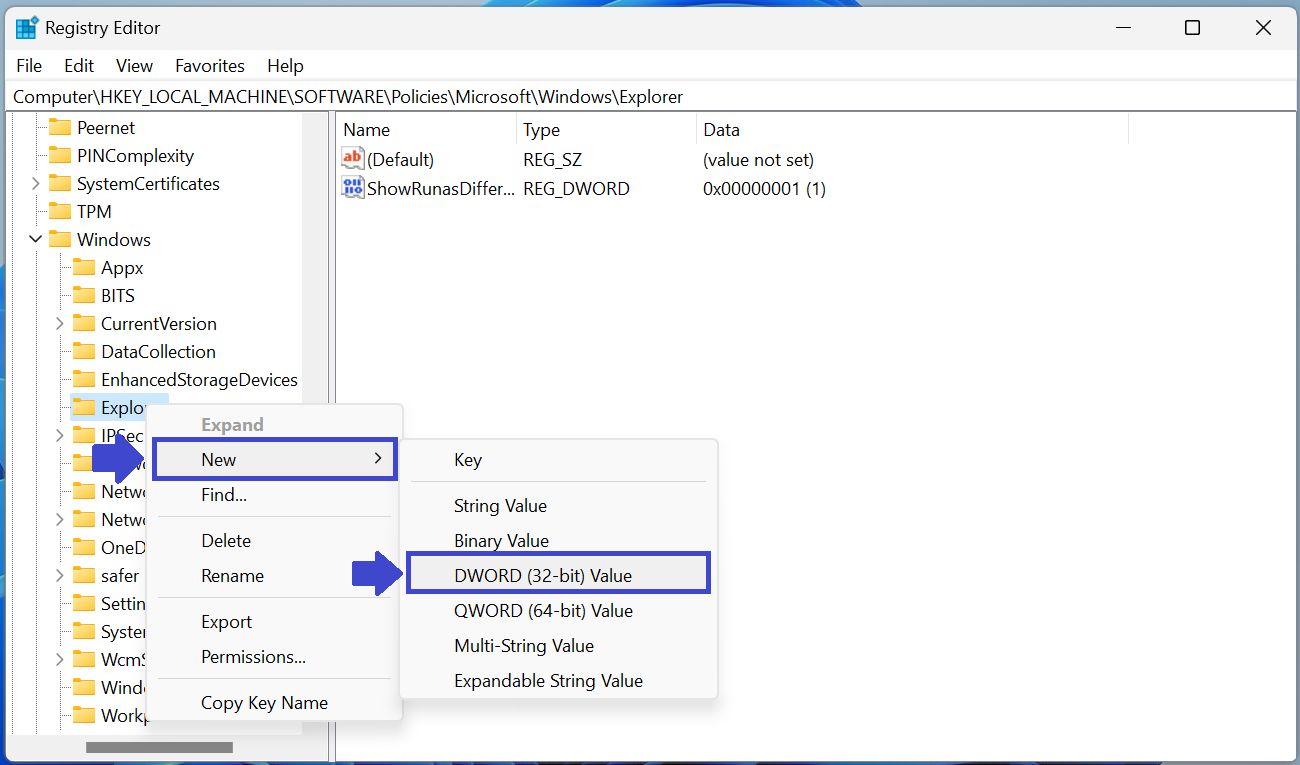
5。双击“”ShowRunasDifferentuserinStart”并将值设置为1。单击确定。
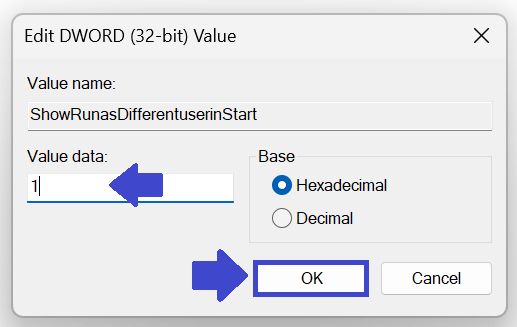
5。现在,重新启动PC以应用设置。
6。现在,右键单击任何应用程序或程序,您将在上下文菜单中获得“作为不同用户运行”的选项。
建议阅读:修复运行为不同的用户未显示在Windows 11中
7。将出现Windows安全提示框。输入要使用的帐户的用户名和密码。单击确定。
8。您的应用程序将以不同的用户运行。
选项2:使用命令提示符运行应用程序作为其他用户
这是高级选项。在这里,您应该知道应用程序或程序的文件路径。请按照以下步骤操作:
1。打开开始菜单。输入应用程序或程序的名称,然后选择“打开文件位置”。
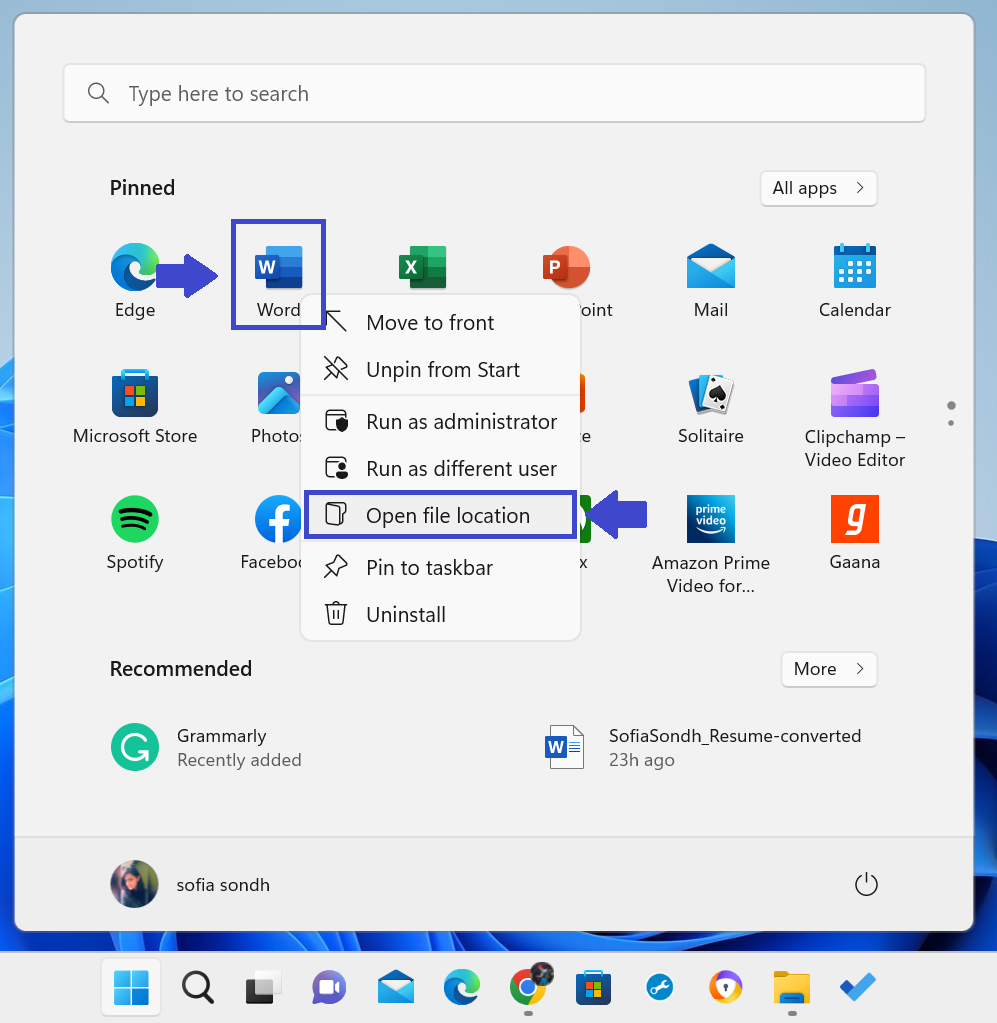
例如,我选择了单词。现在,右键单击Word,然后选择“打开文件位置”。
2。右键单击.EXE文件,然后选择“复制为路径”。
3。再次打开开始菜单,然后选择“命令提示符(作为管理员运行)”。
4。现在粘贴以下命令,然后按Enter。
runas /user: "Username" "FilePath"

在用户名中,您必须输入要使用的帐户的用户名。
在Filepath中,您可以输入您之前复制的文件路径。
5。现在,键入密码,然后按Enter。 (请参阅下图)

6。您的应用程序将以其他用户的身份运行。
1。简单打开开始菜单,然后选择应用程序或程序。
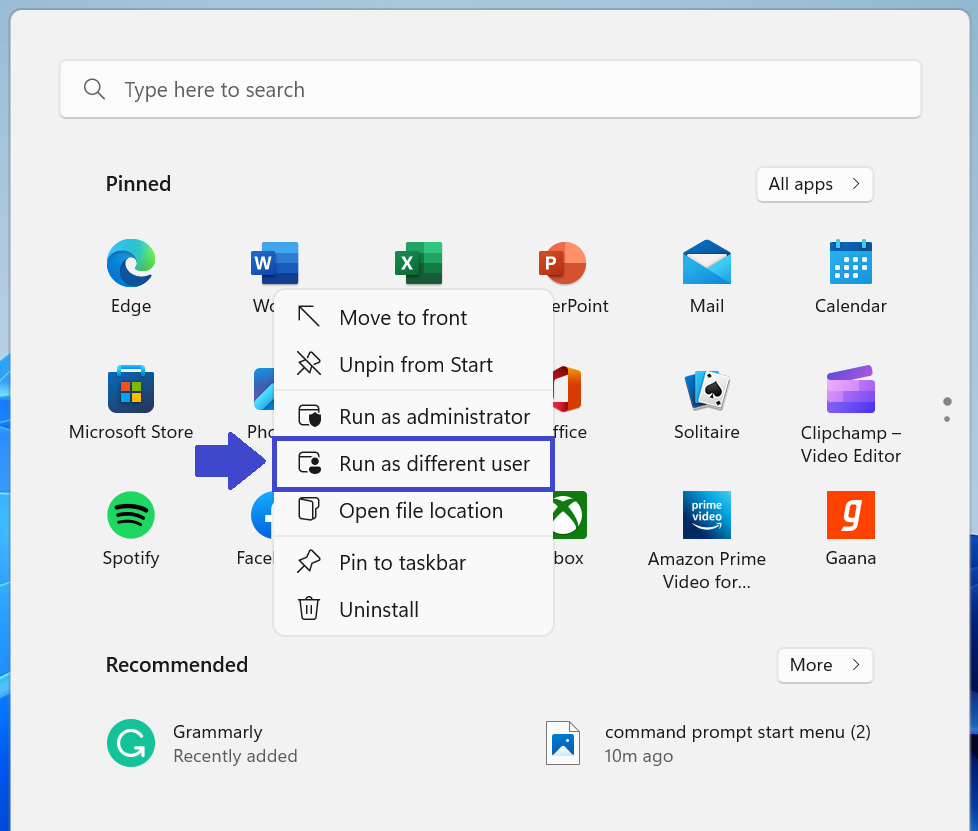
2。右键单击该应用程序,然后选择“作为其他用户运行”。
3。将出现Windows安全提示框。
输入要使用的帐户的用户名和密码。
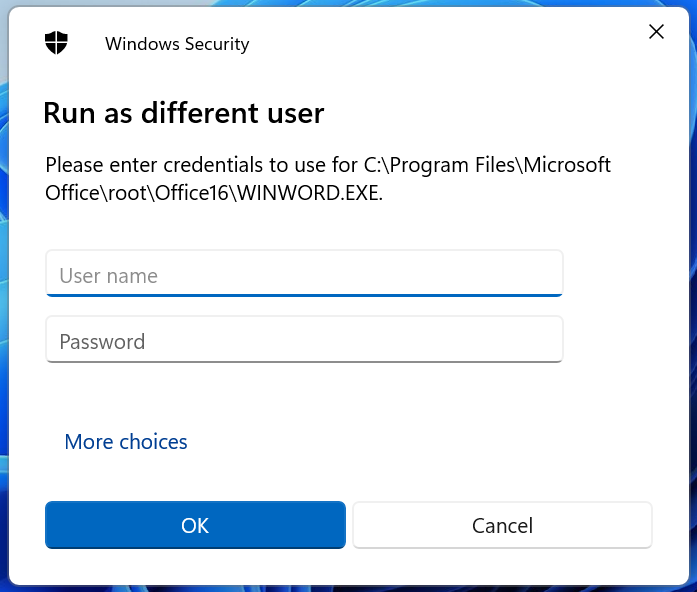
4。单击确定。
选项4:使用桌面和任务栏
这是作为其他用户运行应用程序或程序的最简单方法。请按照以下步骤:
1。右键单击您要以其他用户运行的任何应用程序。单击显示更多选项。
2。选择“作为不同的用户运行”。
3。将出现Windows安全提示框。输入要使用的帐户的用户名和密码。单击确定。
4。现在,该应用程序将使用不同的用户帐户运行。
对于任务栏,您只需要为该程序创建该应用程序的快捷键即可。然后按照上述步骤。
就是这样
