拍摄屏幕截图是共享和捕获您希望其他人能够看到的信息的便捷方法。 Windows操作系统带有多种默认选择,用于使用高分辨率屏幕截图。其中包括剪切工具,键盘快捷键等。话,您可能已经观察到,您从Windows 11或Windows 10机器捕获的图像或屏幕的整体质量似乎很低。由于分辨率低,这会发生。
为了提高后续屏幕截图的清晰度,如果您希望使用Windows 11/10进行高分辨率屏幕截图,请确保遵循以下步骤。 “分辨率”一词描述了图像的一英寸,有多少像素(或DPI或DPI)。因此,较高的分辨率等于更好的质量。
3种屏幕截图改善您的Word文档,PowerPoints和电子邮件
了解更多:下载iPhone 15和iPhone 15专业壁纸[高分辨率]
关于如何在Windows 10上进行高分辨率屏幕截图的步骤?
步骤1:按WIN + i打开“设置”窗口。
步骤2:双击系统图标,然后单击左侧面板显示。
步骤3:现在,在右侧,找到比例尺和布局部分,然后单击高级缩放设置。
步骤4:在新窗口中,在“让Windows尝试修复应用程序”下找到“切换”按钮,以使其不模糊”,然后向右侧滑动以启用它。
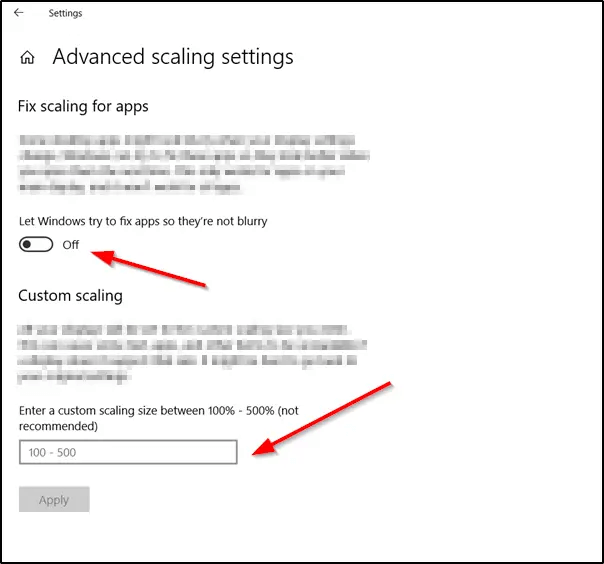
笔记:因此,主显示器上的应用看起来会更好。您还可以输入100到500之间的自定义缩放大小。然后将调整显示为您指定的特定缩放大小。
步骤5:完成后,单击“应用”按钮以使更改有效。
如何将自定义边框添加到Windows中捕获的屏幕截图
关于如何在Windows 11上获取高分辨率屏幕截图的步骤?
步骤1:按WIN + I启动设置。
步骤2:单击左图中的“系统”选项卡,然后单击右侧的显示。
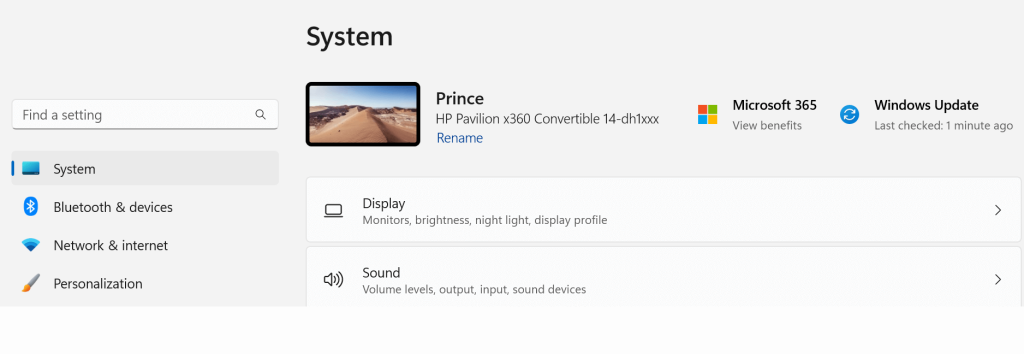
步骤3:现在,单击右侧的显示分辨率选项,然后从下拉菜单中选择适当的分辨率。
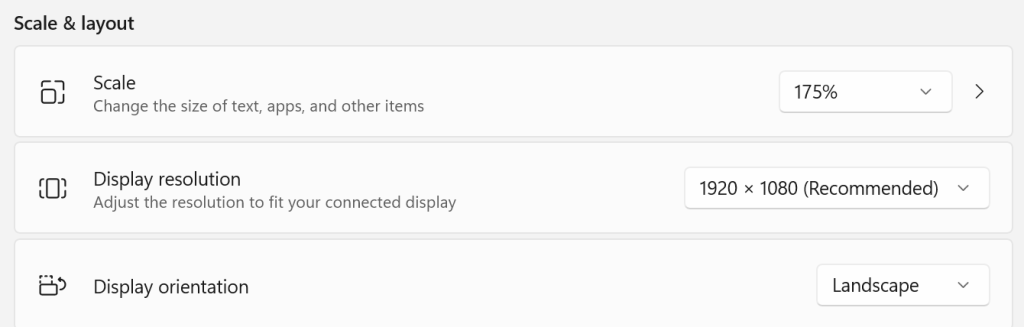
额外替代方案:使用tweakshot屏幕截图捕获屏幕截图
您可以使用活动窗口,整个屏幕或任何矩形区域的Tweakshot屏幕捕获捕获屏幕截图。它支持一些基本的编辑选项,包括种植,下划线和缩放。此外,它使用户能够快速记录屏幕活动,例如鼠标运动和屏幕上的更改。其他特征包括:
选择要从活动窗口捕获的区域或区域。
- 只需滚动窗口或网页即可轻单点击即可获取所有内容!
- 为了使设计更容易,请从屏幕上的照片中选择颜色或复制颜色代码。
- 选择一个特定的活动窗口以捕获,然后让软件处理其余的窗口。
- 通过使用此模块,用户可以捕获所有屏幕活动,包括鼠标指针和点击。
如何启用Google Chrome的屏幕截图工具
如何将TweakShot屏幕截图用于高分辨率屏幕截图?
步骤1:要下载Tweakshot屏幕截图,请单击下面的下载图标。
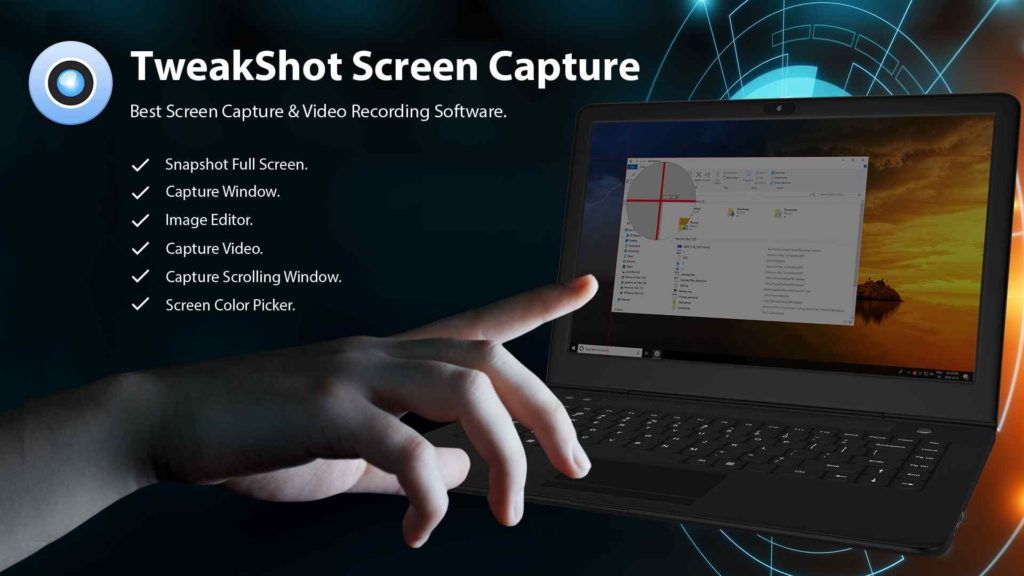
步骤2:要启动您下载的可执行安装文件,请双击它。然后,要完成安装,请按照屏幕上的说明进行操作。
步骤3:该应用程序首次在PC上安装后,提供了功能齐全的7天试用模式。该软件必须在试用时间后购买。
步骤4:要启动软件,请单击暂时的继续评估。最终将出现在您的屏幕上。
步骤5:您可以使用应用程序接口从各种设置中进行选择。
步骤6:选择菜单项后,选择一个要捕获的窗口。
步骤7:选择当前窗口进行照片后,单击鼠标拍摄图片。然后,它将在相机的内置编辑器中打开,您可以进行任何必要的调整。
步骤8:要将捕获存储在选定的位置中,请单击“商店”按钮。
如何注释Windows 11中的屏幕截图和图像
关于如何在Windows 11/10中获取高分辨率屏幕截图的最后一个字?
我们希望您现在可以使用内置工具的窗口进行高分辨率屏幕截图。如果您想要更好的屏幕截图,则可以选择TweakShot屏幕截图。该工具将捕获屏幕截图提高到另一个具有更高级功能的级别。
如果您有任何疑问或建议,请在下面的评论中告诉我们。我们很高兴为您提供解决方案。我们经常为常见技术相关问题发布建议,技巧和解决方案。你也可以找到我们Facebook,,,,叽叽喳喳,,,,YouTube,,,,Instagram,,,,翻板,和Pinterest。
如何更改Windows 10 /11上保存屏幕截图的地方?
