Windows 11与包括斑马在内的所有流行打印机品牌兼容。但是,即使它与所有这些都兼容,它仍会引起新问题并阻止它们工作。例如,Zebra和Microsoft论坛上的许多用户表示,他们的斑马机在其Windows 11 PC上无法正常工作。
如果您还拥有斑马打印机,并且与计算机无法正常工作,尝试本指南中的修复程序使其再次工作。它们将帮助您轻松修复斑马打印机在Windows 11中不起作用。因此,请提前阅读并解决斑马打印机的问题,以使其在PC上再次发挥作用。
尽管斑马和Microsoft论坛中的大多数用户都指责斑马打印机在其PC上无法正常工作的Windows 11更新。但是,如果您对您不一样,那么下文提及的可能是可能的原因对于斑马打印机不起作用:
- 缺少斑马设置实用程序
- 错误的打印机设置
- 连通性问题
- 临时虫子和故障
- 无功能斑马打印机服务
- 斑马打印机未设置为默认设备
- 过时的斑马打印机驱动程序
- 路由器和调制解调器的问题
- 硬件问题
- 打印机运动器服务的问题
修复斑马打印机在Windows 11中不起作用
在本节中,我们将提及一些工作方式要修复Zebra打印机在Windows 11中不起作用。您必须尝试所有修复程序,以使Zebra打印机再次在您的设备上工作:
1。修改斑马打印机设置
斑马打印机在Windows 11中不起作用的另一个原因可能是不正确的打印机设置。因此,我们建议你确保所有斑马打印机的设置都是正确的。您可以按照以下步骤来快速确保Windows 11 PC上的相同:
1。按Windows + i打开设置应用程序,去蓝牙和设备从左边。
2。在蓝牙和设备窗口,选择打印机和扫描仪,然后选择打印机。
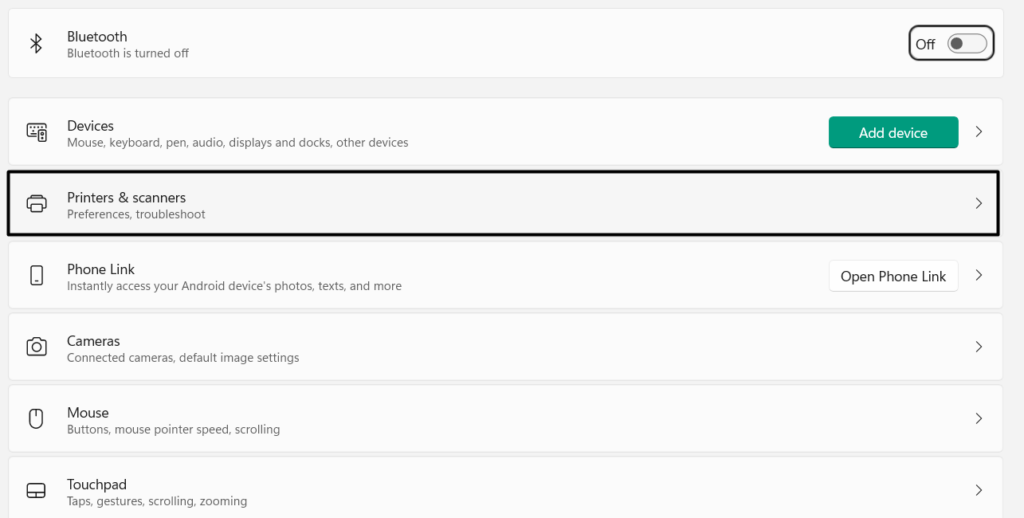
3。在下面打印机设置,选择打印机属性选项,然后转到先进的选项卡。
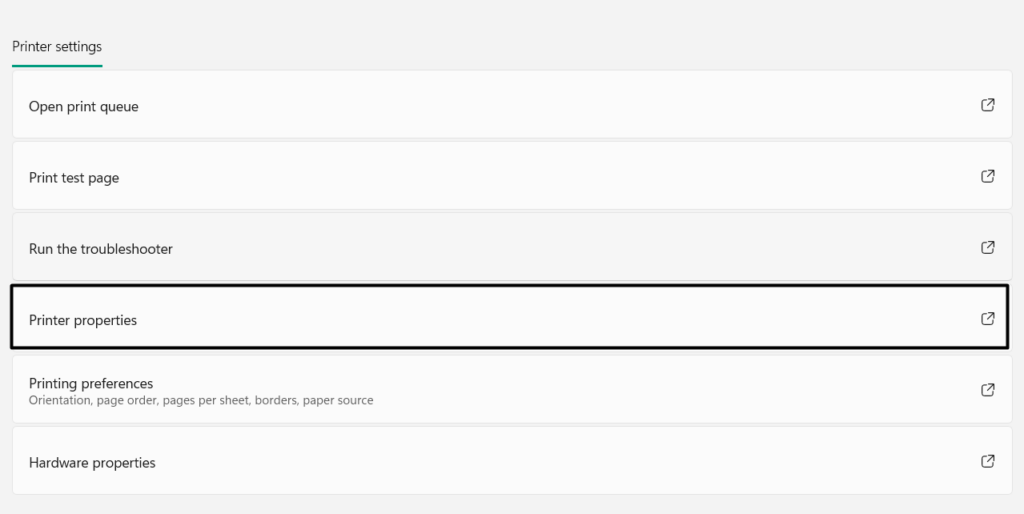
4。在先进的部分,确保始终可用选择,然后单击申请。
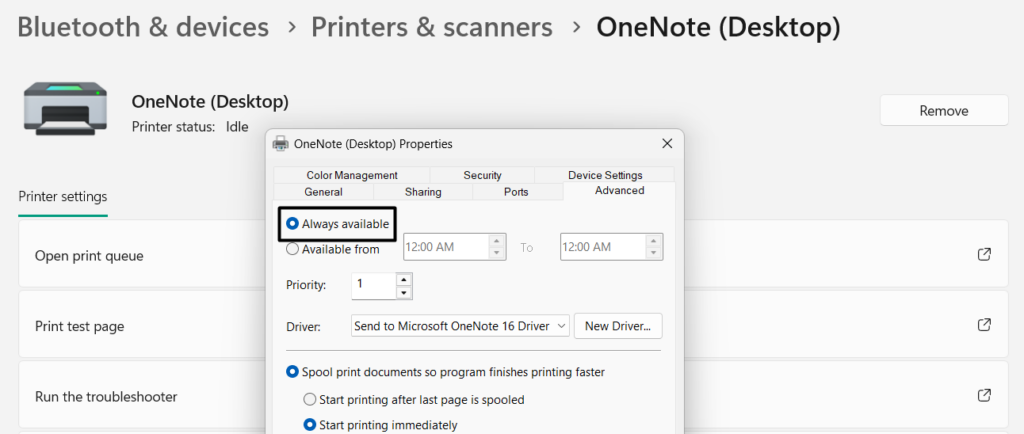
5。最后,选择好的按钮关闭设备上的窗口并检查问题的状态。
2。卸下并重新添加打印机
由于PC上的一些随机错误和故障,斑马打印机不工作问题可能会出现。因此,确保这不一样,从您的PC上卸下机器并重新添加。这将解决所有可能导致PC上问题的临时问题。这样做很容易,下面提到的步骤很容易解释:
1。去蓝牙和设备部分设置程序从左导航菜单中。
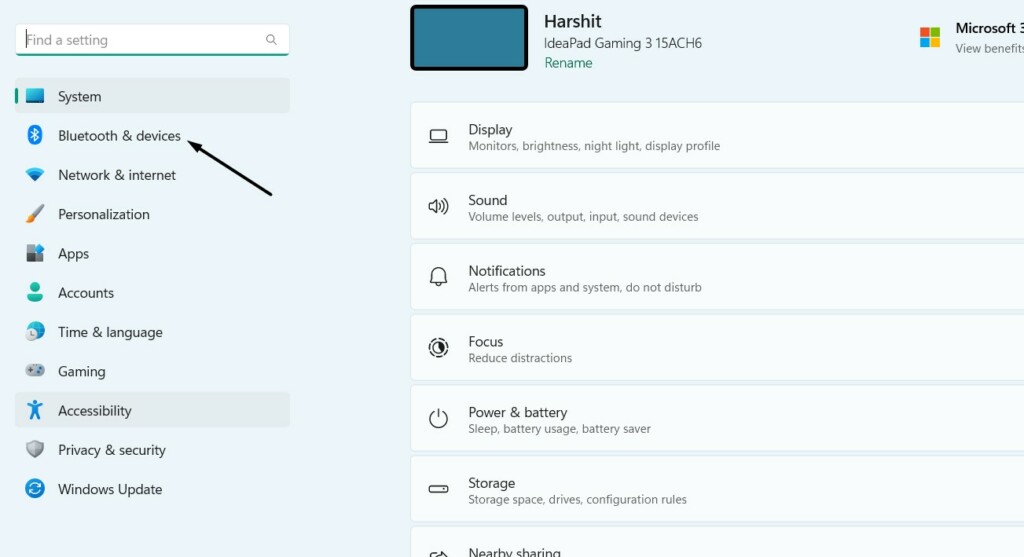
2。选择打印机和扫描仪,选择斑马打印机,然后卸下设备删除它。
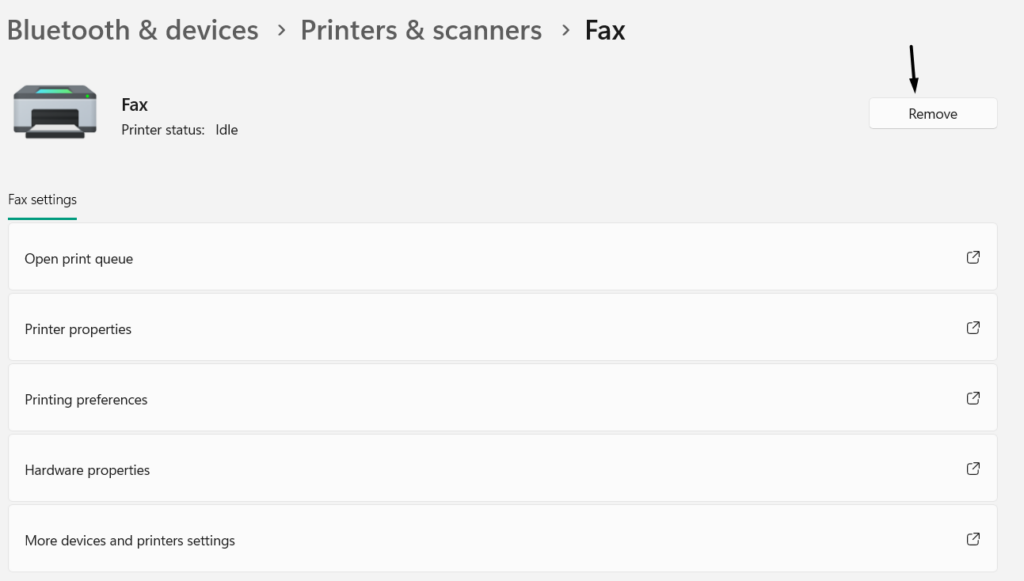
3。在对话框中,确认您要从设备上卸下打印机,然后返回。
4。选择添加设备,让它显示打印机,一旦看到它,请单击它将其连接到PC。如果您在那里看不到打印机,请确保安装了斑马机的驱动程序。另外,请确认您的斑马机通过电缆连接到PC。
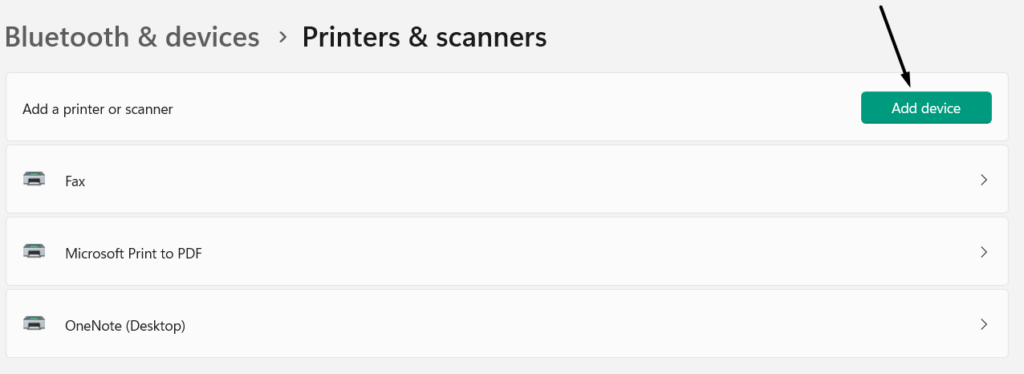
3。重新启动所有斑马打印机服务
解决Windows 11 PC上斑马打印机问题的一种简单方法是重新启动所有斑马打印机服务,因为他们可能无法正常工作并引起这个问题。因此,请按照以下步骤恢复PC上的所有斑马打印机服务:
1。按Windows + R打开运行应用程序, 类型Services.MSC在其中,击中输入密钥。

2。在服务窗口,只需搜索打印机扩展和通知服务。

3。右键单击服务,然后从上下文菜单中选择重新启动重新启动的选项。
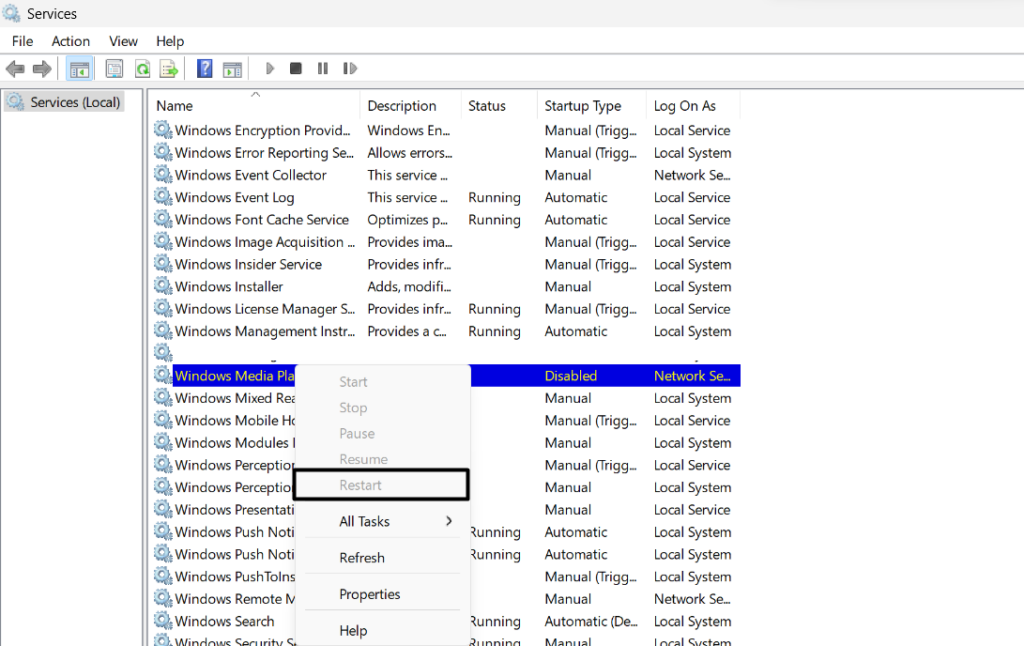
4。重新启动上述服务后,一一重新启动以下服务以解决与之解决的问题:
斑马印刷工作经理
Zebranet打印服务器
5。重新启动计算机,并确认斑马打印机在PC上的功能是否正常。
4。将斑马打印机设置为默认
您的斑马打印机可能没有设置为在Windows 11 PC上打印的默认设备,这就是为什么斑马打印机不工作问题出现的原因。由于这个原因,我们建议您确保将斑马机设置为默认打印设备在您的电脑上。您可以检查列出的步骤以了解如何确保相同的操作:
1。去蓝牙和设备区域设置应用程序然后选择打印机和扫描仪选项。
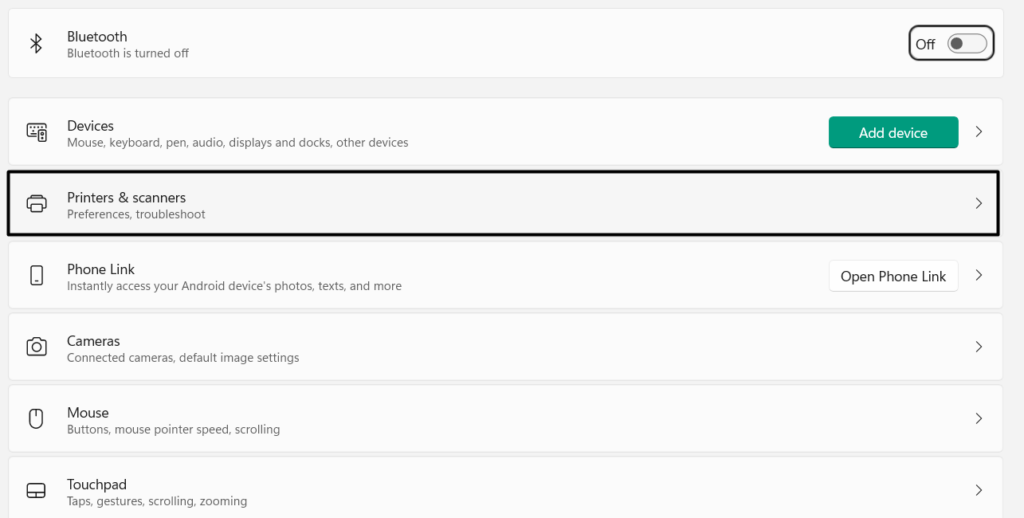
2。在打印机和扫描仪窗户,下打印机首选项,取消以下选项:
让Windows管理我的默认打印机
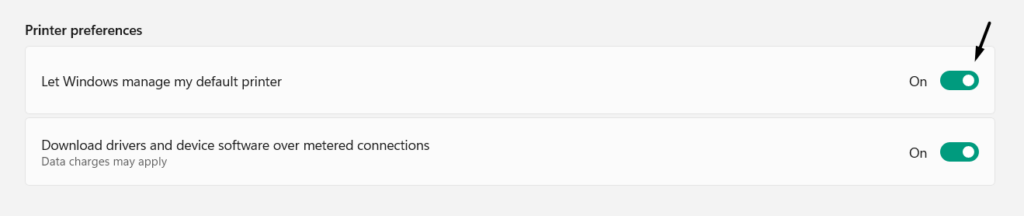
3。选择您的斑马打印机,然后选择设置为默认值将其设置为默认设备。
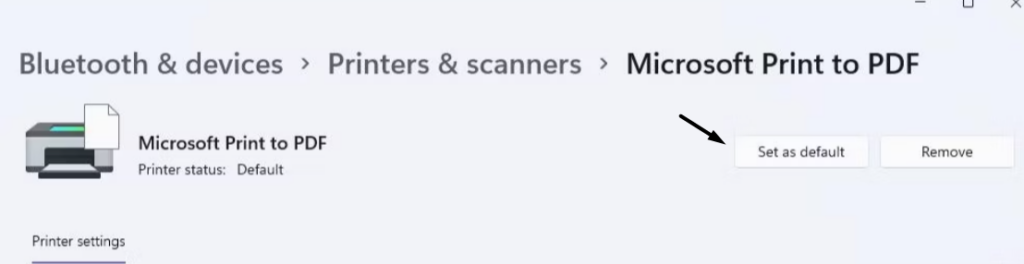
5。更新打印机驱动程序
过时的打印机驱动程序也可能是您斑马打印机无法运行的原因。所以,为斑马打印机下载最新的驱动程序并安装它们以查看是否解决了问题。您可以按照以下提示来应用相同的内容:
1。在运行应用程序, 类型devmgmt.msc,然后按输入密钥打开装置经理。
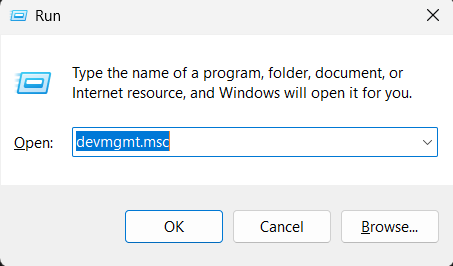
2。在装置经理窗户,下打印队列,右键单击斑马打印机驱动程序。
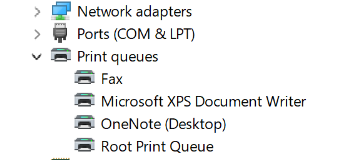
3。选择卸载设备从右键单击菜单中的选项,然后选择卸载。
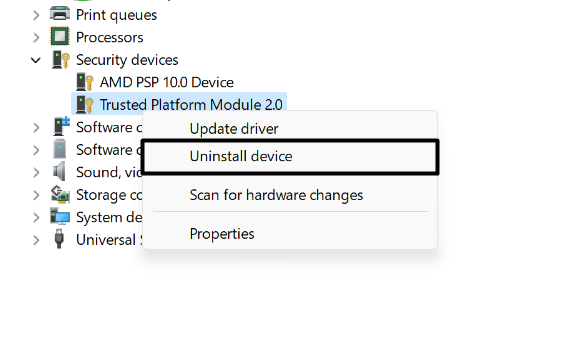
4。参观打印机支持和下载页面并在其中搜索斑马打印机。
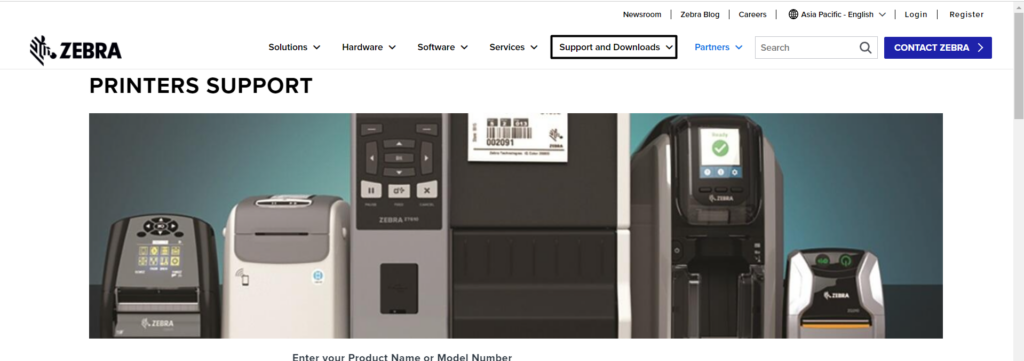
5。扩展司机部分和下推荐的驾驶员,选择下载MB选项。
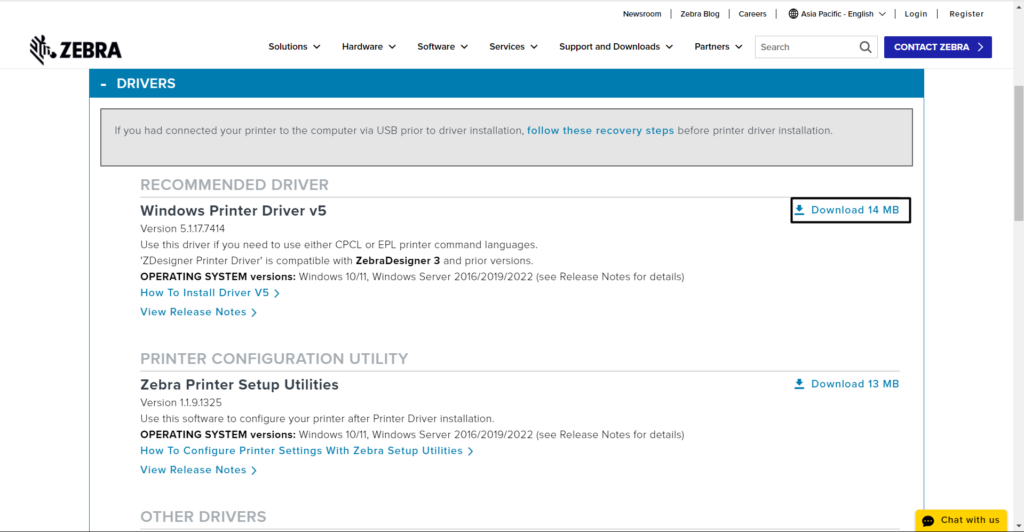
6。点击接受并立即下载并将驱动程序文件保存在PC上。
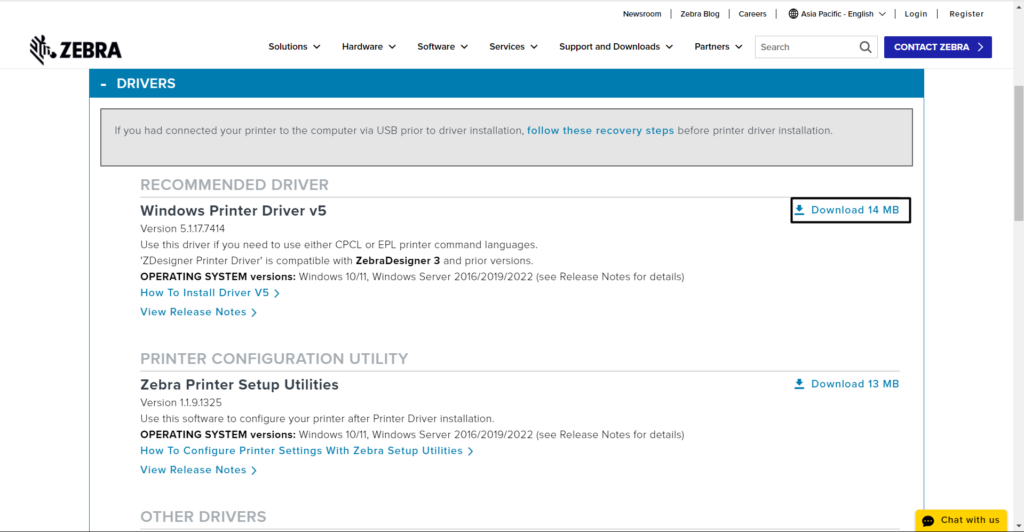
7。完成后,打开文件并按照屏幕上的步骤安装设备上的驱动程序。
6。重置打印机的设置
打印机的配置可能是不正确的配置,这就是为什么斑马打印机不工作问题出现在Windows 11 PC上的原因。由于这个原因,我们建议您加载打印机的默认设置并检查是否解决了问题。为此,您需要在PC上使用Zebra设置实用程序。我们已经添加了下面加载打印机的默认配置的步骤,因此请关注它们,看看它是否有效:
1。要下载斑马设置实用程序,请前往斑马设置实用程序下载页面。
2。旁边Windows的斑马设置实用程序, 选择下载13 MB进而接受并立即下载。
3。在保存为窗口,选择节省下载ZSU-1191325.EXE在您的PC上文件。
4。下载EXE文件后,将其打开,然后在下一个窗口中,单击下一个>继续。
5。打勾我接受许可协议的条款复选框,然后单击下一个按钮安装它。6。完成后,选择下一个>按钮,然后再次单击下一个>立即安装。
6。在PC上安装软件后,选择您的计算机,然后单击打开打印机工具。
7。去行动在新窗口中的标签,然后选择加载工厂默认值选项。
8。单击发送选项,然后检查您的斑马机现在是否正常运行。
7。重新启动路由器和调制解调器
如果您有无线斑马打印机,只需重新启动路由器和调制解调器,这样做将修复任何可能导致斑马打印机无法在PC上解决问题的与网络相关的打ic。您可以通过在PC上遵循以下提示来做到这一点:
1。查找路由器上的打开/关键按钮,然后按下它以关闭Wi-Fi路由器。
2。完成后,将其从电源源上拔下,然后等待30-45秒以完全切割电源。
3。现在,等待30-45秒以完全削减电源,然后将其插入电源。
4。再次打开路由器,然后将斑马打印机连接到该路由器以检查问题的状态。
8。运行内置打印机故障排除器
Windows 11带有打印机疑难解答,以查找和修复连接打印机的问题。因此,我们建议您执行内置打印机故障排除器在您的电脑上。要知道如何在Windows 11中访问和运行此工具,请按照以下步骤操作:
1。前往故障排除部分设置应用程序,然后选择其他故障排除选项。
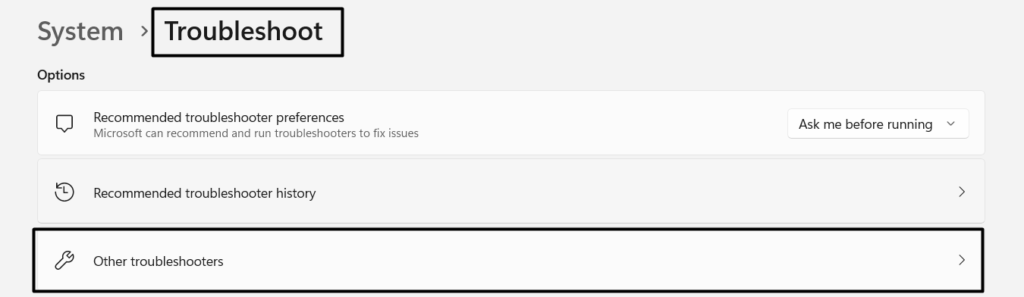
2。在其他故障排除窗口,搜索打印机在最常见部分。
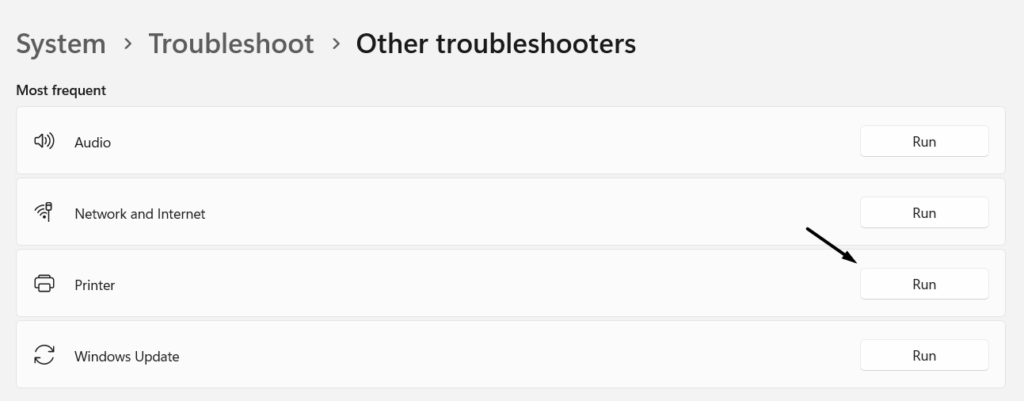
3。选择跑步旁边,在得到帮助窗口,单击是的运行自动故障排除。
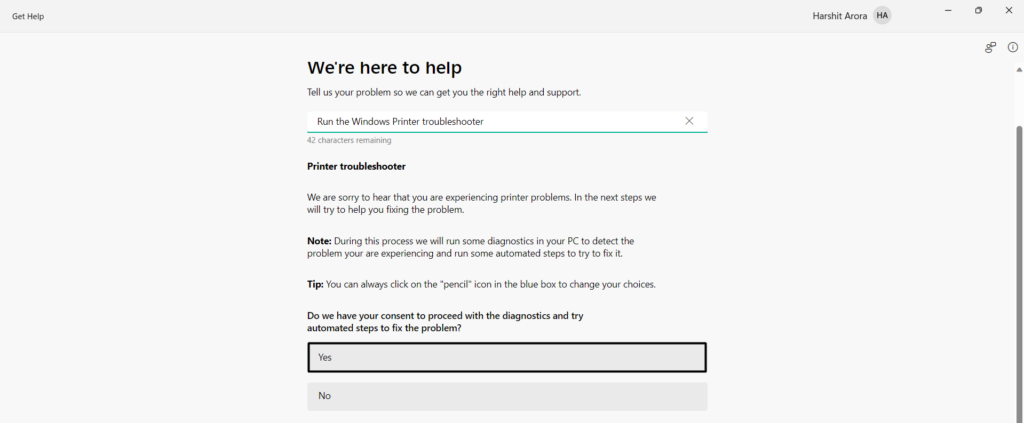
4。如果发现一些问题,请响应下一组问题以解决这些问题。
9。重新安装斑马打印机软件
您的打印机配置软件很可能斑马打印机实用程序,有一些问题,这就是为什么行为不正确的原因。在这种情况下,我们建议您卸载斑马打印机公用事业从您的PC中,然后再次安装以修复所有与打印机相关的问题。我们添加了提示以重新安装Windows 11中的斑马打印机实用程序:
1。打开Windows搜索框, 类型斑马打印机实用程序在其中选择卸载从结果。
2。在新窗口中,选择卸载按钮以从PC上删除斑马打印机实用程序。
3。完成后,搬到官员身上斑马 站点并选择支持和下载选项。
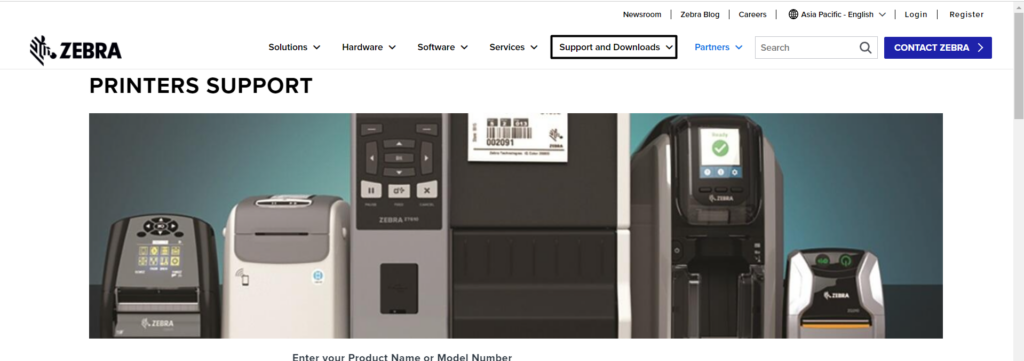
4。选择打印机支持,搜索您的斑马机,然后为其下载实用程序。
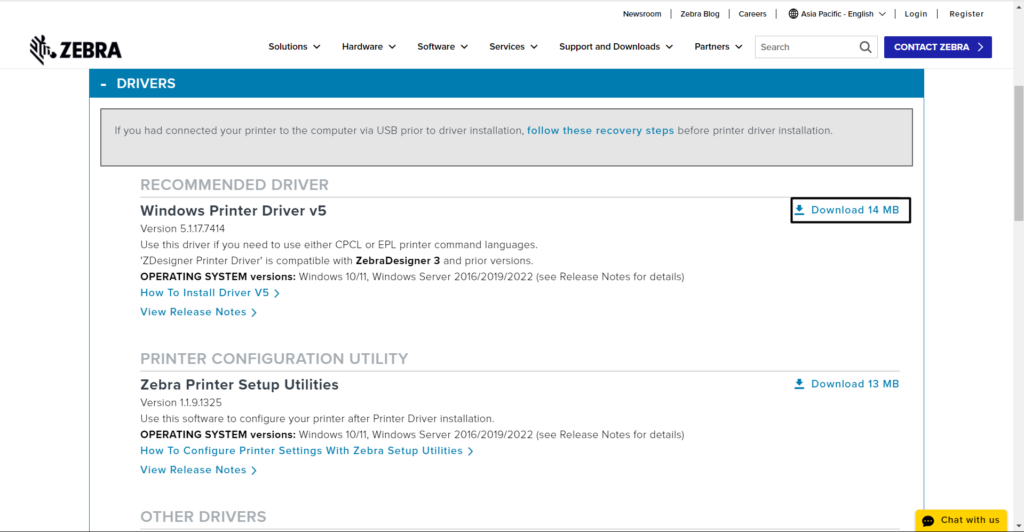
5。在PC上下载软件的EXE后,将其打开并安装它以查看问题是否已解决。
10。检查硬件连接
打印机的连接或硬件可能存在一些问题,这就是为什么您的斑马打印机无法正常工作的原因。所以,我们建议你确保您的打印机完好无损,并且没有硬件问题。
除此之外,还要确保打印机的电缆已正确连接到Windows 11 PC。为了确保这一点,拔下它从两端,然后对其进行重新启动。您还需要确保电缆完全很好并且没有损坏。
11。清除机器的打印队列
斑马打印机出现问题的原因之一可能是在打印队列中打印。因此,我们建议您清除打印机的队列然后尝试打印文档以检查打印机现在是否有效。因此,请按照以下步骤清除机器的打印队列:
1。按Windows + i打开设置应用程序然后去蓝牙和设备左边的类别。
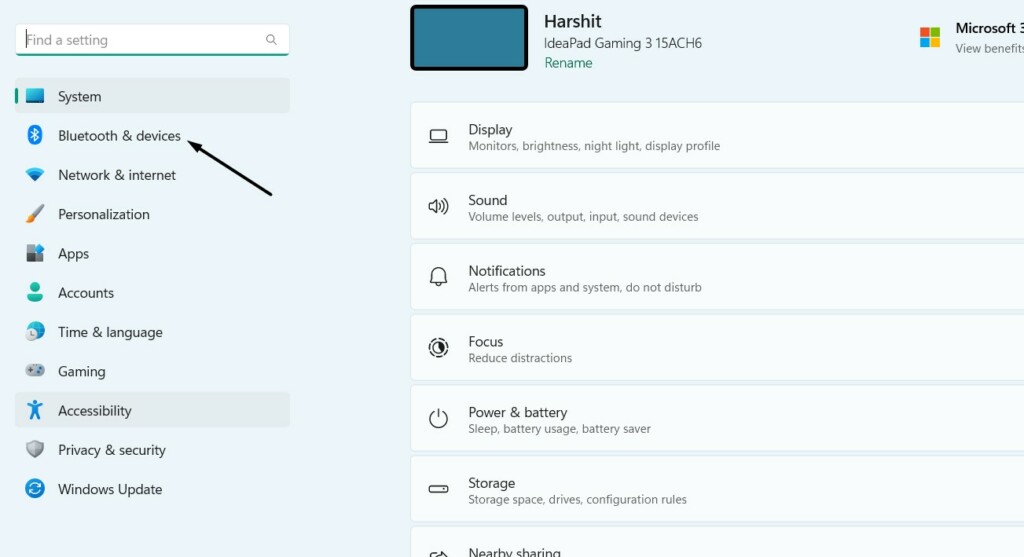
2。在蓝牙和设备窗口,选择打印机和扫描仪,然后选择打印机。
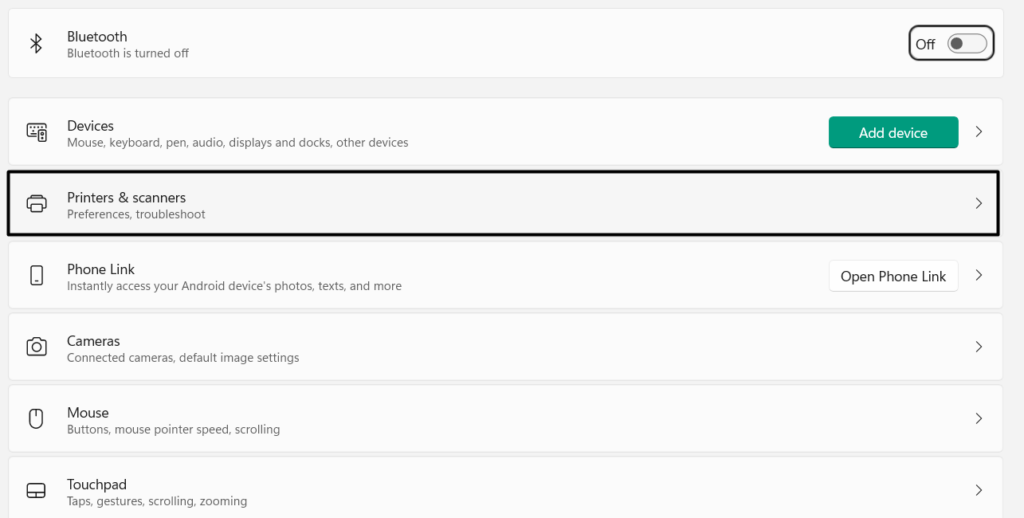
3。在下面打印机设置, 选择打印队列并取消队列中的所有印刷品。
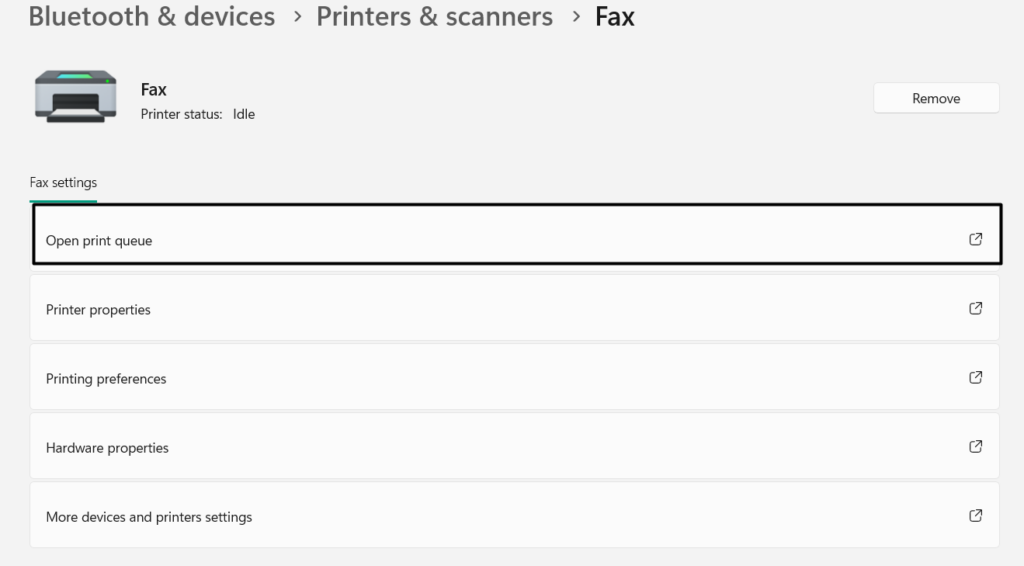
12.安装最新的Windows 11更新
您当前的Windows固件可能有一些错误和故障,这就是为什么斑马打印机无法正常工作的原因。在这种情况下,您需要更新Windows 11 PC的固件并检查新更新是否可以解决Windows 11计算机上的问题。因此,请按照以下步骤安装新的更新:
1。从左侧设置应用程序, 选择Windows更新然后选择检查更新。

2。等待OS搜索Windows 11 PC的新更新,然后安装它们。
3。如果您看到要安装的新更新,请选择下载并安装全部安装新更新。
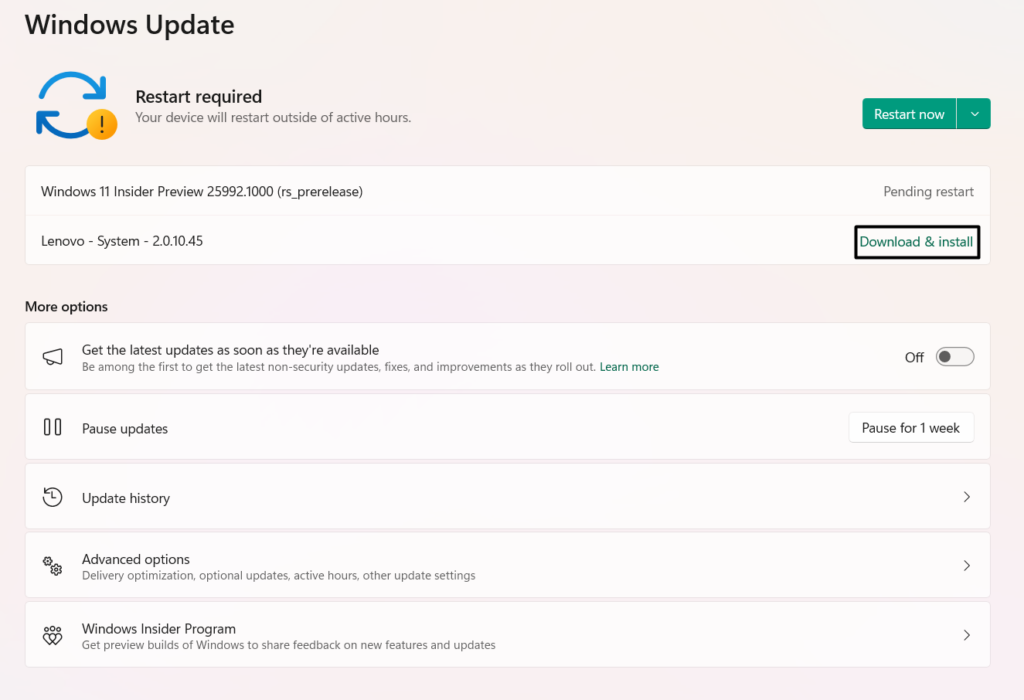
4。安装最新的Windows更新后,重新启动设备并检查问题是否仍在那里。
13。重新启动打印机置板
打印机运动器服务在计算机上打印机的功能中起着至关重要的作用。因此,这项服务可能无法正常工作,这就是为什么打印机无法正常工作的原因。要解决所有问题,恢复这项服务在您的电脑上。我们已经列出了在下面的Windows 11中重新启动此服务的步骤,因此请关注他们解决此问题:
1。在运行程序, 类型Services.MSC,然后击中进入打开服务实用程序。

2。在服务应用程序,找到打印机假脱机服务,右键单击它,然后选择重新启动。
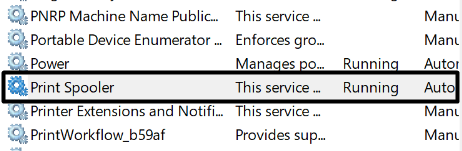
3。重新启动服务后,关闭窗口,然后检查打印机是否正常工作。
14。下载可选更新
微软可能已经通过可选更新发布了解决此问题的解决方案。因此,我们建议您搜索可选的Windows更新并安装它们摆脱这个问题。以下是在Windows 11中查找并安装可选Windows更新的步骤:
1。移至Windows更新区域设置应用程序,然后选择高级选项。
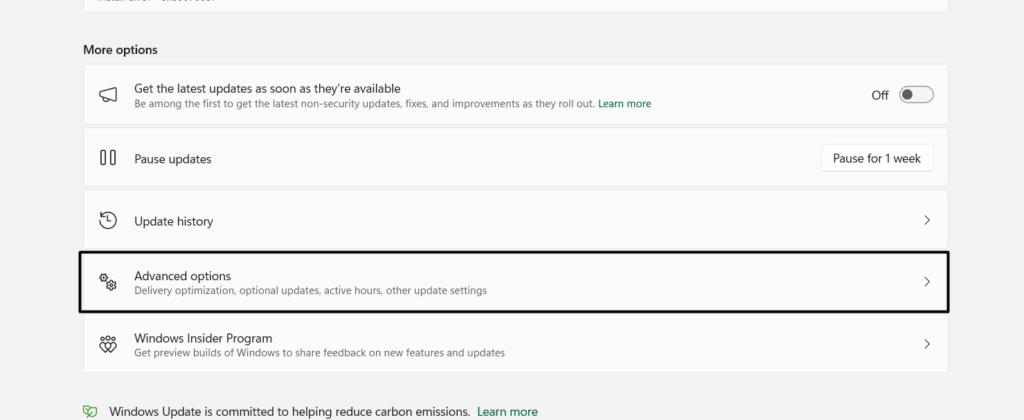
2。在高级选项窗口,选择可选更新,然后在未决的可选更新中打勾。
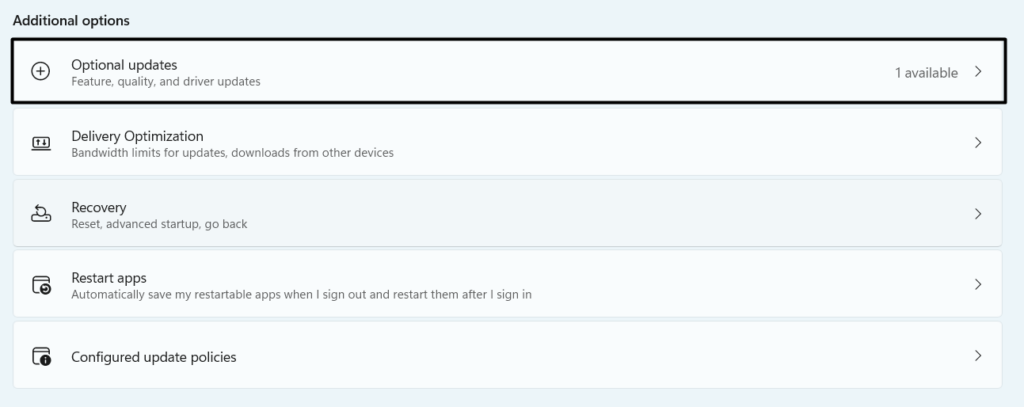
3。完成后,选择下载并安装按钮以安装未决的Windows更新。
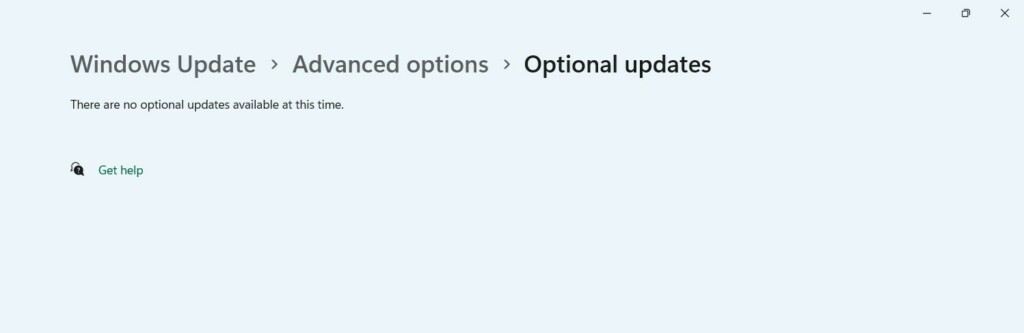
15。卸载矛盾的Windows 11更新
在线论坛中的一些用户提到,安装Windows 11更新后,他们开始遇到此问题。如果与您一样,我们建议您卸载特定窗口更新从Windows 11 PC或笔记本电脑。幸运的是,可以删除Windows 11中的更新,而下面提到的说明可以轻松解释:
1。在Windows搜索框, 类型卸载更新,并在搜索结果中选择它。

2。在卸载更新窗口,搜索冲突的更新,然后单击卸载旁边。
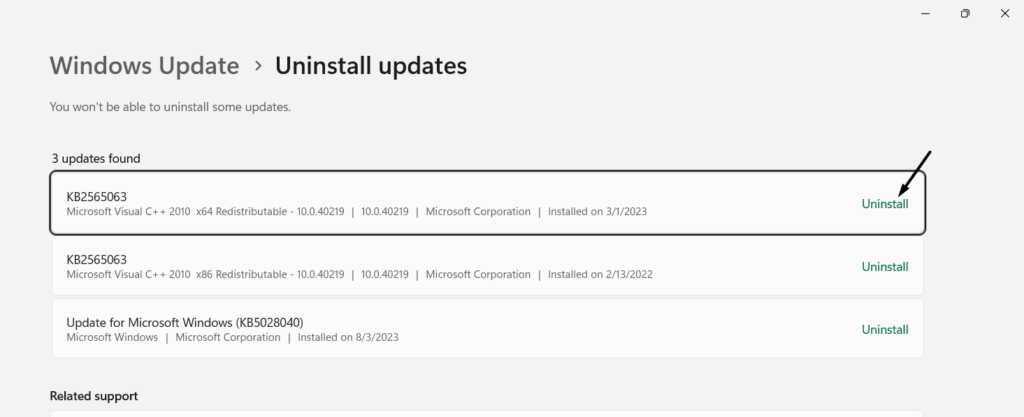
3。在对话框中,选择卸载从PC上删除Windows更新的选项。
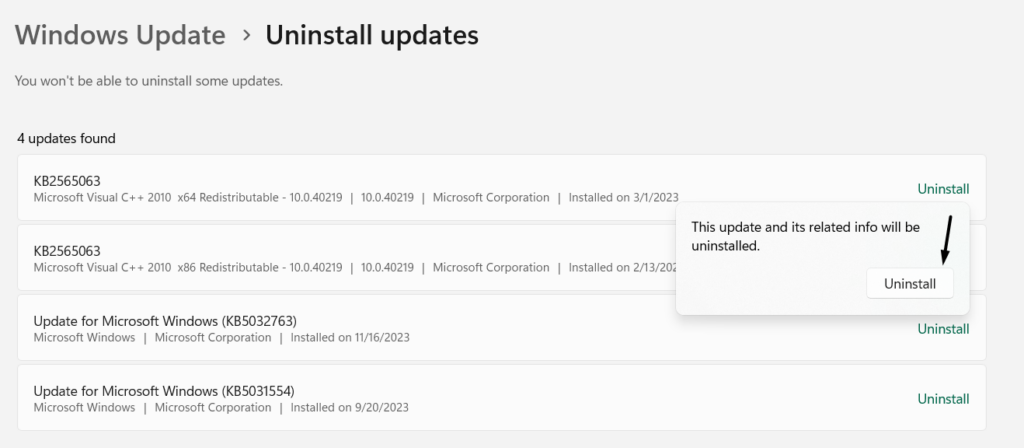
16。清洁安装Windows 11
如果上述修复程序都没有帮助您修复斑马打印机在Windows 11中不起作用,我们建议您清洁在PC上安装Windows 11。您可以通过RESET PC选项清洁PC上的Windows 11。因此,请检查以下步骤知道如何做:
1。继续进行设置PC的部分,然后继续恢复其中的部分。
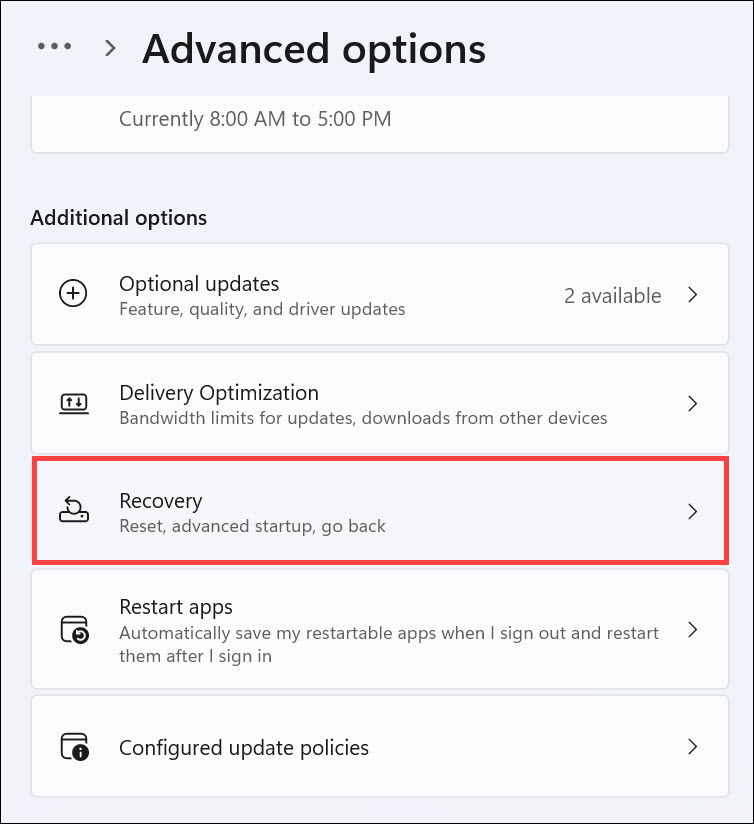
2。选择重置PC按钮,然后选择删除所有内容在您想如何重新安装窗户。
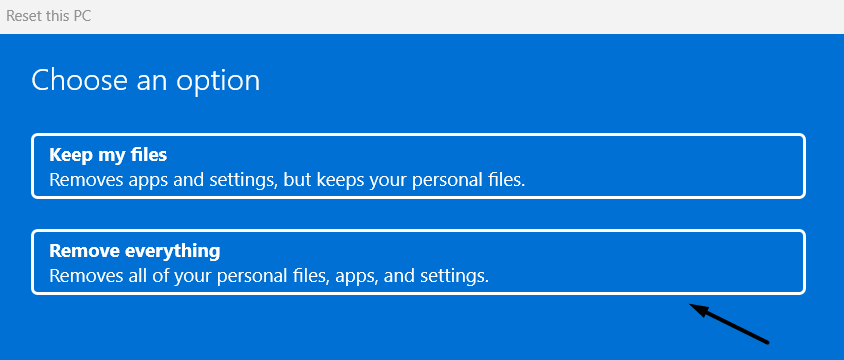
3。选择云安装选项,单击更改设置,然后禁用还原预装的应用程序。
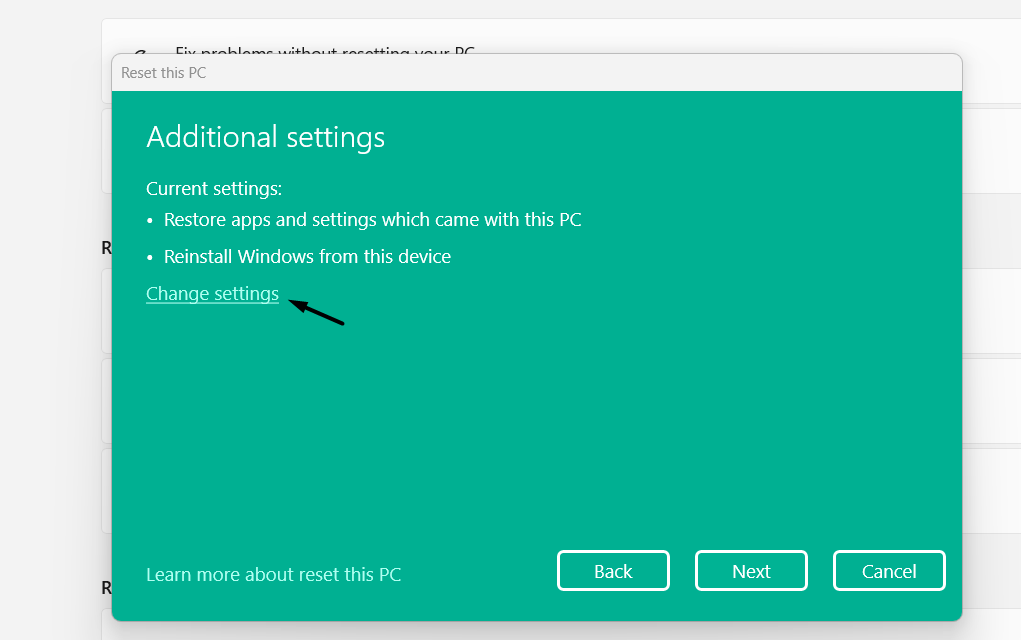
4。最后,选择确认按钮,然后选择下一个>重置开始清洁安装过程。
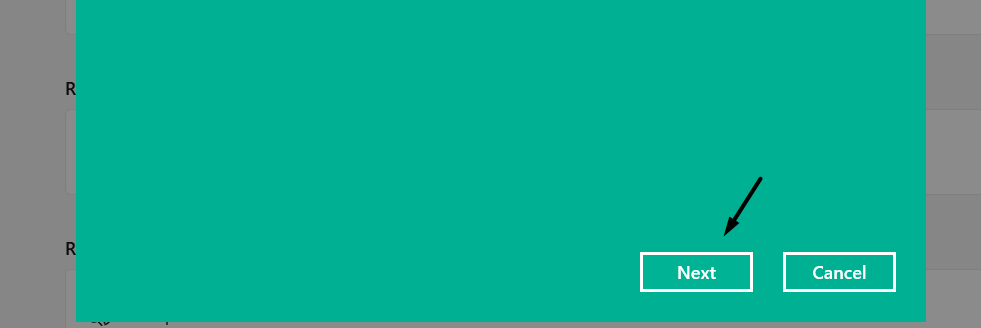
常见问题解答
斑马打印机与Windows 11合作吗?
是的,斑马打印机可与最新的Windows 11一起使用,并且连接和操作它们也很容易。
为什么我的打印机在Windows 11上不起作用?
如果您的打印机在Windows 11 PC上无法正常工作,则可能会使打印机式机器服务运行良好。其他可能的原因可能是临时错误和故障,无功能的斑马打印机服务,过时的配置应用程序等。
为什么我的斑马打印机不起作用?
斑马打印机的驱动程序可能已经过时了,这就是为什么打印机在PC上不起作用的原因。在这种情况下,请从斑马官方网站更新斑马打印机的驱动程序。
如何使打印机与Windows 11兼容?
要使打印机与Windows 11 PC兼容,您需要为打印机安装最新的驱动程序。
如何将斑马打印机添加到Windows 11中?
您可以从设置应用程序的“打印机和扫描仪”部分中将斑马打印机添加到Windows 11 PC。
最后一句话
在新的Windows 11中,无功能斑马打印机无法正常工作的原因可能有几个原因。但是,无论是什么原因,都可以轻松地在Windows 11中再次工作。因此,在本指南中,我们分享了几个解决方法来修复Zebra打印机在新Windows 11中无法使用的Zebra打印机。
如果您在Windows 11 PC上还面临类似问题,我们希望我们共享的修复程序可以帮助您修复它们。最后,请告诉我们哪种修复有助于您轻松摆脱它。
