如果打印机在Windows 11上不起作用,这可能是一个令人沮丧的问题。打印机是用于日常任务的东西,并且在无法使用时对其进行故障排除至关重要。在这篇文章中,我们将看到如何解决在Windows 11中不起作用的有问题的打印机问题。
修复1:重新启动打印机
解决此问题的第一件事就是只需重新启动打印机即可。在许多情况下,重新启动打印机可以帮助。
只需使用其物理电源按钮关闭打印机即可。
等到打印机完全关闭。
现在,使用相同的物理电源按钮重新启动它。
修复2:检查打印机连接
如果重新启动打印机无济于事,则必须检查打印机连接。
一些打印机是通过USB连接的,而另一些则通过网络等连接。
如果打印机通过USB端口插入,则可以尝试使用其他端口,并查看是否有帮助。您还需要确保打印机电缆工作正常。如果它不正常,则可能需要用新的USB打印机电缆替换它。
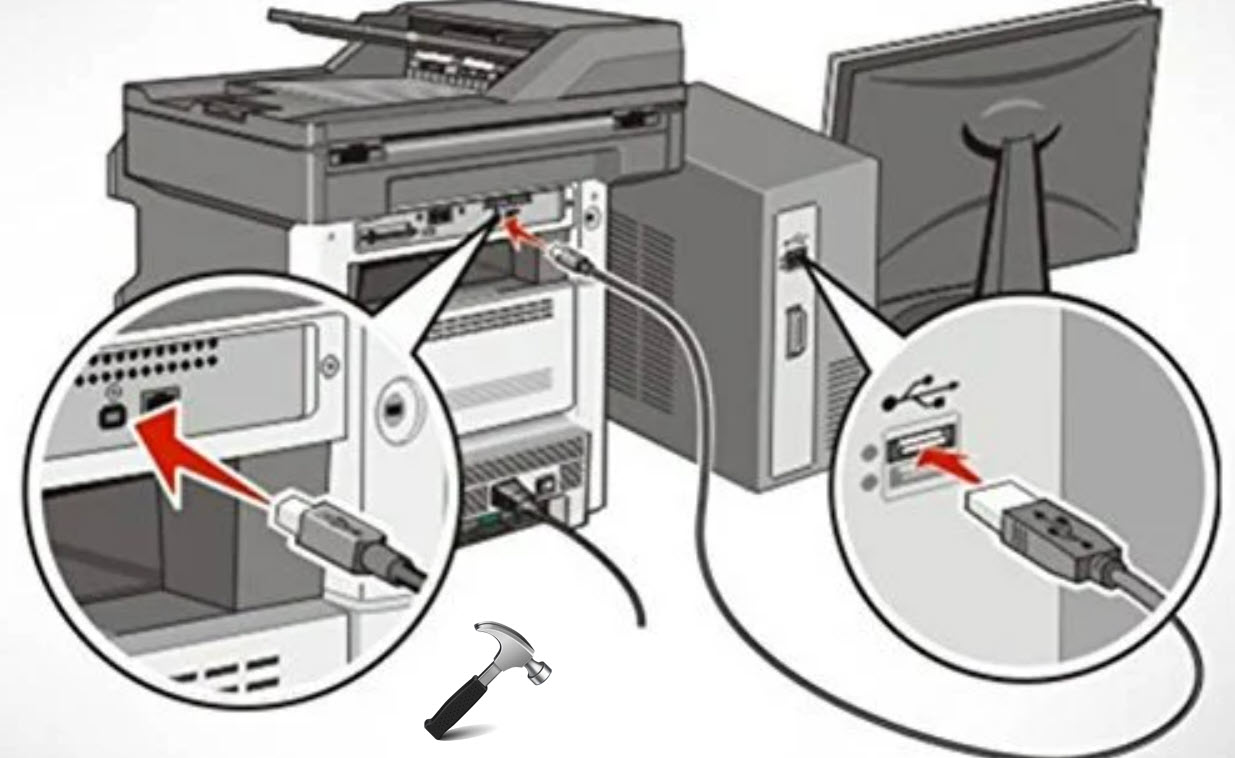
如果通过网络连接打印机,请确保您已连接的网络在线并正常工作。你可以重置网络,如果网络不起作用。然后,您可以重新连接打印机。
修复3:运行打印机故障排除器
Microsoft为Windows 11提供了内置的打印机故障排除器。您可以使用此故障排除器来找到并修复打印机的问题。故障排除可以自动检测这些问题并相应地解决这些问题。
打开设置应用程序。去系统>故障排除>其他故障排除器然后单击在旁边的运行打印机。
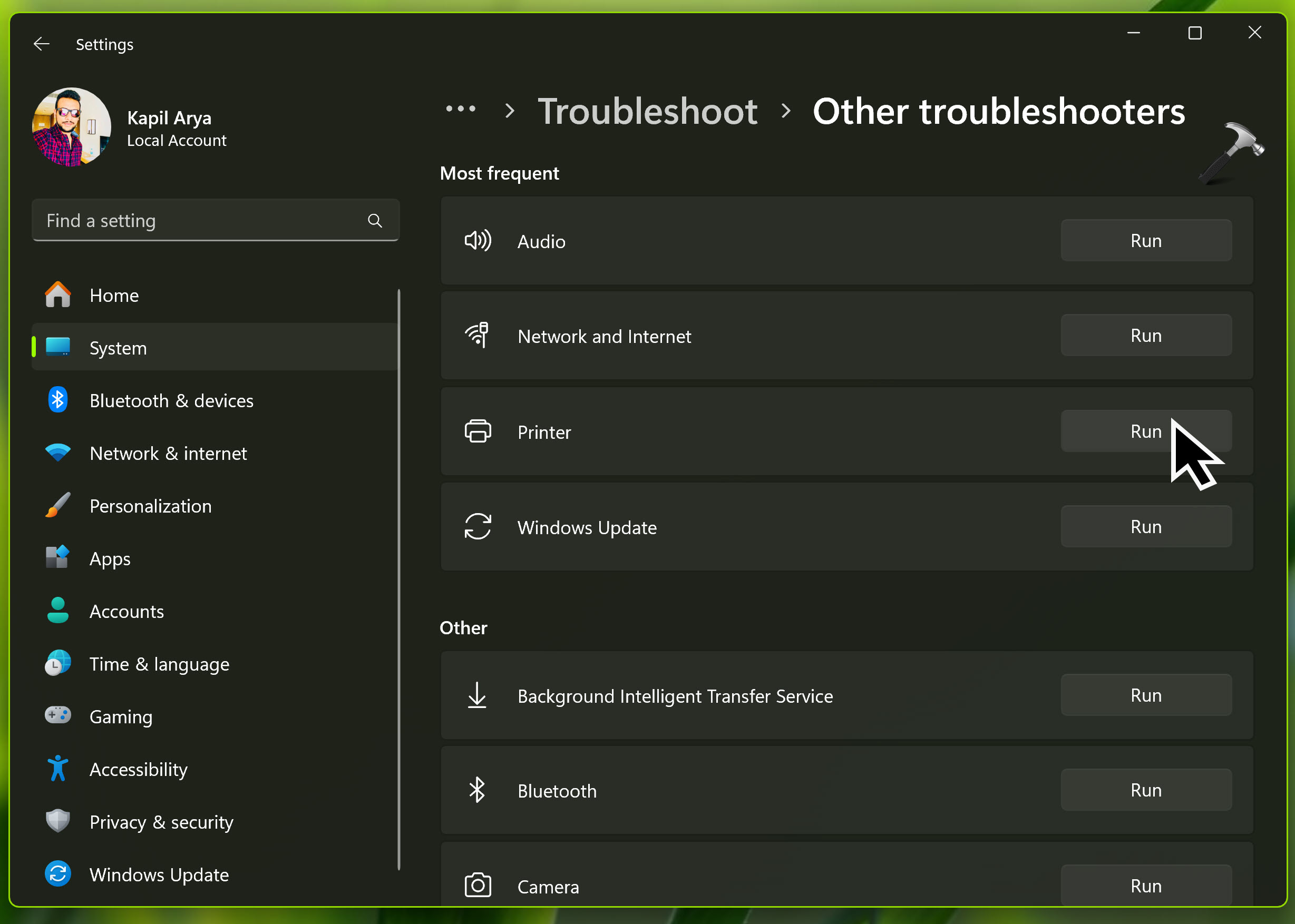
修复4:重新启动打印置胎服务
Print Spooler Service Spools打印作业并处理与打印机的交互。如果关闭此服务,则无法打印或查看打印机。当我们的打印机陷入印刷作业时,我们会尝试取消队列,但这无效。在这种情况下,重新启动印刷钢管可能会有所帮助。
使用services.msc命令。
定位打印剥离器服务,它应该具有运行状态。
右键单击它,选择“停止”。
等待打印剥离器服务停止。
再次右键单击它,选择这次开始。
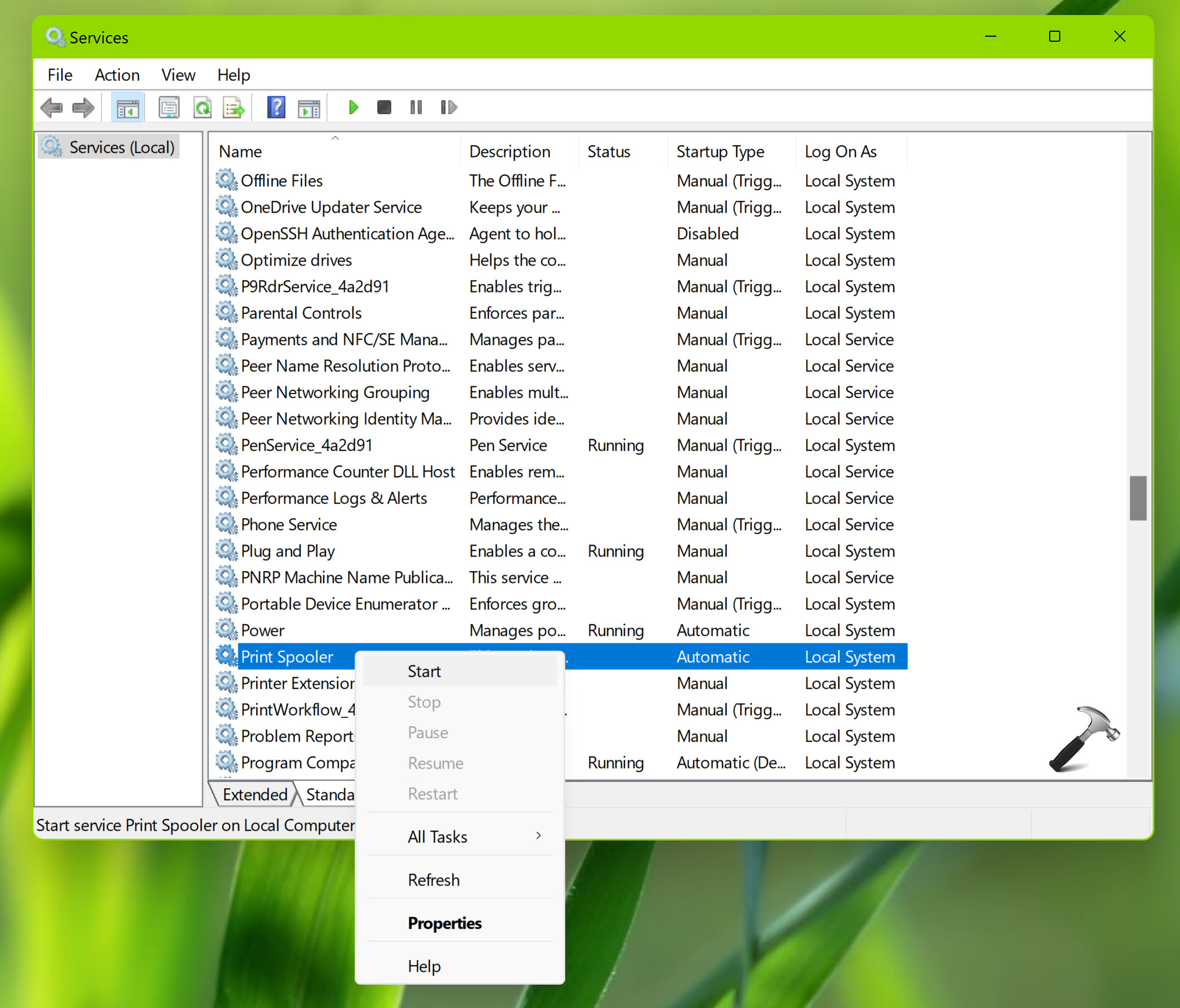
修复5:重新安装打印机
如果上述修复程序都没有帮助,那么该重新安装打印机了。
打开设置应用程序,转到蓝牙和设备>打印机>选择打印机。
最后,单击删除按钮以将打印机与系统断开并重新启动系统(重要)。
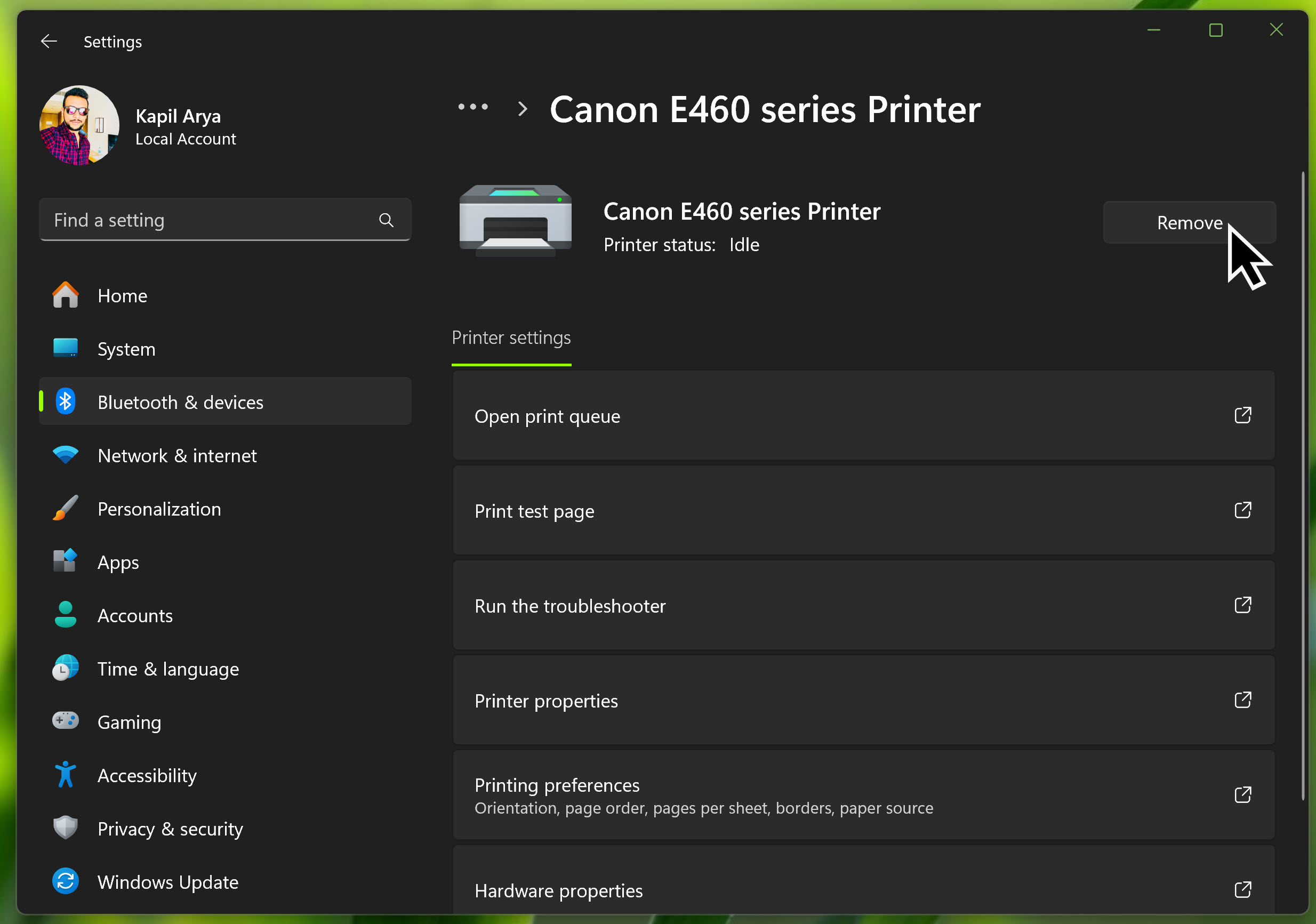
重新启动后,使用打印机制造商的信息或说明安装打印机。
希望有所帮助!
