Windows 11 PC和笔记本电脑上的蓝屏死亡或BSOD错误对于用户来说非常令人担忧,因为这通常意味着系统故障。一个这样的BSOD错误是带有错误代码0xc0000185的引导配置错误。当Windows 11 PC或笔记本电脑重新启动时,通常会出现此错误,并且通常是由于与设备的引导功能相关的损坏或损坏的文件而导致的。
现在,当您已经阅读本文时,我们认为您正在使用Windows 11 PC或笔记本电脑上的错误代码0xC000000185遇到BSOD错误。好吧,不要担心本《深入指南》中,我们将介绍一些最有效的故障排除方法,以解决Windows 11设备上的错误0xC000000185。查看以下各节以获取所有详细信息!
在Windows 11上的错误0xc0000185进行修复程序之前,让我们快速概述您在PC或笔记本电脑上遇到的问题。 0xc0000185错误代码不是与设备上的应用程序或程序相关的简单错误,而是系统内部的严重且增长的问题。
如前所述,错误0xc000000185通常是由于Windows设备上与引导功能相关的文件的损坏而触发的。尽管该错误使Windows 7、8.1和10个PC和笔记本电脑的用户缠扰了用户,但在Windows 11设备上显示它并不罕见。
当错误在Windows 11 PC或笔记本电脑上显示错误时,它通常会在启动过程中生成蓝屏死亡屏(BSOD)以及消息:“缺少PC的引导配置数据或包含某些错误”,或者您需要修复您的PC。引导配置数据文件缺少一些必需的信息。”
现在,用户通常可以通过重新启动其PC或笔记本电脑来摆脱错误0xc0000185。但是,如果这是增长问题的一部分,则有可能在以后再次出现同样的错误。
修复错误代码0xc000000185在Windows 11 PC和笔记本电脑上
通过下面提供的修复程序和建议,我们试图解决可能导致错误0xc000000185出现在Windows 11 PC和笔记本电脑上的所有可能原因。您还将为每个分辨率找到易于遵循的逐步指南,然后跟随它们在Windows 11设备上执行它们。话虽如此,请查看Windows 11上的错误代码0xc0000185的修复程序,然后在PC或笔记本电脑上尝试一下,以查看哪个作品。
1。重新启动Windows 11 PC或笔记本电脑
当错误代码0xc0000185显示在Windows 11 PC或笔记本电脑上时,您可以尝试的第一件事是重新启动系统。尽管重新启动不是Windows 11上引导错误代码0xc0000185的永久解决方案,但您的系统可能会暂时解析与引导功能相关的文件并启动设备。
现在,如果遇到错误0xc000000185,当Windows 11 PC或笔记本电脑访问其功能时,您可以打开开始菜单,单击电源按钮,然后击中重新启动选项从那里重新启动您的设备。
但是,如果错误代码0xc000000185出现有蓝色的死亡屏幕,则需要硬重启您的PC或笔记本电脑。如果您正在使用PC物理重新启动按钮,按它重新启动系统。对于笔记本电脑,您可以按住设备的物理力量按钮直到它关闭并自动重新启动。
2。在Windows 11 PC或笔记本电脑上重建引导配置数据(BCD)
现在,如果Windows 11 PC或笔记本电脑的软启动或硬启动可为您访问设备,则可以重建启动配置数据(BCD),以避免获得错误0xc0000185 更远。引导配置数据或BCD是Windows系统的关键组件之一,它不仅存储了PC或笔记本电脑的启动信息和设置,而且还告诉启动加载程序在启动过程中可以在哪里找到它们。
因此,如果Windows 11 PC或笔记本电脑的BCD的文件和数据中存在问题,则可能会一次又一次地在设备上遇到错误代码0xc0000185。在这种情况下,您可以按照下面的步骤遵循Windows 11设备上的BCD进行重建,以防止启动功能错误0xc0000185再次显示:
1。使用Windows + S调用Windows搜索并输入CMD。
2。单击作为管理员运行按钮的按钮命令提示工具在搜索结果页面上。

3。点击是的在以下用户帐户控制(UAC)迅速的。
4。在高架命令提示窗口中,输入或复制以下命令然后按Enter:
bootrec /rebuildbcd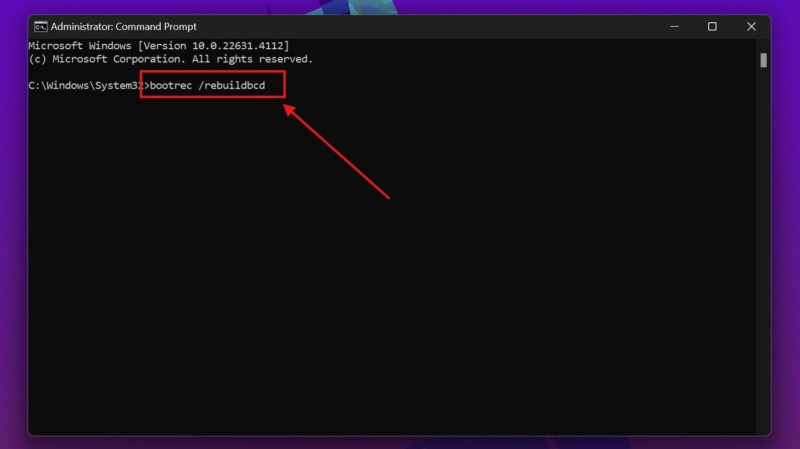
5。等待命令执行。
6。完成后,重新启动Windows 11 PC或笔记本电脑。
重新启动后,检查Windows 11设备上是否获得启动功能错误0xc0000185。
3。断开Windows 11 PC或笔记本电脑的外围外围设备
有时,连接到Windows 11 PC或笔记本电脑连接的外部设备可能会引起引导功能文件的问题,然后在启动期间生成错误代码0xC000000185。因此,如果您有任何外部配件,例如鼠标,键盘,硬盘驱动器或连接到Windows 11计算机的显示器,则可以尝试断开它们并重新启动设备。
如果您发现Windows 11 PC或笔记本电脑在断开外部设备后正在启动,则意味着您正在使用的外围设备之一是有问题的。在这种情况下,您必须替换外部设备,以避免在PC或笔记本电脑上获得启动功能错误0xC0000185。
4。在Windows 11 PC上使用CHKDSK或笔记本电脑
现在,您可能会在Windows 11 PC上遇到启动功能错误0xc0000185的另一个原因或笔记本电脑在安装Windows系统的硬盘驱动器中包含错误。在这种情况下,您可以使用CHKDSK工具来扫描系统错误并自动解决它们。
CHKDSK实用程序是Windows 11中的方便命令行工具,可用于检查硬盘驱动器中的系统错误。因此,请按照下面的步骤操作以在Windows 11设备上使用此工具,然后检查C驱动器中的系统错误:
1。使用Windows + S打开Windows搜索并输入CMD在文本字段中。
2。单击作为管理员按钮运行为了命令提示工具在搜索结果页面上。

3。点击是的在以下用户帐户控制(UAC)迅速的。
4。在“高架命令提示符”窗口中,输入或复制以下命令,然后按Enter:
chkdsk c: /f /r /x笔记:如果将Windows OS安装在PC或笔记本电脑上的其他硬盘驱动器上,请用表示设备上的硬盘驱动器的字母替换“ C”。
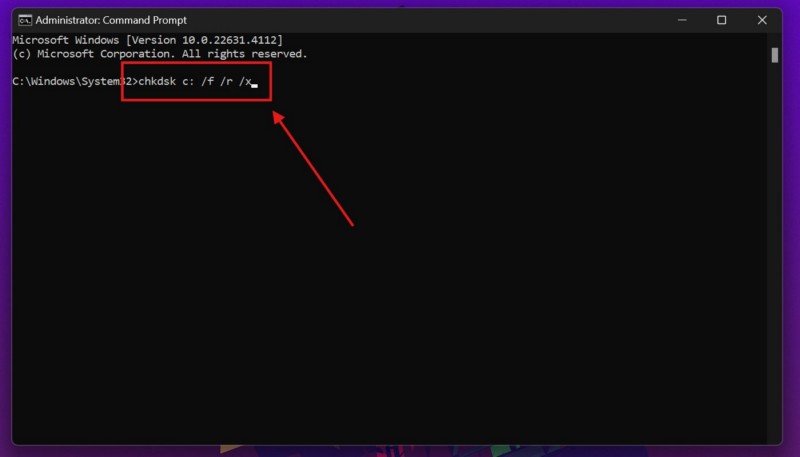
5。等待命令执行。
6。完成后,重新启动Windows 11 PC或笔记本电脑。
重新启动后,将解决安装Windows OS的设备硬盘驱动器中的错误,并且应该在Windows 11 PC或笔记本电脑上摆脱启动功能错误0xc000000185。
5。在Windows 11 PC或笔记本电脑上使用系统还原
如果您认为最近在Windows 11 PC或笔记本电脑上安装应用程序或程序后,您正在遇到错误0xc000000185,那么您安装的程序可能会损害设备的引导功能文件。在这种情况下,您可以尝试在Windows 11上使用系统还原以将系统还原到未安装或集成到设备中的程度。
现在,值得注意的是,要在Windows 11 PC或笔记本电脑上使用System Restore,您必须为先前创建的主要驱动器具有还原点。如果您没有还原点,则将无法在设备上使用系统还原。在这种情况下,您可以查看我们的指南有关如何修复系统Restore在Windows 11上不起作用的指南,以获取有关此信息的更多信息,然后进行以下修复程序。
如果您确实在Windows 11设备上已经创建了一个还原点,则可以按照下面的步骤操作以使用系统还原来解析启动功能错误代码0xc0000185:
1。使用Windows + S打开Windows搜索。
2。搜索恢复使用文本字段。
3。单击恢复在搜索结果页面上的选项在控制面板中打开相同的选项。
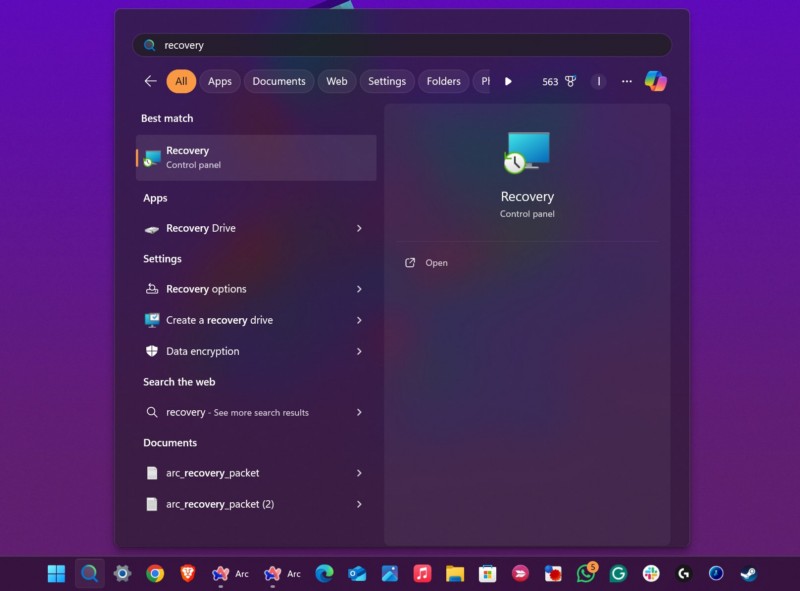
4。在下一页上,单击打开系统还原选项,然后,遵循屏幕上的说明使用还原点还原Windows系统。
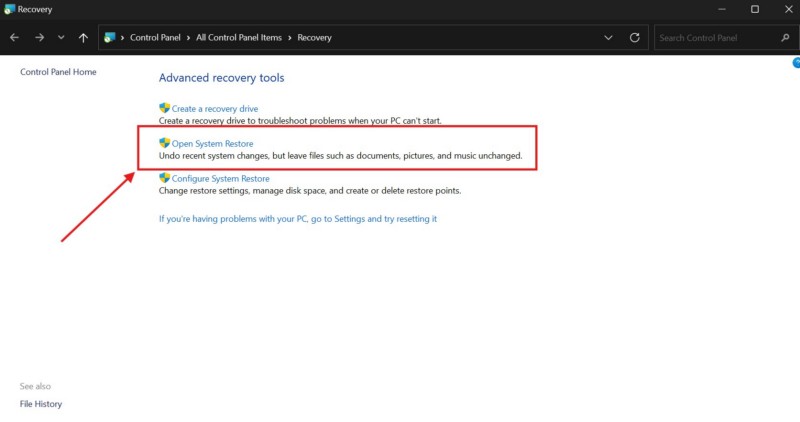
该过程在Windows 11 PC或笔记本电脑上完成后,应将设备恢复到正常运行时的点。但是,修复后您可能会丢失一些应用程序,文件和数据。
6。重置您的Windows 11 PC或笔记本电脑
现在,在Windows 11 PC或笔记本电脑上解决引导功能错误0xc0000185的最佳方法之一是重置设备并重新安装Windows 11。尽管很容易重置Windows 11计算机,但值得一提的是,您将丢失数据和文件存储在主驱动器中。因此,在您继续重置您的PC或笔记本电脑之前,我们建议您将文件和数据备份到云存储平台或外部硬盘驱动器上,以使它们在重置后将其恢复。
话虽如此,您可以按照下面的步骤重置您的Windows 11 PC或笔记本电脑:
1。使用Windows + i打开设置应用程序在您的设备上。
2。在系统选项卡在左导航栏上,单击恢复选项在右窗格上。
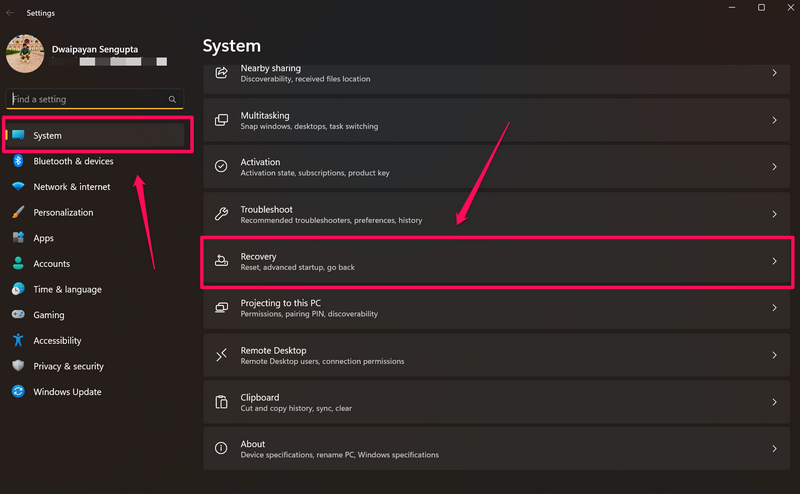
了解更多:如何修复错误代码15或16“此请求被安全规则阻止” Windows 11上的错误
3。在下一页上,单击重置PC按钮旁边重置此PC选项启动过程。
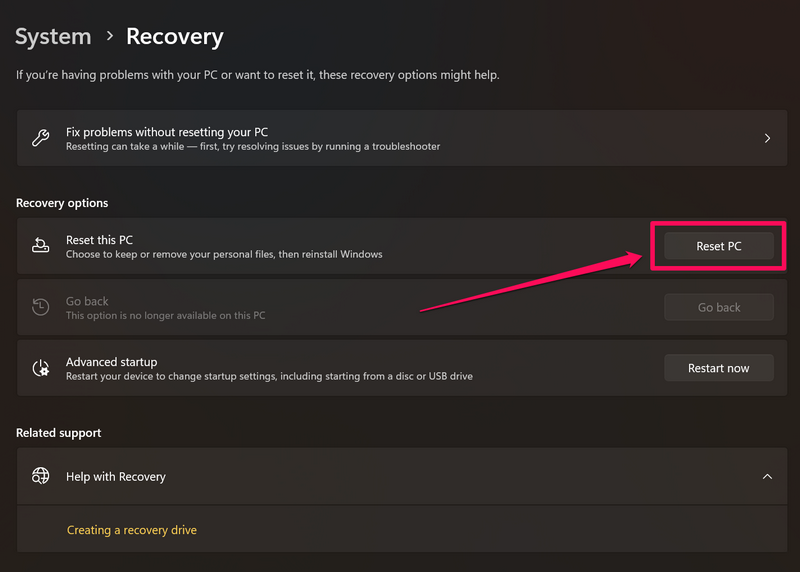
4。 遵循屏幕上的说明重置Windows 11 PC或笔记本电脑并重新安装Windows。该过程将需要时间才能完成,并且您的设备将无法在重置期间无法使用。
重置Windows 11设备并重新安装Windows系统后,启动功能以及PC或笔记本电脑的所有其他核心功能都将恢复为默认值。这应该消除Windows 11 PC或笔记本电脑上的启动功能错误0xc0000185。
常见问题解答
Windows 11上的错误代码0xc0000185意味着什么?
错误代码0XC000000185是由于引导配置数据(BCD)的问题而在Windows 11 PC和笔记本电脑上生成的死亡错误的关键蓝屏。从本质上讲,这意味着Windows 11计算机无法访问或使用与其引导功能相关的文件和数据,因为它们要么损坏或丢失。
如何在Windows 11计算机上修复0xc0000185错误?
在Windows 11 PC和笔记本电脑上修复和避免错误0xc0000185的一些基本故障排除方法包括重新启动系统,使用CHKDSK实用程序扫描硬盘驱动器错误,并断开外部设备。但是,由于错误0xc0000185与系统的引导功能数据有关,因此可能需要重新安装Windows的永久修复程序。
总结
因此,这总结了我们有关如何修复Windows 11 PC和笔记本电脑上的错误代码0xC0000185的综合指南。 Windows设备上的错误0xc000000185是使计算机完全无法使用的严重错误之一。此外,由于错误代码通常显示为死亡的蓝屏(BSOD),因此通常会阻止用户访问其设备的基本功能。
我们希望本文能够帮助您处理Windows 11 PC或笔记本电脑上的启动功能错误0xc0000185并解决该问题。如果确实如此,请不要忘记在下面的评论中告诉我们。您还可以订阅我们的网站和YouTube频道,以获取有关我们最新指南和视频的最新信息。与往常一样,感谢您阅读本文,直到最后,我们将在下一份指南中再次见到您。
