当计算机的内部存储空间已满时,我们使用USB闪存驱动器或SD卡来存储所有额外的数据。有时,我们还需要格式化外部存储设备。但是,当我们在Windows 11 PC或笔记本电脑上格式化它们时,它将返回“ Windows无法完成格式”错误。
如果您遇到此错误或具有相同含义的任何类似错误,则不用烦恼,因为存在一些快速修复以轻松修复它。在此修复指南中,我们将分享一些有效的方法为了修复Windows,无法在Windows 11中完成格式。因此,请尝试在本指南中分享的所有方法,以轻松消除此方法。
Windows 11中的“ Windows无法完成格式”错误可能有几个原因。在本节中,我们将分享Windows 11中Windows无法完成格式错误的一些最常见的原因。因此,请检查下面此错误消息的所有可能原因,并检查可能导致PC上此问题的原因:
- 临时虫子和故障
- 损坏的PC文件
- 驱动器不是空的
- 打开文件和文件夹
- 故障的Windows图像
- 启用写保护
- 过时的Windows 11
- Windows 11更新
修复Windows无法在Windows 11中完成格式
幸运的是,Windows无法在Windows 11中完成格式,很容易被修复。我们将提到所有潜在的修复在下面的Windows 11中消除此错误:
1。确保存储驱动器不是空的
如果您的存储驱动器为空,则您将无法将其重置或格式化,因为其中没有任何内容可以删除。因此,在继续格式化硬盘之前,确保它不是空的。
要检查此问题,请确保存储驱动器已正确连接到设备。一旦确保,去这台PC文件Explorer应用程序的部分并检查驱动器的存储空间。如果驱动器没有空,请检查您现在是否可以格式化外部存储驱动器。
2。格式
您遵循的特定方法可能要格式化计算机的存储驱动器存在一些问题,这就是为什么“ Windows无法完成格式”错误出现在PC上的原因。
由于这个原因,我们建议您格式化音量使用磁盘管理实用程序或命令提示符。因此,请按照以下任何方法格式化存储磁盘的卷并修复此问题:
使用磁盘管理
以下是在Windows 11中格式化卷的步骤使用磁盘管理实用程序以下:
1。点击Windows键打开Windows搜索框并输入磁盘管理在其中。
2。在磁盘管理窗口,查找并右键单击USB闪存驱动器或SD卡。
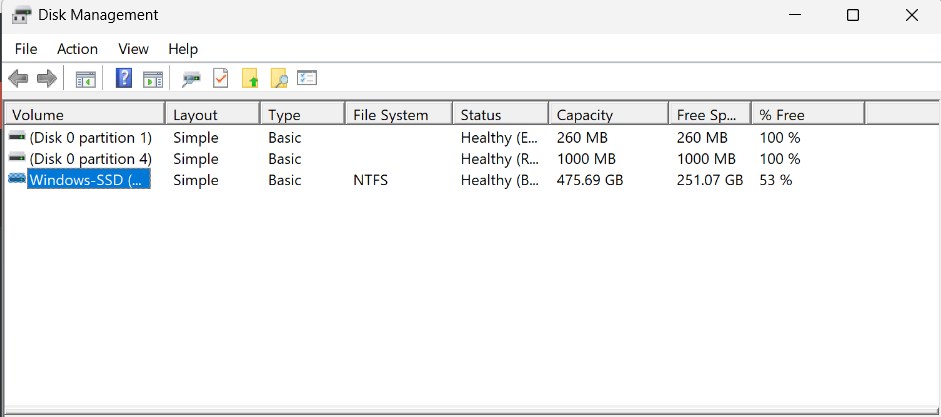
3。从右键单击菜单中,选择格式…打开的选项格式您的电脑上的窗口。
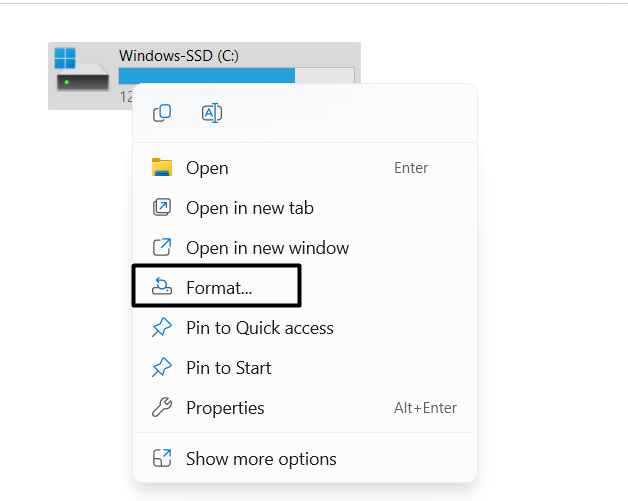
4。在下一个窗口中,选择NTFS来自文件系统:下拉并选中以下复选框:
执行快速格式
5。点击好的在底部,然后让格式过程启动并查看是否解决了问题。
通过命令提示
如果您无法使用磁盘管理实用程序格式化PC的驱动器,我们建议您通过命令提示程序将其重置。您可以按照以下步骤学习如何做:
1。在Windows搜索框, 类型命令提示,并从搜索结果中选择它。
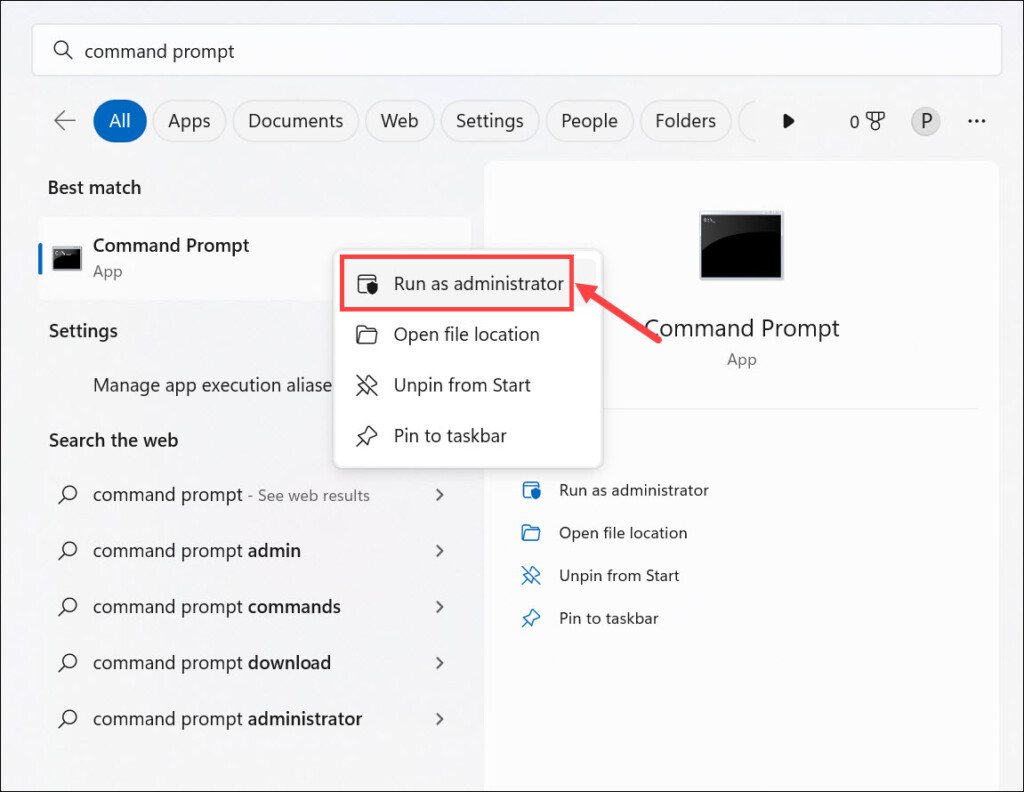
2。在命令提示,键入以下命令,然后按输入密钥运行它们:
list diskselect disk 2笔记:代替“ 2”在上述命令中,您要格式化的磁盘编号。
list volumeselect volume 10笔记:代替“ 10”使用您要在PC上格式化的设备的音量编号。
format fs=ntfs quick3。完成后,运行出口 命令关闭命令提示 应用程序在您的电脑上。
3。检查并修复磁盘错误
您的硬盘驱动器可能会有一些错误,这就是为什么“ Windows无法完成格式”错误在格式化时出现错误的原因。在这种情况下,扫描磁盘错误并修复它们通过在文件资源管理器中运行驱动器修复工具。您可以检查以下步骤,以了解如何在Windows 11 PC上运行此工具:
1。按Windows + E启动文件资源管理器 应用程序在您的电脑上这台PC从左边。
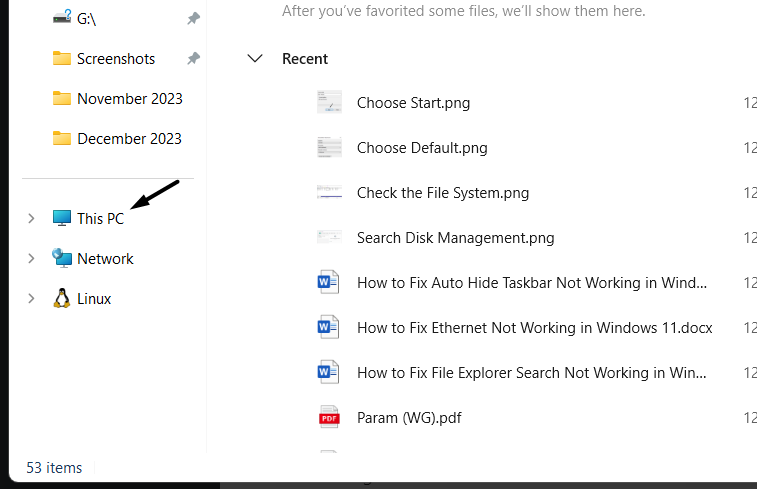
2。在下面这台PC,右键单击要扫描错误的硬盘驱动器,然后选择特性选项。
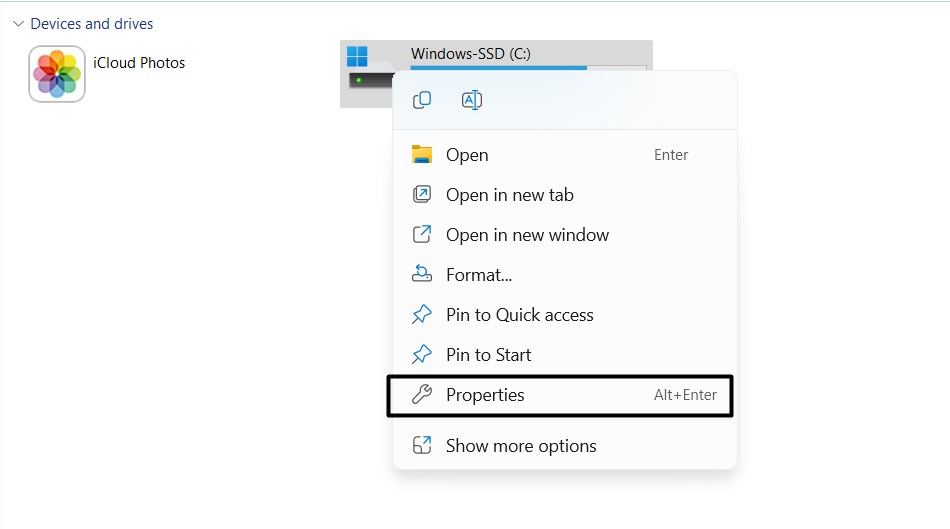
3。在特性窗口,去工具标签和下错误检查, 选择查看。
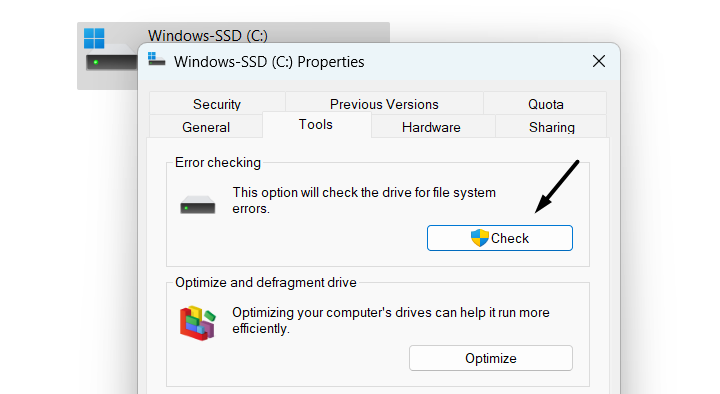
4。在新的对话框中,选择扫描驱动器要开始驱动器扫描以找到问题。
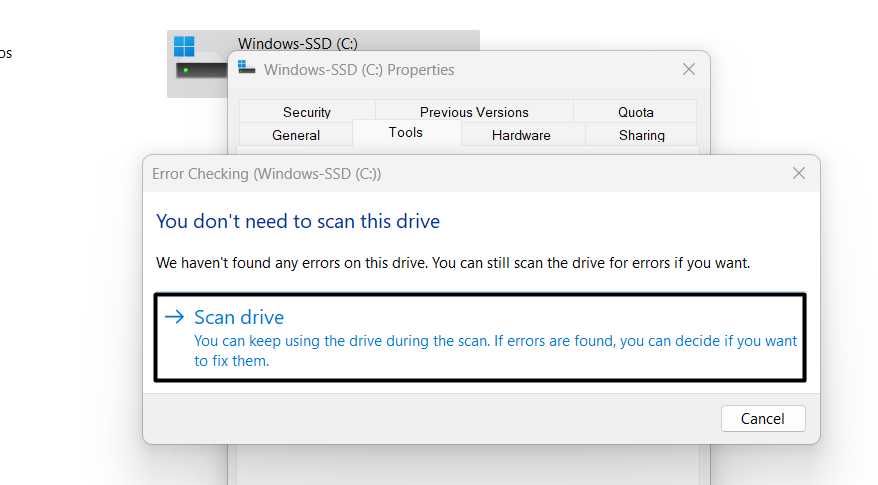
5。如果它发现硬盘驱动器的任何问题,请实施屏幕上的步骤以解决与之问题的问题。否则,您会看到的“ Windows成功地扫描了驱动器。找不到错误。“
4。禁用写保护选项
由于写保护选项,可能不允许您的PC更改硬盘驱动器,这就是为什么Windows无法在Windows 11中完成格式。因此,我们建议您关闭写保护在您的PC上检查这是否解决了问题。请按照上述提示知道如何在Windows 11中关闭此问题:
1。打开运行应用程序, 类型登记在其中,按输入密钥打开注册表编辑。
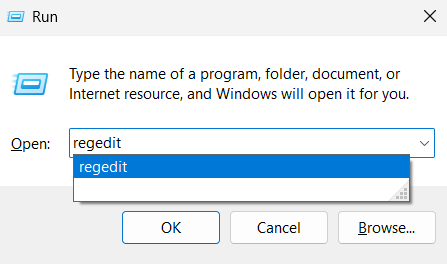
2。在注册表编辑窗口,通过将路径粘贴到地址栏中:转到列出的位置:
HKEY_LOCAL_MACHINESYSTEMCURRENTCORRENTCONTROLSETCONTROLSTORADEDEVICEPOLICIS
3。在左侧,双击WriteProtect值,然后键入“o”价值数据:文本框。
4。完成后,选择好的在新提示中,保存更改并检查问题的状态。
5。更改驱动信
在线论坛上的一些用户说,他们摆脱了这个问题更改驱动字母在磁盘管理中。因此,我们建议您在Windows 11 PC上进行相同的操作,并检查它是否有效。如果要在PC上修改驱动器的信件,请检查以下步骤:
1。按Windows键打开搜索框,然后输入磁盘管理在其中。

2。完成后,选择磁盘管理从搜索结果中最佳比赛部分。

3。在磁盘管理应用程序,右键单击USB闪存驱动器或外部存储驱动器。
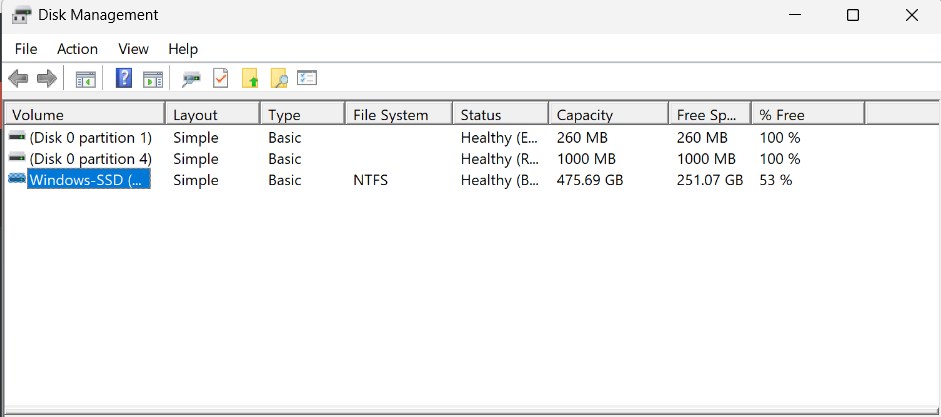
4。从菜单中选择更改驱动字母和路径…然后单击改变…在上面。
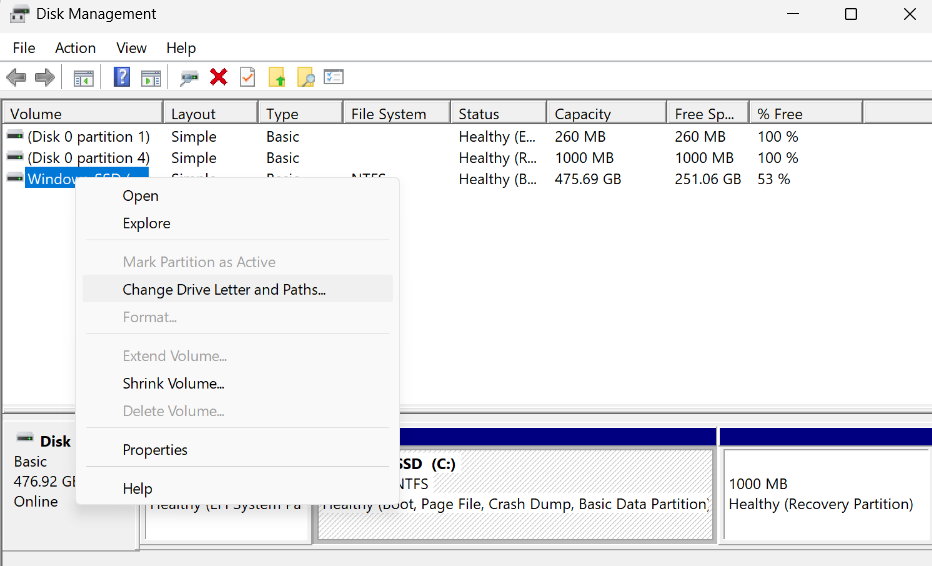
5。来自分配以下驱动器字母:下拉菜单,选择其他驱动器字母。
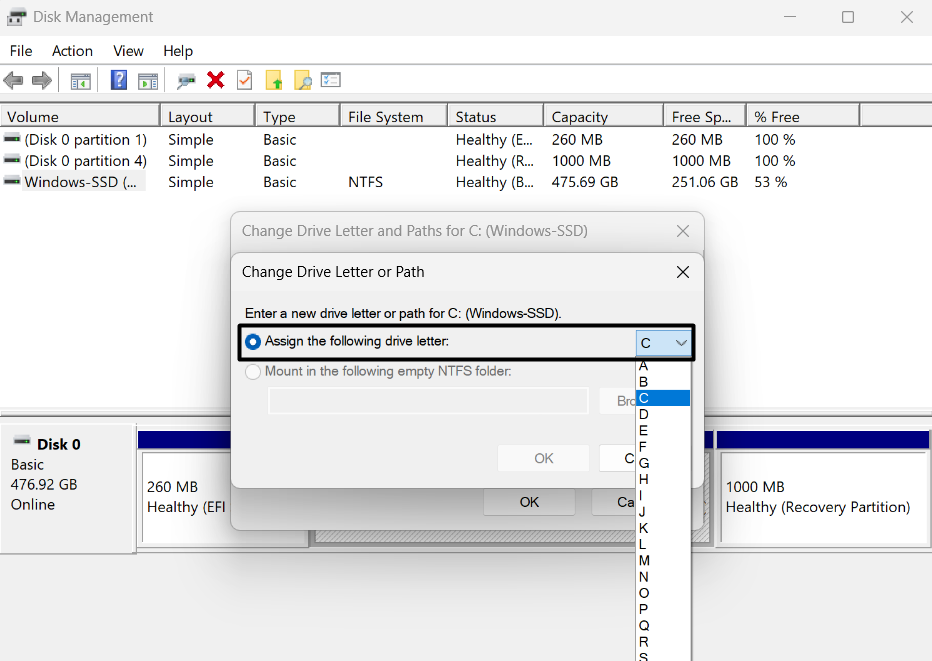
6。单击好的按钮将新字母分配给驱动器,然后检查问题的状态。
6。重新启动Windows 11 PC
Windows无法在Windows 11中完成格式的原因之一可能是暂时的错误和故障。考虑到这一点,我们建议您再次启动您的PC或笔记本电脑,这样做可以轻松消除它们。因此,请按照以下步骤执行相同的操作:
1。按键盘上的Alt + F4打开关闭窗户提示在您的屏幕上。
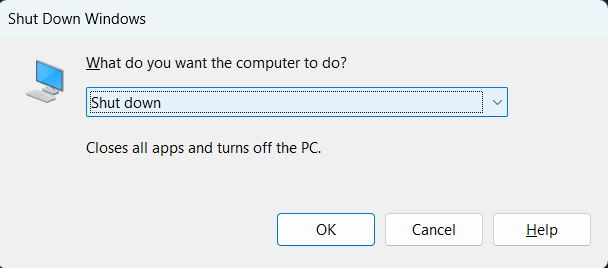
2。选择重新启动从其中的下拉列表中的选项,然后按输入密钥重新启动PC。
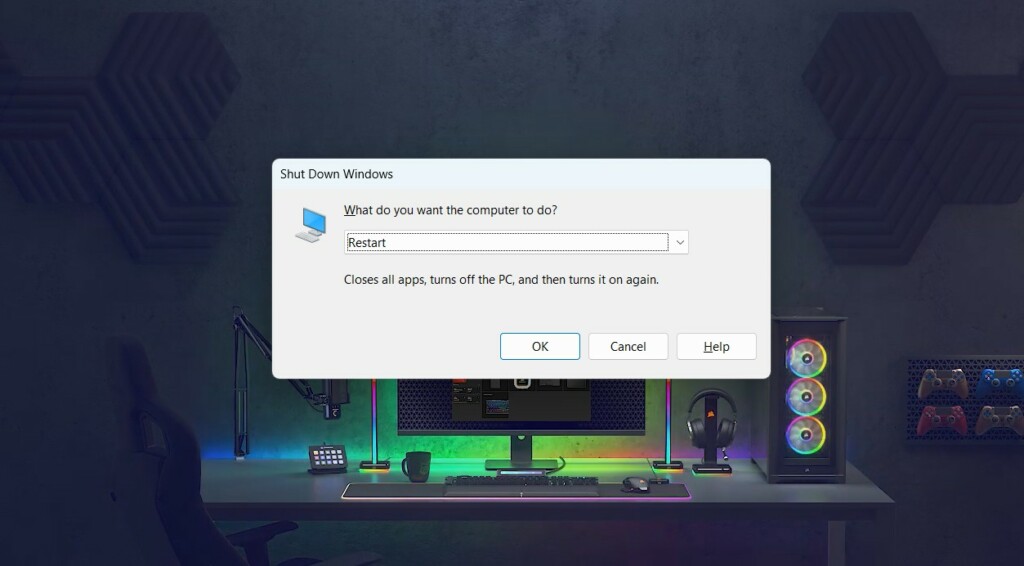
3。重新启动PC后,请检查您现在是否可以在没有任何问题的情况下格式化硬盘驱动器。
7。扫描您的PC以获取恶意软件和病毒
您的Windows 11 PC可能有一些恶意软件和病毒,这就是为什么计算机无法完成格式过程的原因。要检查是否正确,运行快速恶意软件扫描在您的电脑上。这将发现并删除PC上的所有病毒并解决此问题。您可以按照以下步骤扫描计算机中的恶意软件并删除它们:
1。从左菜单Windows安全应用程序,选择病毒和威胁保护选项。
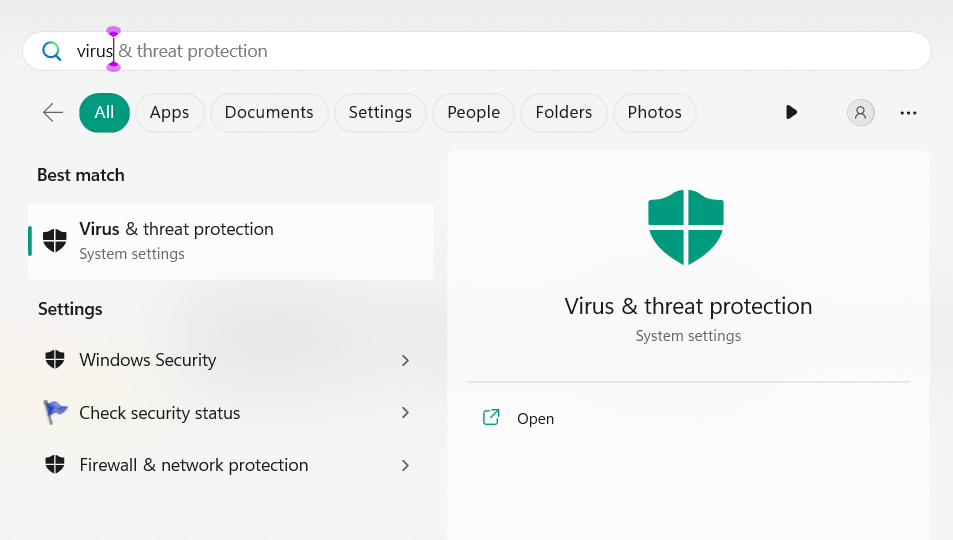
2。选择快速扫描要启动该工具并在Windows 11 PC上搜索恶意文件。
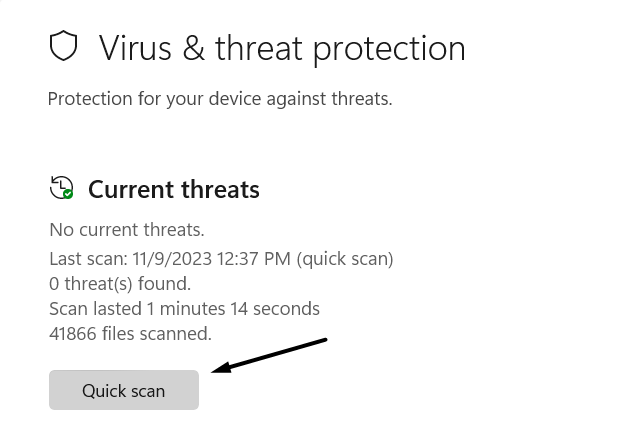
3。完成后,让病毒扫描完成,然后完成后,检查是否发现了不良文件。
4。如果是,请按照屏幕上的步骤删除或隔离PC上的恶意内容。
8。关闭打开的文件和文件夹
如果您的Windows 11 PC上打开了任何文件或文件夹,我们建议您关闭它们,由于可能是文件使用存储空间。结果,“ Windows无法完成格式”错误出现在PC上。尝试相同,然后检查是否有效。
9。执行DISM扫描
损坏的Windows映像也可能是Windows 11 PC上此问题的原因。由于这个原因,dism在PC上修复损坏的Windows图像。您可以帮助以下步骤来运行设备上的DISM扫描并修复此问题:
1。在命令提示窗口,键入以下命令,然后按进入执行它:
Dism /Online /Cleanup-Image /CheckHealth2。运行健康检查命令后,在同一控制台中执行以下命令行:
Dism /Online /Cleanup-Image /ScanHealth3。最后,运行以下命令行以启动Windows Image的解决问题:
DISM.exe /Online /Cleanup-image /Restorehealth4。DISM扫描完成后,请检查错误消息现在是否在PC上输入。
10。运行SFC扫描
Windows 11中“ Windows无法完成格式”错误的可能原因可能是损坏的系统文件。因此,要查找并修复所有损坏的文件,我们建议您运行系统文件检查器在您的电脑上扫描。希望该解决方案能够消除此问题。如果您需要在PC上执行此扫描的帮助,请执行以下步骤:
1。在搜索框中,输入命令提示,选择作为管理员运行从结果。
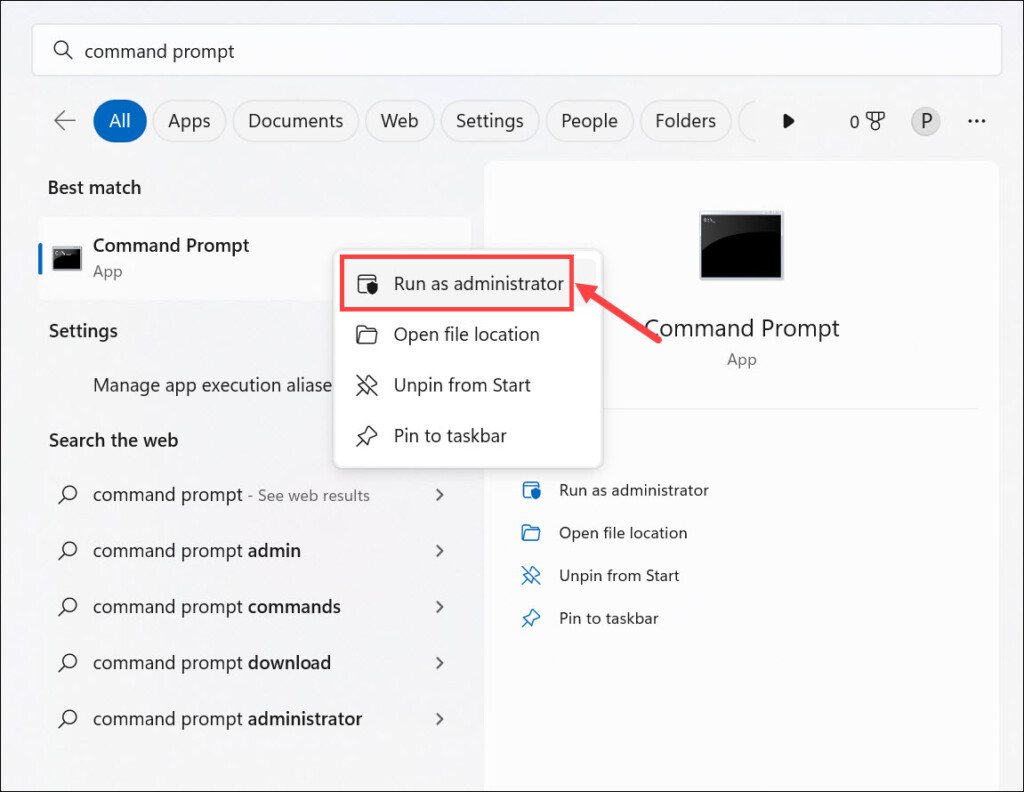
2。在命令提示窗口,键入SFC /Scannow,然后按进入开始扫描。
3。SFC扫描启动后,等待它完成,一旦完成,请重新启动PC以解决问题。
11。更新Windows 11 PC
固件中的错误和故障也可能是PC上“ Windows无法完成格式”错误的原因。所以,我们建议你搜索新的Windows更新并安装它们以检查新更新是否可以解决此问题:
1。打开设置应用程序在您的电脑上,去Windows更新左侧的部分。
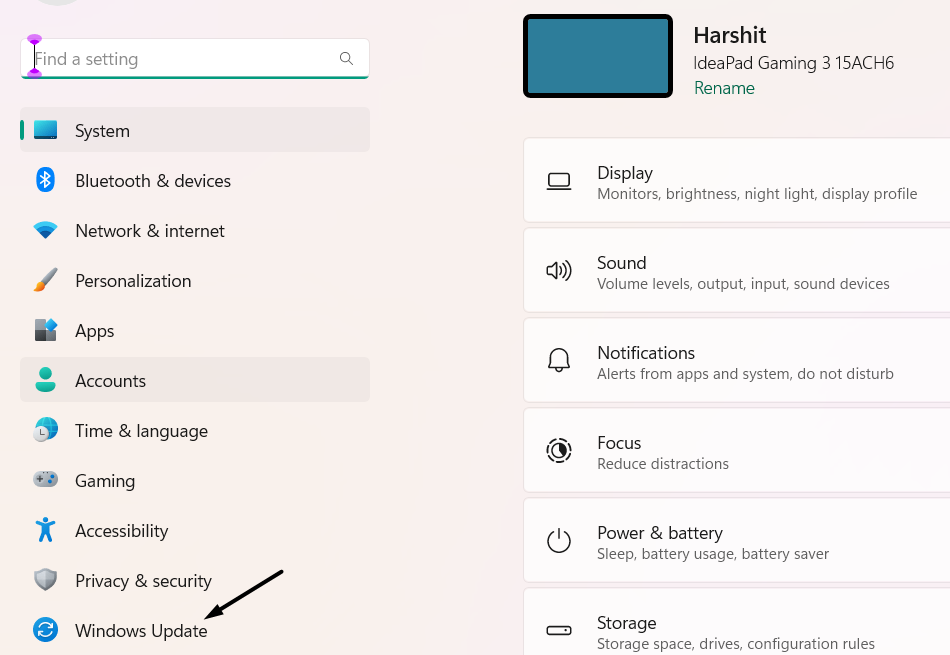
2。在Windows更新窗口,选择检查更新搜索要安装的新更新。如果您看到要在PC上安装的新更新,请选择下载并安装全部。
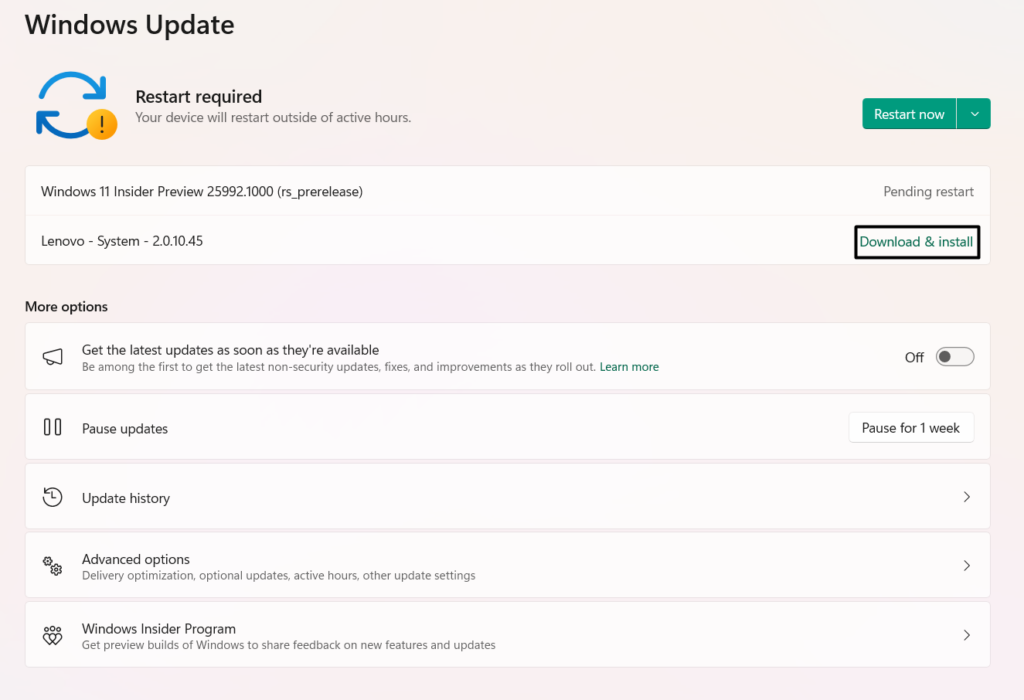
12。使用SD存储卡格式工具
幸运的是,一些用户能够使用SD存储卡格式程序将其SD卡格式化。该程序将通过单击格式选项来帮助您格式化SD卡存储。您可以使用此方法,如果本指南中的任何修复程序无助于您解决此问题。因此,单击这里通过SD协会下载SD存储卡格式化程序。
13。使用第三方工具格式化驱动器
如果“ Windows无法完成格式”错误即使在尝试所有修复程序后仍出现在Windows 11 PC或笔记本电脑上,那么除了您没有其他选择使用第三方工具这是专门用于管理和编辑磁盘的。那里有几个磁盘经理。您只需要根据自己的要求选择一个即可。
14。返回Windows 10
在线论坛中的一些用户报告说,他们通过返回以前的Windows 10版本解决了问题。这是因为对他们而言,问题首先起源于将计算机更新为最新的Windows 11。如果这也是您设备上此问题的原因,请考虑使用Go Back选项将PC返回Windows 10。您可以检查下面提到的步骤,以学习将PC还原为Windows 10:
1。打开设置应用程序在您的电脑上,去恢复右窗格的部分。
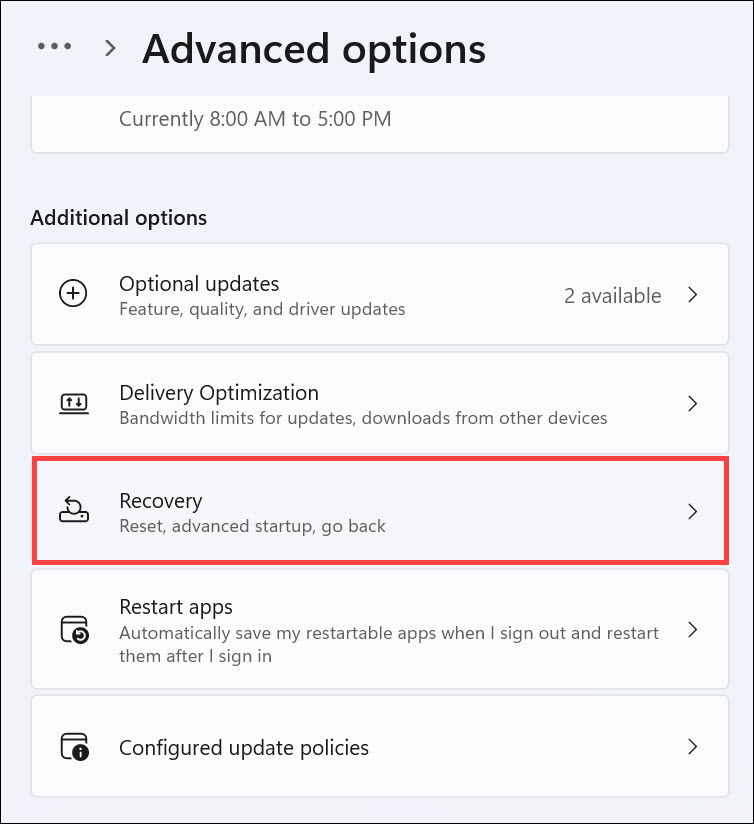
2。在右边恢复选项, 选择回去旁边回去文字要继续。
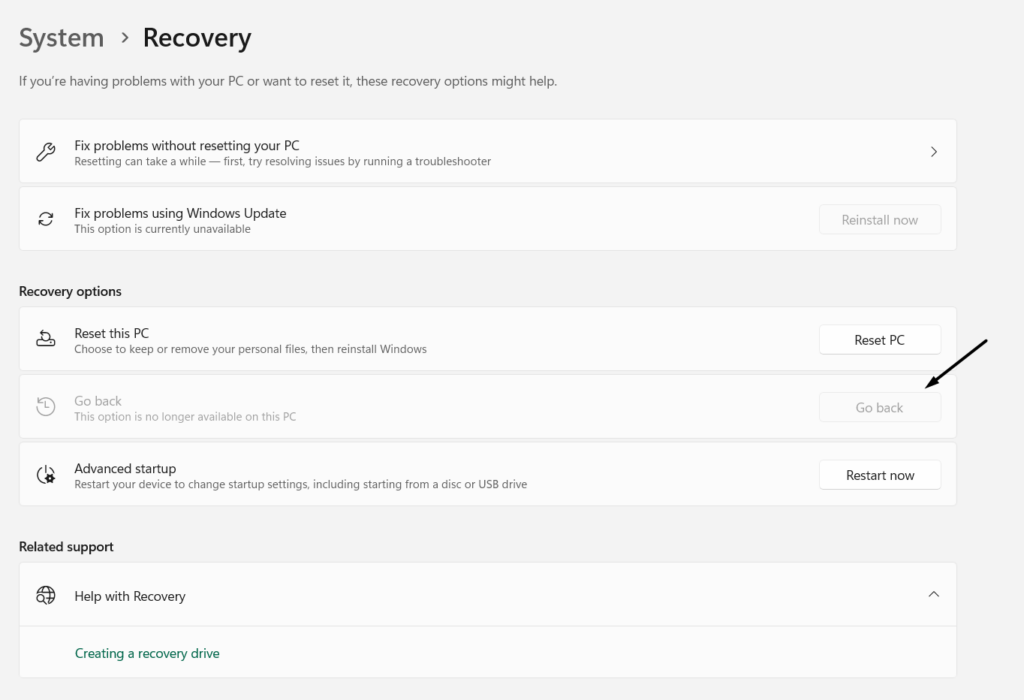
3。按照屏幕上的步骤单击下一个直到看到返回Windows 10按钮。
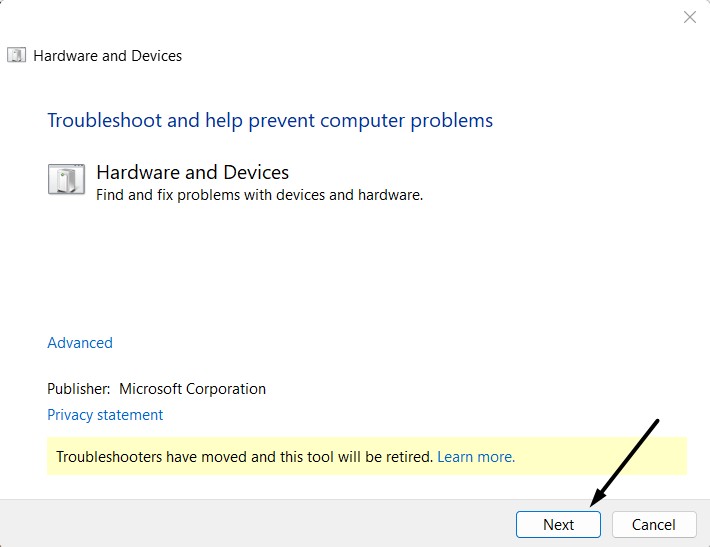
4。最后, 选择返回Windows 10要开始将Windows 11 PC恢复到Windows 10。
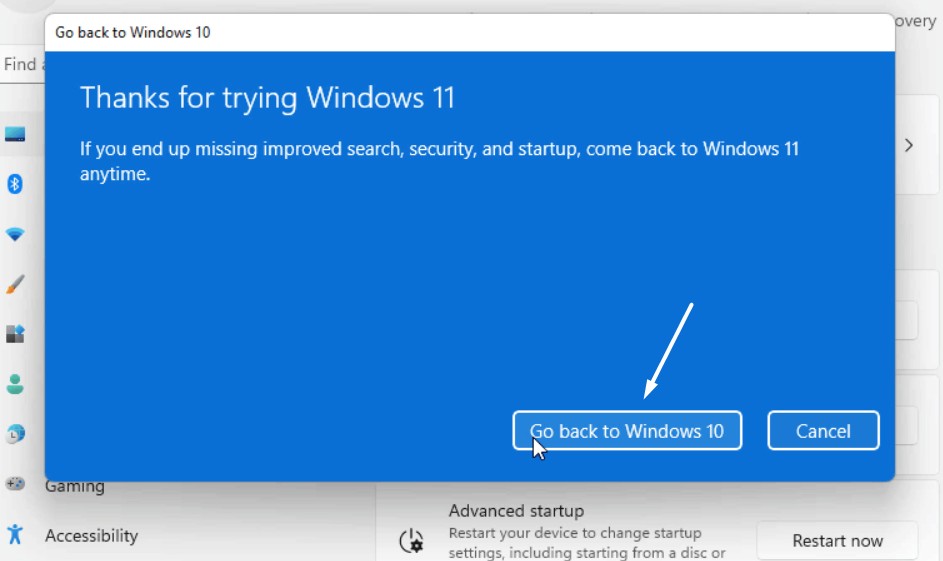
常见问题解答
我如何修复窗口无法完成格式化?
要修复Windows 11 PC上的“ Windows无法完成格式”,请进行DISM和SFC扫描以修复损坏的系统文件,这可能是造成此错误的原因。
为什么我不能格式化Windows 11?
临时错误和故障可能是无法在Windows 11中格式化计算机硬盘的原因。另一个可能的原因可能是PC设置不正确。
如何格式化Windows无法格式化的闪存磁盘?
您可以使用磁盘管理实用程序在Windows 11 PC上轻松格式化闪存磁盘。
如何修复无法格式化的外部硬盘驱动器?
如果您无法格式化外部驱动器,请重新启动您的PC或笔记本电脑,因为临时错误和故障可能是引起此问题的错误。如果这没有解决计算机上的问题,则可能在PC上启用了作者保护功能。
我如何强制使用硬盘格式化?
您可以使用命令提示程序在Windows 11 PC上格式化硬盘驱动器。
希望您现在可以在PC上格式化USB闪存驱动器或SD卡
Windows 11 PC上的“ Windows无法完成格式”错误消息可能有几个原因。但幸运的是,这个问题很容易解决。如果您在计算机上遇到相同的错误,我们希望该故障排除指南可以帮助您轻松消除它。
因此,我们希望我们在此深入的修复指南中与您共享的修复程序有助于您修复Windows无法在Windows 11中完成格式。最后,让我们知道哪个列出的修复程序可以帮助您克服PC上的此烦人问题。
