Windows 11 Pro和Enterprise配备了Sandbox工具,可让您在计算机上的隔离环境中运行,下载,安装和运行未知和未经测试的程序。毫无疑问,这是一个很棒的功能,并且在大多数情况下,工作正常。但是有时候,它开始表现奇怪。
例如,它没有在计算机上打开,并显示“错误0x80070015:Windows沙盒无法启动 - 设备尚未准备就绪”错误消息。如果您收到相同的错误消息或Windows 11 PC上的Sandbox工具遇到其他问题,请在此深入指南中进行修复。
以下列出的可能是SANDBOX在Windows 11 PC上无法正常工作的原因之一:
- 没有启用沙箱
- 不使用Windows 11 Pro或Enterprise
- 启用VPN
- 第三方防火墙
- 所需的Windows服务不起作用
- Hyper-V不起作用
- 损坏或缺少系统文件
- 错误配置的安全属性
- 设备中的虫子和故障
- 过时的Windows PC
修复沙箱在Windows 11中不起作用
几种解决方案可以修复在Windows 11 PC或笔记本电脑上无法正常工作的沙箱。但是在下面,我们提到了一些最有效但最有效的解决方法来修复它:
1。确保启用沙箱
这看起来可能有些忽略。但是,可能在PC上无法启用沙盒功能。结果,它在Windows 11 PC上无法使用并引起此问题。
因此,我们建议您确保启用了沙箱工具在Windows PC上。您可以按照以下提示知道如何轻松地在PC上检查相同的信息:
1。打开设置应用程序在您的Windows 11 PC上选择应用从左窗格菜单中。
2。单击可选功能选项,然后选择更多Windows功能在底部。
建议阅读:修复:Windows Sandbox无法初始化错误

3。在下一个窗口中,搜索Windows沙箱可用选项列表中的选项。

4。最后,确保复选框旁边Windows沙箱被检查。如果没有,请检查。
2.确保您使用Windows 11 Pro或Enterprise版
这是非常基本的,您应该知道Windows沙箱工具仅随附Windows 11的Pro和Enterprise Editions。因此,您可能正在使用Windows 11主版本,因此您没有获得沙盒功能。如果您不知道要使用的Windows 11版本,请按照以下步骤知道相同的步骤:
1。发射设置在您的Windows 11 PC或笔记本电脑上关于其中的部分。
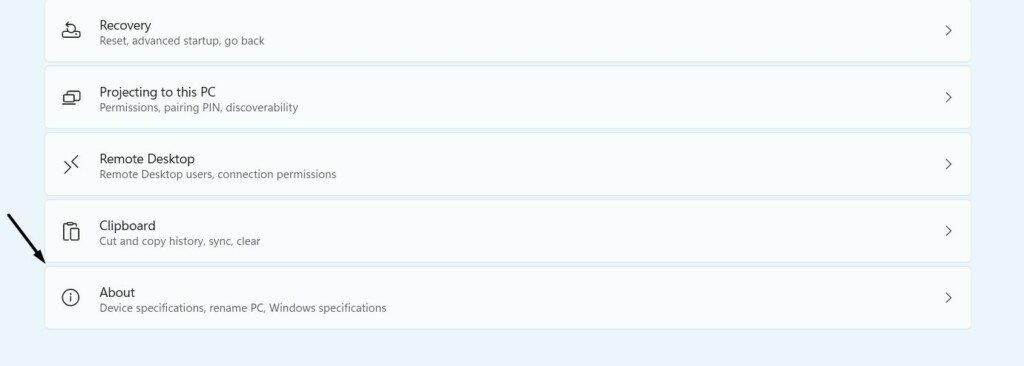
2。去Windows规格并查找您当前使用的Windows 11版本。

如果您的Windows 11版不是 Pro或Enterprise,将其升级给他们以使用此功能。
3。重新启动您的电脑
由于计算机中的一些临时故障,可能会出现沙箱问题。在这种情况下,我们建议您重新启动Windows 11 PC或笔记本电脑并查看沙箱之后是否有效。重新启动PC可以一次解决问题,并且可能不会再次出现。因此,尝试通过遵循以下步骤来重新启动PC:
1。按alt和F4键同时在键盘上获得关闭窗户迅速的。
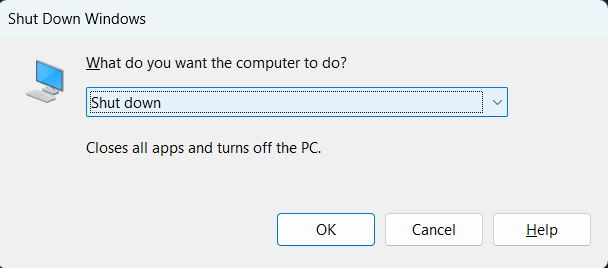
2。选择重新启动或者更新和重新启动从框中的下拉列表中的选项,然后按进入。
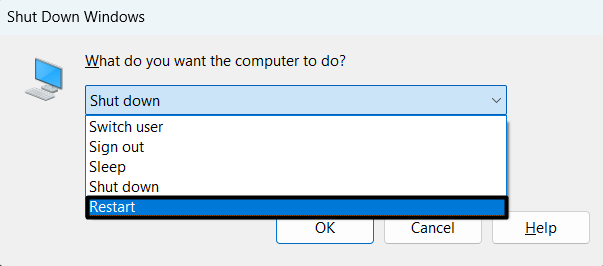
3。重新启动PC后,尝试再次访问Windows沙箱以检查其是否正常工作。
4。禁用和重新启用Windows沙箱工具
如果重新启动PC无法解决问题,请考虑禁用Windows Sandboad工具并重新实现它在您的Windows 11 PC上。这样做将解决所有临时问题并使其正常工作。您可以按照以下提示轻松尝试:
1。打开设置应用程序在您的Windows 11 PC上,移至应用左侧的部分。
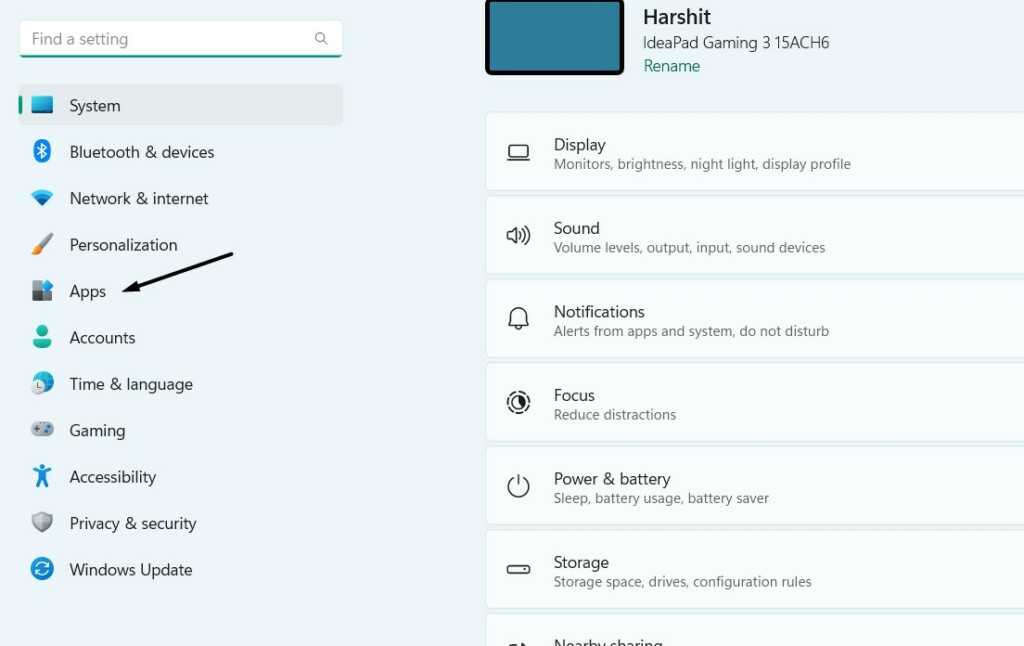
2。选择可选功能然后单击更多Windows功能下一个屏幕上的按钮。

3。搜索Windows沙箱选项打开或关闭Windows功能迅速的。

4。取消盒子旁边的盒子Windows沙箱,,,, 等待几分钟,然后再次打勾以重新启用它。
5。断开VPN
SANDBOX无法在PC上解决问题的另一个可能原因可能是已启用VPN。因此,如果您在PC上使用第三方VPN,我们建议您暂时禁用它。如果您使用Windows Integrated VPN,请按照以下步骤禁用它:
1。打开设置应用程序在您的Windows 11 PC上,前往网络和互联网部分。
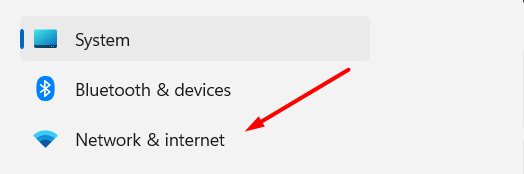
2。选择VPN选项,然后查找要断开连接的VPN连接。
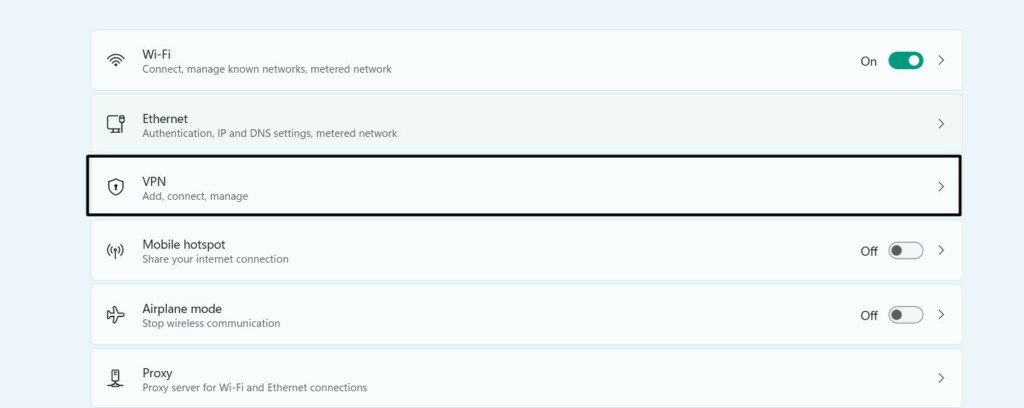
3。单击断开按钮可以与特定的VPN连接断开连接,并检查问题的状态。
6。禁用第三方防火墙
如果您在PC上使用第三方防病毒软件,我们建议您暂时禁用它随着防病毒的创建额外的防火墙,以防止病毒进入Windows 11 PC或笔记本电脑并造成损坏。但是有时,它会干扰系统的积分功能并破坏它们。因此,请尝试禁用或卸载它,以查看是否解决了问题。
7。运行所需的Windows服务
沙箱工具的工作还取决于各种积分Windows服务的工作。例如,您必须确保Hyper-V主机服务在您的PC上正常工作。
此外,对于沙盒功能的适当工作,还有更多的服务必须有效。因此,请确保上述服务在Windows 11 PC或笔记本电脑上正常工作。您可以通过尝试以下步骤来确保相同:
1。按Windows + R钥匙同时打开跑步和类型Services.MSC在其中。

2。按进入钥匙 打开服务实用程序在您的PC上寻找列出的服务:
- Hyper-V主机
- 超级V时间同步
- 虚拟磁盘
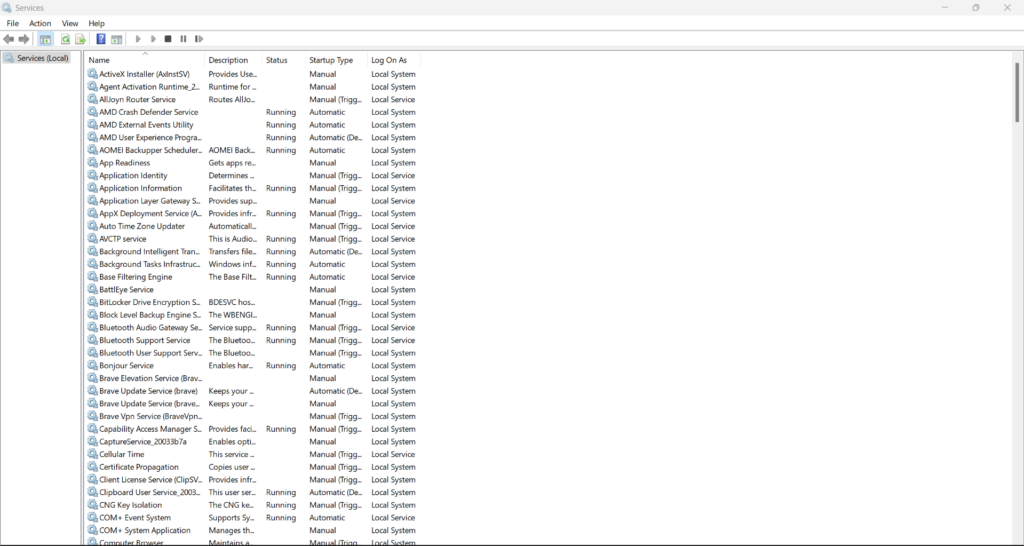
3。右键单击任何提到的服务,然后选择特性从上下文菜单中的选项。

4。单击开始如果Windows服务在PC或笔记本电脑上不起作用,请按钮以启动Windows服务。

5。完成后,去恢复选项卡并设置第一次失败选项重新启动服务。

6。设置第二失败下拉为重新启动服务然后单击申请按钮保存更改。

7。对其他列出的服务进行同样的操作,并检查是否已解决沙箱不工作问题。
8。重新启动Hyper-V
为了避免使用PC上的沙箱不起作用,您必须确保HYPE-V正在处理它。因此,通过遵循以下步骤来确保在Windows PC上相同:
1。打开设置在您的Windows 11 PC上,然后继续应用从左侧的部分。
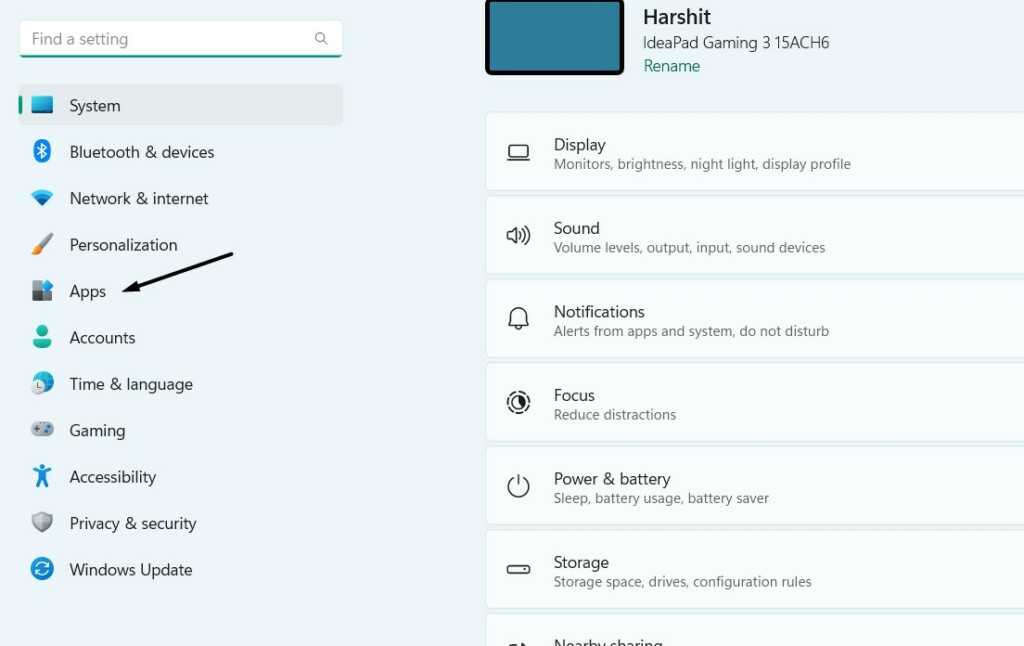
2。选择可选功能选项,然后单击更多Windows功能在下一个屏幕上。

3。搜索Hyper-V平台选项在下一个提示中,然后插入旁边的复选框。
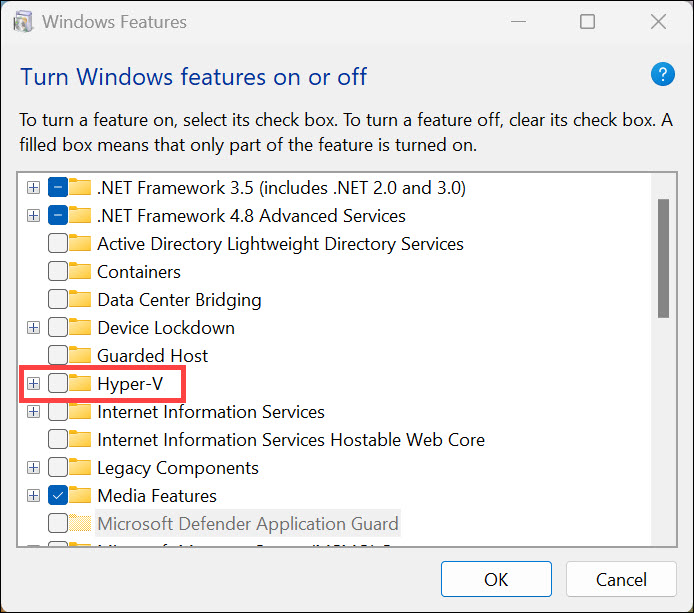
4。完成后,再次勾选复选框以重新启动它,并检查沙箱现在是否正常工作。
9。修理损坏或缺少的系统文件
在Windows PC上没有解决问题的另一个可能原因可能是损坏的系统或缺少文件。因此,我们建议您dism在您的计算机上修复损坏的Windows图像。一旦完成,执行 SFC扫描为了使丢失的文件退回。您可以按照列出的步骤知道如何进行两项扫描:
1。打开命令提示Windows 11计算机上的实用程序具有管理权。
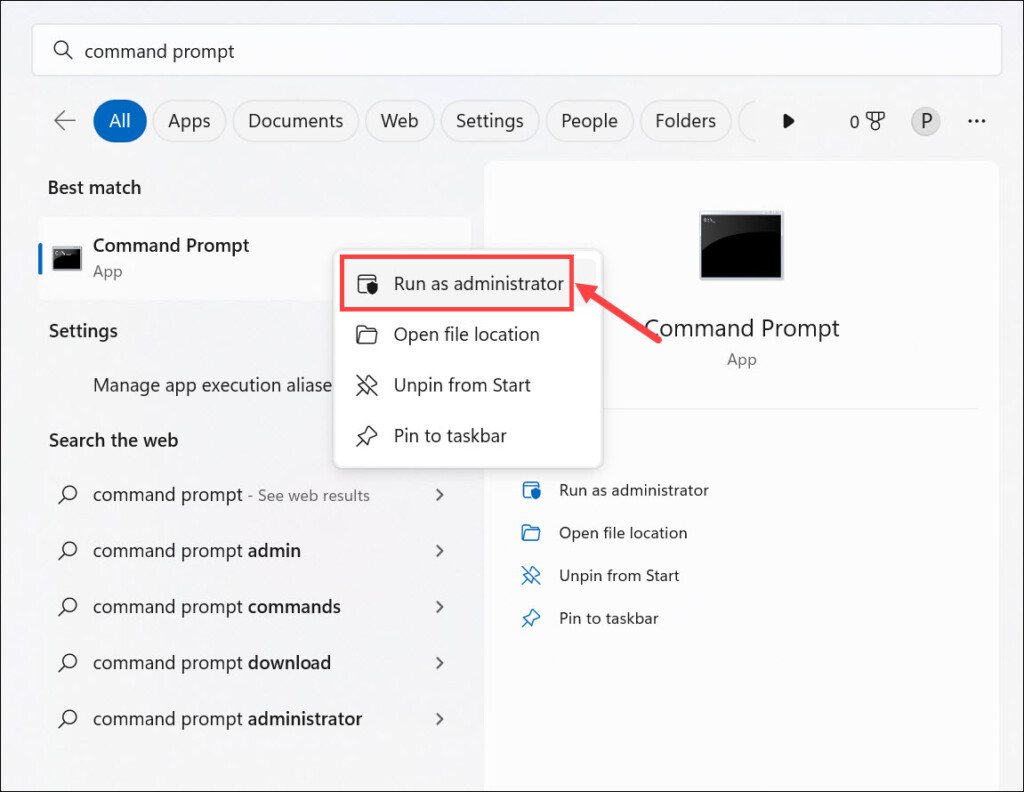
2。打开命令提示符后,在其中运行以下命令以启动DISM扫描。
DISM /online /cleanup-image /checkhealth3。执行上述命令后,将下面提到的命令运行相同的控制台:
DISM /online /cleanup-image /scanhealth4。执行DIMS扫描后,运行SFC /Scannow命令以在PC上启动SFC扫描。
5。两次扫描完成后,重新启动计算机并检查问题是否解决。
10。编辑安全属性
使沙箱再次工作的下一个可能的解决方案是修改沙盒的安全属性。最好的是它对某些用户有用。因此,我们建议您这样做,并检查它是否适合您。您可以按照以下步骤轻松尝试:
1。打开文件资源管理器 公用事业在您的电脑上,右键单击Windows沙箱在左侧。
2。选择特性从上下文菜单中的选项,然后移动到安全它的标签。
3。点击编辑并打勾完全控制复选框下Windows沙箱的权限。
4。完成后,单击申请按钮,然后好的应用所有更改并解决问题。
11。运行硬件和设备故障排除器
由于某些硬件错误,沙箱可能无法在Windows 11 PC上正常工作。所以,我们建议你运行硬件和设备故障排除器在Windows 11 PC上,以消除引起这些问题的所有硬件问题。请按照以下说明在计算机上运行此故障排除:
1。按Windows键, 类型CMD在其中选择作为管理员运行从结果。
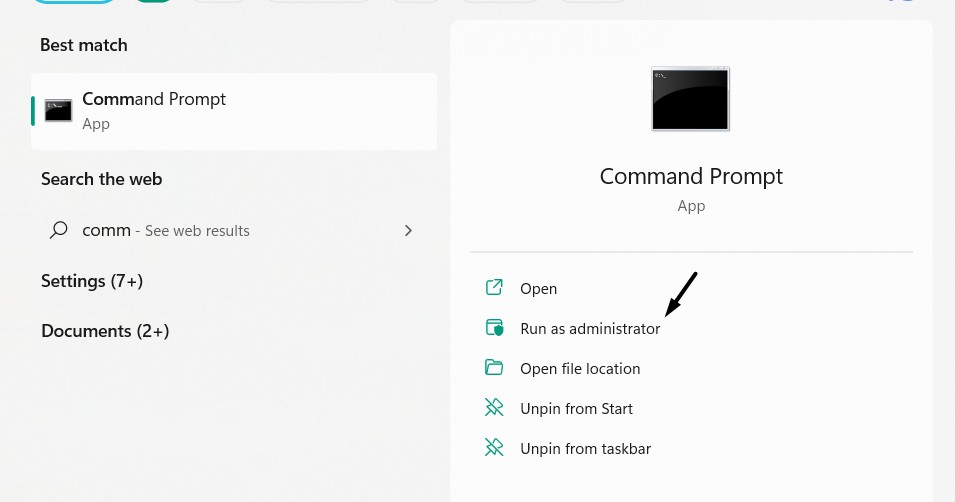
2。点击是的在UAC提示中命令提示实用程序具有行政权利。
3。在其中输入以下命令,然后按进入打开硬件和设备故障排除。
msdt.exe -id DeviceDiagnostic
4。点击下一个在硬件和设备提示中,让其检测系统的问题。
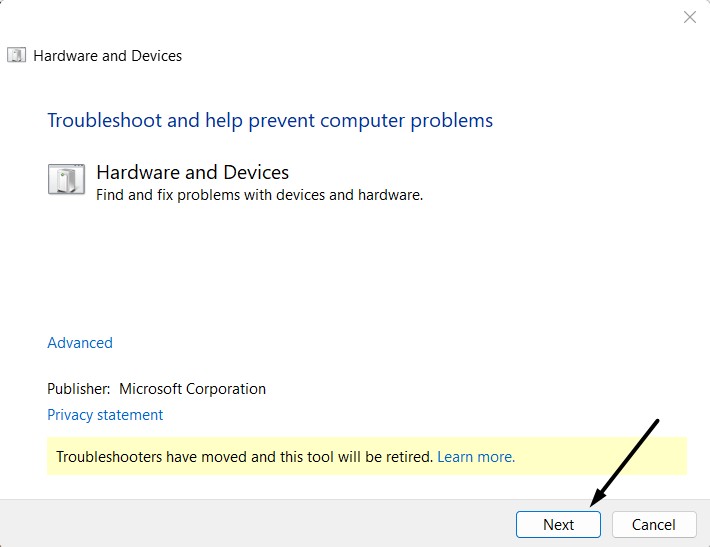
5。请按照屏幕上的步骤解决系统硬件解决所有问题并解决此问题。
12。更新您的设备
使SANDBOX功能在您的PC上起作用的另一个常见但有效的解决方案是更新它,因为PC中的临时错误和故障也可能是此问题的原因。您可以按照上述步骤更新Windows 11 PC或笔记本电脑:
1。打开设置程序在Windows 11 PC上,单击Windows更新在顶部。
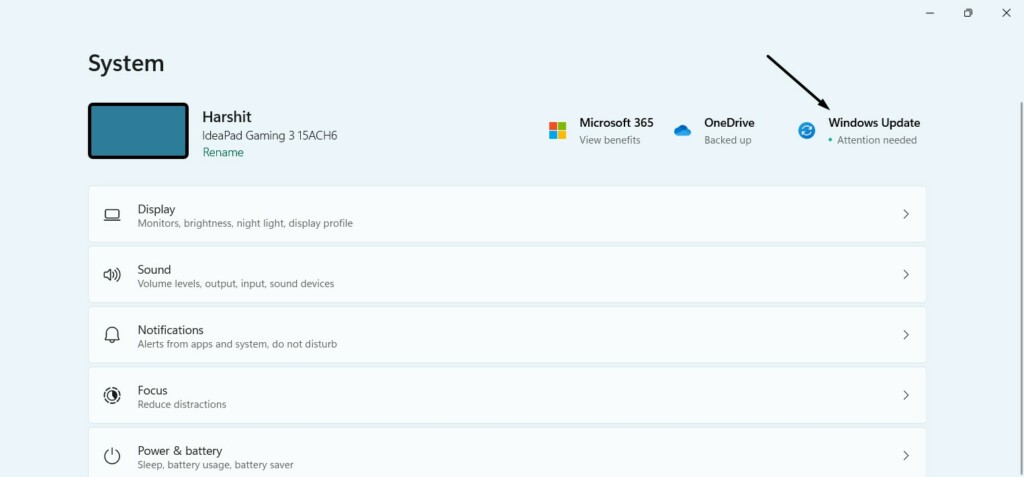
2。点击检查更新要扫描新的更新并将其安装在Windows 11 PC上。
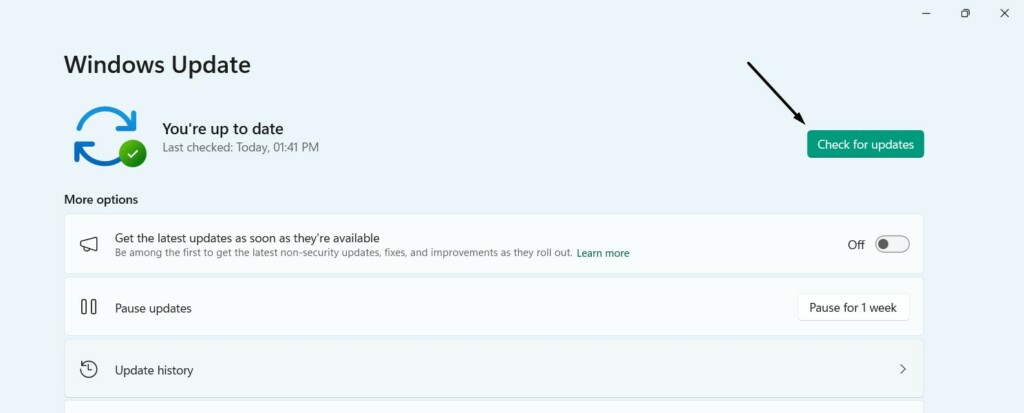
3。最后,单击下载并安装全部按钮以在PC上安装可用的更新。

更新Windows PC后,重新启动系统并检查Sandbox现在是否正常工作。
13。还原窗口
如果问题仍然存在,我们建议您还原Windows 11 PC到先前创建的还原点。这样做将恢复您在创建特定还原点后进行的系统的所有更改,这也将解决沙盒不工作问题。您可以按照以下步骤知道如何还原Windows 11 PC:
1。打开Windows搜索框, 类型创建一个还原点在其中并从搜索中选择。

2。单击系统还原…按钮,然后单击下一个>窗口中的按钮继续前进。
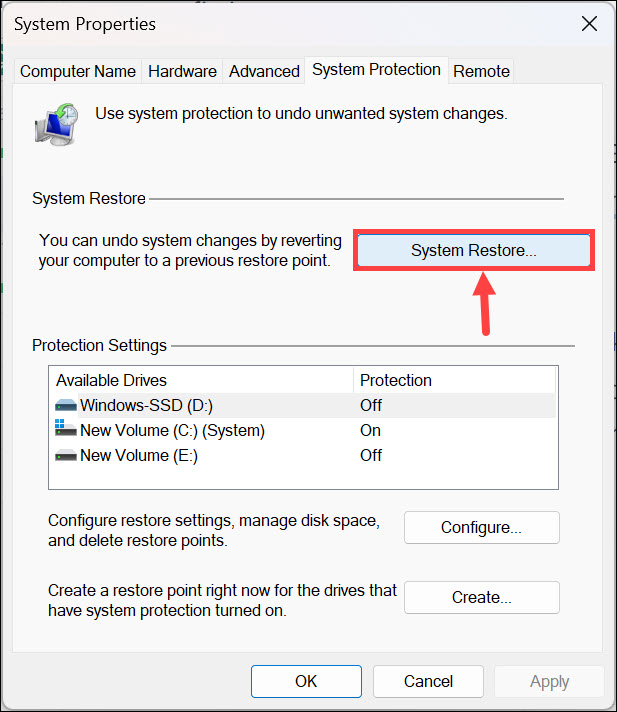
3。选择要恢复系统的还原点,然后单击下一个>按钮。
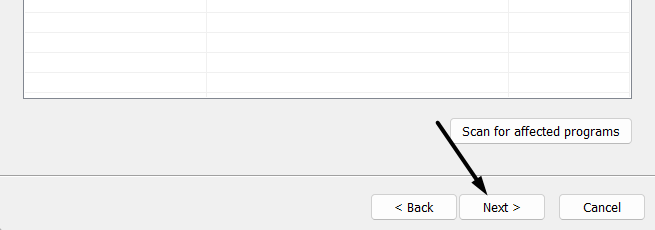
4。点击结束要开始恢复过程以将PC恢复到选定的系统还原点。
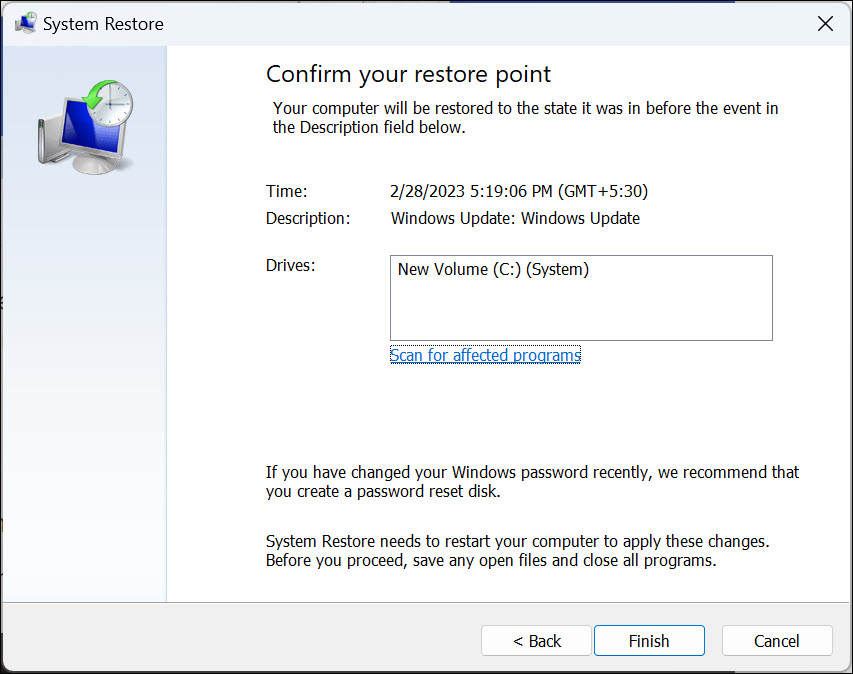
14。重置PC
最后但并非最不重要的一点是,如果上面提到的解决方案都没有帮助您修复故障的沙箱功能,那么除了剩下的其他选择完全重置您的PC。
这样做将删除存储在PC上的所有数据,将设置还原为默认设置并解决问题。因此,如果您准备尝试此修复程序,请按照以下说明应用它:
1。继续进行恢复部分的设置程序然后单击重置PC按钮。
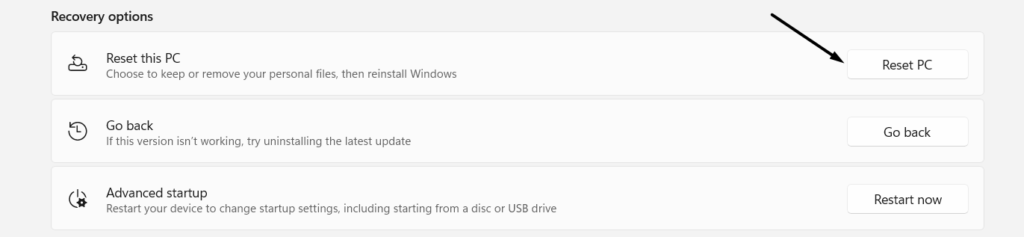
2。选择删除所有内容选项,然后选择云下载或者本地重新安装。
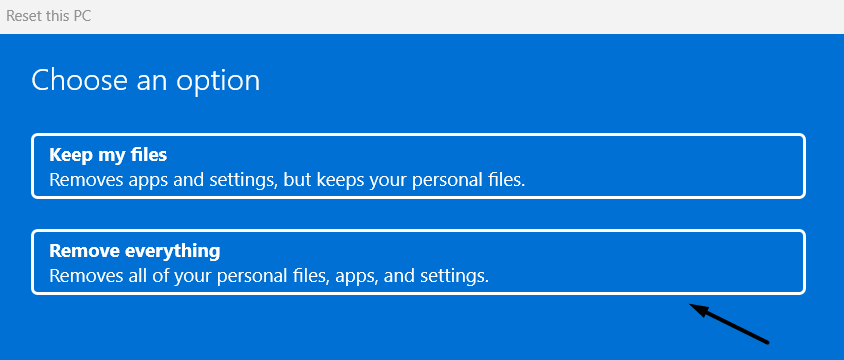
3。在其他设置窗口,单击下一个按钮,然后再次单击下一个按钮。
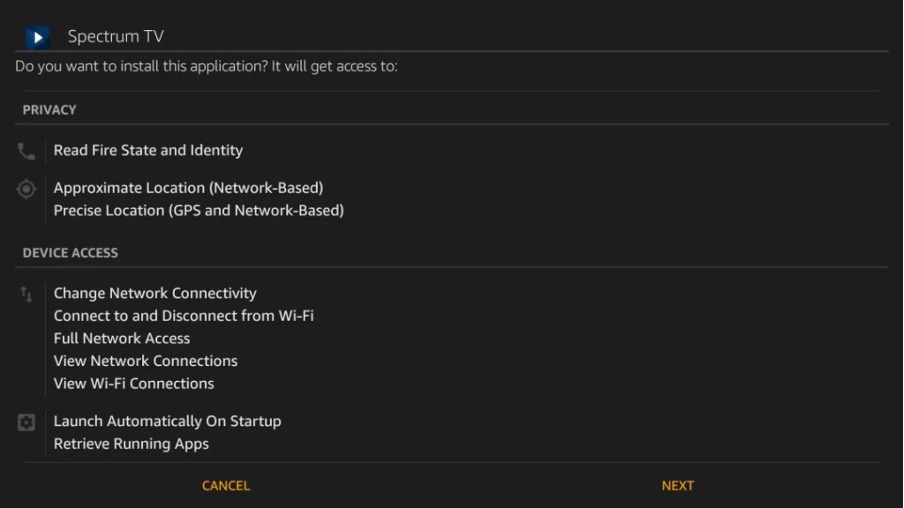
4。单击确认按钮,最后单击重置按钮开始重置计算机。
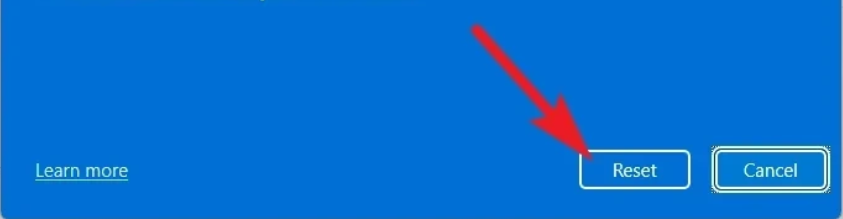
希望Windows沙箱不工作问题已解决您的Windows 11 PC或笔记本电脑上。
常见问题解答
Windows沙箱在Windows 11中有效吗?
沙盒功能仅在当前Windows 11的Pro&Enterprise版本中起作用。
如何启用Windows Sandbox 11?
您可以转到下面提到的路径,以在Windows 11 PC上启用Windows沙箱:
设置>应用程序>可选功能>视图功能>更多Windows功能> tick Windows Sandbox
为什么我不能打开Windows沙箱?
无法找到或打开Windows Sandbox选项的最普遍的原因之一不是使用所需的Windows 11版本。其他可能的原因可能会损坏或丢失系统文件,过时的Windows 11 OS,第三方VPN和Firewall等。
如何重置Windows 11上的沙箱?
要完全重置Windows 11 PC上的沙箱,您必须从设置中重新启用它。
Windows 11沙盒与Hyper-V相同吗?
否。Windows11中的沙盒功能与Hyper-V或VirtualBox函数不同。
最后注意
窗户中的沙盒确实是一个很棒的功能。但是一些用户目前在其Windows 11 PC或笔记本电脑上面临沙箱问题。一些用户正在遇到互联网问题。
同时,有些人无法在其中运行和测试应用程序。如果您在Windows 11 PC上与Sandbox遇到类似问题,我们希望它们现在已解决。如果是,请让我们知道哪个提到的修复了沙箱不工作的问题。
