所有用于Android的主要网络浏览器都会收到不断的更新,这些更新会引入新功能,同时提高性能和稳定性。更新在改善浏览器安全性方面也起着重要作用,这使得您安装它们至关重要。
更新您的网络浏览器是任何Android手机或平板电脑上的简单事件。请继续阅读以了解如何更新库存和第三方Android浏览器,例如Google Chrome,Samsung Internet浏览器,Mozilla Firefox和Microsoft Edge,以更新其最新版本。
目录
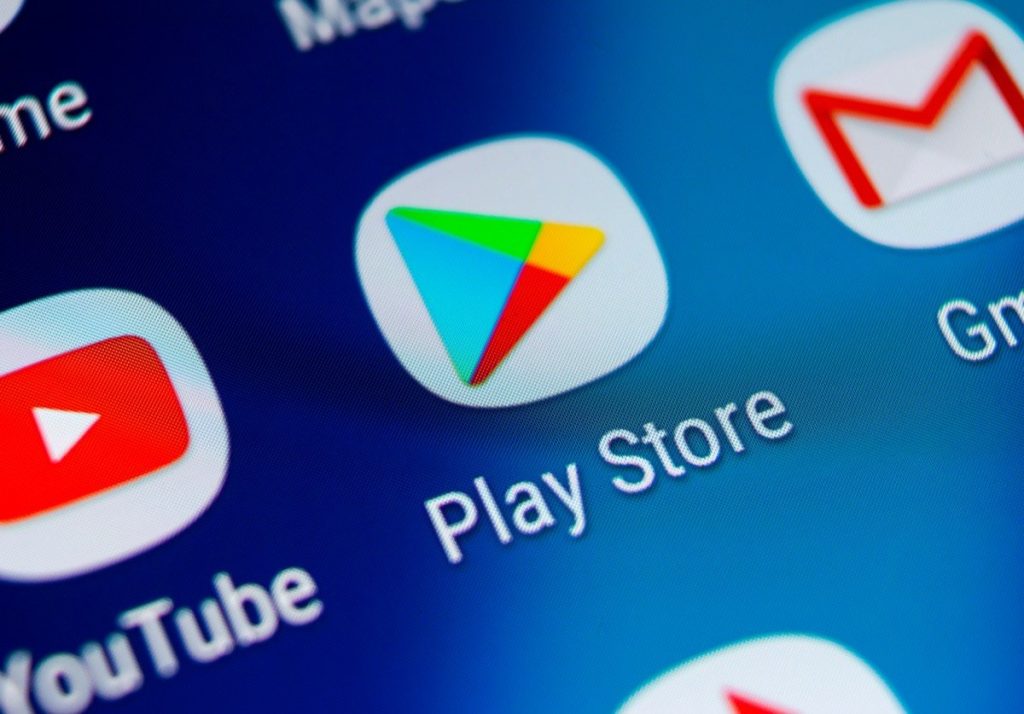
通过Google Play商店更新您的浏览器
您可以使用以下两种方法中的任何一种库存或第三方Android浏览器通过Google Play商店获得最新的。
搜索浏览器并更新
1。打开Google Play商店来自主屏幕或应用抽屉的应用程序。
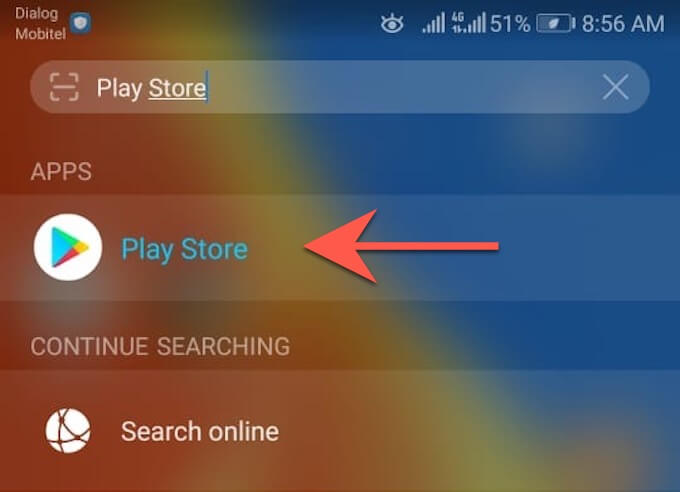
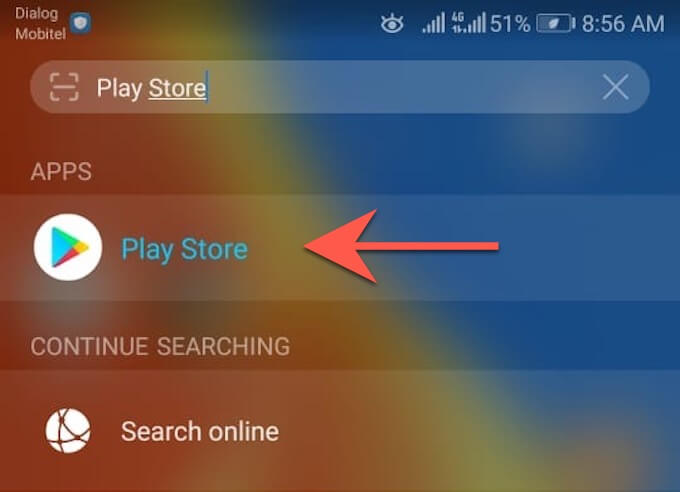
2。输入要更新的浏览器的名称 - eg,Google Chrome。然后,点击进入并在搜索结果中选择浏览器。
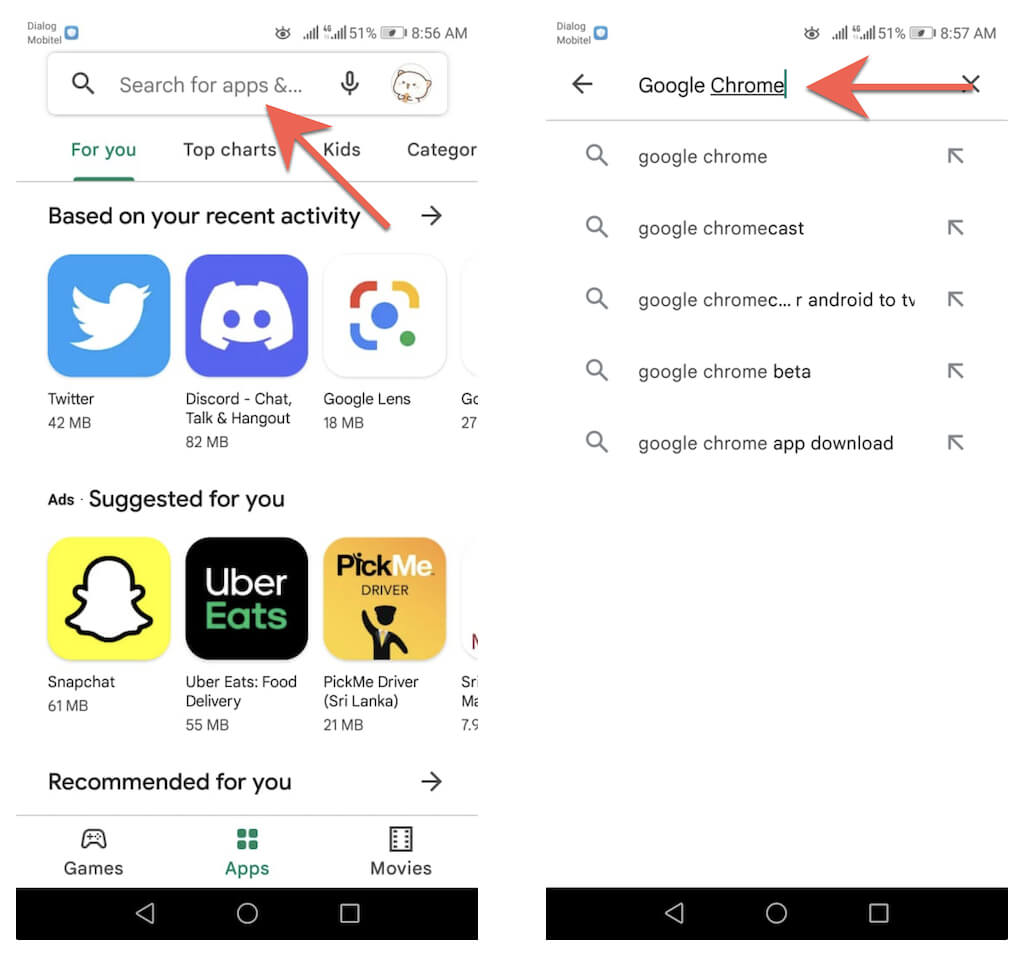
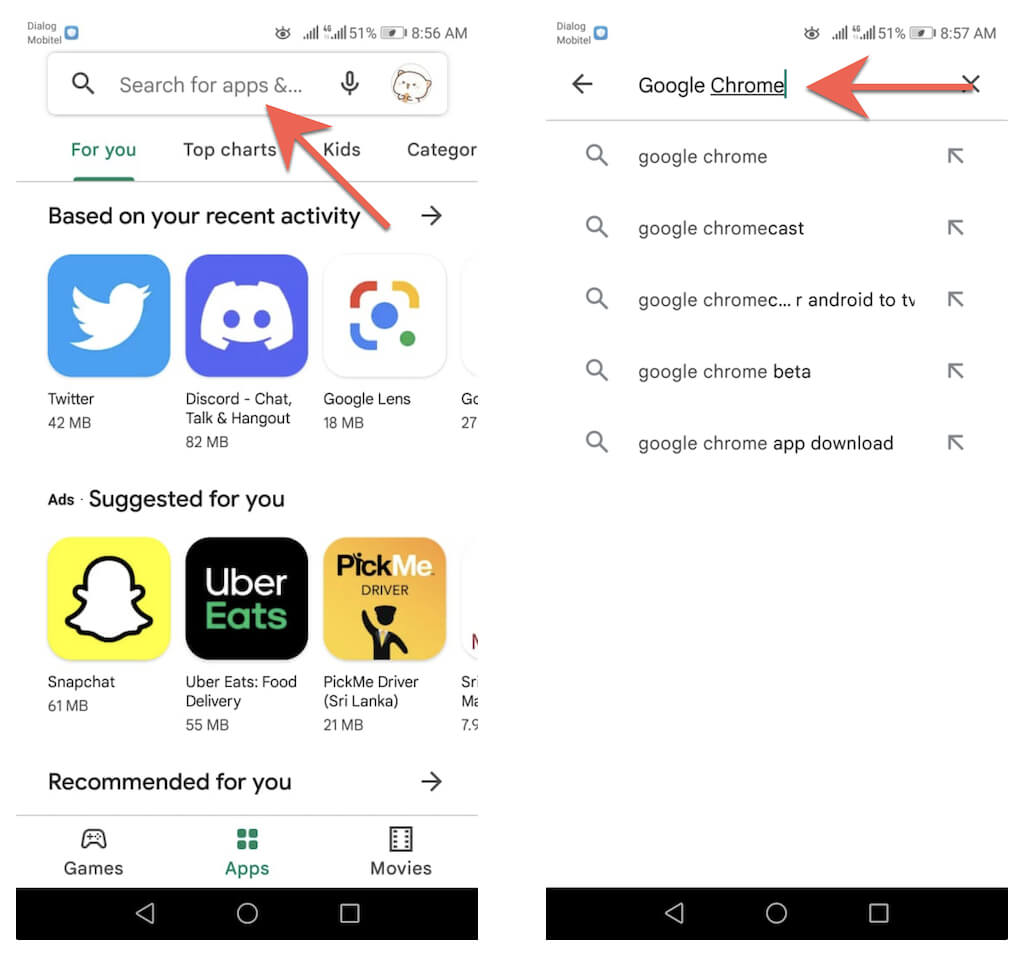
3。点击更新在浏览器的商店页面上,以从其当前版本更新该应用程序。
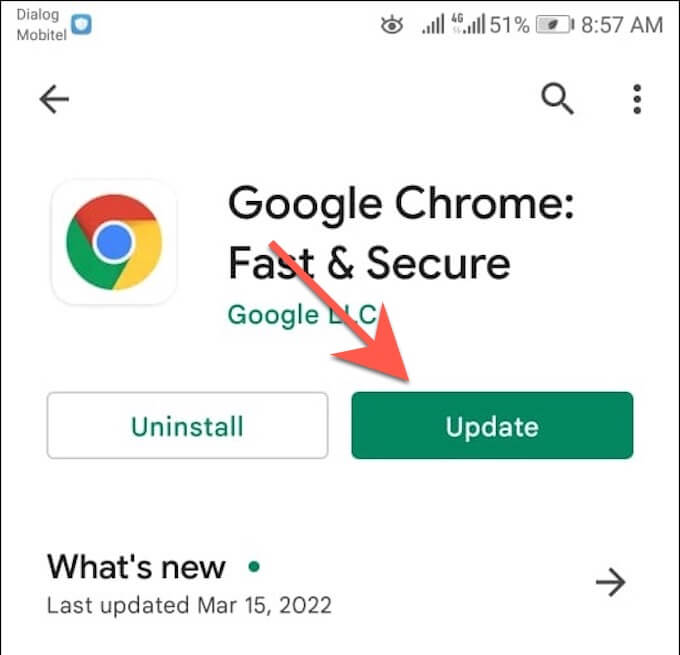
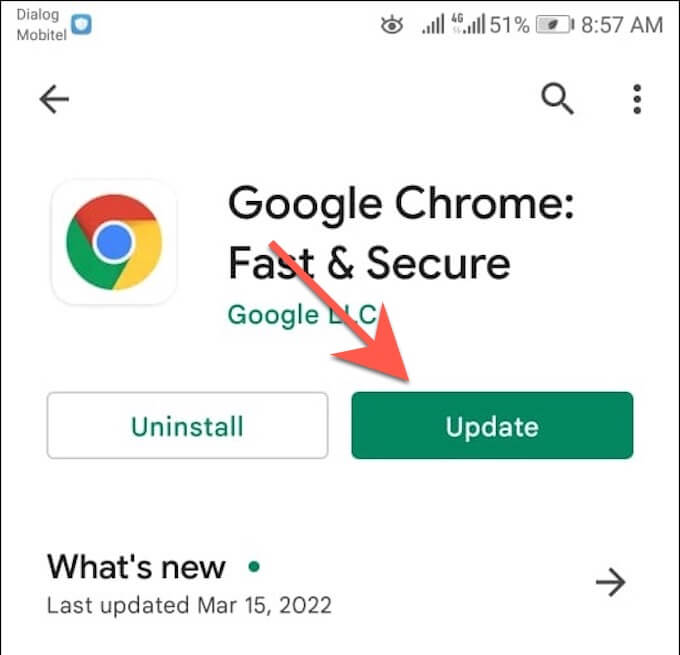
通过可用更新列表更新
1。打开Google Play商店,点击屏幕右上方的个人资料肖像,然后选择标记的选项管理 应用程序和设备。
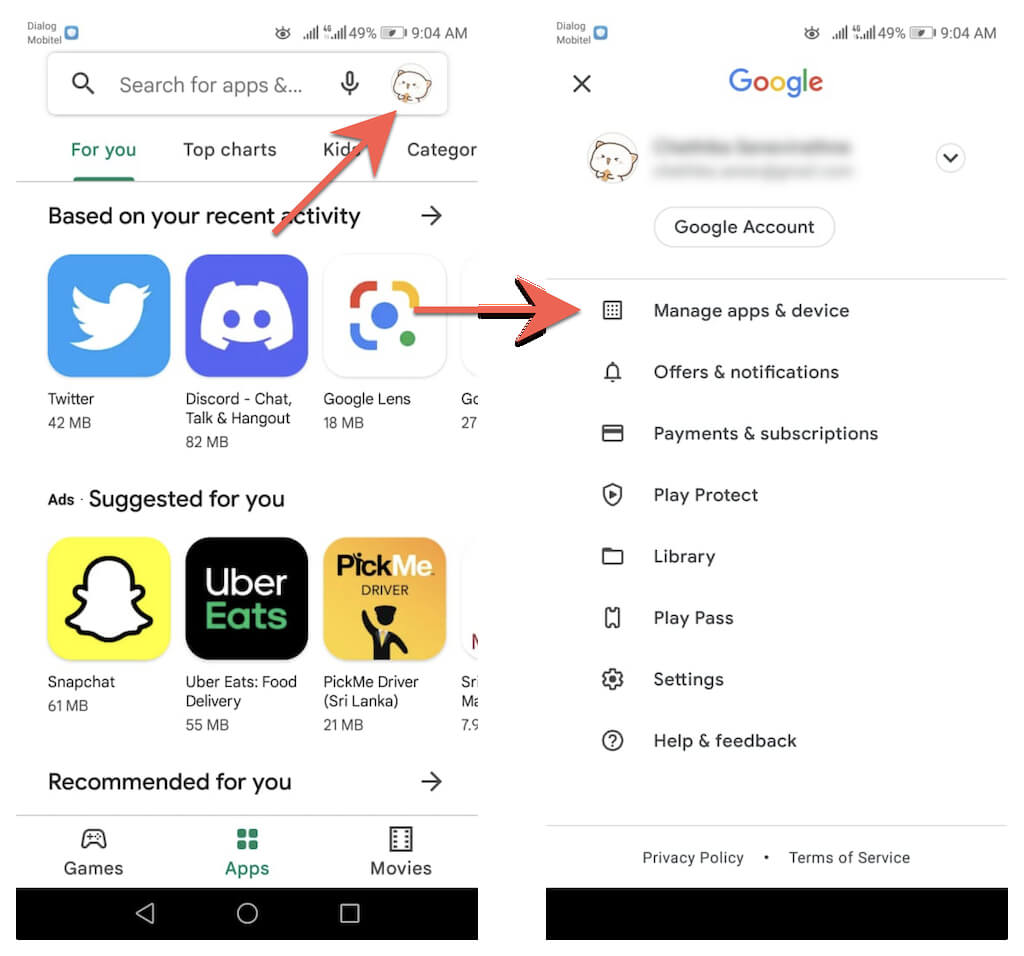
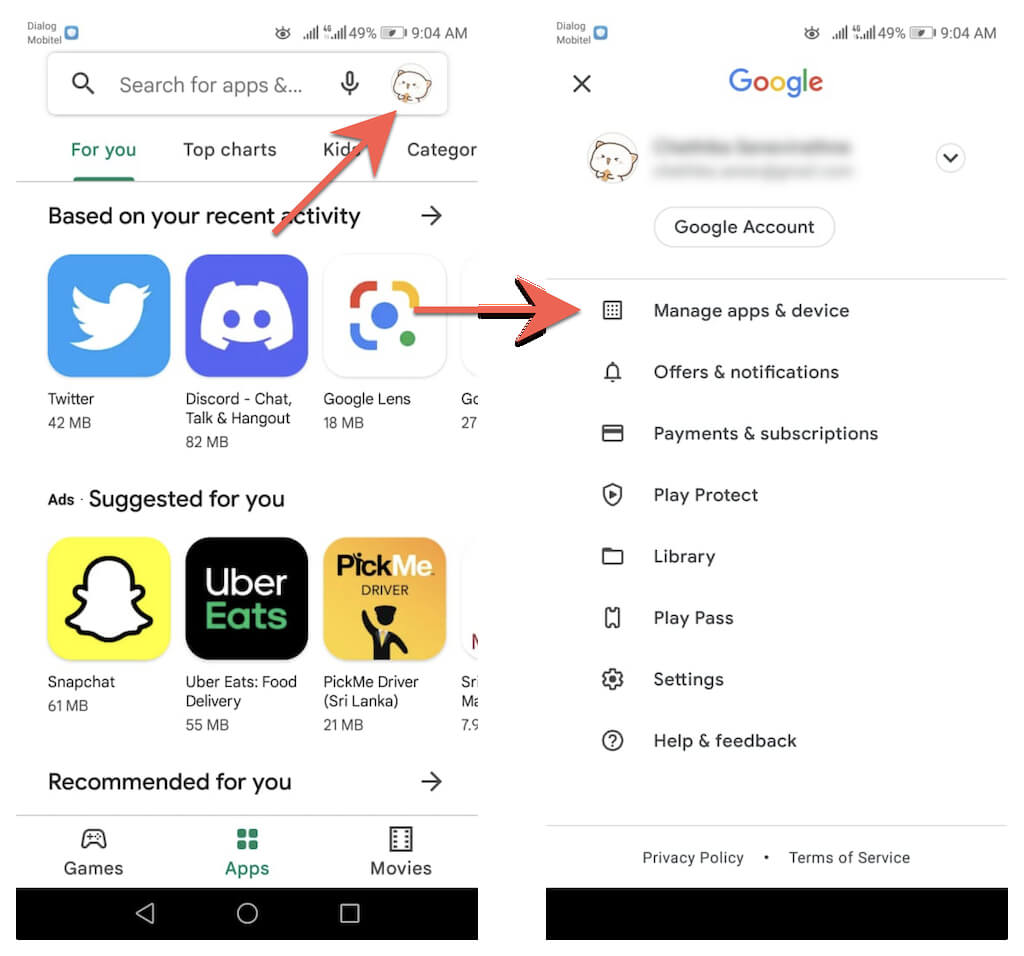
2。切换到管理选项卡。然后,点击可用的更新揭示您的Android设备所有可用更新的列表。
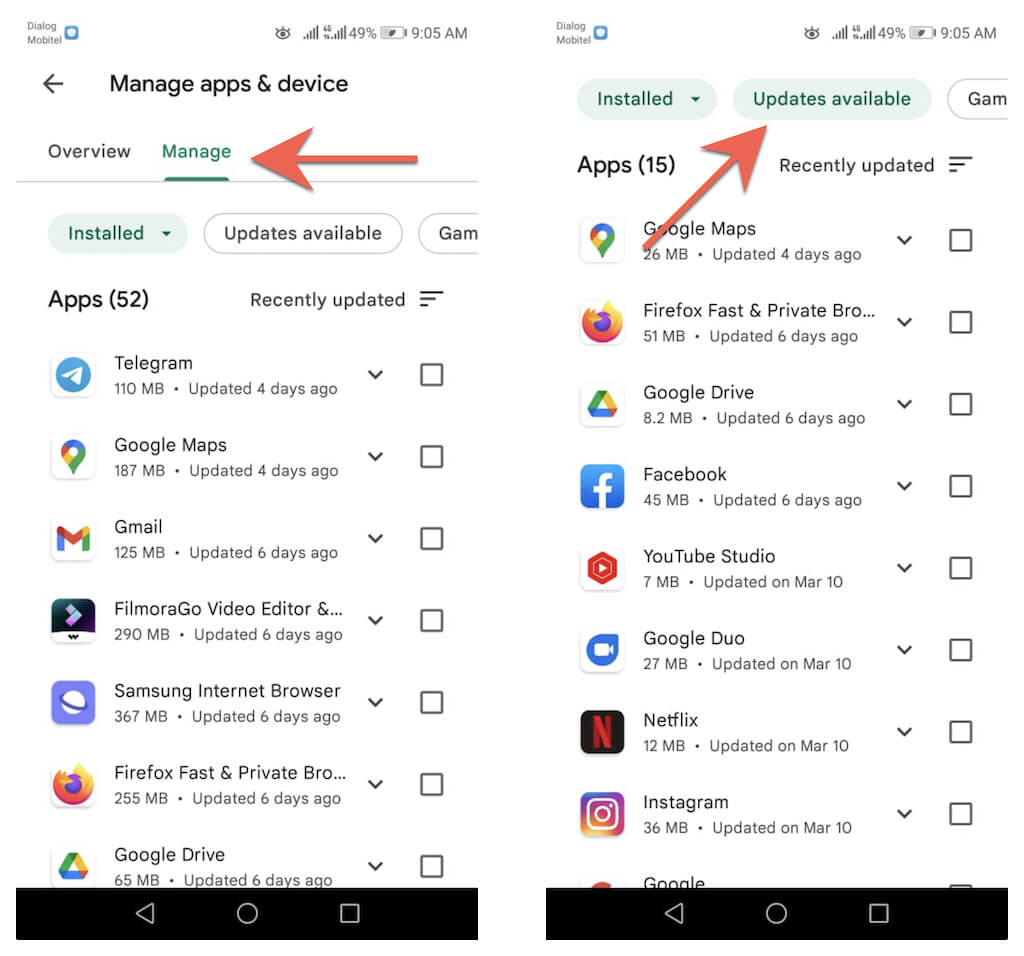
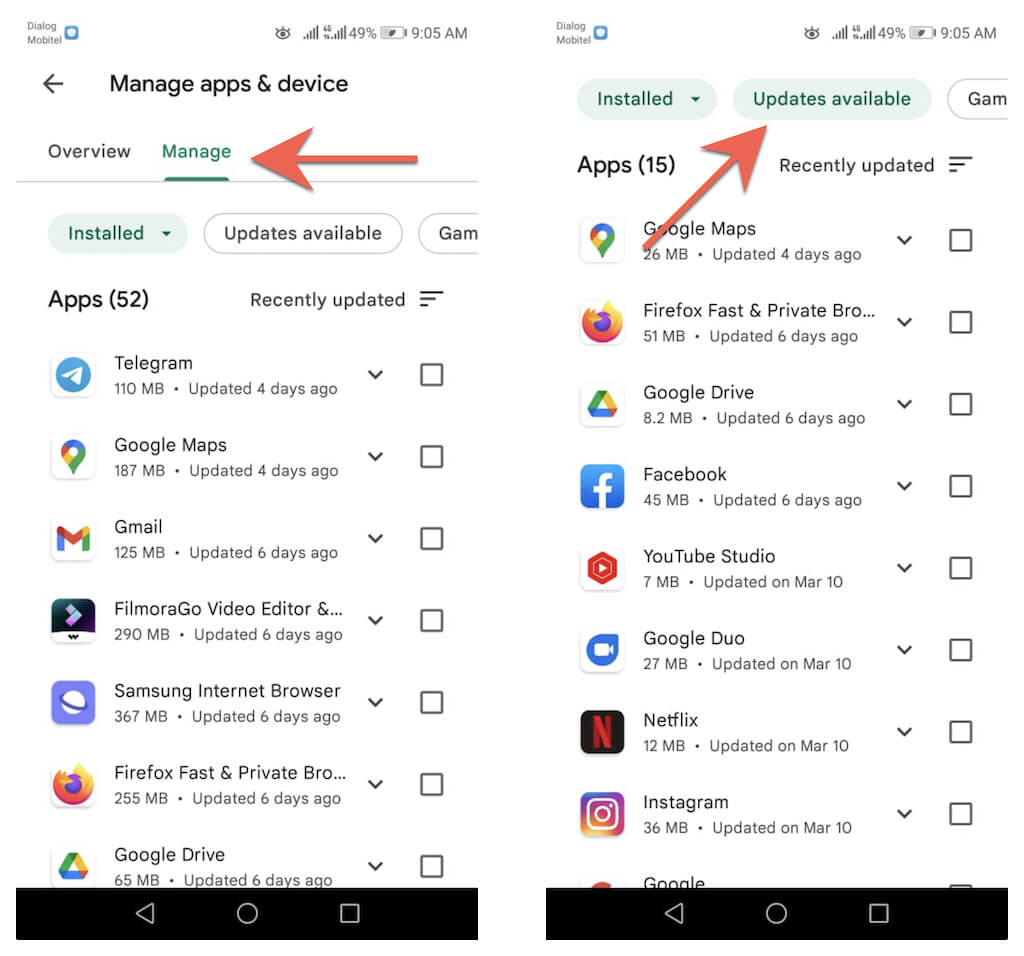
3。选中浏览器旁边的框,然后点击更新按钮安装新版本。
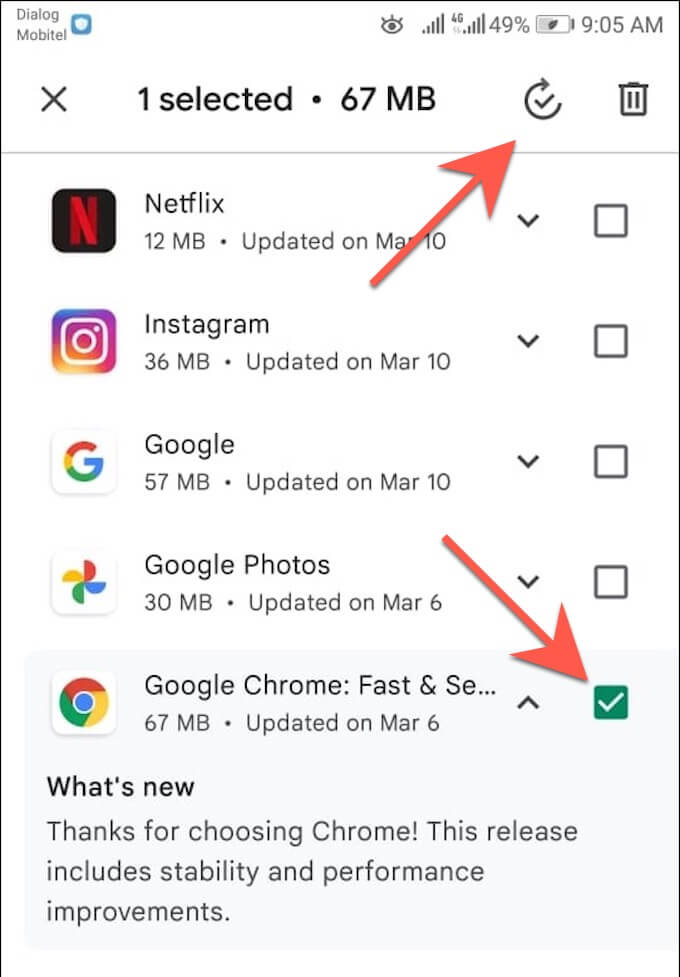
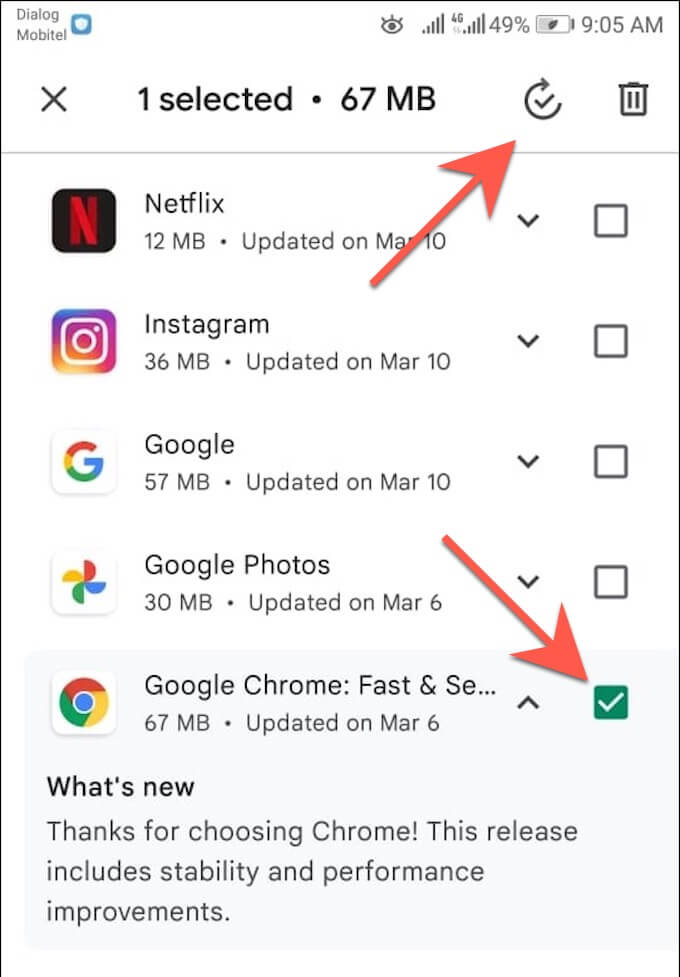
在Google Chrome内部检查更新
与Android的其他浏览器不同,您可以通过浏览器本身更新Google Chrome。这样做:
1。打开铬合金。
2。提出铬合金 菜单(在屏幕的右上角选择带有三个点的图标)。
3。选择更新Chrome在Google Chrome浏览器菜单的顶部,以更新到最新版本的浏览器。然后,点击重新启动重新启动镀铬。
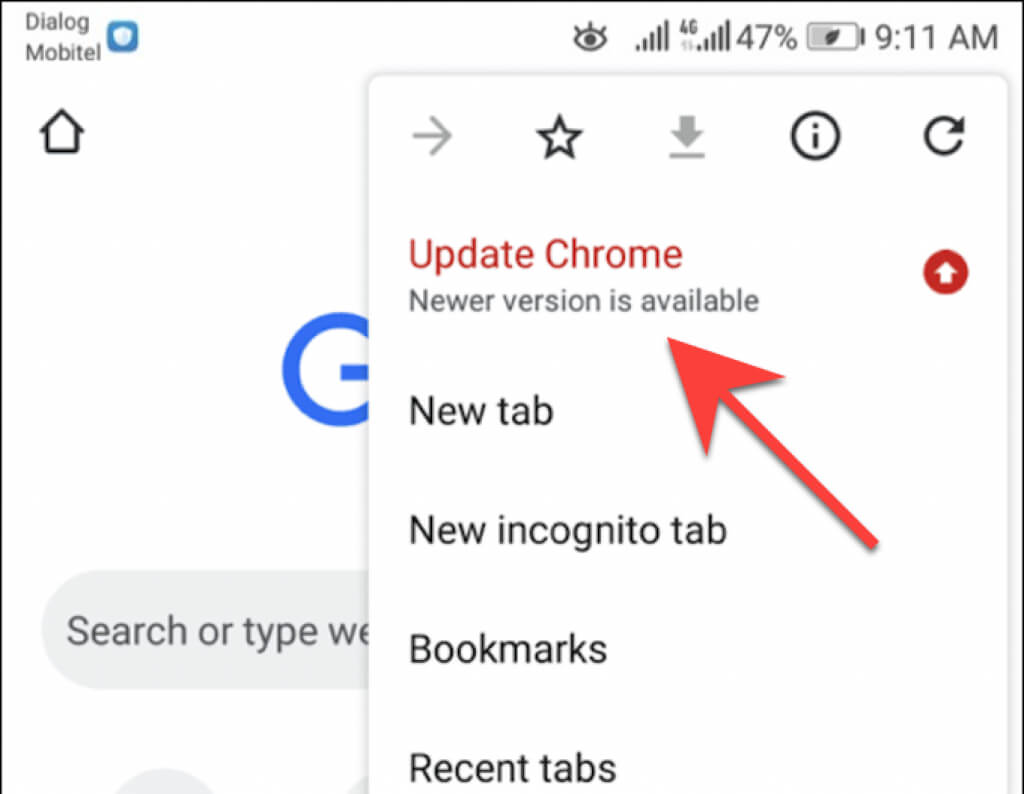
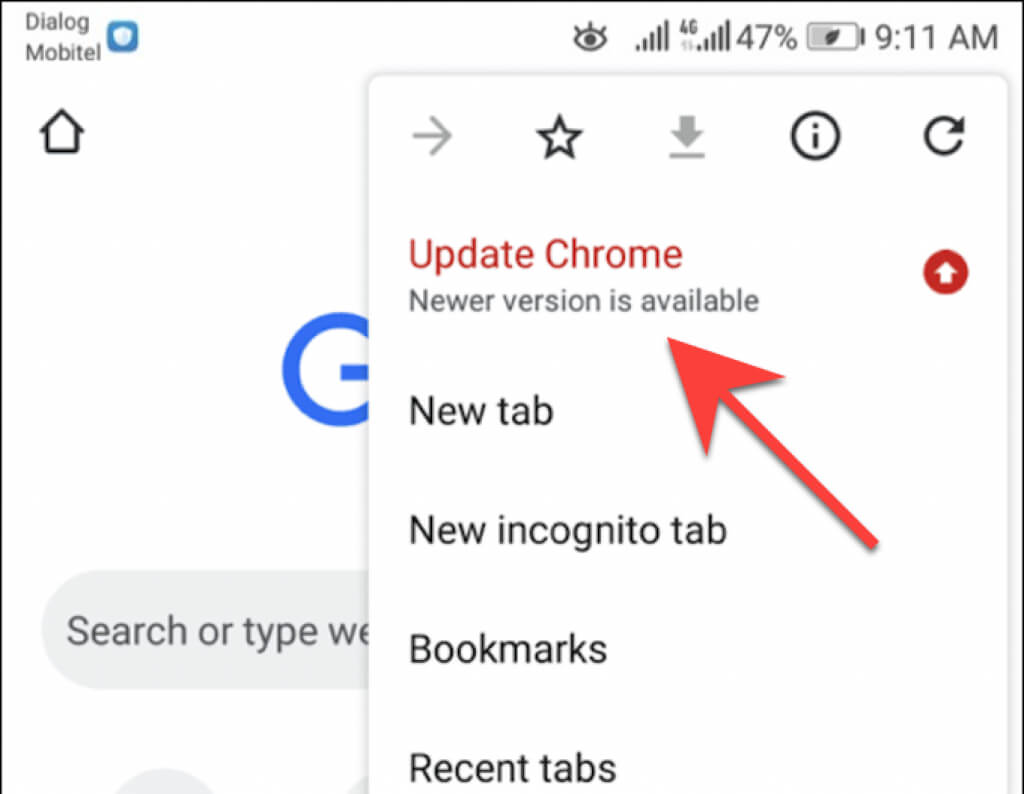
如果您看不到更新Chrome在Chrome菜单上的选项,可能是浏览器的最新信息。但是,您可以使用Chrome App的内置安全检查器确认这一点。打开镀铬菜单,并点击设置>安全检查到达它。
如果说您不使用最新版本的Chrome,请再次检查浏览器菜单或通过Google Play商店进行更新。
设置自动浏览器更新
假设您想确保您始终使用Web浏览器的最新版本。在这种情况下,您可以指示Google Play商店一旦可用,就可以自动安装更新。您只能为浏览器启用自动更新。或者,您可以配置Google Play商店以更新Android手机或平板电脑上的所有应用程序。
仅自动更新浏览器
1。在Google Play商店上加载浏览器的商店页面。
2。点击更多的屏幕右上角的图标。
3。检查旁边的框启用自动更新。
建议阅读:如何在PC上更新网络浏览器
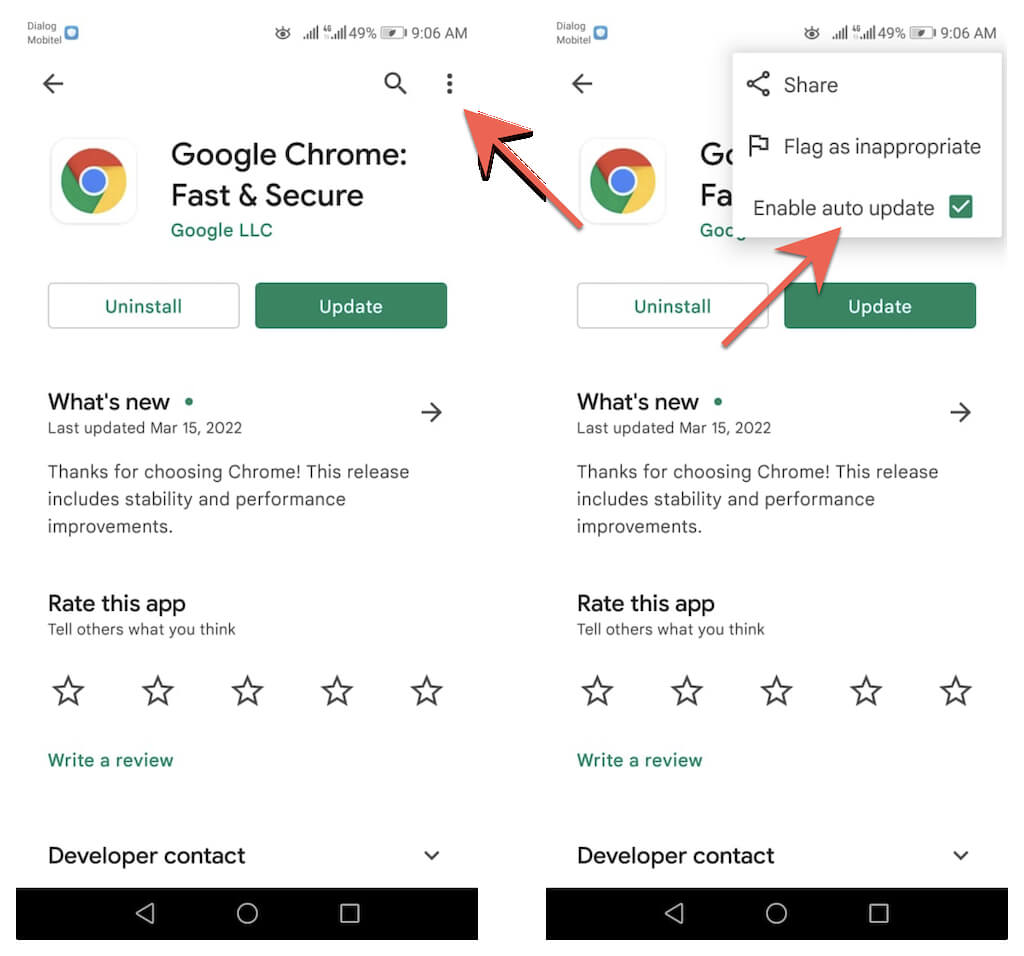
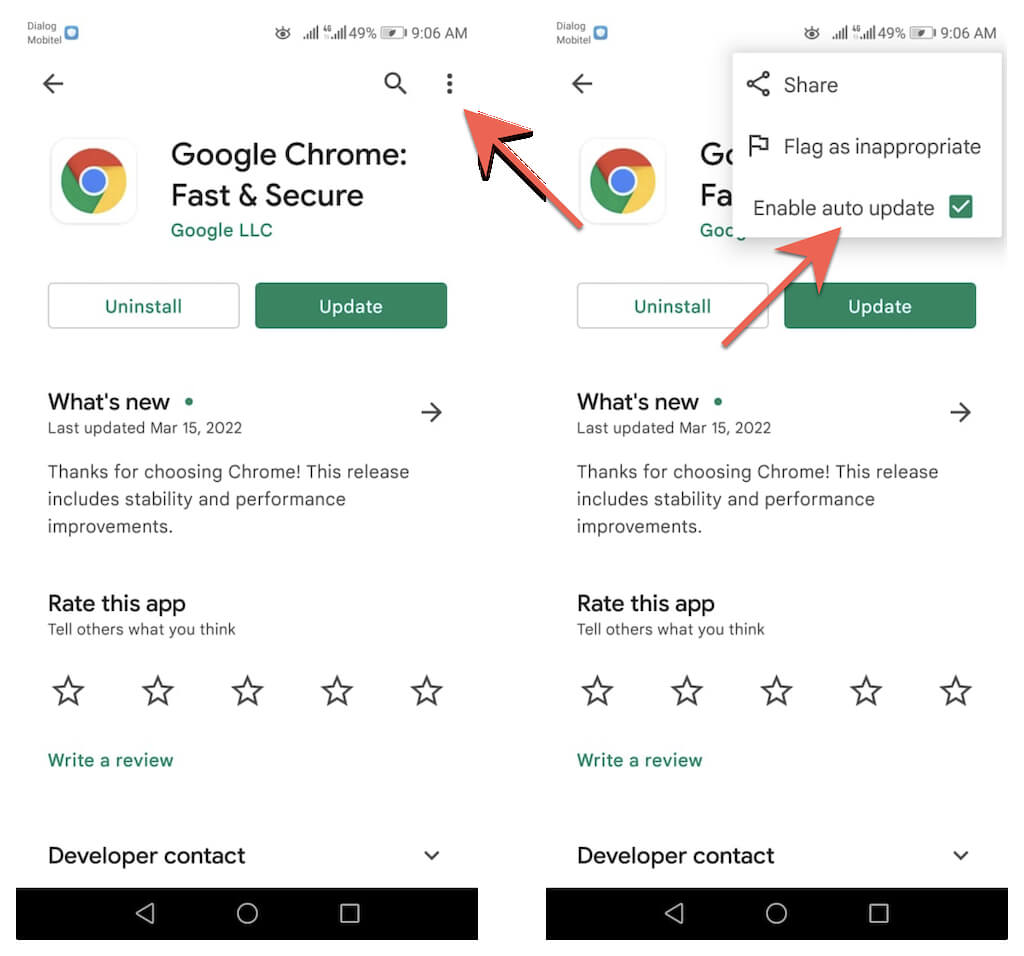
自动更新所有应用程序
1。在Google Play商店的顶部点击您的个人资料肖像,然后选择设置。
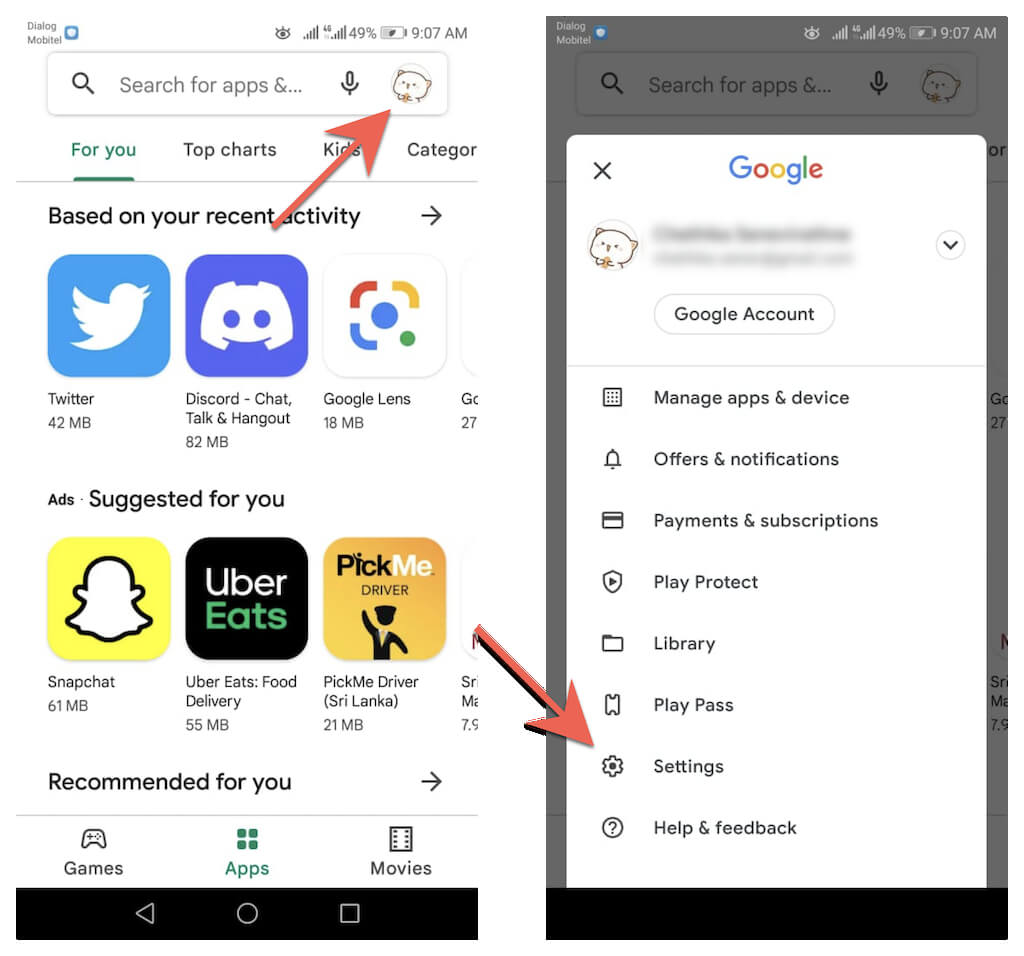
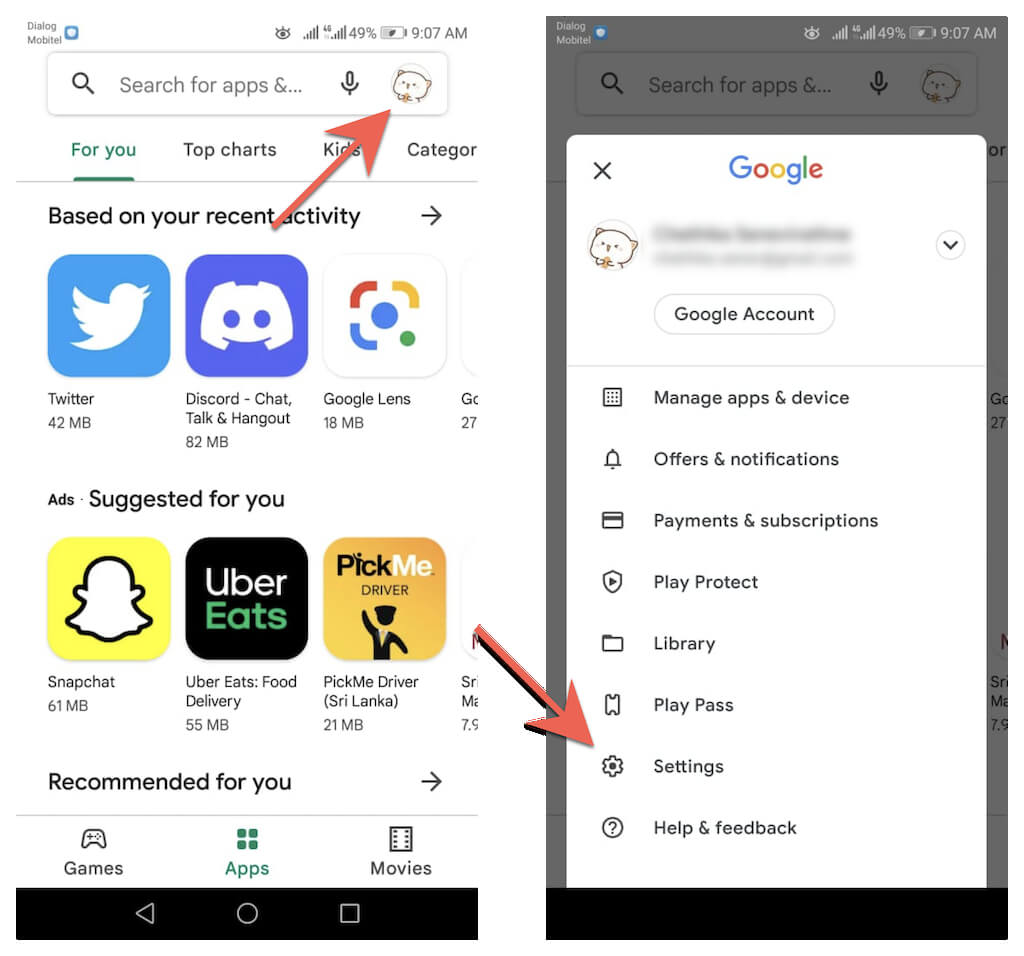
2。扩展网络首选项并选择自动更新应用程序。
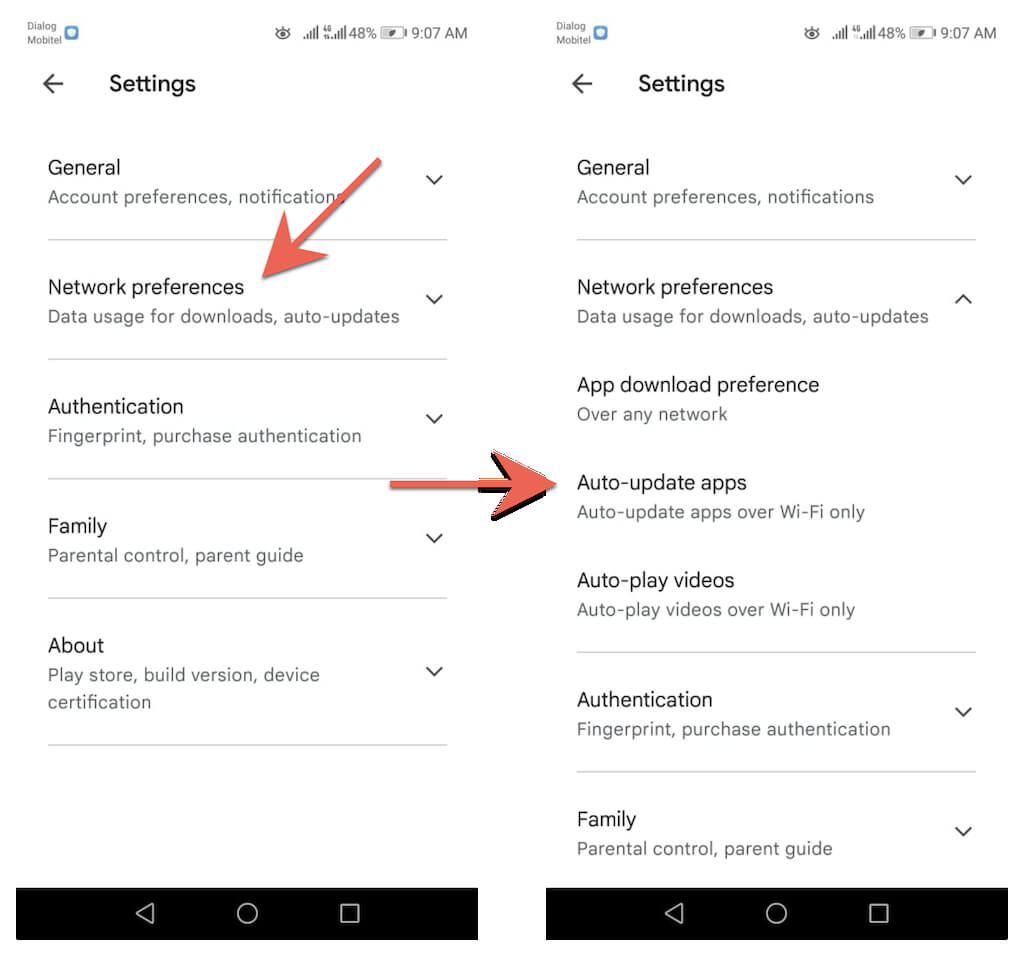
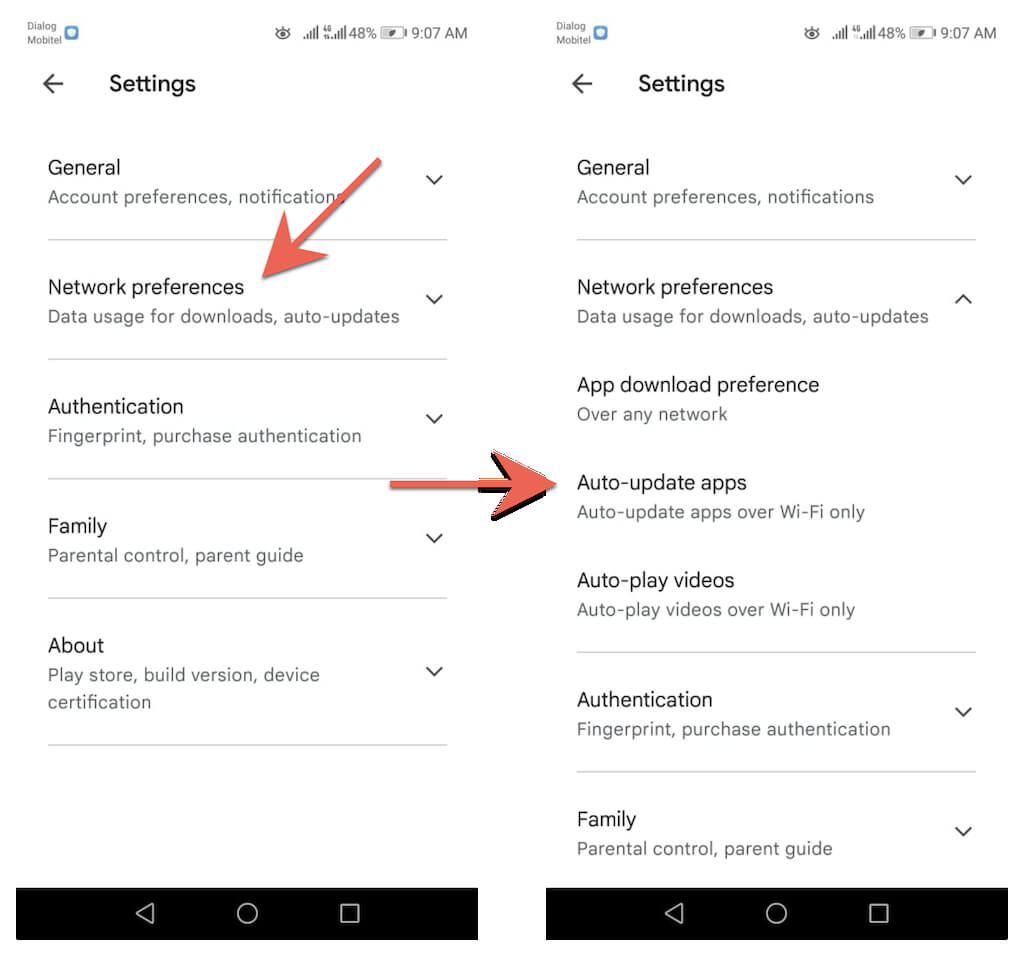
3。在通过任何网络和仅通过Wi-Fi选项。
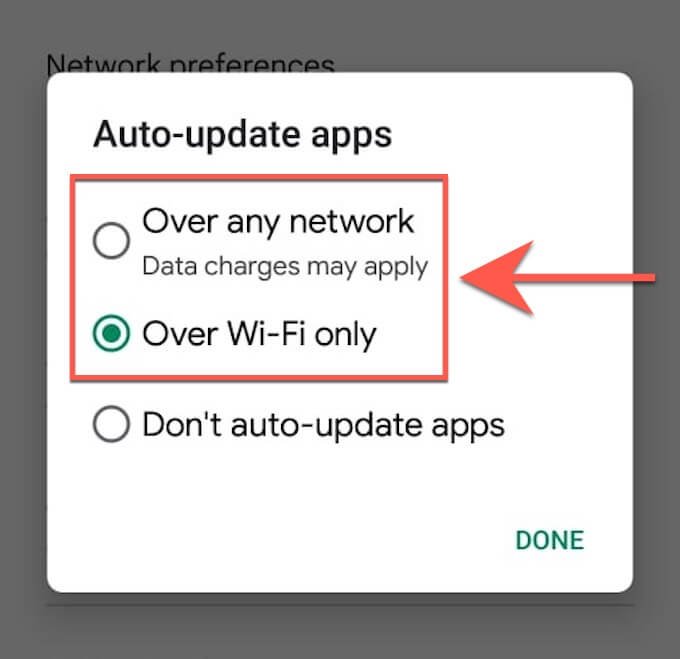
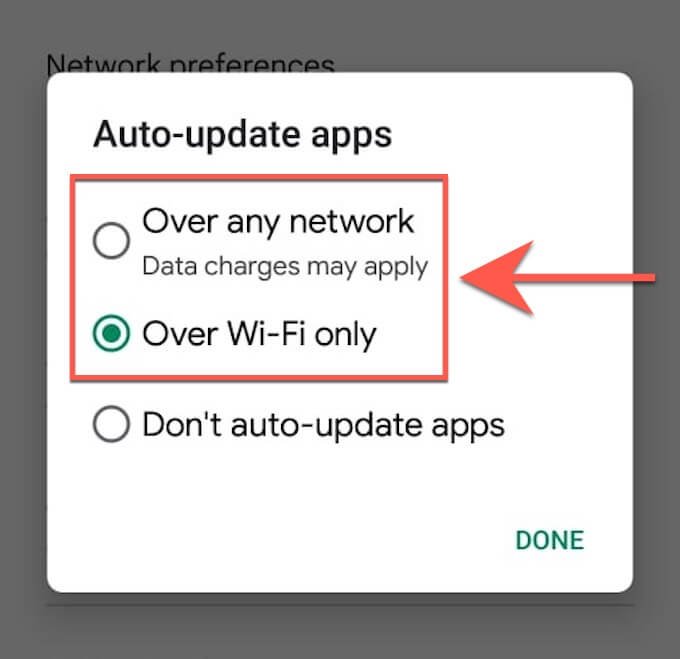
如果您无法在Android手机或平板电脑上更新Google Chrome或第三方浏览器,则执行以下快速修复程序可以解决该问题。
重新启动您的Android手机
重新启动您的Android智能手机重置系统缓存,并有助于解决较小的错误和其他问题,从而阻止Google Play商店安装更新。要重新启动您的Android智能手机,只需按住力量按钮并点击重新启动。
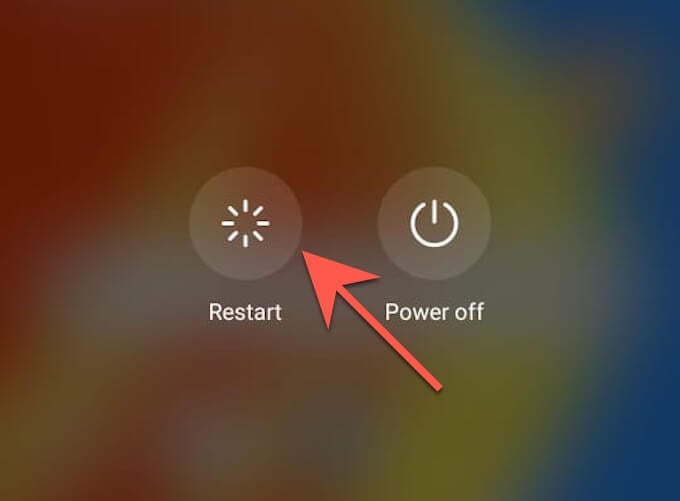
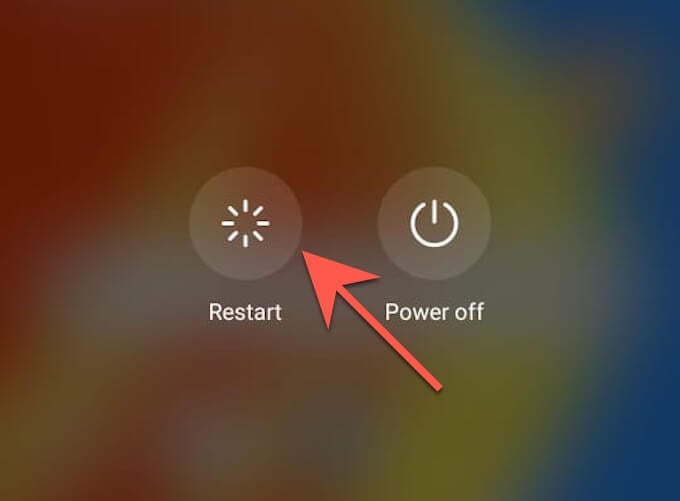
笔记:如果您看不到重新启动的选项,只需关闭设备并将其重新打开即可。
更新Google Play商店
Google Play商店本身会收到更新,以改善其功能。因此,安装所有待处理更新,看看是否有所作为。
1。打开Google Play商店并点击您的个人资料肖像。
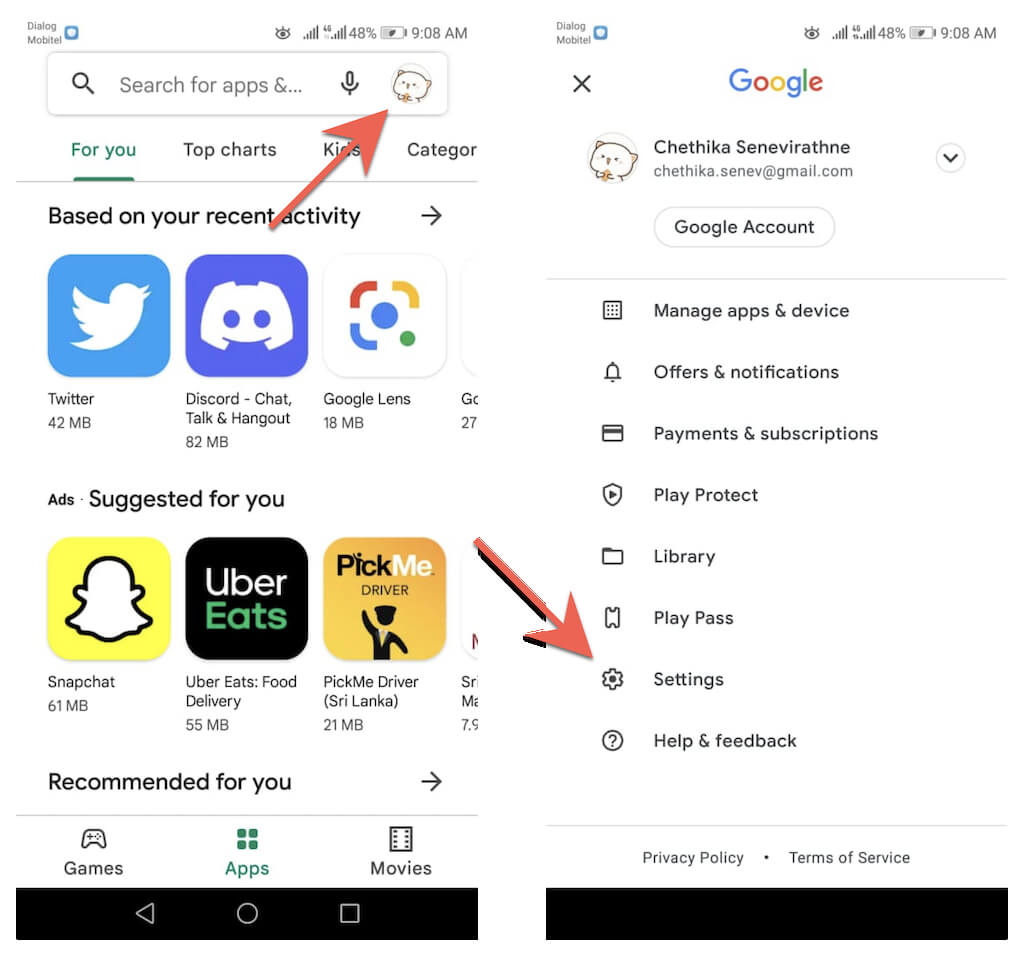
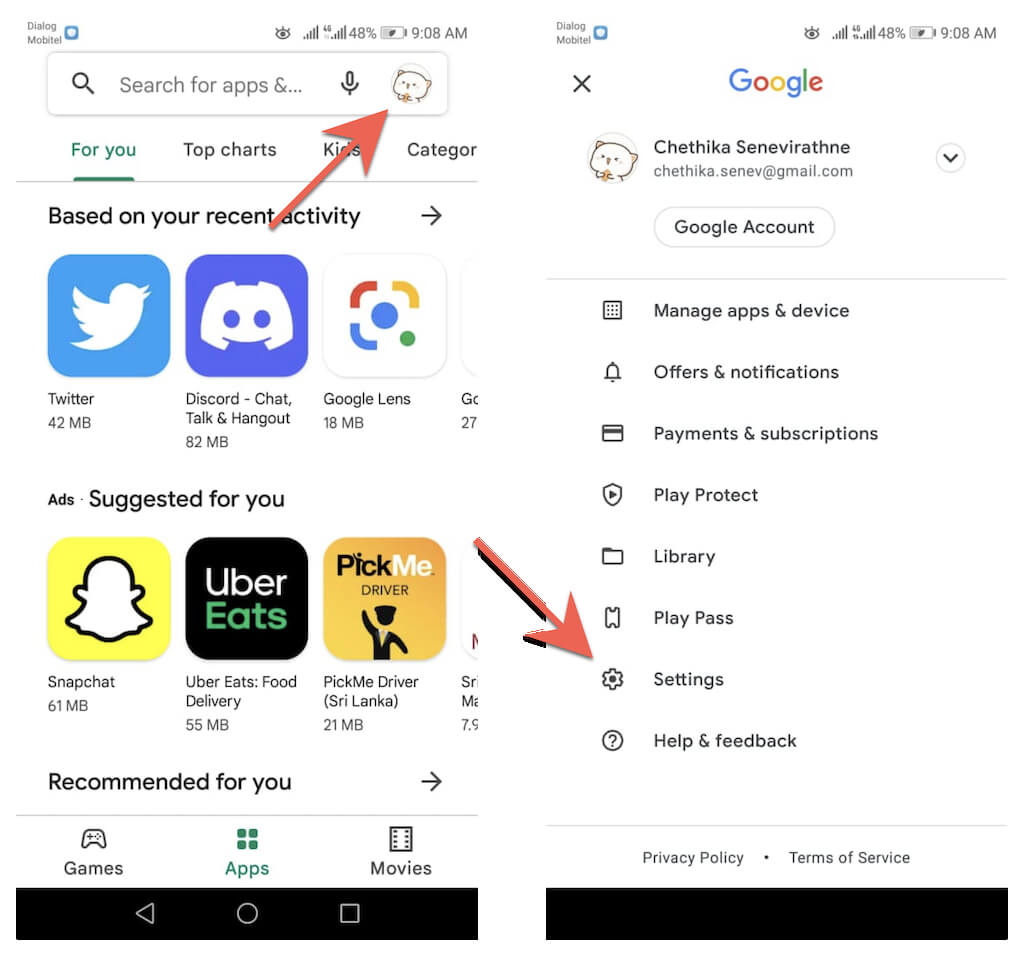
2。点击设置>关于>播放商店版本>更新游戏商店。
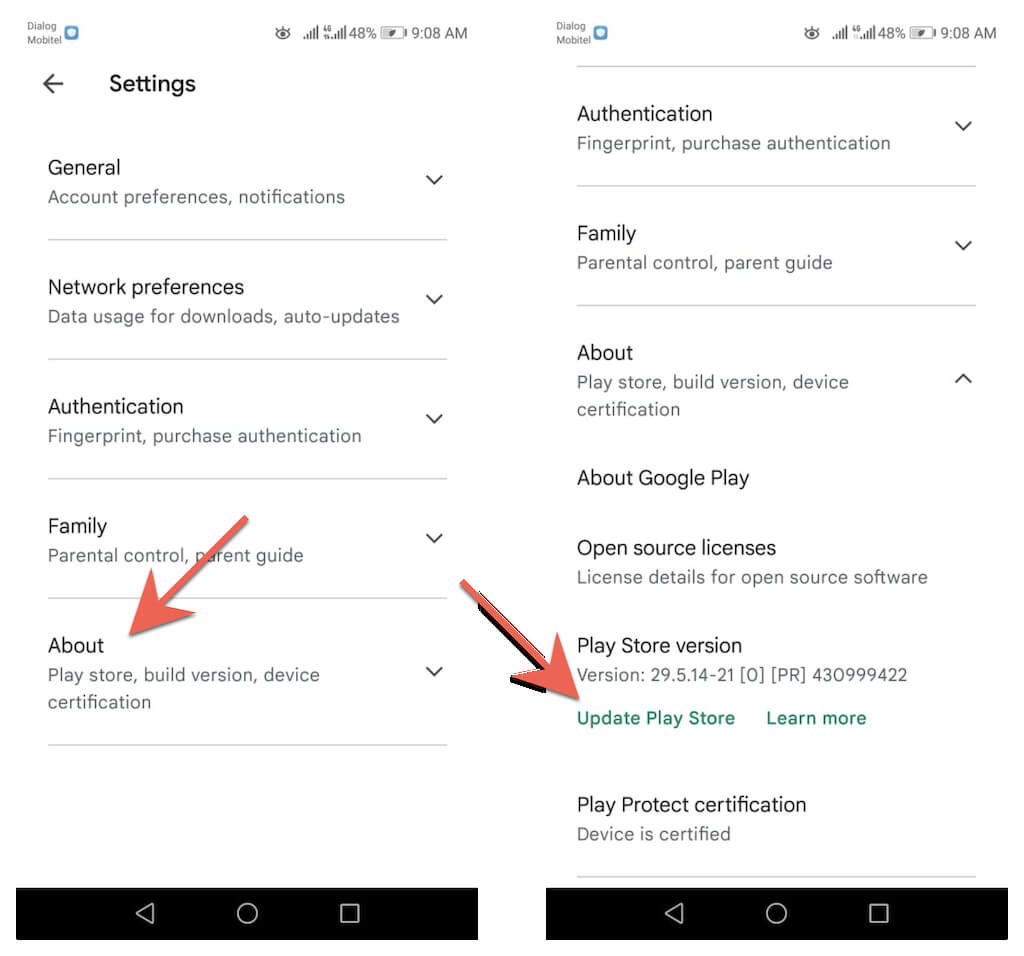
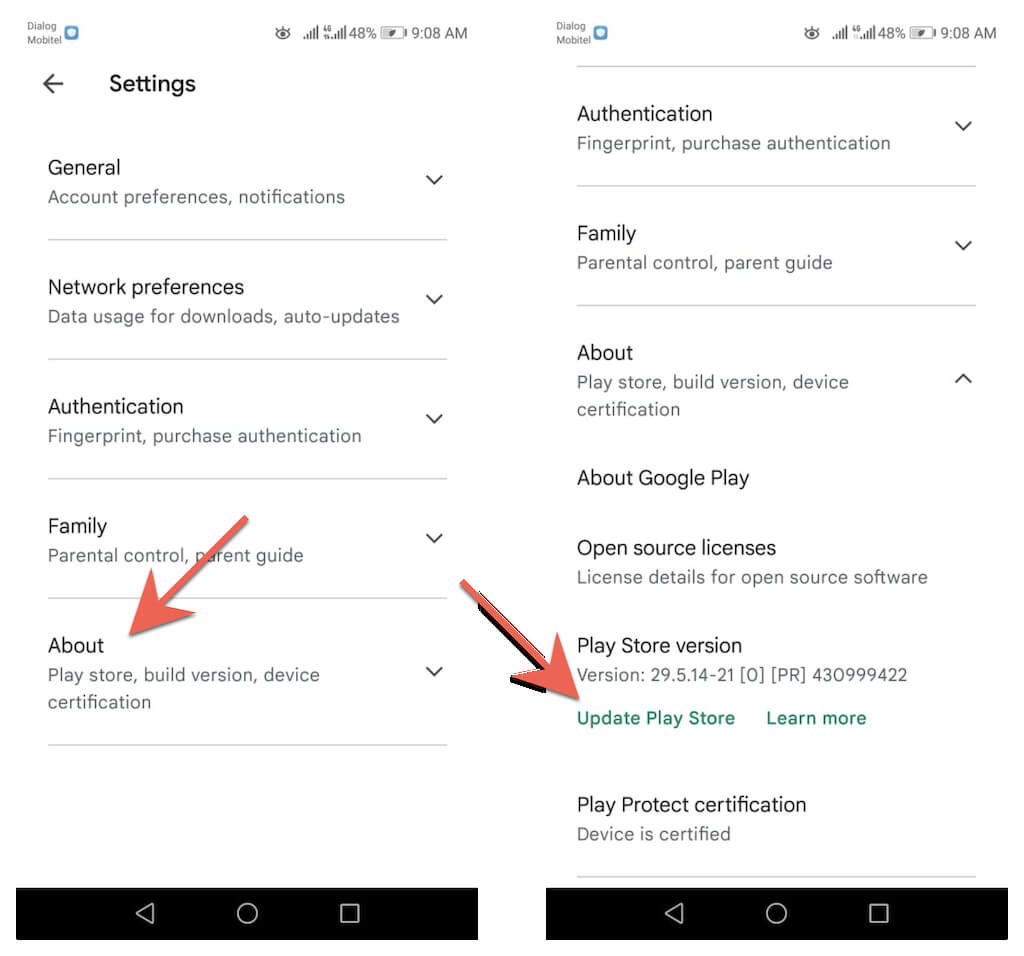
3。点击知道了。
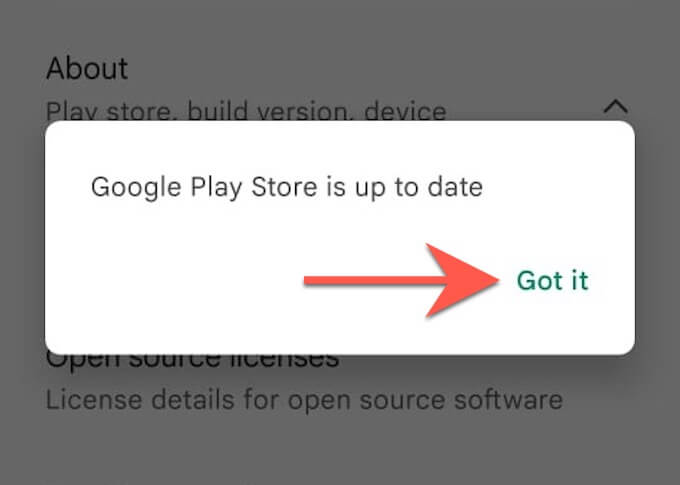
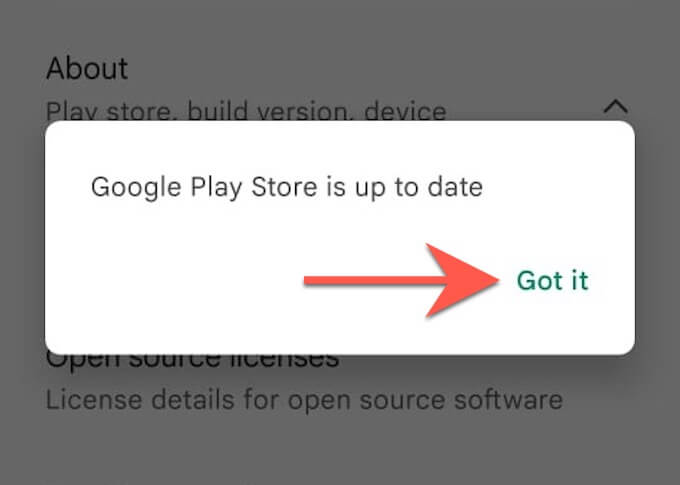
清除Google Play商店缓存
如果问题持续下去,请清除Google Play商店缓存,然后尝试再次更新浏览器。
笔记:下面的步骤和屏幕截图可能会根据您的Android设备模型和系统软件版本而有所不同。
1。打开设置适用于您的Android手机或平板电脑的应用程序。然后,点击应用和通知>应用。
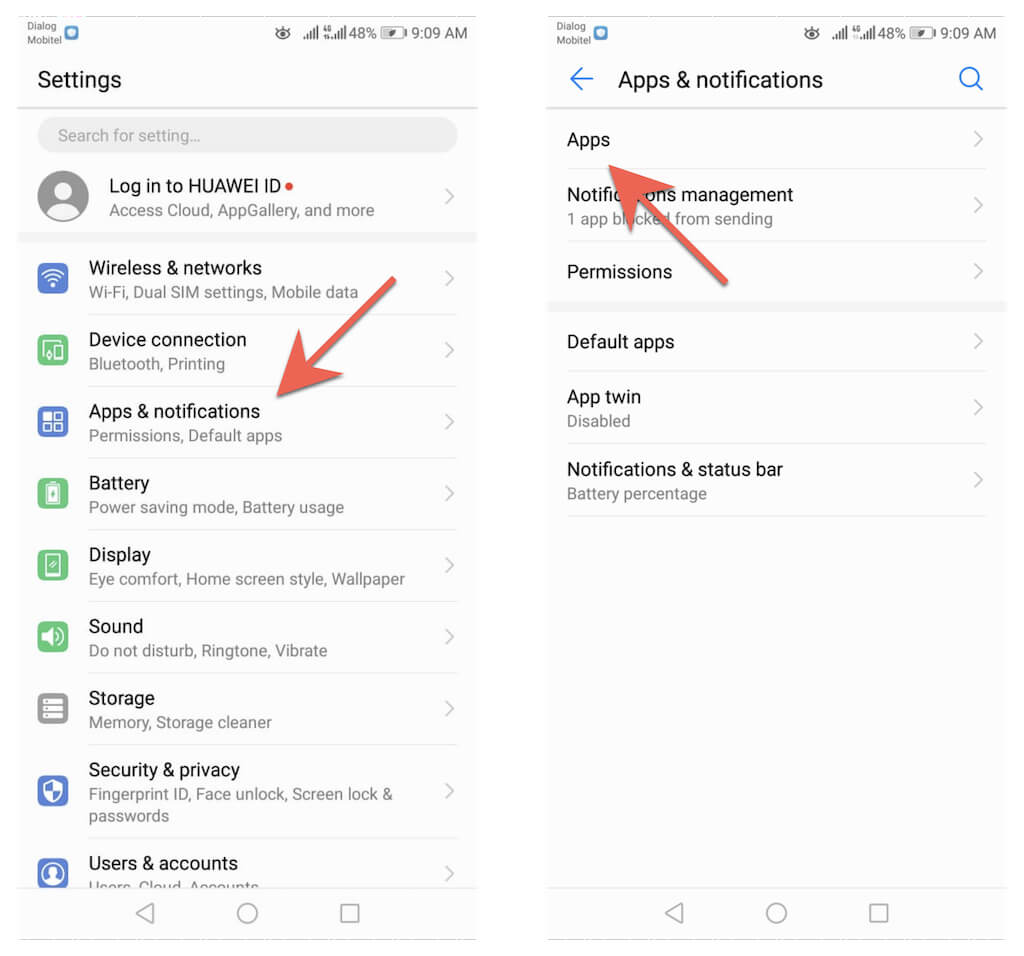
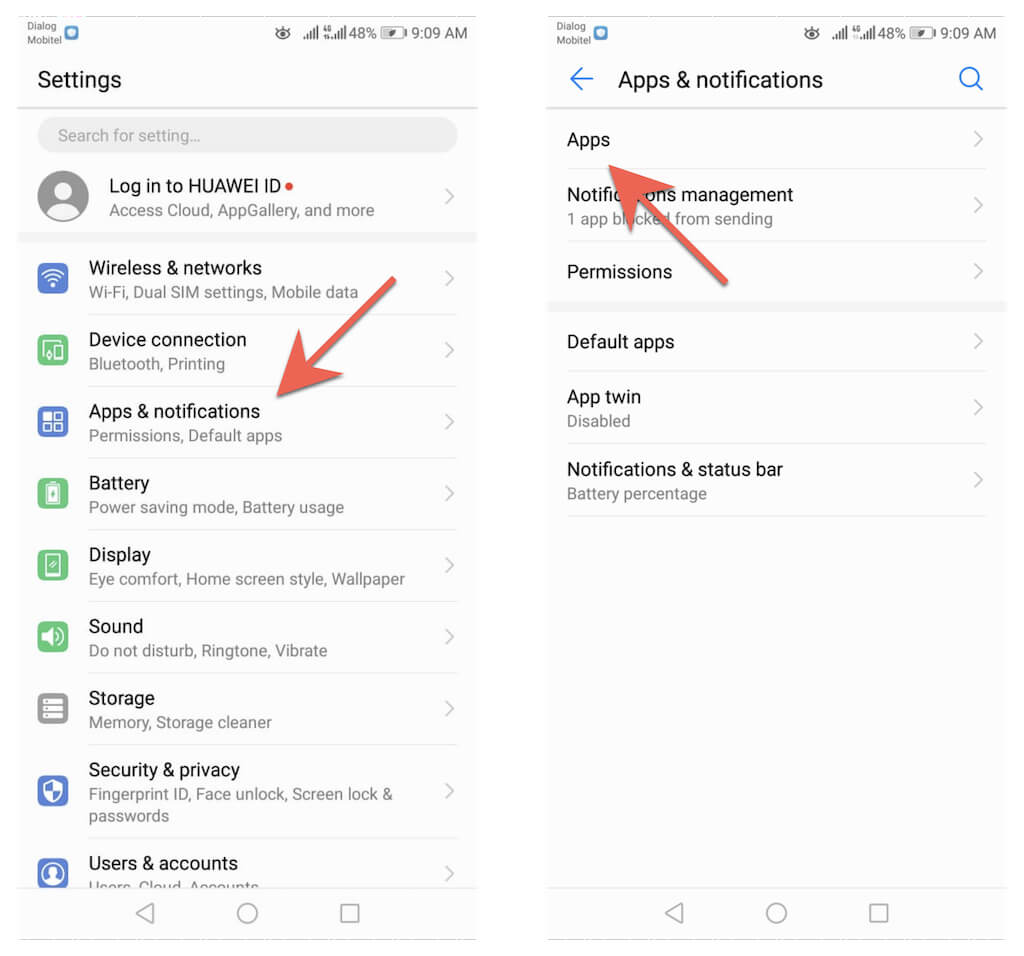
2。点击谷歌 玩商店>贮存。
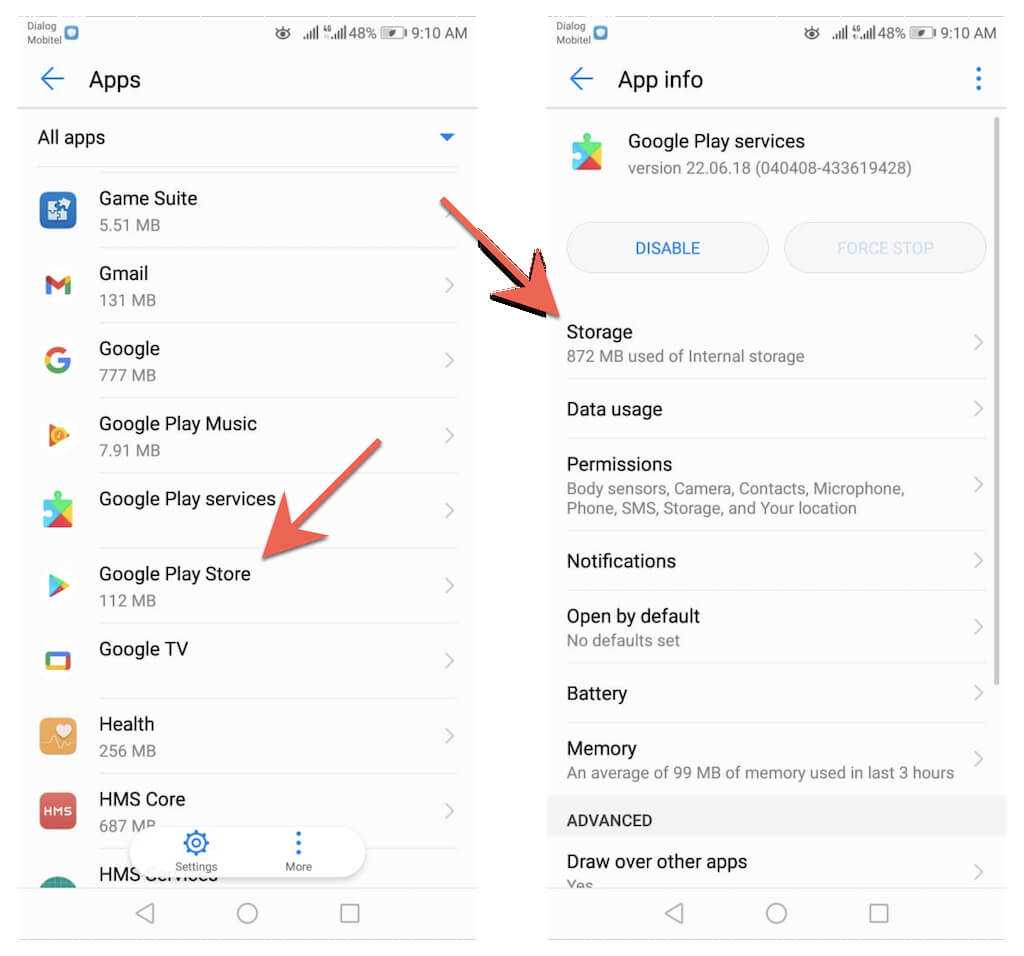
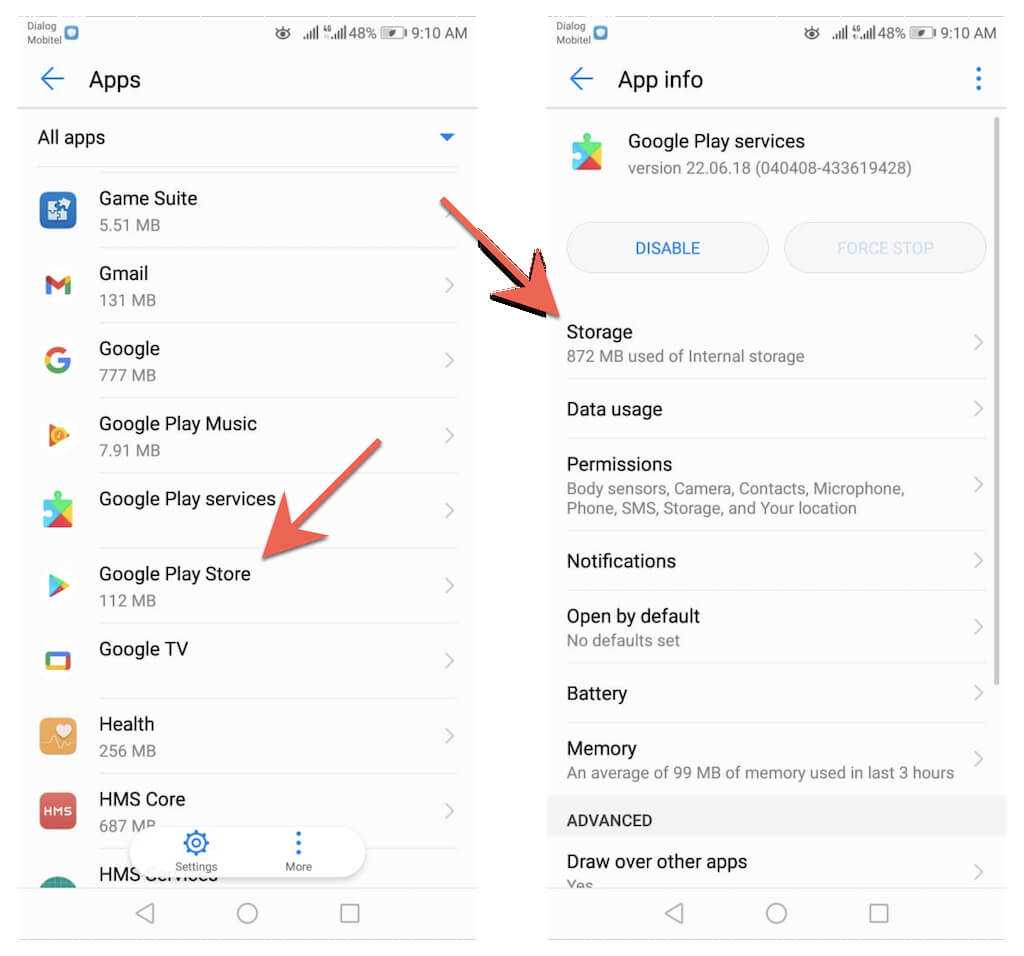
3。点击清除缓存。
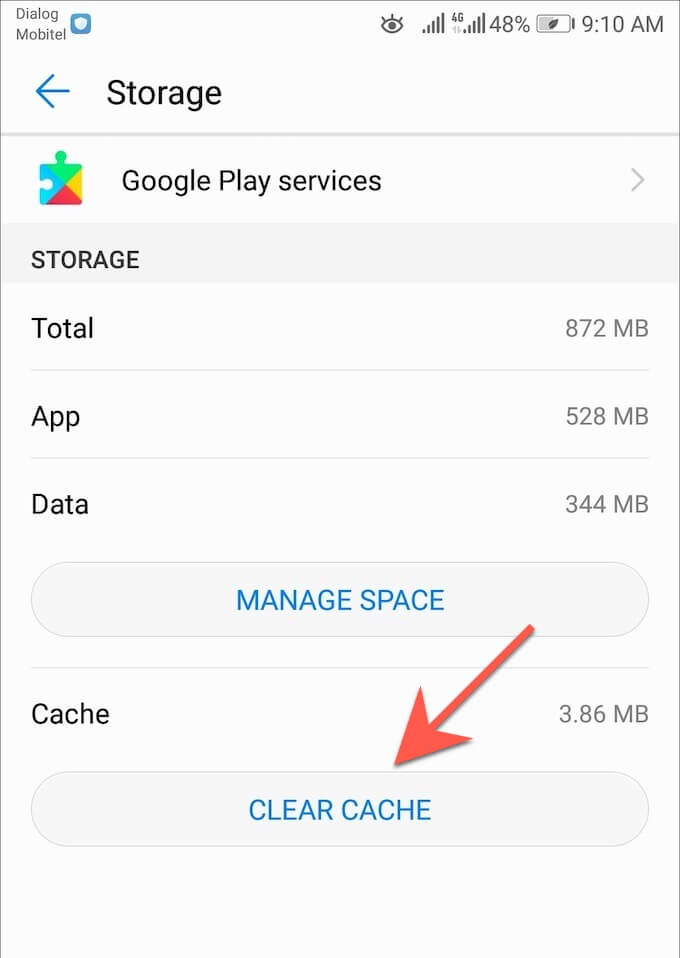
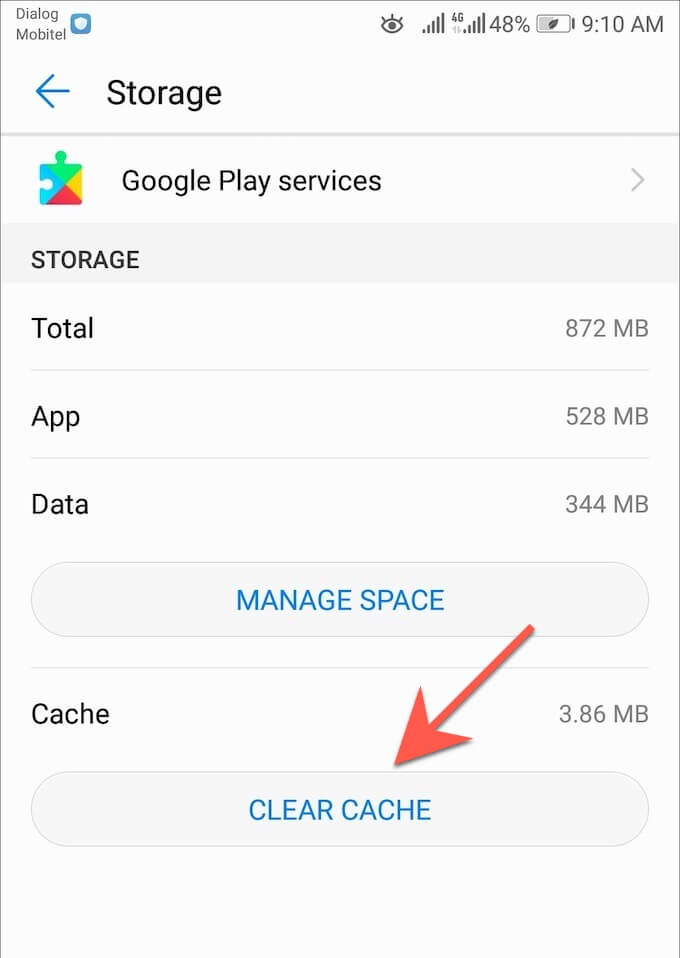
如果您仍然难以更新Android手机或平板电脑上的浏览器,请查看我们的完整指南,以解决Android上的更新问题。
保持最新状态
在Android上更新浏览器非常简单。如果手动更新感觉就像是拖动,请不要忘记在Google Play商店上设置自动更新。
除了浏览器更新外,对于Android执行系统软件更新也至关重要。这些还包含性能和安全性更新,从而积极影响设备上的Web浏览器和其他应用程序。要更新Android设备上的操作系统,请打开设置应用然后去系统>系统更新>检查更新。
