键盘上的F5键使我们可以刷新Windows 11 PC或笔记本电脑,这有时还可以解决与之相关的小问题。但是,微软论坛上的一些用户表示,F5密钥在其Windows 11 PC上无法使用。他们说他们需要按fn键与F5密钥刷新设备。
如果您的键盘的F5键也无法正常工作,并且允许您刷新PC,请阅读此修复指南以进行修复。在此修复指南中,我们将分享一些工作解决方法要修复F5刷新在Windows 11中不起作用。
F5刷新在Windows 11中不起作用可能有几个原因。在本节中,我们将提及无功能F5密钥的普遍原因。因此,请检查以下原因:
- 小虫子和故障
- 禁用功能(FN)键
- 键盘问题
- 功能键已锁定
- Windows更新冲突
- 损坏的Windows 11文件
- 文件资源管理器的问题
- 错误的个性化设置
- 故障的Windows图像
- 启用云存储
修复F5刷新在Windows 11中不起作用
有几个简单的修复程序可以修复F5刷新在Windows 11中不起作用。在下面,我们将共享工作解决方案,以使键盘的F5密钥在Windows 11 PC上再次工作。因此,实施下面提到的所有修复程序,并查看如何解决PC上的问题:
1。重新启动Windows 11 PC
修复F5刷新在Windows 11中不起作用的第一个解决方案是重新启动PC或笔记本电脑。重新启动受影响的Windows 11 PC将解决所有临时问题,这可能是F5刷新无法正常工作的原因。因此,通过遵循以下提示,在Windows 11 PC或笔记本电脑上实现相同的操作,并检查它是否有效:
1。按键盘上的Alt + F4快捷方式打开关闭窗户迅速的。
提示:如果您不能使用快捷方式重新启动设备,则可以通过“开始”菜单进行相同的操作。
2。在提示中,单击菜单,然后从中选择重新启动或者更新和重新启动选项。
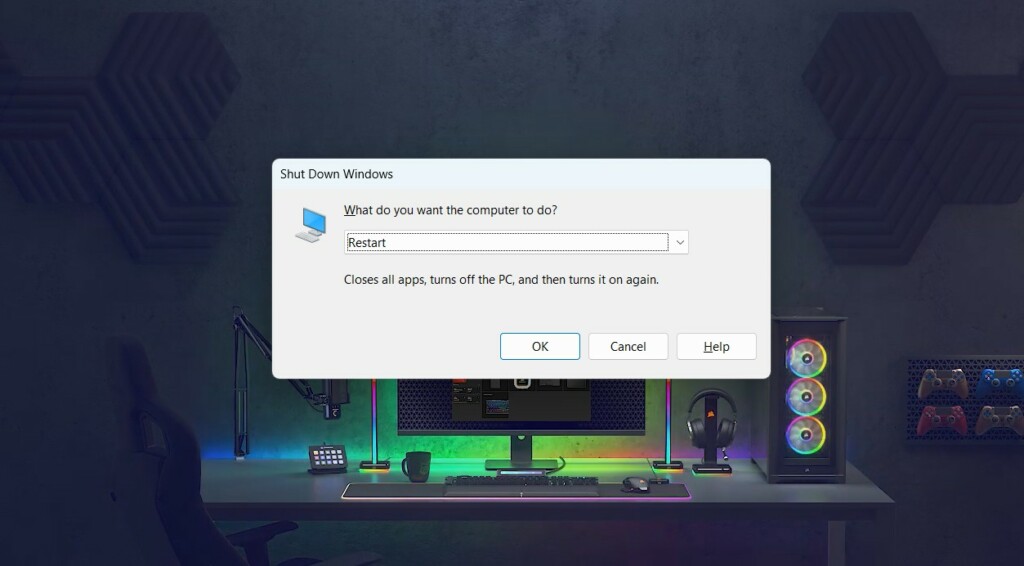
3。最后,按好的按钮重新启动Windows 11 PC或笔记本电脑并解决问题。
2。卸载OnEdrive和Dropbox
该解决方案似乎与这个问题无关。但是在线论坛上的一些用户说,他们立即解决了问题卸载OneDrive和Dropbox从他们的Windows 11 PC。因此,如果您还在Windows 11 PC上使用了这两个云存储中的任何一个,请执行此操作。
3。禁用fnlock功能
可能会在PC上启用FNLOCK,这就是为什么功能键(包括F5密钥)不起作用的原因。因此,我们建议您关闭fnlock功能使用键盘快捷键。
要禁用FNLock,请使用键盘FN + ESC快捷方式。如果无法使用外部或集成键盘将其禁用,请使用屏幕键盘进行相同的操作。我们已经提到了使用它在Windows 11中启用/禁用函数键的步骤:
1。打开Windows搜索框, 类型屏幕键盘并从结果中选择它。

2。在屏幕键盘,单击fn键在左下角,并确保其蓝色。完成后,使用功能键或F5在屏幕键盘刷新您的电脑。
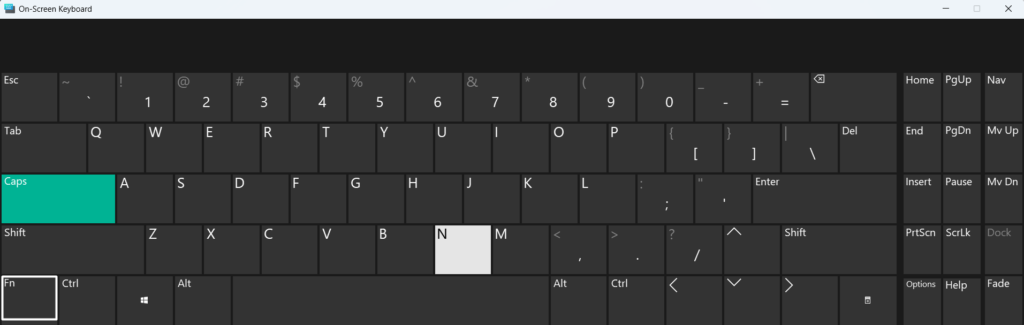
4。启用BIOS中的功能键
在您的PC的BIOS设置中禁用了功能键,这就是为什么它们不在PC上工作的原因。因此,我们建议您启用计算机BIOS中的功能键并检查F5刷新在Windows 11中无法处理问题的状态。要在Windows 11 PC或笔记本电脑上执行相同的操作,只需按照以下步骤操作:
1。要启用BIOS中的功能键,请打开设置程序在您的Windows 11 PC上。
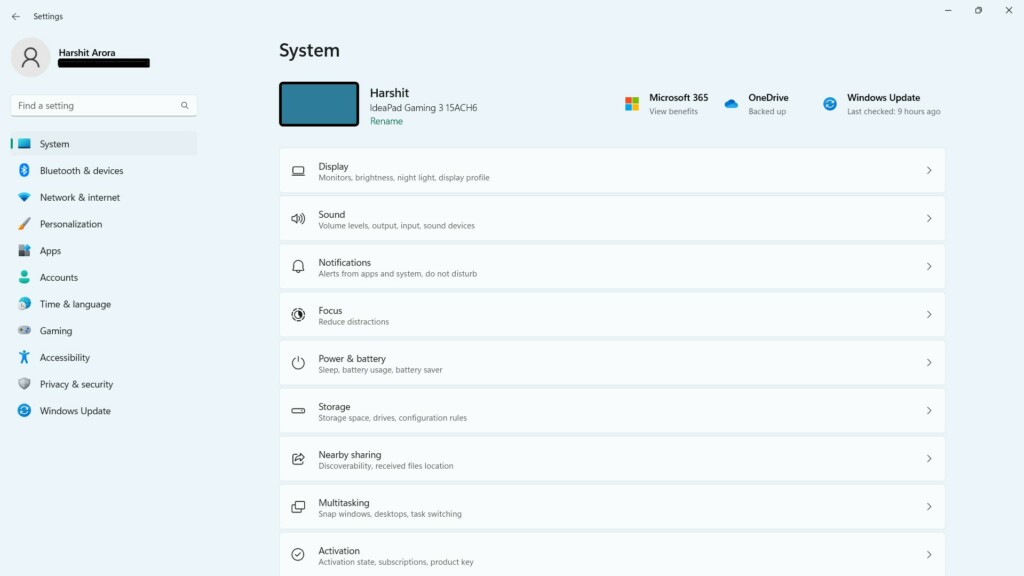
2。去恢复部分,然后单击现在重新启动就在高级创业公司文本。
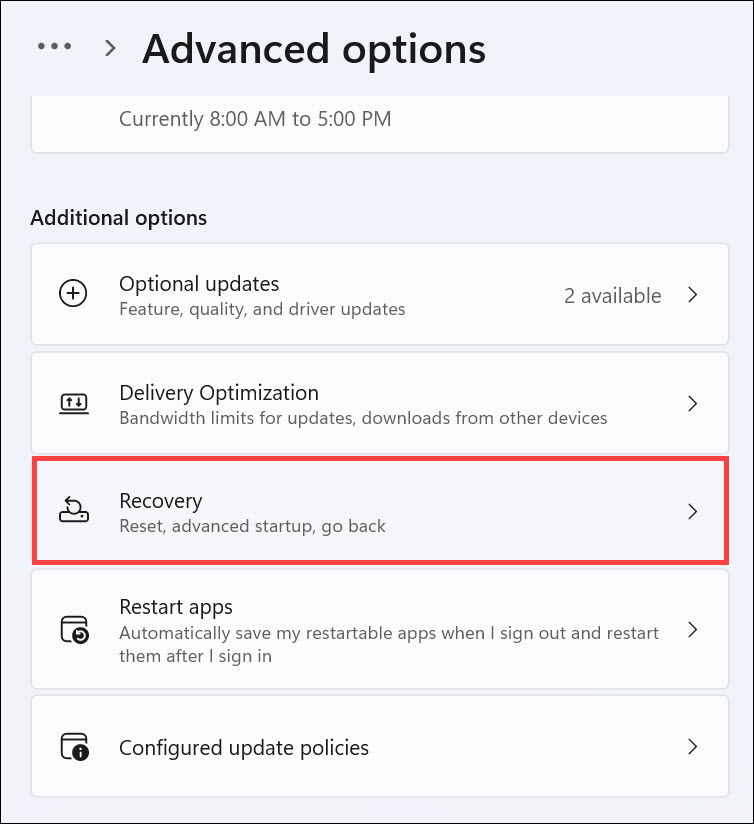
3。在新提示中,单击现在重新启动按钮启动到PC的高级设置。
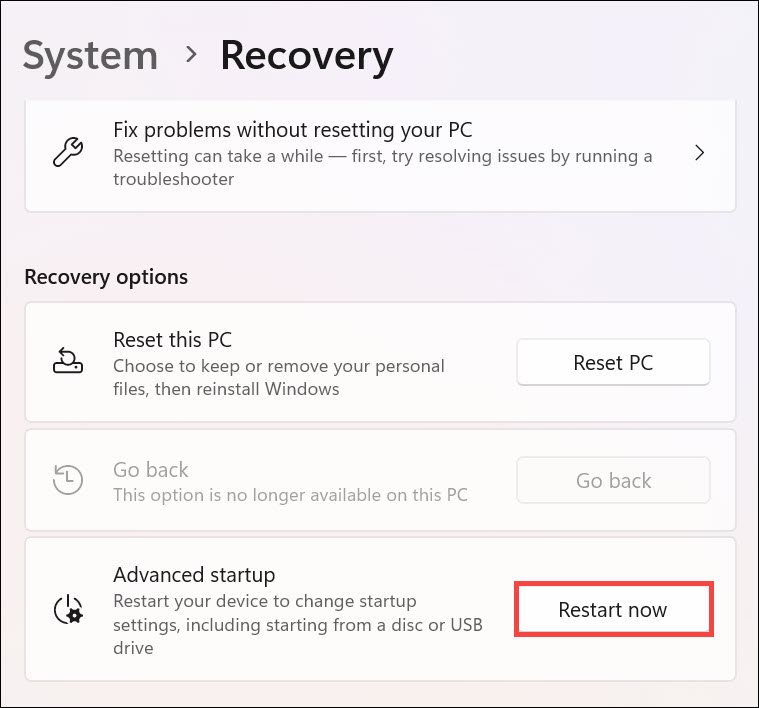
4。在下一个屏幕上,选择故障排除选项,然后高级选项前进。
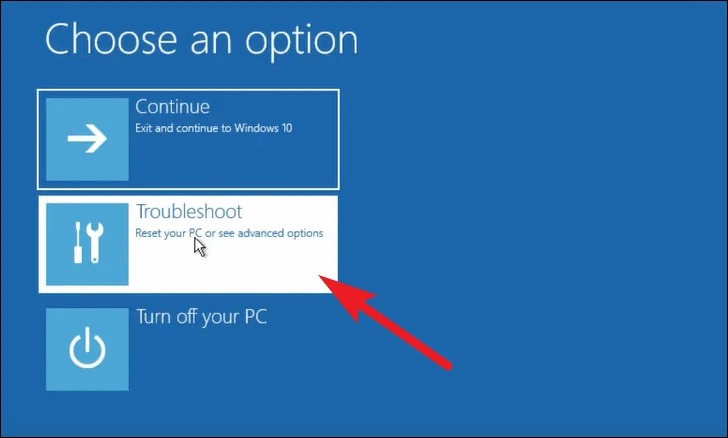
5。选择UEFI固件设置瓷砖,然后单击重新启动输入设备的BIOS。
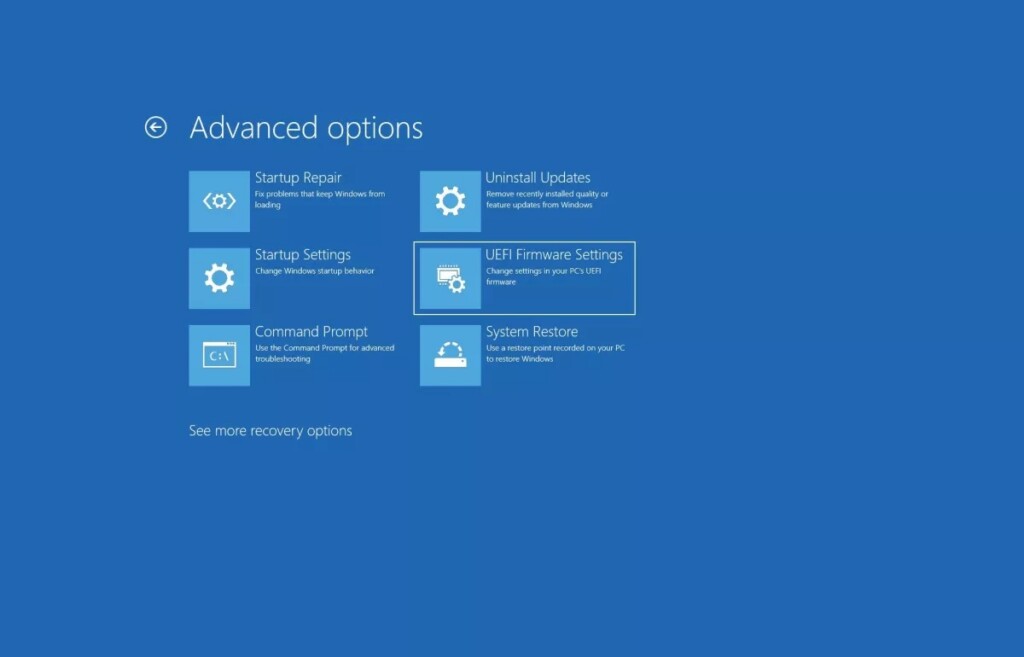
6。在BIOS,去键盘/鼠标 设置部分,然后选择F1-F12作为主要FN密钥。
7。最后,应用设置,退出BIOS模式,然后检查问题是否已解决。
5。将个性化设置还原为默认
对于某些用户,只需还原Windows 11计算机的个性化设置回到默认值修复了F5刷新不工作的问题。考虑到这个原因,我们建议您通过遵循以下步骤来实现相同的实现,并检查它是否有效:
1。为此,请右键单击桌面上的空白空间,然后选择个性化选项。
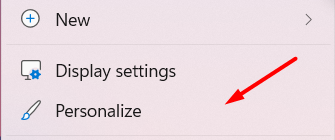
2。在下一个屏幕上,选择主题选项,然后选择桌面图标设置选项。
![]()
3。在新窗口中,选择还原默认值恢复设备的个性化设置。
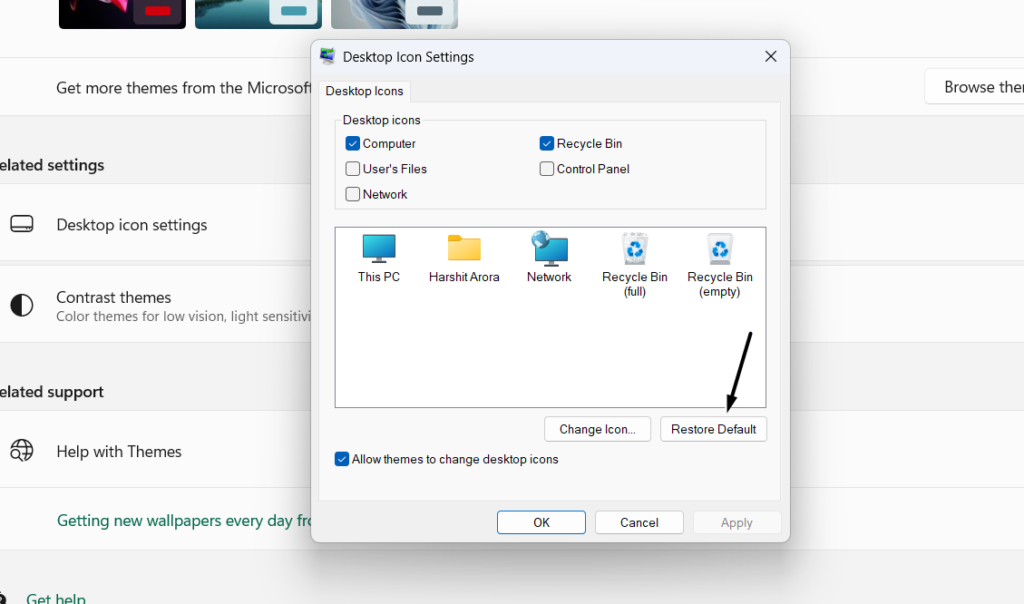
4。最后,确认F5刷新不起作用是否出现在Windows 11 PC上。
6。重新启动Windows Explorer应用程序
Windows Explorer应用程序在函数键工作中起着至关重要的作用可能无法正常工作,这就是为什么F5刷新不工作问题的原因。在这种情况下,我们建议您通过任务管理器在Windows 11 PC上重新启动Windows Explorer。因此,请检查以下步骤,以便轻松了解:
1。打开任务管理器应用程序使用CTRL + Shift + ESC快捷方式在Windows 11 PC上。
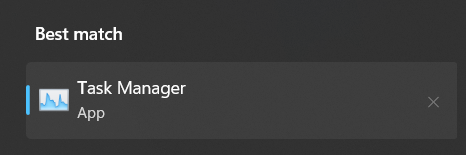
2。在任务管理器程序,找到Windows Explorer处理,然后右键单击它。

3。从上下文菜单中选择重新启动重新启动的选项Windows Explorer进程。
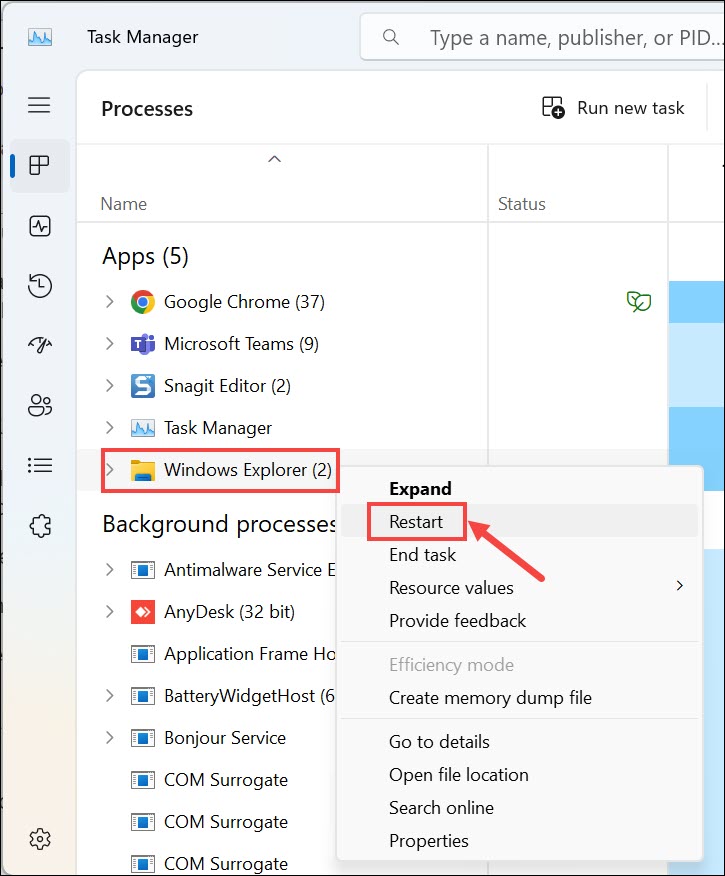
4。刷新Windows Explorer应用程序后,请检查F5密钥现在是否正常工作。
7。运行系统文件检查器扫描
您的Windows 11 PC可能具有一些基本文件,这就是为什么F5密钥无法正常工作并让您刷新系统的原因。因此,我们建议您运行系统文件检查器(SFC)扫描在您的Windows 11 PC或笔记本电脑上找到缺少的系统文件并安装它们。我们已经提到了以下提示,因此只需关注它们:
1。要执行SFC扫描,请打开高架命令提示并在其中输入以下命令:
sfc /scannow2。完成后,打了输入密钥要在Windows 11 PC上启动SFC扫描,然后完成。
3。SFC扫描完成后,请确认是否现在解决了刷新不工作问题。
8。执行DISS扫描
如果SFC扫描无法在Windows 11 PC上解决问题,我们建议您dism,因为它将搜索损坏的Windows映像并修复它们以解决此问题。要在Windows 11 PC上运行DISM扫描,请按照以下提示:
1。启动命令提示在Windows 11 PC上编程具有管理权。
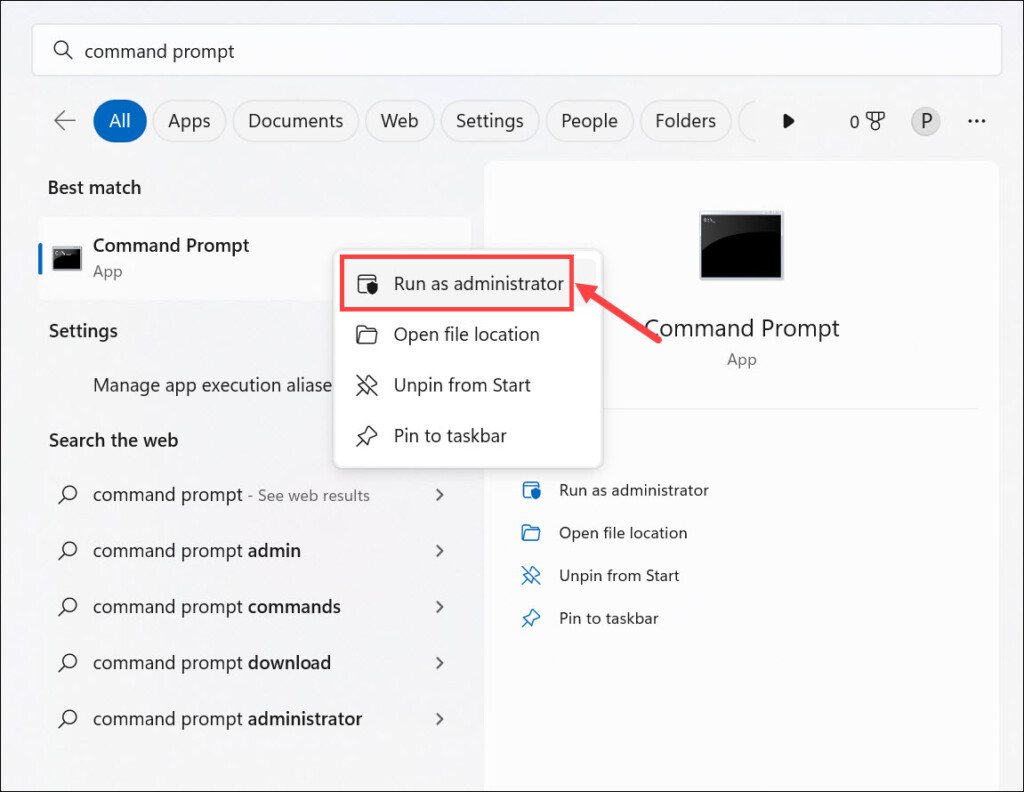
2。在命令提示符下,执行DIMS /在线 /清理图像 /CheckHealth命令。
3。完成后,运行DIMS /在线 /清理图像 /ScanHealth,然后使用以下命令:
DISM.exe /Online /Cleanup-image /Restorehealth4。DISM扫描在您的PC或笔记本电脑上完成,只需确认问题的状态即可。
9。按F5键按功能键
如果上述修复程序都没有帮助您修复F5刷新在Windows 11中不起作用,我们建议您按 功能密钥以及F5密钥刷新Windows 11 PC或笔记本电脑。因此,实施相同的功能,并检查这是否使F5密钥再次起作用。
10。重置Windows 11 PC的键盘
修复刷新在Windows 11中不起作用的一种简单方法是重置计算机的键盘。这将解决可能阻止F5键工作的键盘上的所有问题。因此,我们建议您重置Windows 11计算机的键盘设置,然后检查是否解决了问题。以下是轻松确保相同的正确步骤:
1。按Windows + R启动运行命令框,然后输入devmgmt.msc在其中。
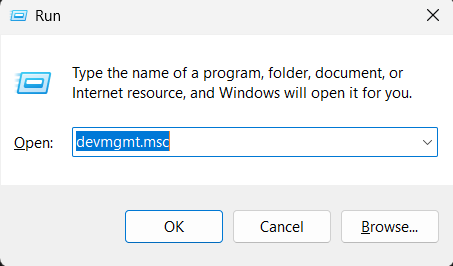
2。在装置经理应用,扩展键盘通过单击其旁边的箭头进行部分。
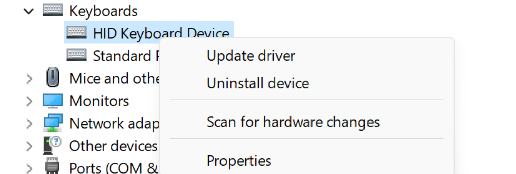
3。在下面键盘,右键单击键盘驱动程序,然后选择卸载设备从菜单中。
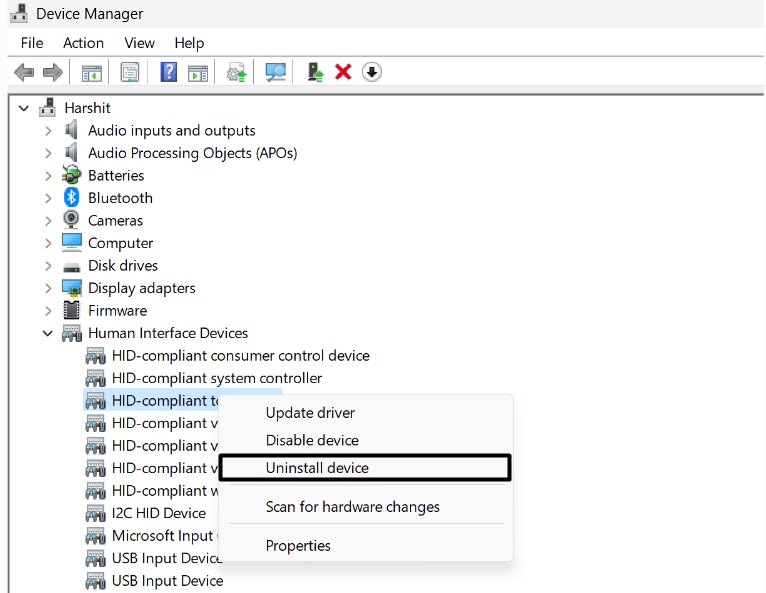
4。在新提示中,选择卸载从Windows 11 PC上删除适配器。
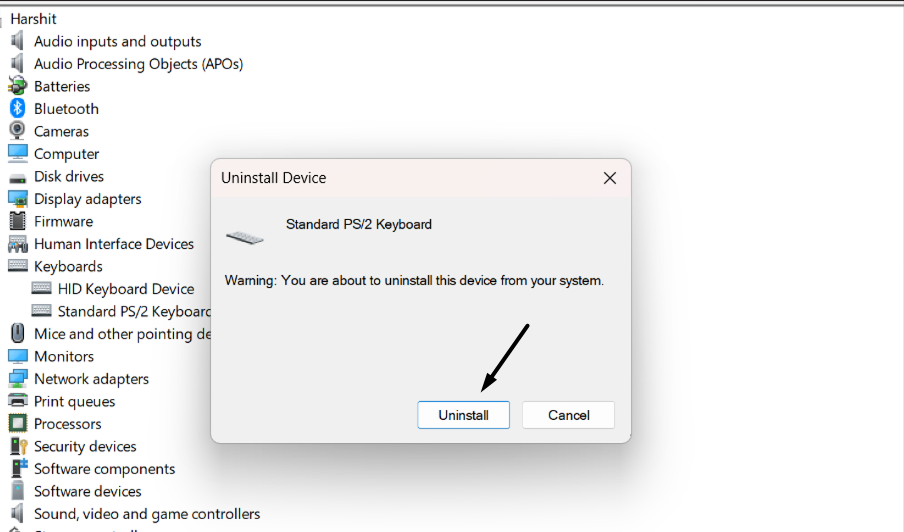
5。键盘驱动程序被卸载后,请转到行动菜单和选择扫描硬件 更改要重新安装Windows 11 PC上最近卸载的键盘驱动程序。
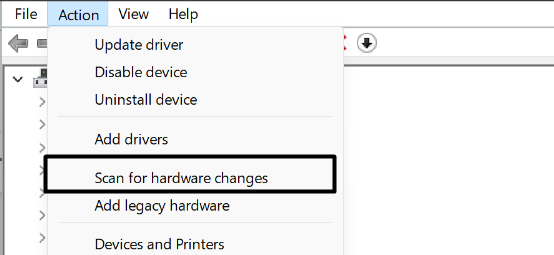
6。完成后,重新启动设备,看看F5刷新是否在Windows 11中不起作用。
11。更改注册表编辑器
在线论坛中的一些用户提到他们通过对PC上的注册表编辑器应用进行一些快速更改来解决问题。要具体,您需要更改总是回顾钥匙的价值0然后检查问题的状态。请按照以下步骤执行此操作:
1。按Windows + R键打开运行命令框在Windows 11 PC或笔记本电脑上。
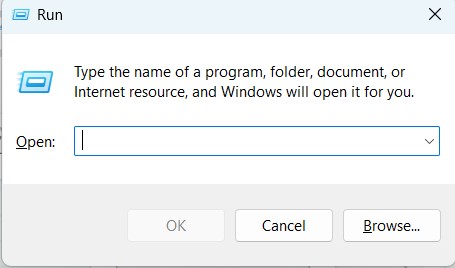
2。在运行命令框, 类型regedit.msc,然后按输入密钥打开注册表编辑。
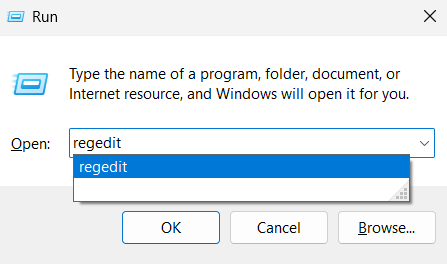
3。在注册表编辑器应用程序,转到以下位置,找到刷新左边的文件夹:
hkey_current_usersoftwaremicrosoftwindowscurrentversionexplorerbackground
4。选择刷新左侧的文件夹,然后选择总是回顾右侧的dword值。
5。双击它,类型“ 0”在价值:字段,然后单击好的按钮保存更改并解决问题。
6。进行上述更改后,检查F5刷新不工作问题是否已解决。
12。通过上下文菜单刷新Windows 11
如果您无法通过按F5键来刷新Windows 11 PC,我们建议您从上下文或右键单击菜单中刷新它。要使用这种方式刷新Windows 11 PC,请右键单击桌面上的空白处,然后选择刷新选项。
13。刷新Windows 11与Shift + F10键盘快捷键
您还可以同时按Shift和F10键来刷新PC或笔记本电脑。希望这使您可以从F5 Refresh无法在Windows 11 PC上工作。
14。卸载矛盾的窗口更新
对于某些用户而言,由于Windows 11更新而出现问题。如果您是这样,卸载特定窗口更新从Windows 11 PC或笔记本电脑中查看是否解决了问题。您可以按照以下步骤执行相同的操作:
1。打开设置应用程序在您的PC上,然后输入卸载更新s在左侧的搜索框中。
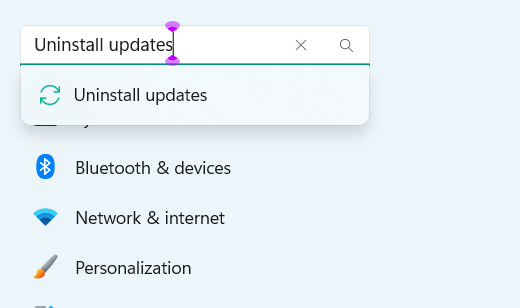
2。选择卸载更新从搜索结果查看所有已安装的Windows更新。
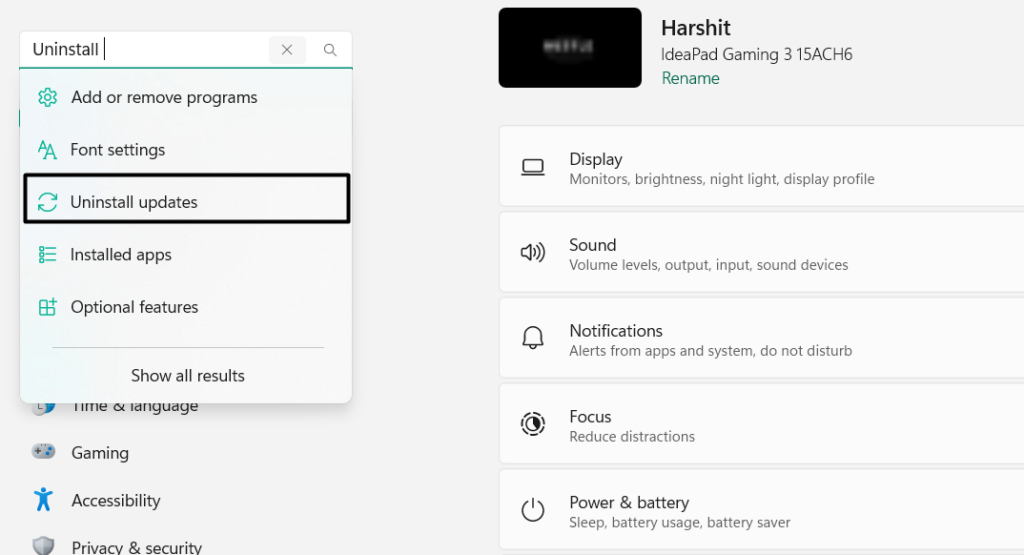
3。在矛盾的窗口更新旁边,单击卸载按钮,再次单击卸载。
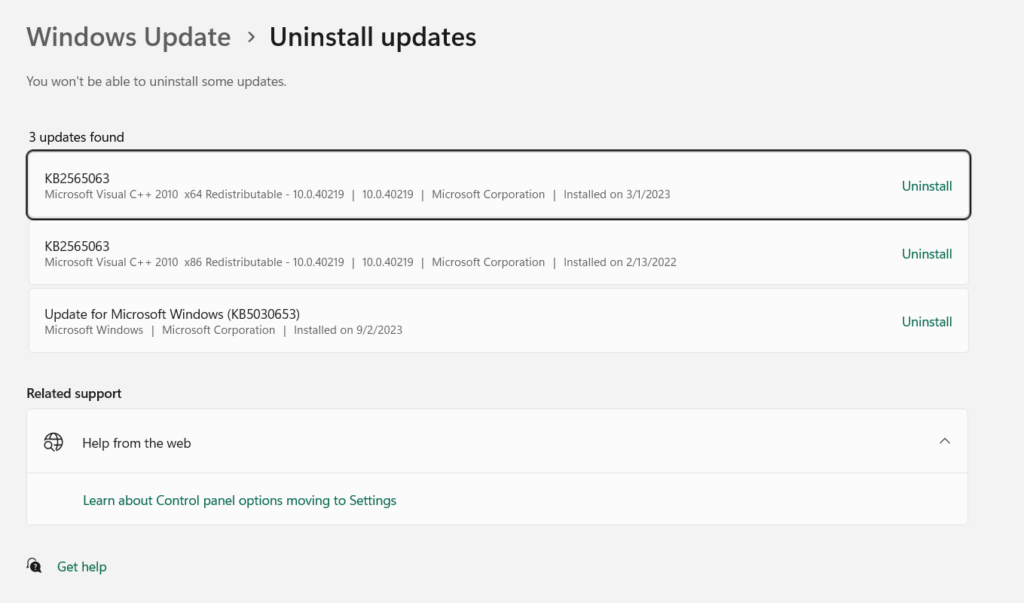
4。最后,等待更新从设备中删除,然后检查问题的状态。
15。安装最新的Windows更新
微软可能已经发布了新的更新,以修复F5刷新在Windows 11中不起作用。因此,我们建议您搜索新的Windows更新并安装它们查看是否有帮助。请按照以下步骤知道如何安装新的Windows更新:
1。要更新Windows 11 PC,请启动设置然后去Windows更新部分。
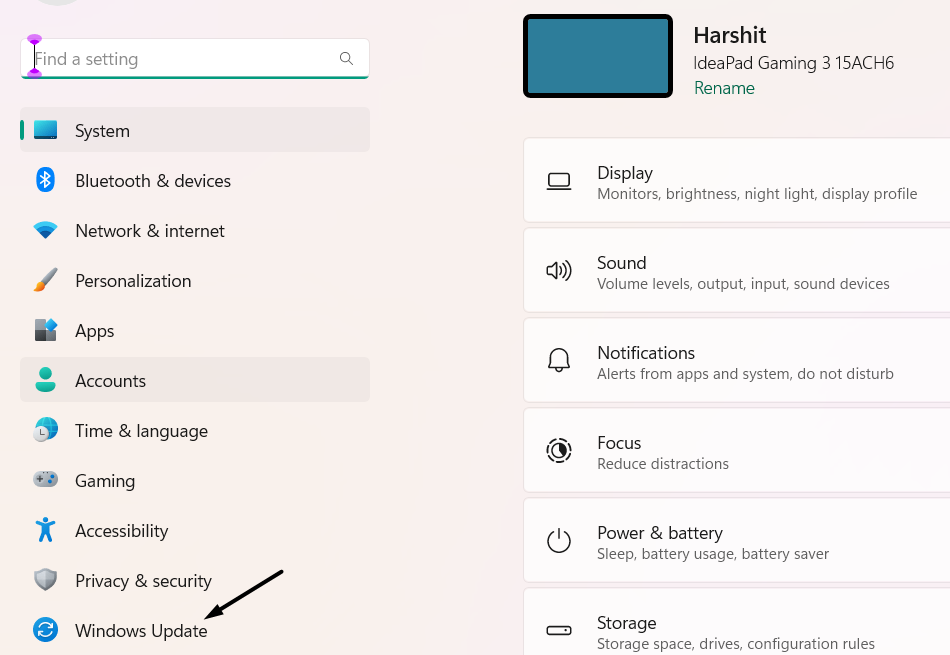
2。在Windows更新窗口,选择检查更新搜索新的更新。
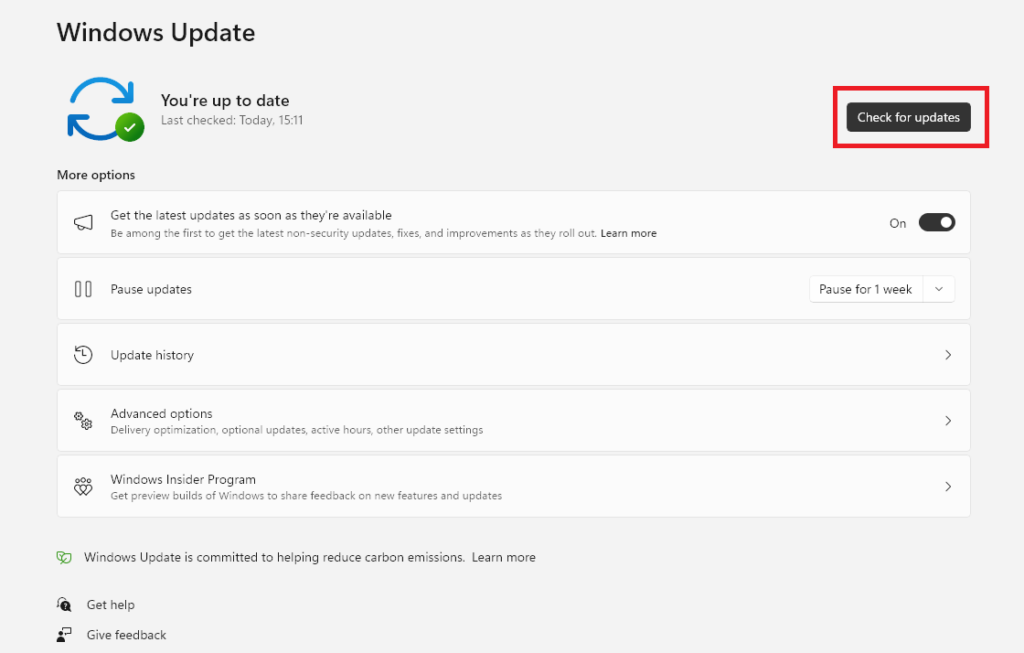
3。如果您看到要安装的新更新,请选择下载并安装全部按钮以下载并将其安装在Windows 11 PC上。完成后,检查问题是否已解决。
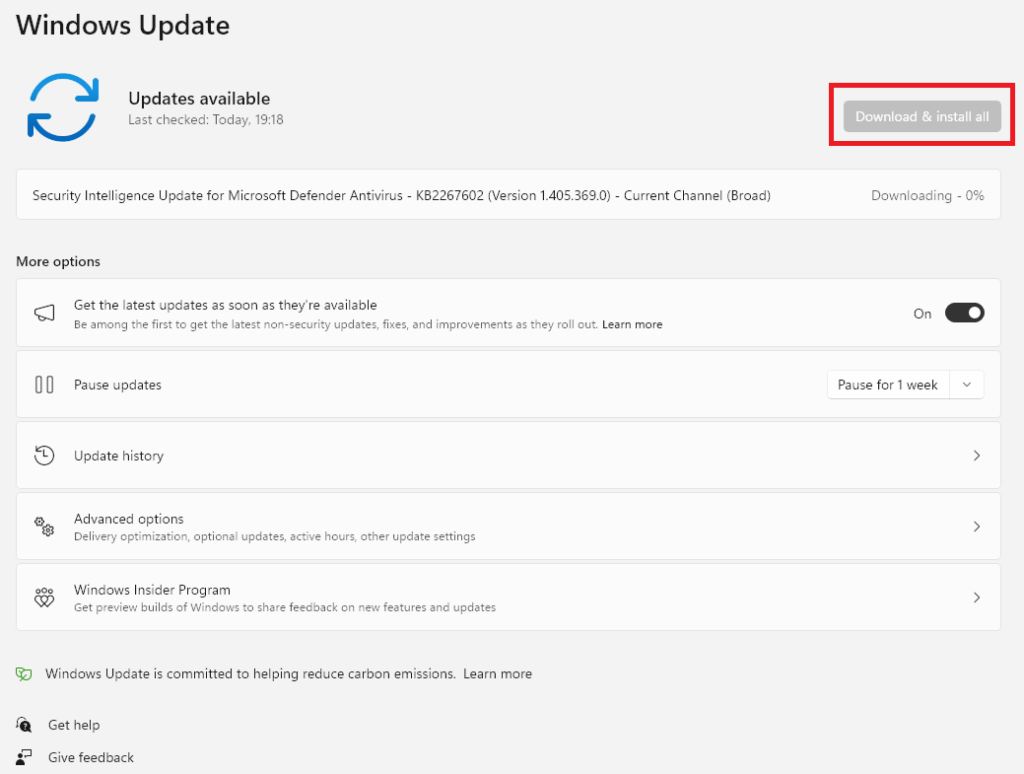
16。返回Windows 10
在线论坛上的一些用户说,将PC更新为Windows 11后开始出现此问题。如果您与您相同,返回Windows 10,如果可能的话。这将帮助您摆脱F5刷新,无法在Windows PC或笔记本电脑上使用。如果您准备做同样的事情,请按照以下步骤轻松执行同样的步骤:
1。打开设置应用程序在您的Windows 11 PC上,转到恢复右窗格的部分。
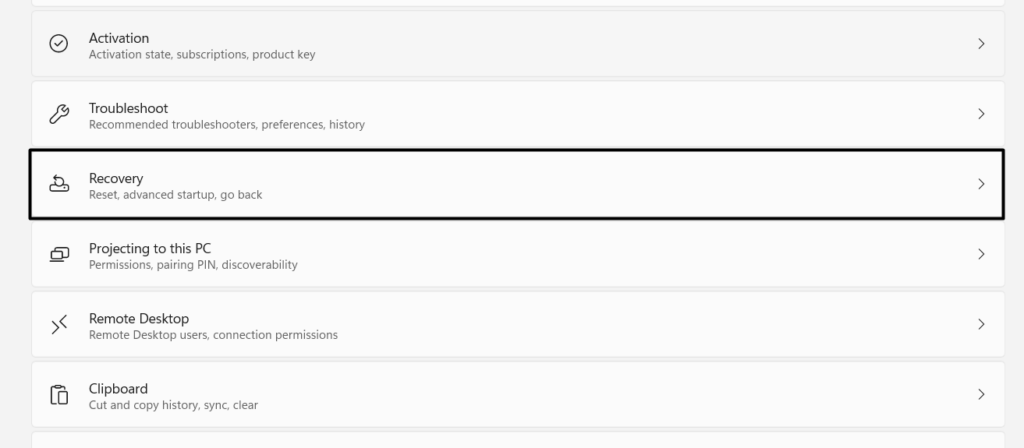
2。在恢复窗口,单击回去按钮旁边回去下面的文字恢复选项。
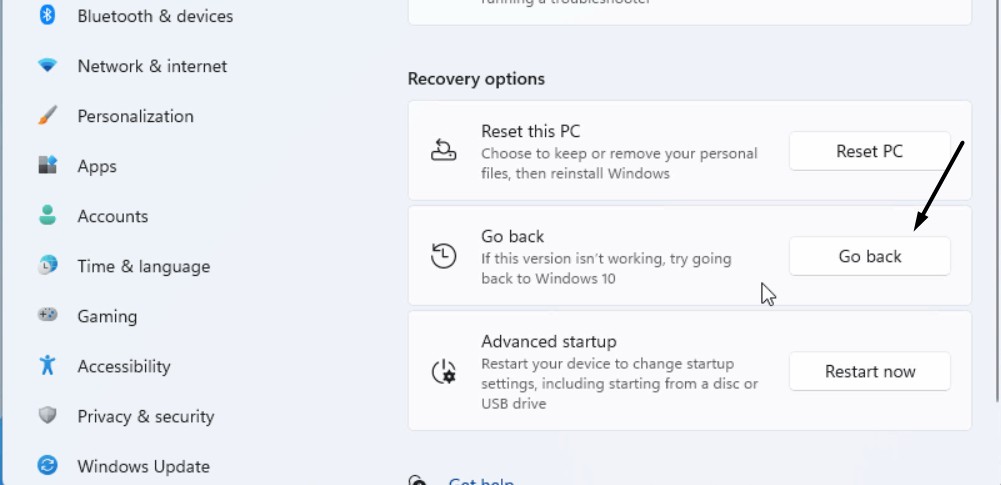
3。按照屏幕上的步骤直到看到返回Windows 10按钮,然后选择它。
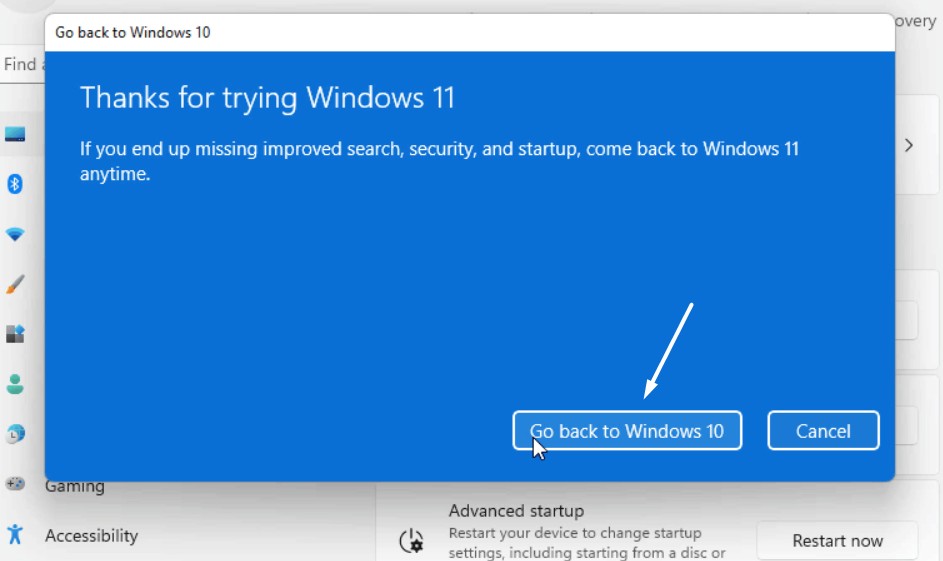
4。将PC恢复为Windows 10后,请检查PC上是否仍然存在同一问题。
常见问题解答
如何在Windows 11中启用F5刷新?
要在Windows 11 PC上启用F5刷新键,请在BIOS中启用功能键。
如何修复我的F5密钥不起作用?
要修复Windows 11 PC上的非工作F5密钥,请重新启动PC,因为它可能会解决引起此问题的临时问题。如果这没有解决,请在PC上进行DIMS和SFC扫描。
Windows 11上的F5键是什么?
Windows 11中的F5键是函数键,该函数键使您可以单次按下刷新系统视图。
如果F5不起作用,该如何刷新笔记本电脑?
要在F5密钥无法正常工作时刷新计算机,只需右键单击“空桌面空间”,然后从上下文或右键单击菜单中选择“刷新”选项。
如何启用F5键进行刷新?
要启用Windows 11中的F5或刷新密钥,您需要在PC的BIOS中启用功能键。
F5刷新在Windows 11中不起作用已修复
Windows 11中的F5键使我们可以刷新Windows 11 PC或笔记本电脑,然后刷新其内容。但是,有时,F5刷新密钥不起作用,可以让我们刷新Windows 11 PC或笔记本电脑。
如果是您的情况,我们希望我们在本《深入修复指南》中分享的解决方法可以帮助您轻松解决它。如果是,请让我们知道上述哪些修复程序可以帮助您修复F5刷新在Windows 11中不起作用。
