蓝牙是您可以将蓝牙设备无线连接到计算机的一种方式。在正常情况下,当您在设备上打开蓝牙时,您可以看到那些在范围内的设备,并且您的PC可以连接到。但是,如果您看不到所需的设备,而是将“未知设备”或许多没有名称闪烁的设备视为“未知设备”,该怎么办?
您怎么知道您的哪个“未知设备”是您的?当您每次断开蓝牙设备连接时,问题都会困扰您的耐心,尽管正确地重新连接了,但您看到的只是“未知设备”。
这就是这个博客的目的。我们将讨论您可以解决问题的方法。
试图连接到蓝牙设备时解决“未知设备”问题的最佳方法
1。运行蓝牙故障排除器
首先,您可以利用Windows的内置蓝牙故障排除器,该工具可以帮助纠正与蓝牙设备相关的问题。这是在Windows PC上运行蓝牙故障排除的步骤。
- 按下开放设置Windows + i
- 点击系统如果尚未完成,则从左侧窗格中。
- 点击故障排除从右侧。
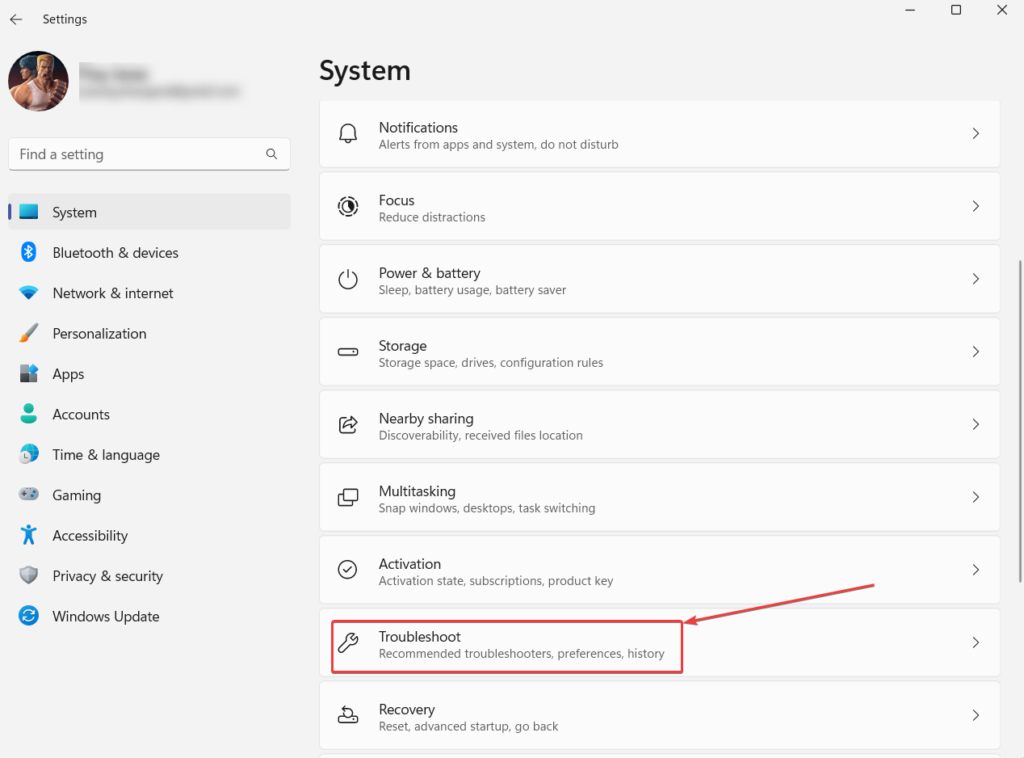
- 点击其他故障排除。
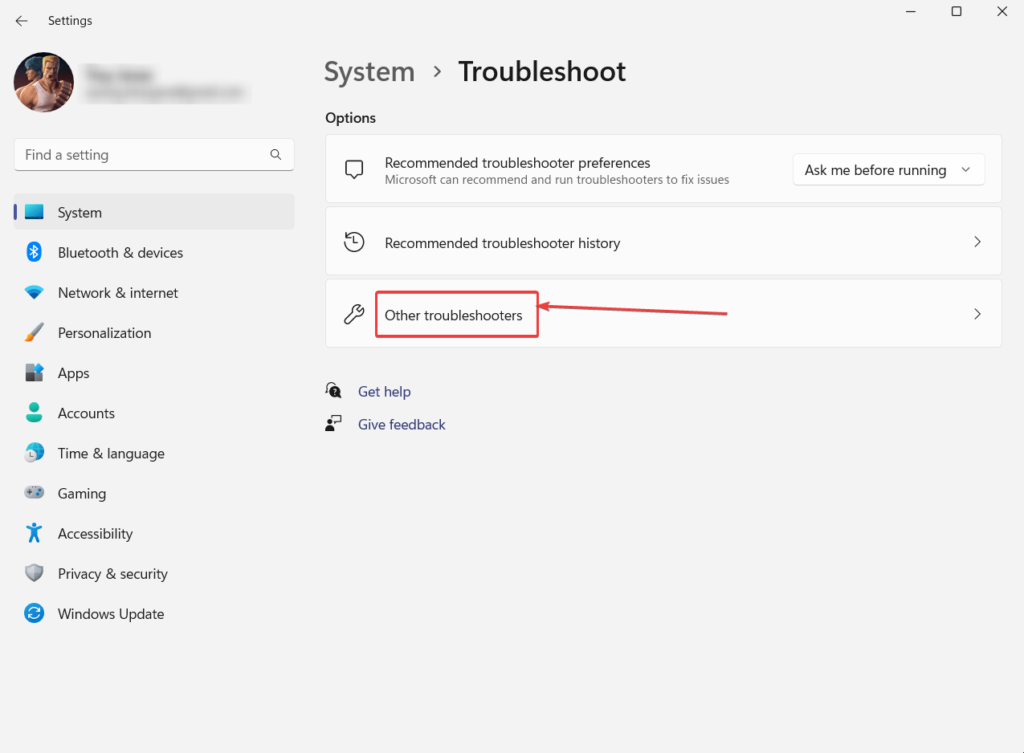
- 在下面其他定位蓝牙然后单击跑步旁边。
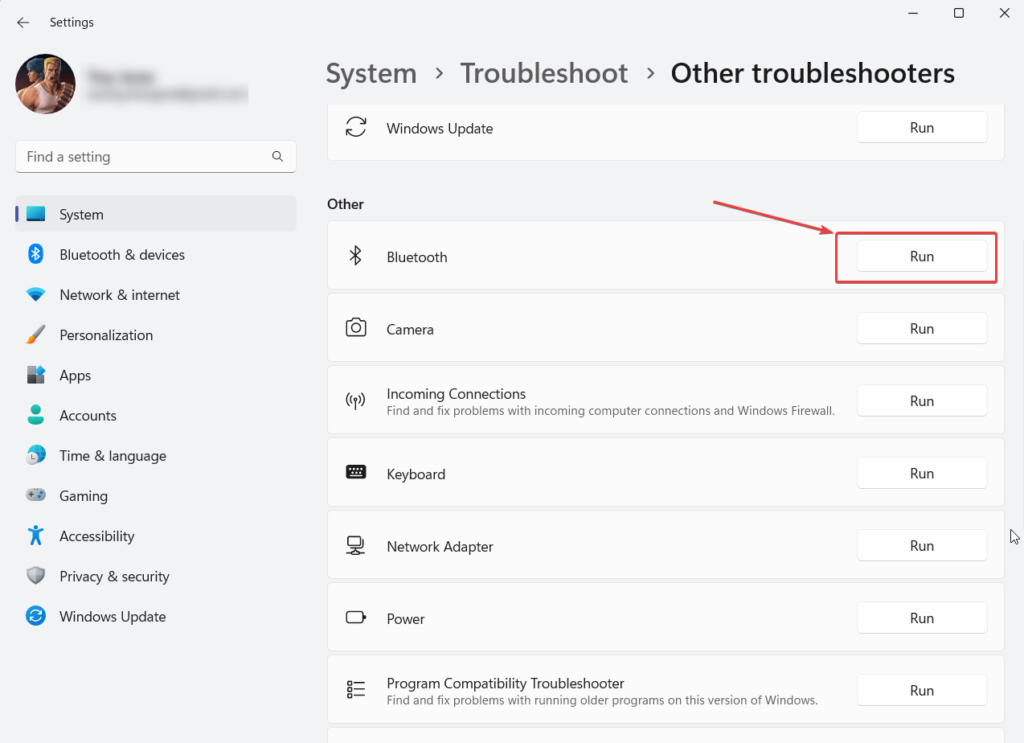
按照屏幕上的说明进行操作。完成后,看看您是否仍面临问题。同样,您还可以运行可以解决错误的硬件故障排除器,例如错误代码19。
2。重启蓝牙服务
如果禁用蓝牙支持服务,您可能会遇到各种蓝牙问题。这是您可以重新启动此服务并将其设置为自动设置以修复“未知设备”的方式,同时尝试连接到Windows PC上的蓝牙设备 -
- 打开跑步通过按Windows + R
- 类型Services.MSC然后按进入。
- 定位蓝牙支持服务,右键单击它,然后单击重新启动。
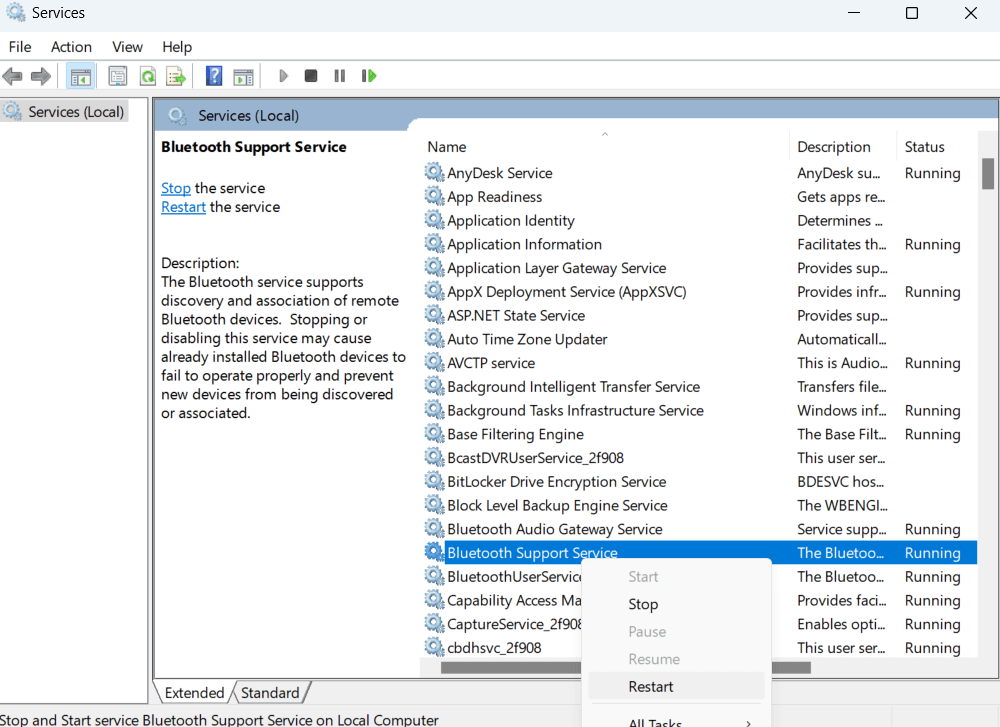
- 再次右键单击同一选项,然后选择特性。
- 在一般的标签,前往启动类型,单击它,然后选择自动的。
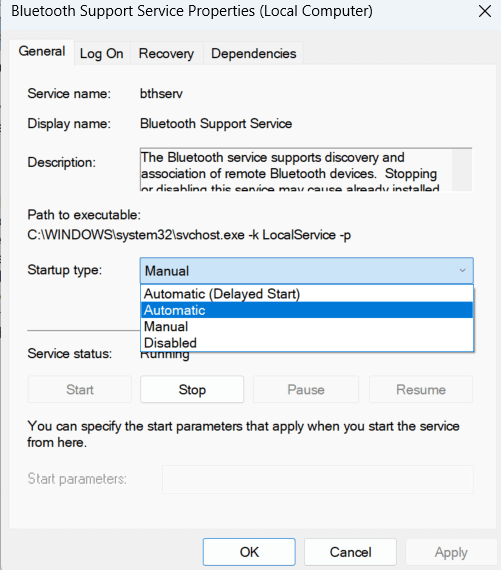
- 接下来,下服务状态,单击开始。
- 点击申请进而好的
3。从2.4 GHz开关将Wi-Fi频段转到5GHz
尝试将Wi-Fi频段从2.4 GHz切换为5 GHz。原因是,蓝牙网络还可以在2.4 GHz上使用。如果您的Wi-Fi不支持5 GHz或您无法在您的Wi-Fi上看到5GHz,关闭Wi-Fi,然后尝试在尝试连接到蓝牙设备时解决“未知设备”问题。
- 按Windows + X
- 选择装置经理。
- 扩展网络适配器下拉。
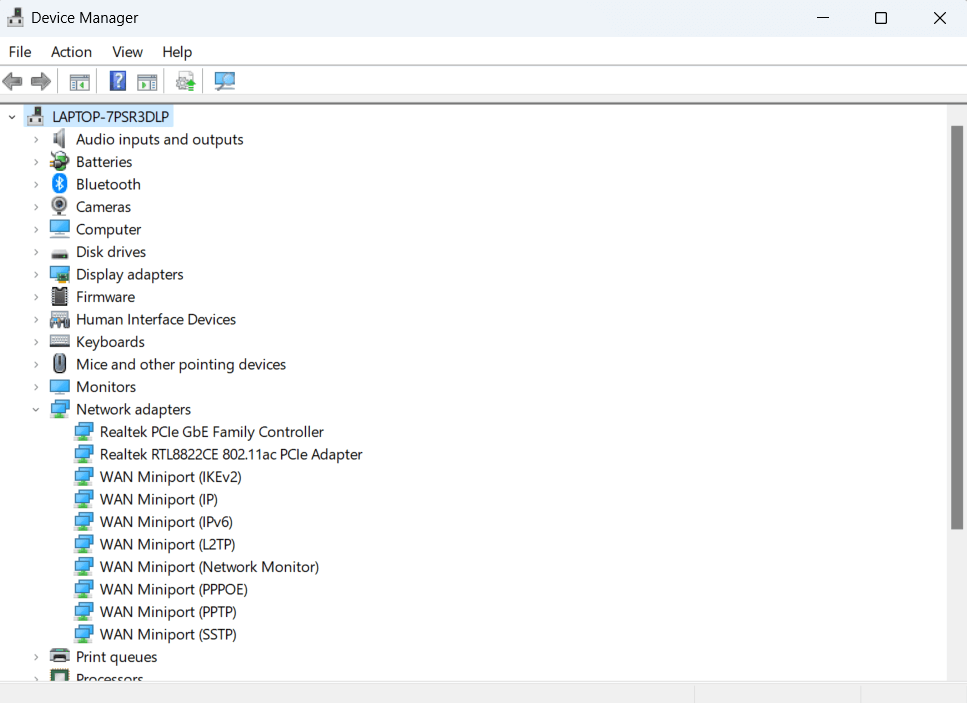
- 右键单击网络适配器并选择特性。
- 单击先进的选项卡。
- 在下面财产向下滚动一点然后单击首选乐队。
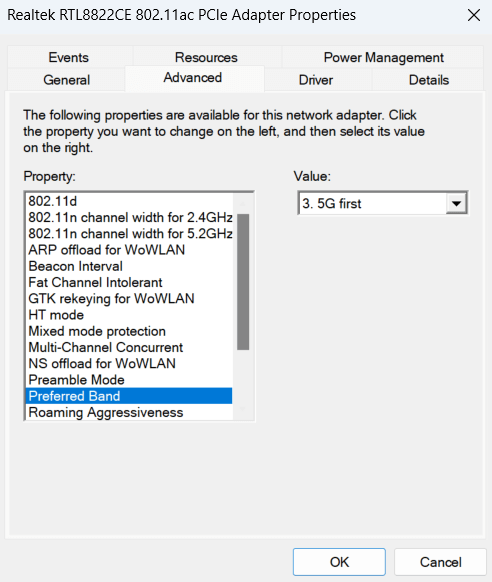
- 单击价值下拉并选择5G首先
- 点击好的。
4。卸载,重新安装或更新蓝牙设备驱动程序
您的蓝牙驱动程序有可能变得腐败或过时。您可以采取手动途径到达卸载,重新安装或更新驱动程序或更安全,更有效的方法是使用驱动程序更新工具。
阅读更多:修复:Windows 11上未知的USB设备(设备失败枚举)
让我们以高级驱动程序更新器的示例,该驱动程序被视为最佳的驱动程序更新程序工具之一。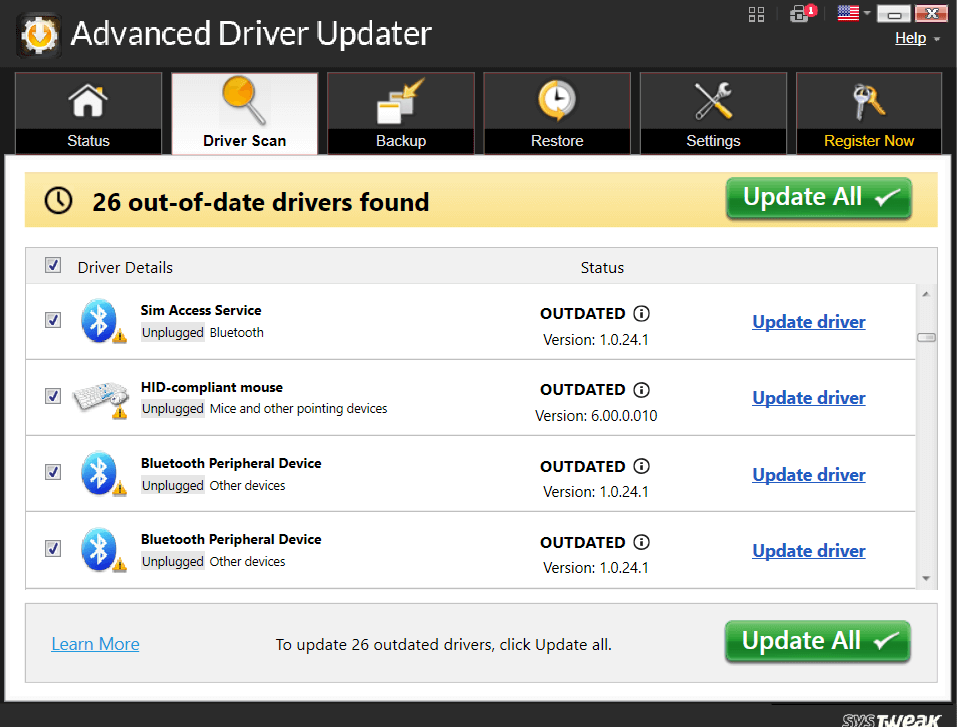
以下是它提供的一些显着功能 -
好奇的是高级驱动程序更新机的工作方式 - 其定价和详细功能?你可以查看这篇文章。
5。运行SFC和DISM命令
损坏的系统文件通常是造成各种Windows问题的原因,无法检测到正确的蓝牙设备。要修复损坏的系统文件,两个可能有用的命令是SFC和DISS。这是使用它们的步骤 -
- 在Windows搜索栏类型中命令然后单击作为管理员运行从右边。
- 类型SFC /扫描然后按进入。
如果您可以解决问题,则不必进一步继续,否则可以使用点击命令也是如此。
总结
在大多数情况下,如果您有过时或损坏的蓝牙驱动程序,可能会发生此蓝牙问题。通过更新或安装正确的驱动程序,您很可能可以解决问题。如果没有,您可以尝试帖子中提到的其他修复程序。而且,如果您已经成功解决了问题,请在评论部分中告诉我们以上哪种方法为您解决。有关更多此类内容,请继续阅读Wethegeek。你也可以找到我们Pinterest,,,,YouTube,,,,Facebook,,,,Instagram,,,,叽叽喳喳, 和翻转板。
