将外部设备连接到Windows 11 PC或笔记本电脑传输文件,图像,视频和其他数据是用户的常规内容。但是,由于不断弹出的烦人错误,许多用户通常无法在Windows 11 PC或笔记本电脑上使用其外部设备。是的,我们正在谈论Windows 11上的“设备已停止响应或已断开连接”的错误,该错误阻止用户在其PC或笔记本电脑上使用USB驱动器,SD卡和智能手机等外部设备。
在这里看到您在这里阅读有关“设备已经停止响应或已断开连接”的错误,我们认为您是您在PC或笔记本电脑上面临问题的众多用户之一。好吧,不用担心,就像在本《深入指南》中一样,我们将讨论有关Windows 11上所述错误的所有内容。此外,我们将告诉您一些最有效的故障排除方法,这些方法可以帮助您在PC或笔记本电脑上摆脱它。因此,没有任何进一步的延迟,请查看以下各节以获取所有详细信息!
现在,在我们进入Windows 11上的“设备已经停止响应或已断开连接”的所有修复程序和解决方案之前,让我们看一下一些可能导致其在PC和笔记本电脑上触发的基本原因。这样,您也许可以更好地理解为什么您在PC或笔记本电脑上获得该错误的原因,并从我们的修复列表中选择最合适的解决方案。
因此,“设备已经停止响应或已断开连接”是非常自我解释的。当外部设备连接到Windows 11 PC或笔记本电脑停止响应或连接问题时,通常会显示出它。
另请阅读:修复:指定的域可能不存在或无法联系
由于USB设备有故障或电缆的问题,它通常会出现在用户中,或者由于与外部设备所连接的USB端口的问题所致。但是,除此之外,由于USB驱动程序,技术系统故障或外部设备中的错误问题,“设备已停止响应或已断开连接”也可能触发错误。
修复“设备已停止响应或已断开连接”,在Windows 11 PC和笔记本电脑上
现在,在修复“设备已经停止响应或已断开连接”的错误时,在Windows 11 PC和笔记本电脑上错误时,用户可以依靠一些基本的故障排除方法。因此,在下面的列表中,我们提到了可以帮助您摆脱Windows 11 PC或笔记本电脑上所述错误的修复和建议。
为了进一步帮助您执行设备上的修复程序,我们还为每个设备提供了易于遵循的逐步指南。话虽这么说,请在下面查看我们的修复列表,然后开始在PC或笔记本电脑上尝试使用它们。
1。在Windows 11 PC或笔记本电脑上使用其他USB端口
当您获得“设备已经停止响应或已断开连接”时,您可以做的第一件事或笔记本电脑上的错误是尝试设备的其他USB端口以连接外部驱动器或SD卡。您知道,所述错误可能是PC或笔记本电脑上的USB端口故障的结果。
因此,尝试将外部USB驱动器或SD卡读取器连接到Windows 11计算机的另一个USB端口,并查看是否有效。如果您没有获得“设备已停止响应或已断开连接”的错误,则当将外部设备连接到其他USB端口时,这意味着您以前使用的端口可能会损坏或有故障。在这种情况下,您必须将Windows 11 PC或笔记本电脑带到服务中心并更换故障的USB端口。
2。检查您的USB设备或电缆
就像有故障的USB端口如何生成“设备已停止响应或已断开连接”的错误方式,您的Windows 11 PC或笔记本电脑上的错误也可能发生,如果您使用的外部设备受损。如果您收到智能手机的上述错误,则必须确保将其连接到Windows 11设备的电缆运行。
要检查您的USB设备或USB电缆是否处于工作状态,您可以将其连接到当前设备的另一个端口,或者更好的是另一台计算机,并检查出现错误的“设备已停止响应或已断开连接”的错误。如果不显示,则使用的USB设备或电缆必须有缺陷。在这种情况下,您必须摆脱当前的USB设备或电缆,并用新的电缆替换。
3。检查Windows 11 PC或笔记本电脑上外部驱动器中的错误
现在,如果您要获得“设备已停止响应或已断开连接”的错误,则在将数据从Windows 11 PC或笔记本电脑传输到外部设备时,您可以尝试使用内置错误检查工具来检查外部驱动器中的错误。您会看到,如果您使用的外部驱动器内存在潜在的错误,则该错误可能会生成。但是,要使用此故障排除方法,您的外部设备必须由Windows 11计算机识别并显示在文件资源管理器中。
话虽如此,您可以按照下面的步骤检查以检查Windows 11 PC或笔记本电脑上外部驱动器中的错误:
1。将外部设备连接到您的计算机,将Windows + E用于打开文件资源管理器。
2。去这台PC从左导航栏。
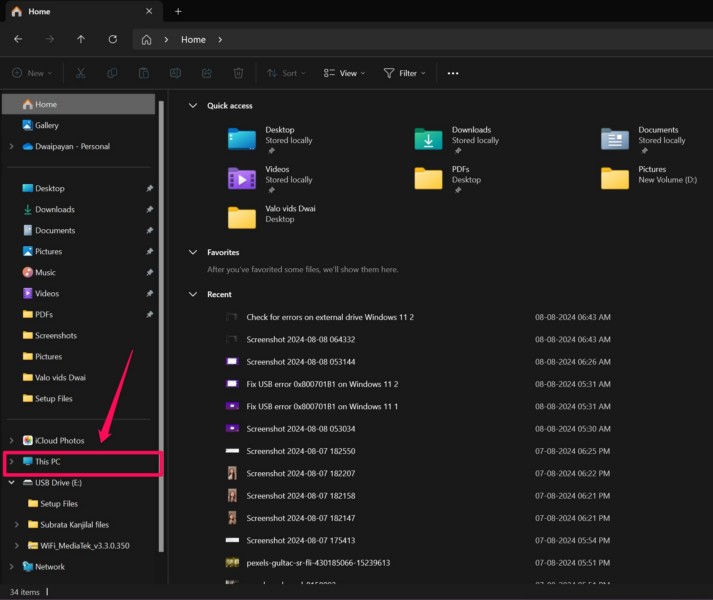
3。定位外部驱动器在下一页上,右键单击它,选择属性选项在上下文菜单上。
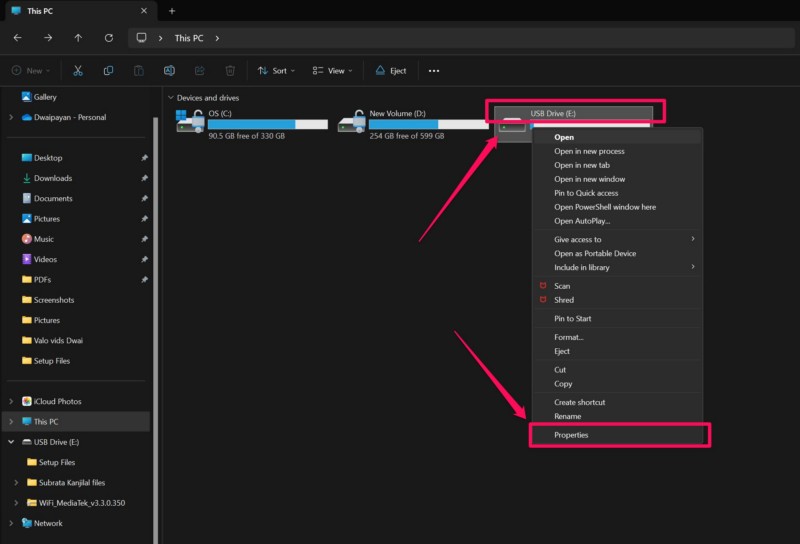
4。在以下属性窗口中,转到工具选项卡从上面的部分。
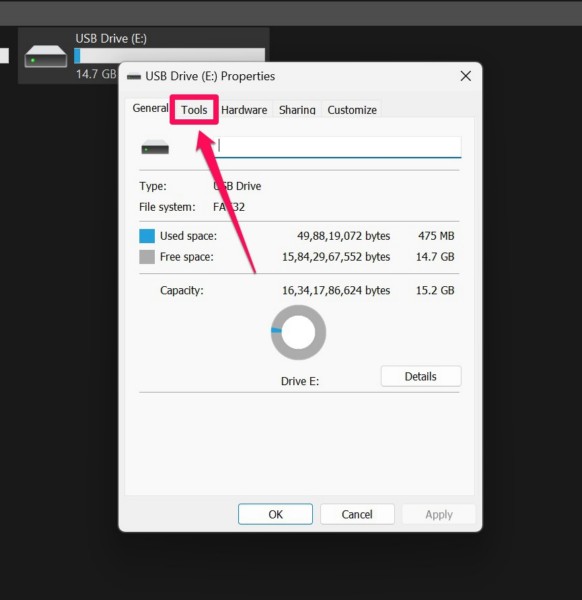
5。在错误检查部分,单击检查按钮。
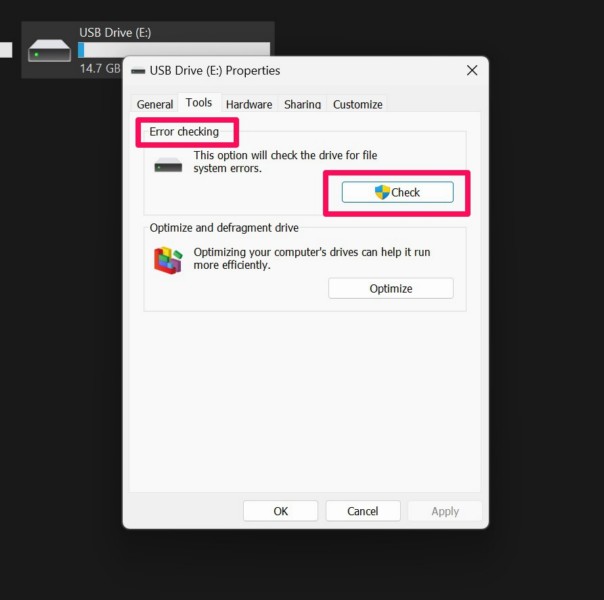
6。如果a用户帐户控制(UAC)提示出现,单击是的。
7。现在,单击扫描和维修驱动器选项并等待该过程完成。
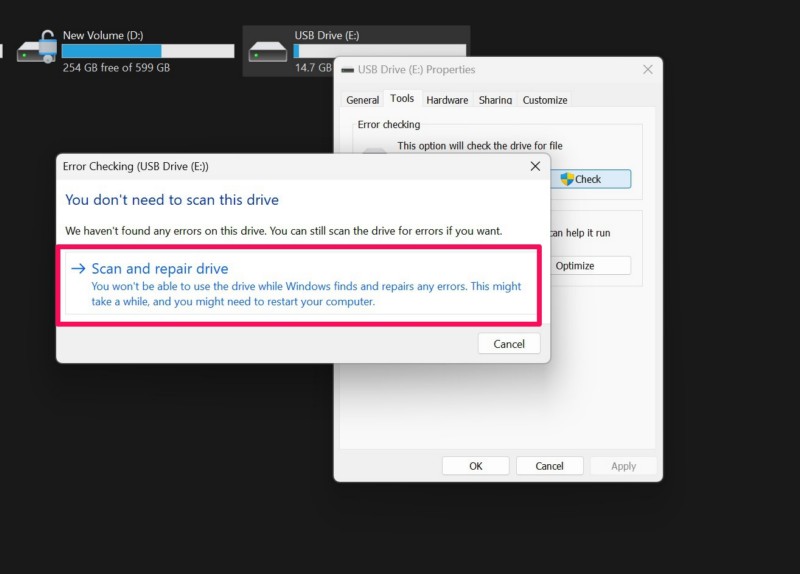
在Windows 11设备上完成了错误检查过程后,请断开外部设备并重新连接它。重新连接设备后,请检查“设备已经停止响应或已断开连接”的错误是否出现在您的PC或笔记本电脑上。
4。更新Windows 11 PC上的USB驱动程序或笔记本电脑
除了外部设备内的USB端口和错误外,“设备已停止响应或已断开连接”,由于Windows 11 PC和笔记本电脑上的USB驱动程序过时,因此可能会出现错误。因此,如果在设备上是这种情况,则必须更新Windows 11计算机上的USB驱动程序,以摆脱上述错误。
您可以按照下面的步骤操作以更新Windows 11 PC或笔记本电脑上的USB驱动程序:
1。使用Windows + X或右键单击开始按钮到打开快速链接菜单在您的设备上。
2。选择装置经理从快速链接列表中。

3。在“设备管理器”窗口中,找到磁盘驱动器选项和单击箭头旁边扩展部分。
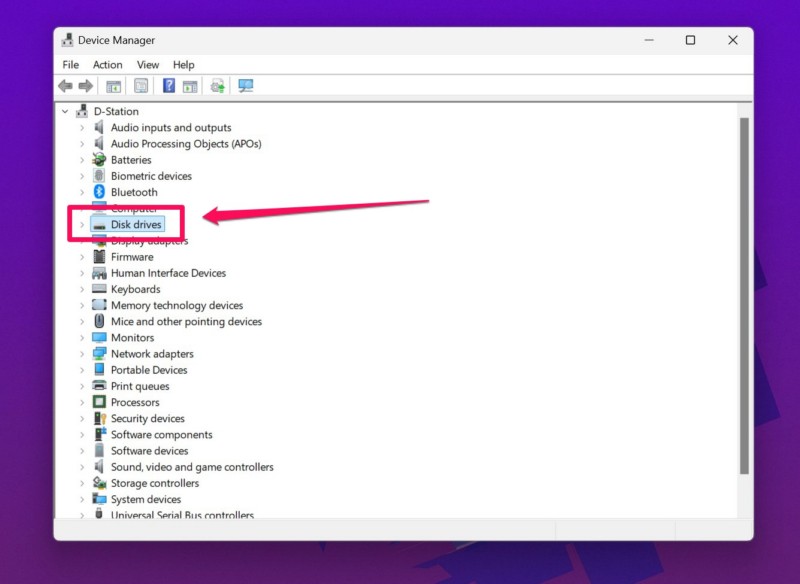
4。找到您连接的外部驱动器在列表中右键单击它,选择更新驱动程序选项在上下文菜单上。
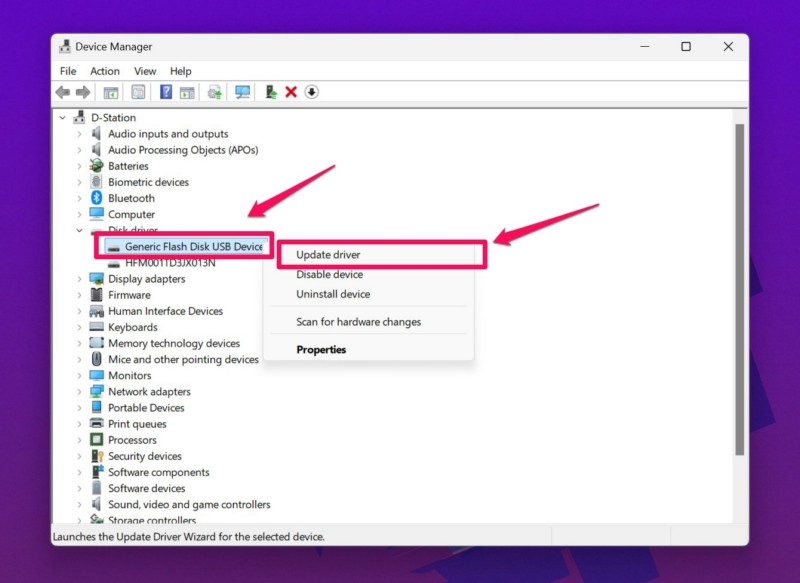
5。在以下更新驱动程序向导中,单击自动搜索驱动程序选项。
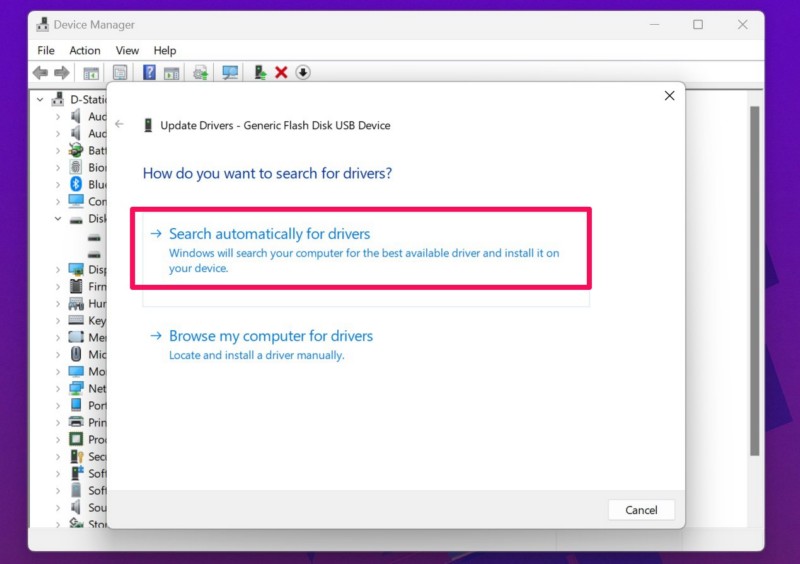
6。等待向导找到USB驱动器的最新驱动程序,并将其安装在Windows 11设备上。
在Windows 11 PC或笔记本电脑上更新外部驱动器的驱动程序后,请断开设备并重新连接。重新连接后,检查“设备已停止响应或已断开连接”错误。
5。重新安装Windows 11 PC或笔记本电脑上的USB驱动程序
如果更新USB驱动程序没有解析“设备已停止响应或已断开连接”或笔记本电脑上的错误,则可以尝试将驱动程序重新安装在设备上。这将有助于摆脱驱动程序中可能导致该错误在计算机上产生的任何技术故障或错误。
因此,请按照下面的步骤操作以重新安装Windows 11 PC或笔记本电脑上的USB驱动程序:
1。 使用步骤1-3从上一个修复程序(修复#4)到找到连接的外部驱动器在Windows 11设备上的“设备管理器”窗口中。
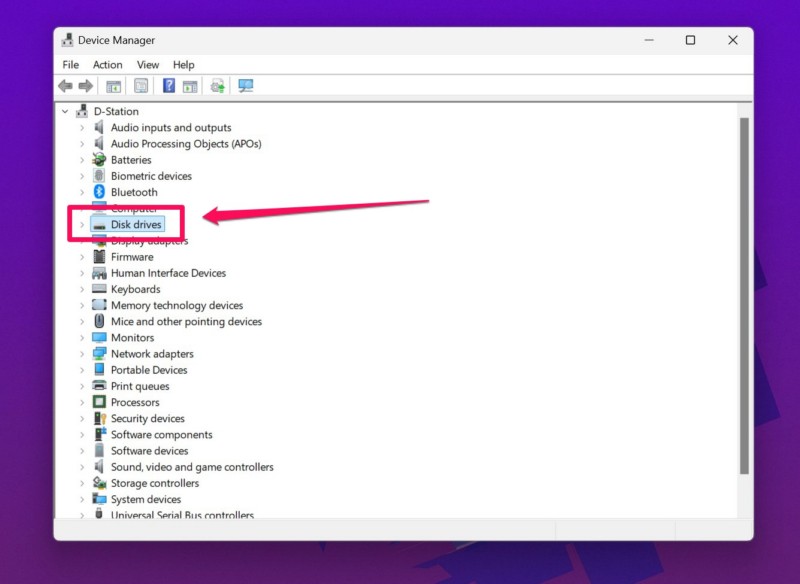
2。右键单击驾驶员对于外部驱动器,然后选择卸载设备上下文菜单上的选项。
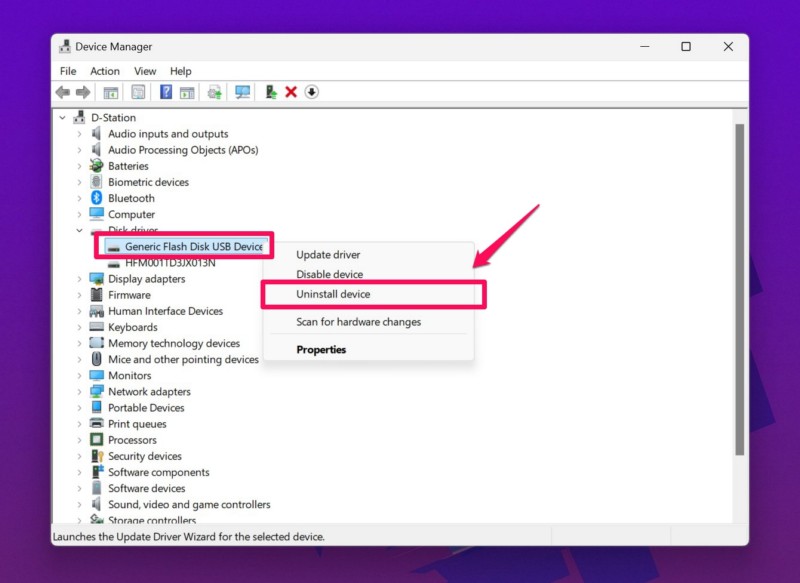
3。确认您的行动在以下提示下。
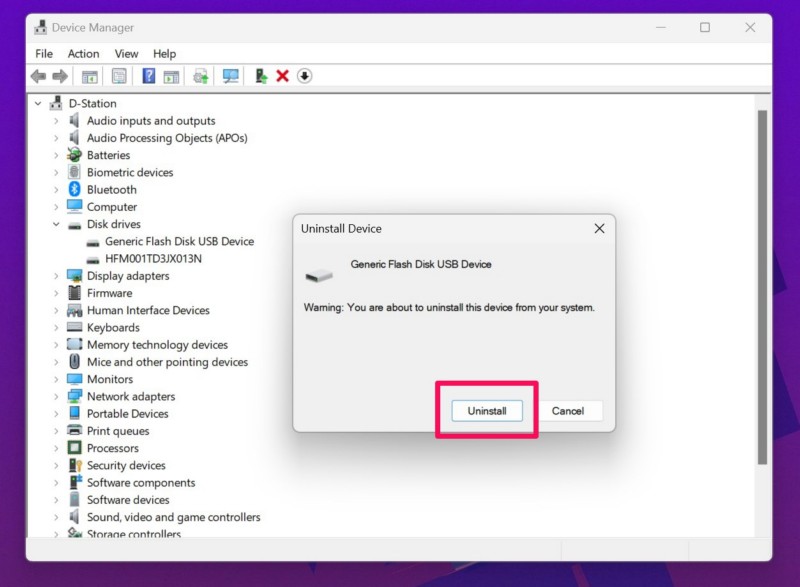
4。现在,随着外部设备连接,重新启动Windows 11 PC或笔记本电脑。
在设备的重新启动之后,Windows将检测硬件更改并自动重新安装设备驱动程序。因此,尝试将数据传输到或从Windows 11 PC或笔记本电脑转移到外部驱动器,并检查“设备已停止响应或已断开连接”的错误正在生成。
6。在Windows 11 PC或笔记本电脑上运行硬件和设备故障排除器
硬件和设备故障排除器是Windows 11上的一个方便的内置工具,它可以检查PC或笔记本电脑硬件组件的问题,并自动将其修复以摆脱“设备已停止响应或已断开连接”等错误。因此,如果以上方法没有帮助解决Windows 11 PC或笔记本电脑上的上述错误,则可以尝试运行硬件和设备故障排除。
将有问题的外部驱动器连接到您的PC或笔记本电脑,请按照下面的步骤操作,以运行设备上的硬件和设备故障排除器:
1。使用Windows + R打开运行工具在您的计算机上。
2。在以下窗口中的文本框中,输入或复制以下文本然后单击确定按钮或按Enter键:
msdt.exe -id DeviceDiagnostic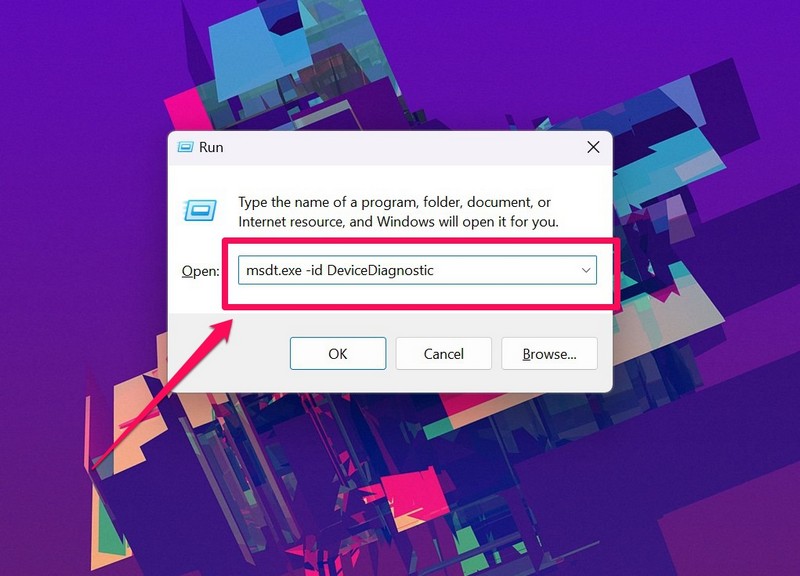
3。当硬件和设备故障排除向导出现在屏幕上时,请单击下一个按钮继续。
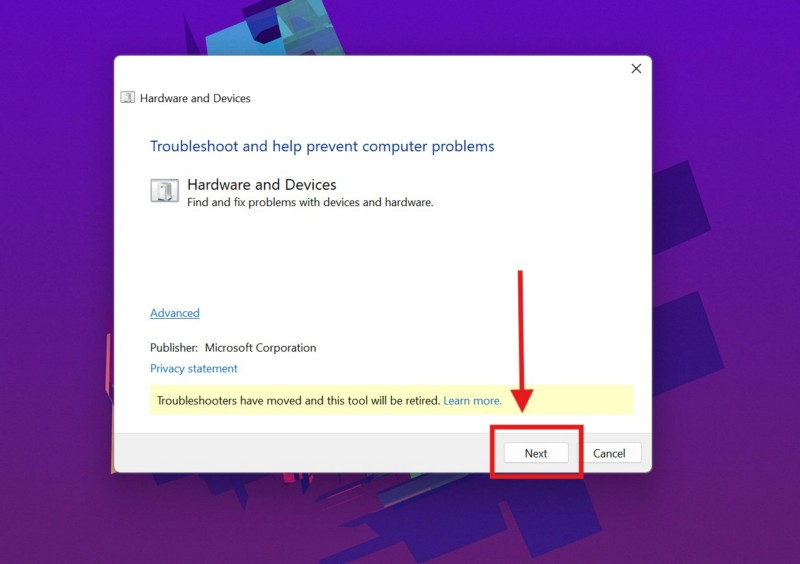
4。等待故障排除以扫描设备并检测可能产生错误的可能问题。
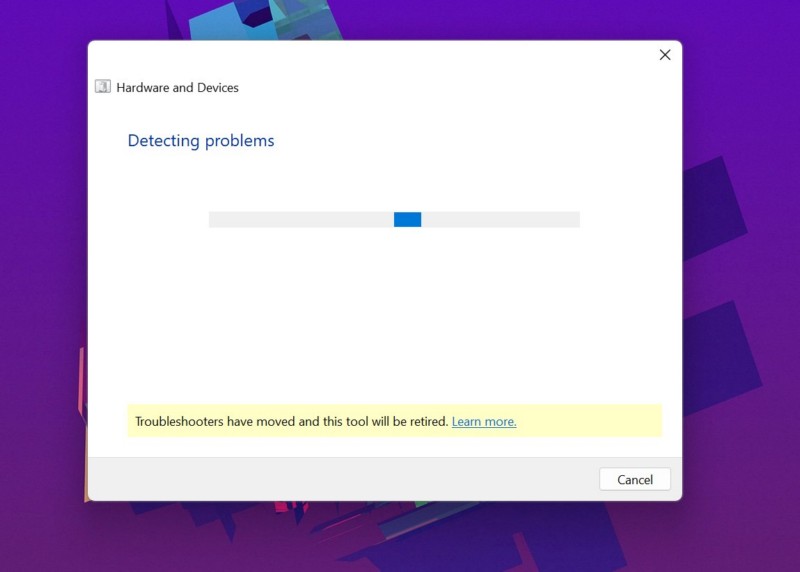
5。过程完成后,应用建议的更改到您的设备。
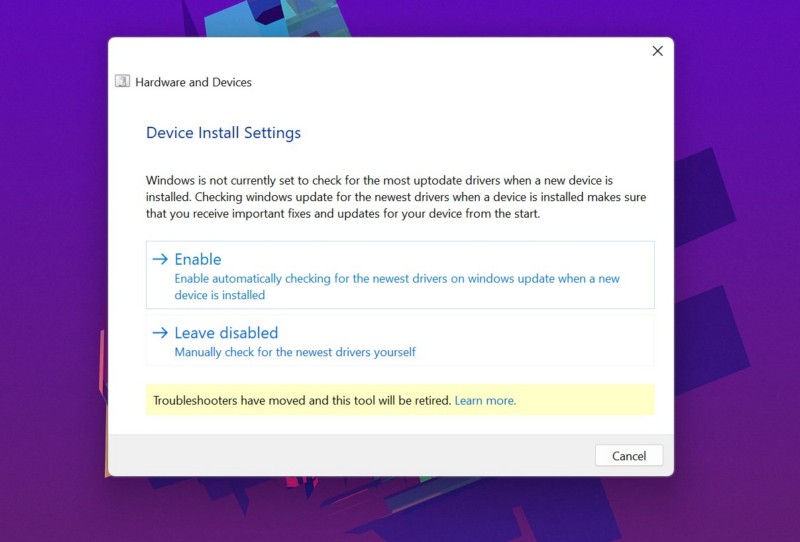
6。最后,重新启动Windows 11 PC或笔记本电脑。
在设备的重新启动之后,尝试使用外部驱动器传输数据,并检查您是否获得“设备已停止响应或已断开连接”的错误。
常见问题解答
为什么我会在Windows 11上获得“设备已停止响应或已断开连接”的错误?
“设备已停止响应或已断开连接”可能是由于USB端口故障或连接到Windows 11 PC或笔记本电脑的故障USB设备的结果。上述错误的其他潜在原因可能已过时,USB驱动程序,与USB驱动程序的技术故障以及连接的USB设备内的错误。
当Windows 11上显示“设备已停止响应或已断开连接”时该怎么办?
当您继续获得“设备已停止响应或已断开连接”或笔记本电脑上的错误时,请尝试使用其他USB端口来连接外部设备。否则,请检查连接的USB设备或电缆是否处于工作状态。除此之外,您还可以尝试更新USB驱动程序,重新安装它们,运行硬件和设备故障排除器,并检查USB设备中的错误。
总结
这样,我们总结了如何修复“设备已经停止响应或已断开连接”的综合指南,在Windows 11 PC和笔记本电脑上的错误。使用外部USB驱动器或设备将数据传输到其Windows 11 PC或笔记本电脑对众多用户来说很重要。这就是为什么所述错误在日常工作流程中造成重大封锁的原因。
因此,我们希望本文能够帮助您摆脱Windows 11 PC或笔记本电脑上的“设备已停止响应或已断开连接”的错误。如果确实如此,请不要忘记在下面的评论中告诉我们。而且,如果您喜欢本指南,则可以订阅我们的网站和YouTube频道,以通知我们有关此类主题的所有最新帖子和视频。与往常一样,感谢您坚持到本文的结尾,我们将在下一篇中再次见到您。
