Windows 11具有出色的功能,在不使用时会自动隐藏任务栏。毫无疑问,在大多数情况下,它会自动隐藏。但是有时,即使它不活跃或不使用,它也不会自行隐藏。 Microsoft论坛中的许多人提到,他们的计算机任务栏打开系统托盘或隐藏图标时不会隐藏。
如果您的Windows 11计算机的任务栏没有自动隐藏,请只需尝试所有潜在的解决方案我们将分享此深入的故障排除指南。因此,请提前阅读以修复自动隐藏任务栏在Windows 11中不工作,而无需花费大量宝贵的时间。
自动隐藏任务栏在Windows 11中不起作用可能有几个原因。在本节中,我们将提及最普遍的原因对于Windows 11中自动隐藏任务栏的这种不断问题。因此,请浏览本节并了解一些潜在的原因:
- Windows Explorer的问题
- 带有功能的错误
- 损坏的PC文件
- 第三方计划
- 恶意软件和病毒
- NVIDIA的FPS计数器
- 活跃的应用程序和程序
- PC登录问题
- 过时的图形驱动程序
- 虫子和故障
修复自动隐藏任务栏在Windows 11中不起作用
以下是一些工作修复程序要修复Windows 11中无工作问题的自动隐藏任务栏。因此,请提前阅读以了解如何摆脱PC上自动隐藏任务栏功能的问题:
1。重新启动PC
您必须尝试修复自动隐藏任务栏在Windows 11中不起作用的第一件事是重新启动您的PC,这样做将消除可能导致此问题的所有暂时的错误和故障。如果您不知道如何重新启动PC,请执行以下步骤:
1。按Windows键打开开始菜单,然后右键单击力量其中的图标。
2。从弹出菜单中,选择重新启动或者更新和重新启动重新启动设备的选项。
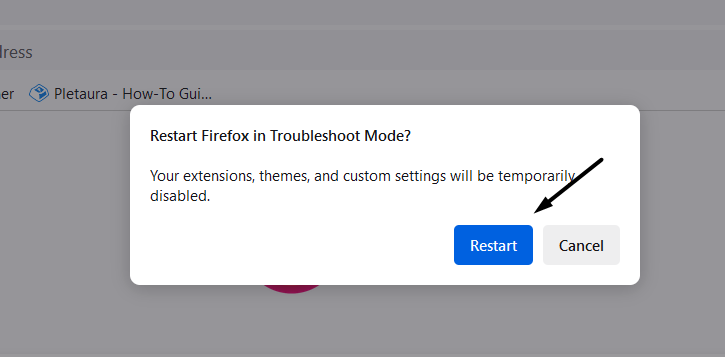
3。让PC重新启动,一旦完成,请检查自动隐藏任务栏是否已解决。
2。检查您的活动应用程序和程序
背景应用程序可能会在您的PC上引起此问题。因此,要知道这个问题的最终原因,我们建议您强迫关闭您的所有背景应用程序PC一对一。要结束所有流程,请在PC或笔记本电脑上使用任务管理器程序。
3。重新启动Windows Explorer
非功能文件资源管理器也可能是您在PC上出现此问题的原因。这是因为许多Windows 11功能都取决于Windows Explorer的正确功能。因此,我们建议您恢复文件资源管理器流程在“任务管理器”计划中,可以重新开始并解决所有问题。以下是这样做的确切步骤:
1。右键单击视窗计算机任务栏上的图标和弹出窗口,选择任务管理器。
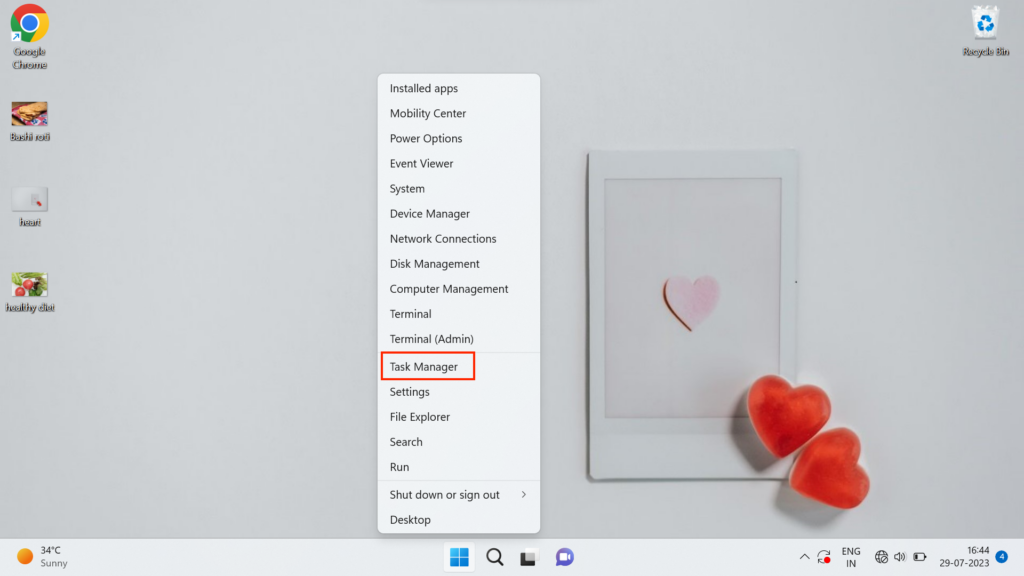
2。在任务管理器实用程序,找到Windows Explorer流程下过程右键单击它。

3。选择重新启动从上下文菜单中的选项重新启动PC上的Windows Explorer。
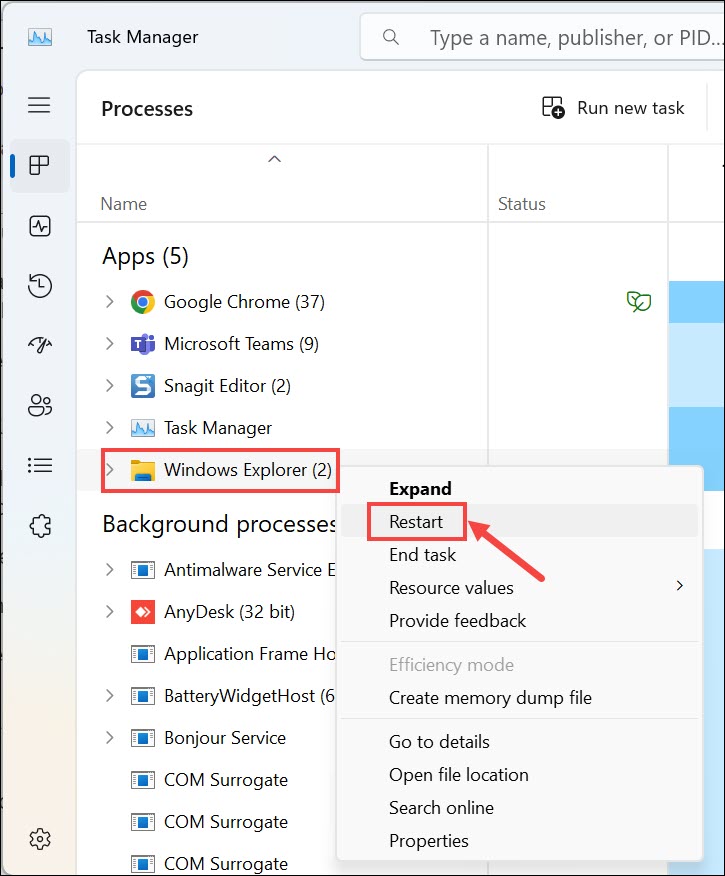
4。重新启动文件Explorer后,查看自动隐藏任务栏功能现在是否在PC上工作。
4。禁用并启用自动隐藏任务栏
由于某些错误和故障,您的任务栏自动隐藏功能可能无法正常工作,这就是为什么它无法正常工作的原因。因此,我们建议您禁用然后重新启用此功能在您的电脑上。请按照步骤知道如何再次打开它:
1。打开设置应用程序在您的电脑上,去个性化左导航菜单的选项卡。
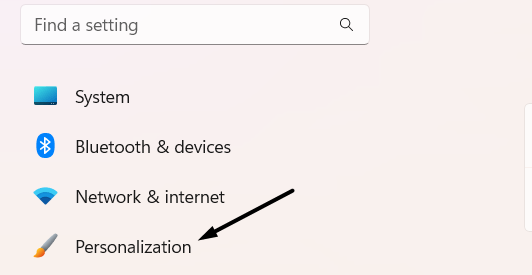
2。在个性化窗口,展开任务栏通过单击它,然后选择任务栏行为。
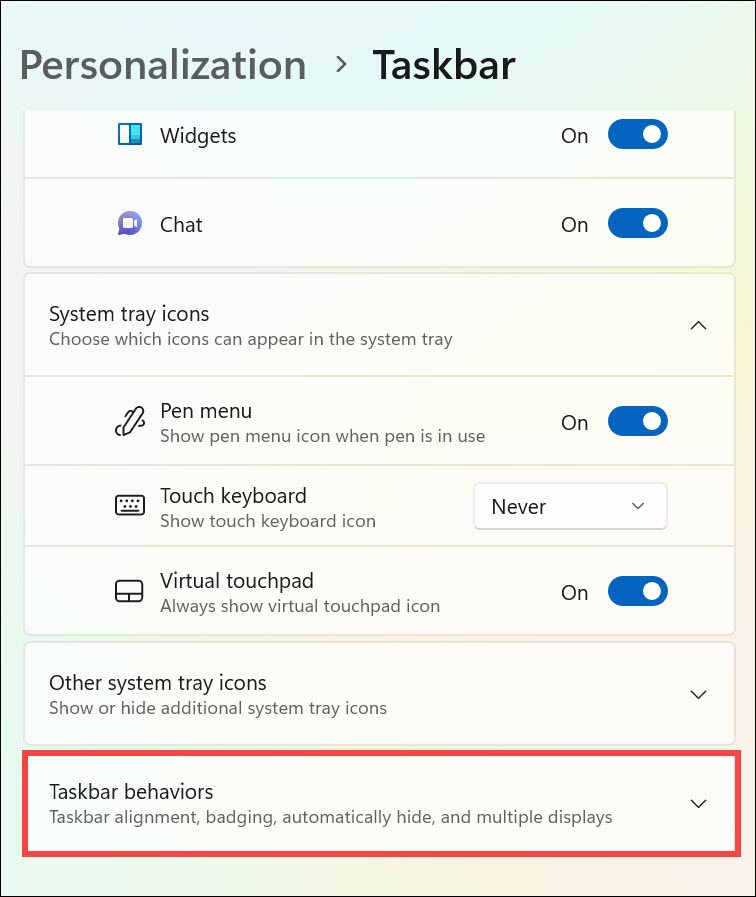
3。在下面任务栏行为,关闭旁边的开关自动隐藏任务栏然后再次打开。
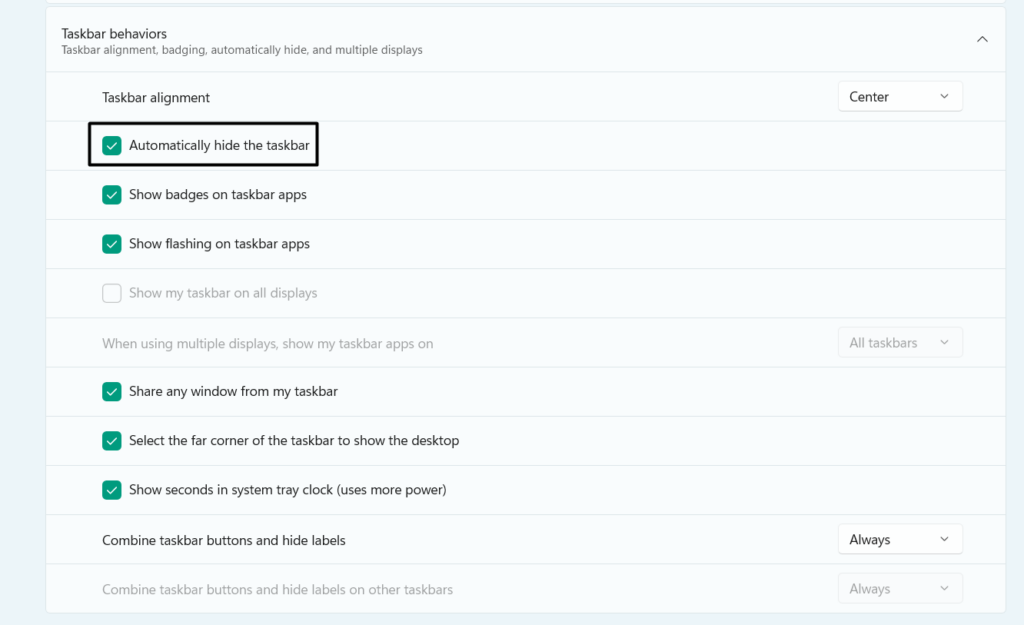
4。重新确定自动隐藏任务栏后,请确认它现在在PC上是否正常运行。
5。关闭任务栏徽章
对于某些用户,自动隐藏任务栏功能的问题立即消失关闭任务栏徽章在个性化设置部分。因此,我们建议您这样做。我们添加了以下Windows 11中禁用任务栏徽章的步骤:
1。在个性化部分设置应用程序, 选择任务栏进而任务栏行为。
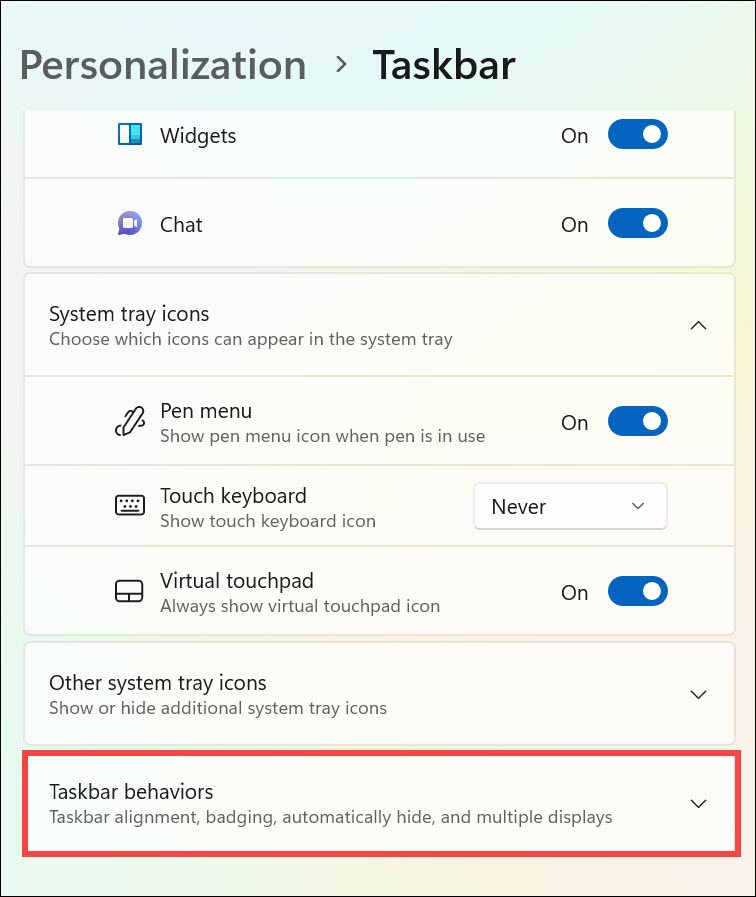
2。在同一部分中,禁用在任务栏应用程序上显示徽章关闭任务栏徽章。
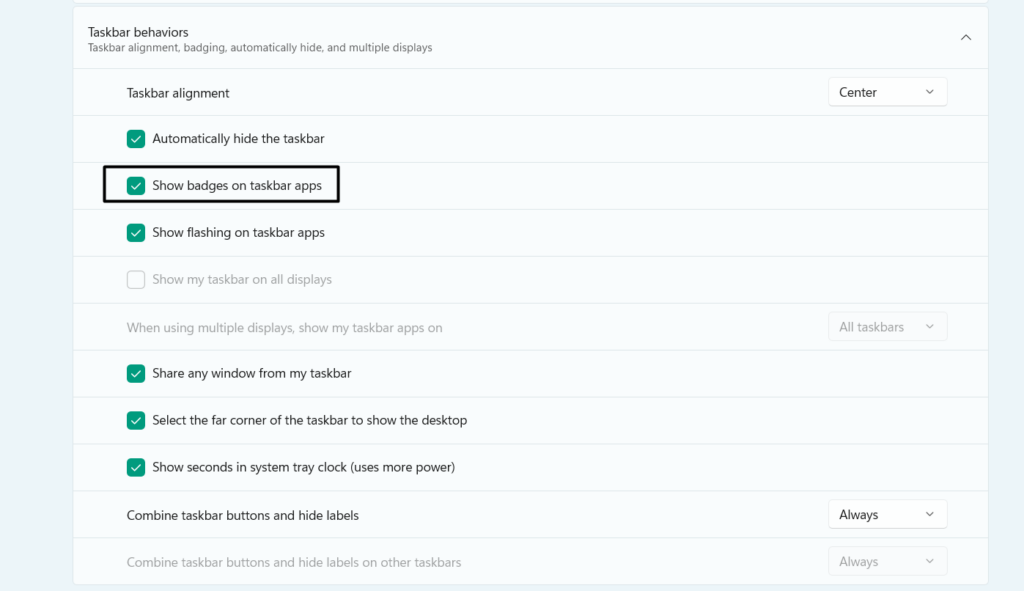
3。任务栏徽章被禁用后,查看自动隐藏任务栏功能是否正常工作。
6。运行DIMS和SFC扫描
损坏的基本系统文件也可能是Windows 11 PC上此问题的原因。因此,进行沮丧和SFC扫描分别修复损坏的Windows映像和系统文件。因此,请按照以下步骤知道如何在PC上运行这些扫描:
1。启动命令提示程序在Windows 11 PC上具有管理权。
2。在命令提示窗户, 运行以下命令一一启动DISM扫描。这些命令将从扫描Windows图像中的问题开始并修复它们:
Dism /Online /Cleanup-Image /CheckHealthDism /Online /Cleanup-Image /ScanHealthDISM.exe /Online /Cleanup-image /Restorehealth3。DISM扫描完成后,在其中执行以下代码以启动SFC扫描:
sfc /scannow4。执行两个扫描后,重新启动并检查它们是否是此问题的原因。
7。运行病毒扫描
PC中的病毒和恶意软件也可能是Windows 11中自动隐藏任务栏不起作用的原因。运行防病毒扫描在您的PC上识别恶意文件并将其删除。以下是在PC上执行恶意软件扫描的步骤:
1。在命令提示,复制下面提到的命令以访问PC上的工具:
cd C:ProgramDataMicrosoftWindows DefenderPlatform4.182。复制paste mpcmdrun -scan -scantype 2命令并击中输入密钥进行病毒扫描。
3。一旦执行上述命令,请等待恶意软件和病毒扫描完成。
4。一旦结果就在您面前,请采取所需的操作以在PC上消除此问题。
8。禁用窗口通知
如果在您的计算机上启用了通知,则可能是此问题的原因。这是因为通知阻止任务栏不断出现会自动隐藏。因此,出现自动隐藏任务栏不工作问题。所以,禁用通知一阵子。要禁用PC上的警报,请按照以下步骤操作:
1。去通知设置部分,然后切换通知在下一个屏幕上切换。
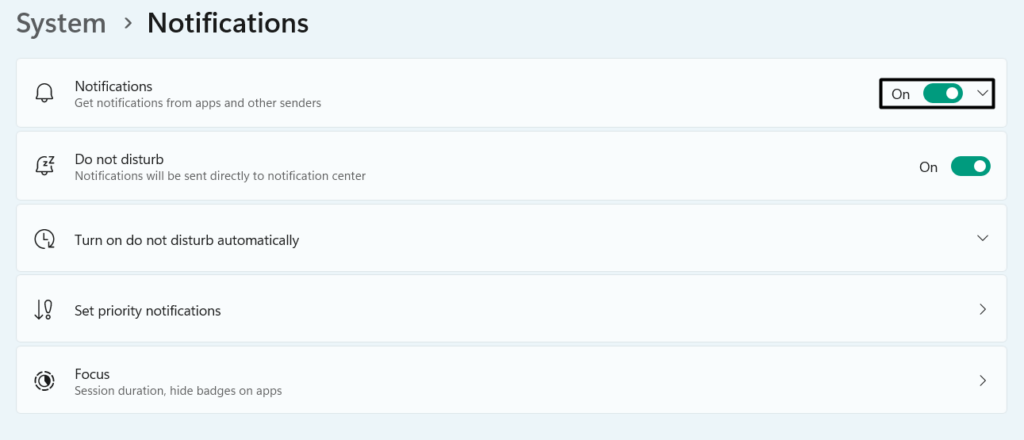
2。禁用警报后,请检查任务栏是否会自动隐藏在PC或笔记本电脑上。
9。关闭FPS计数器
如果您在任务栏上具有NVIDIA经验的性能FPS计数器,那就是造成此问题的原因。在这种情况下,我们建议您禁用它在您的PC上,以快速摆脱此问题。
10。重新注册任务栏
修复自动隐藏任务栏在Windows 11中不起作用的一种方法是通过Windows PowerShell重新注册任务栏。为此,您需要在控制台中执行一个简单的命令。您可以按照以下步骤学习如何在PC上执行相同的过程:
1。类型Powershell在Windows搜索框,然后选择作为管理员运行搜索的选项。
2。点击是的在用户操作控制窗口,在其中复制以下命令,然后按进入:
Get-AppXPackage -AllUsers | Foreach {Add-AppxPackage -DisableDevelopmentMode -Register "$($_.InstallLocation)AppXManifest.xml"}3。最后,等待该过程完成,完成后,请检查问题现在是否消失。
11。将PC重新连接到PC
Microsoft论坛中的一些用户提到,他们通过其PC上的自动隐藏任务栏功能解决了问题重新登上它。我们还建议您这样做,并检查是否有帮助。以下是您需要检查的提示,以了解如何在Windows 11中重新固定:
1。要重新使用Windows 11计算机,请打开Windows搜索框通过按Windows键。

2。在新窗口中右键单击您的帐户名,然后选择登出从弹出菜单中。
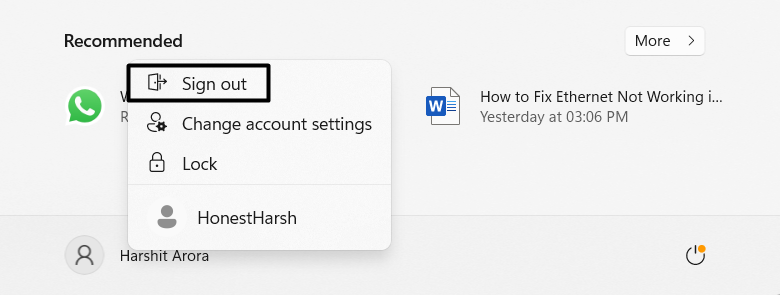
3。登录设备后,请再次登录到PC,并检查该任务现在是否有效。
12。更新Windows 11
操作系统中的错误和故障也可能是Windows 11 PC上此问题的原因。在这种情况下,您需要更新您的设备修复它们并解决此问题。您可以按照上述步骤进行学习,以学习在Windows 11中安装最新更新:
1。从侧边栏设置应用程序, 选择Windows更新然后单击检查更新。
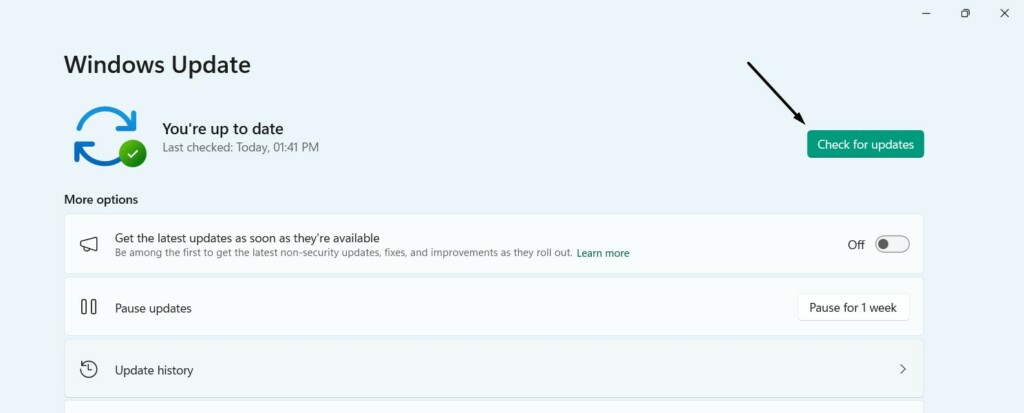
参见:在Windows 11 Taskbar上显示/隐藏虚拟触摸板图标
2。如果您看到要安装的新更新,请单击下载并安装全部将它们安装在PC上。
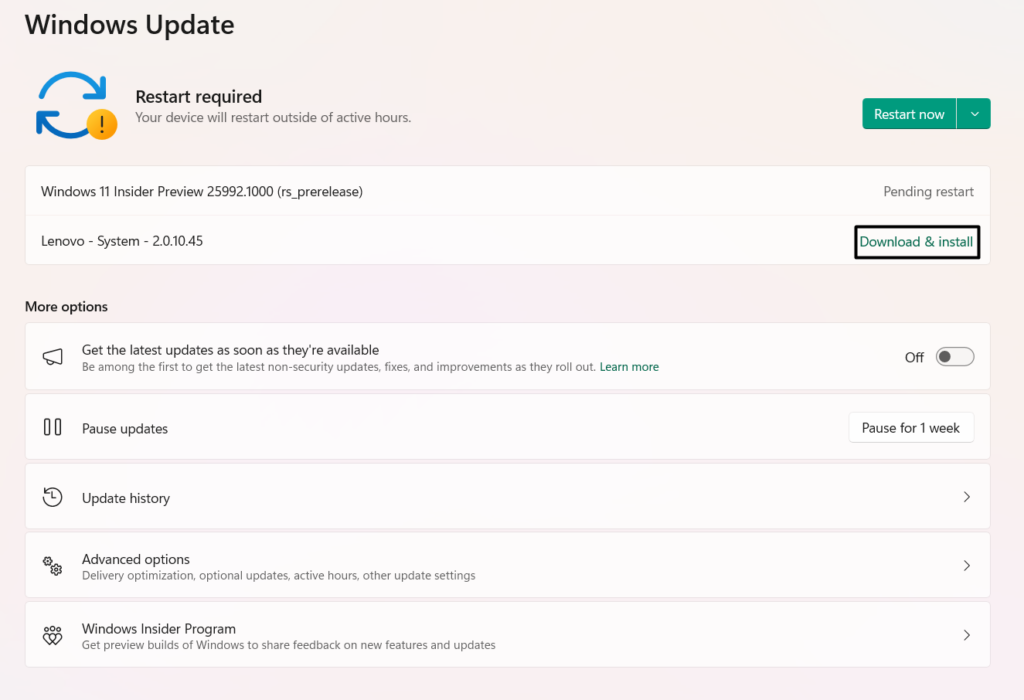
13。更新和重新安装图形驱动程序
图形驱动程序的问题也可能在PC上引起此问题。考虑到这一点,我们建议您更新图形驱动程序修复所有错误和故障。如果这没有解决问题,只需重新安装它们即可。下面我们添加了更新和重新安装图形驱动程序的步骤:
1。打开装置经理在您的PC上扩展显示适配器在其中单击旁边的箭头。
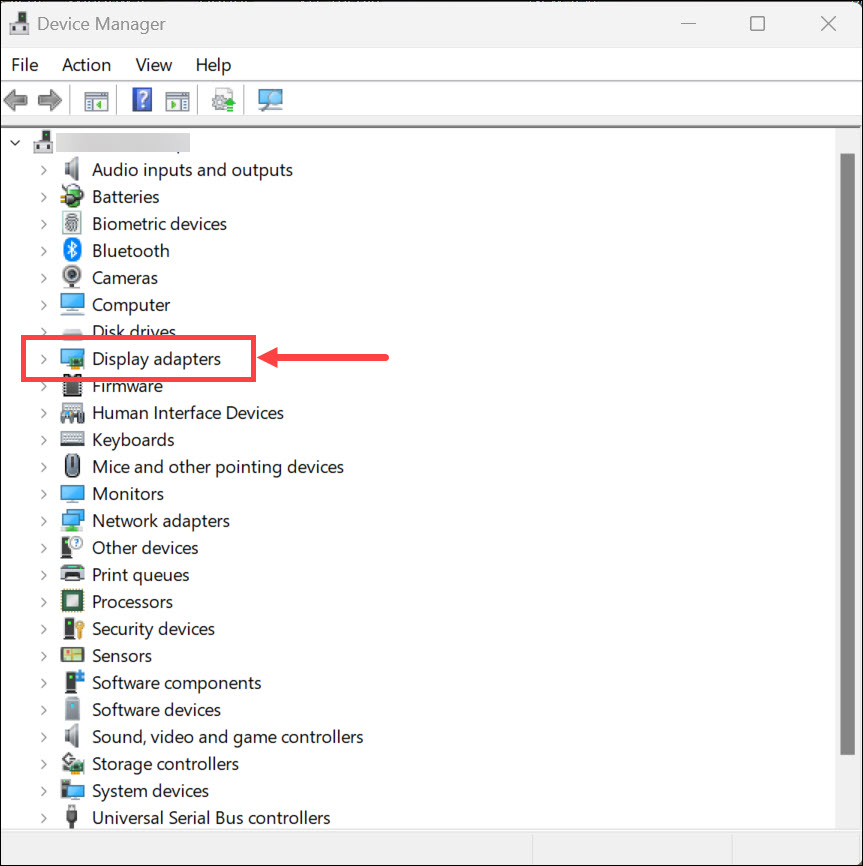
2。右键单击图形适配器,从上下文菜单中选择更新驱动程序获取新菜单。
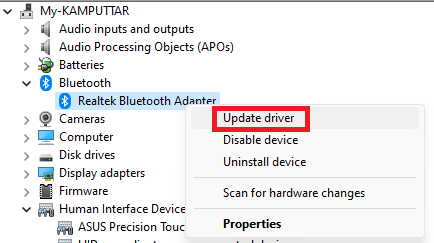
3。在您想如何搜索驱动程序?,选择自动搜索驱动程序选项。

4。在下一个屏幕上,查看是否可以安装新的更新。如果是,请按照屏幕上的步骤进行操作。
如果更新设备未解决问题,请考虑按照以下步骤重新安装图形驱动程序:
1。从上下文菜单中选择卸载设备删除的选项 来自PC的设备。
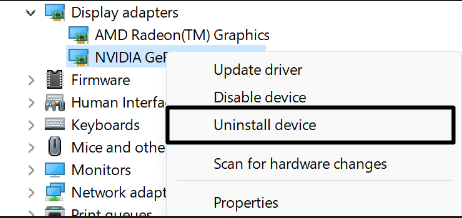
2。在新窗口中,选择是的从Windows 11 PC删除所选设备。
3。选择行动在顶部和菜单上的选项,选择扫描硬件更改。
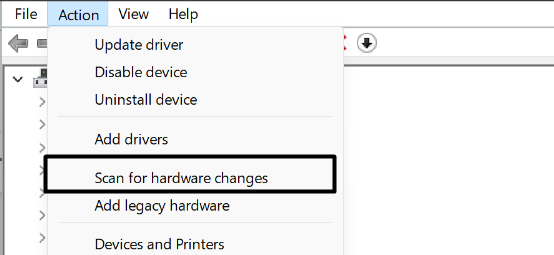
4。重新启动您的Windows 11 PC或笔记本电脑,并检查任务栏问题是否已消失。
14.执行干净的靴子
第三方应用程序可能会干扰自动隐藏任务栏,这就是为什么它无法正常工作的原因。因此,要检查一下,请使用重要的应用程序和服务启动您的PC。找到罪魁祸首后,将其从PC中取出。很容易这样做,以下步骤也相同:
1。按Windows + R打开运行程序, 类型MSCONFIG,然后按输入密钥打开它。
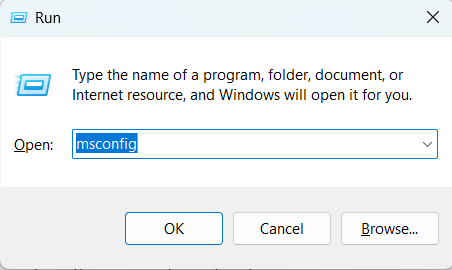
2。跳到引导部分和下引导选项, 选择安全引导和网络启用他们。
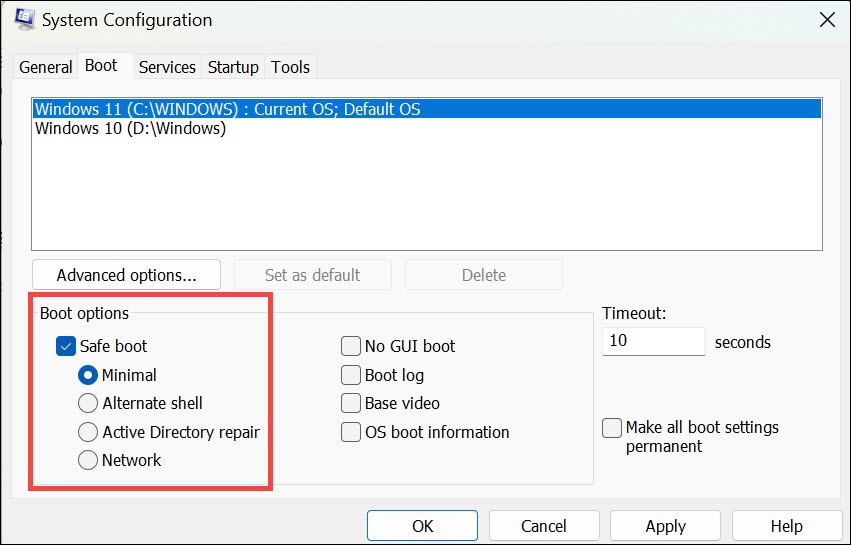
3。单击申请按钮,前往服务标签,然后检查隐藏所有微软服务。
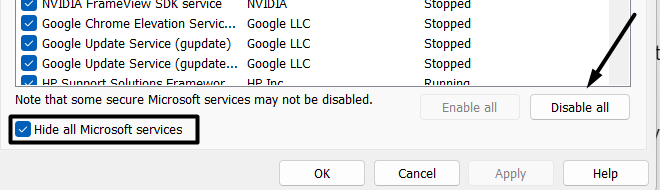
4。一旦隐藏了所有Microsoft服务,请选择禁用全部禁用所有第三方应用程序。

5。去启动选项卡,单击打开任务管理器并一一结束所有过程。
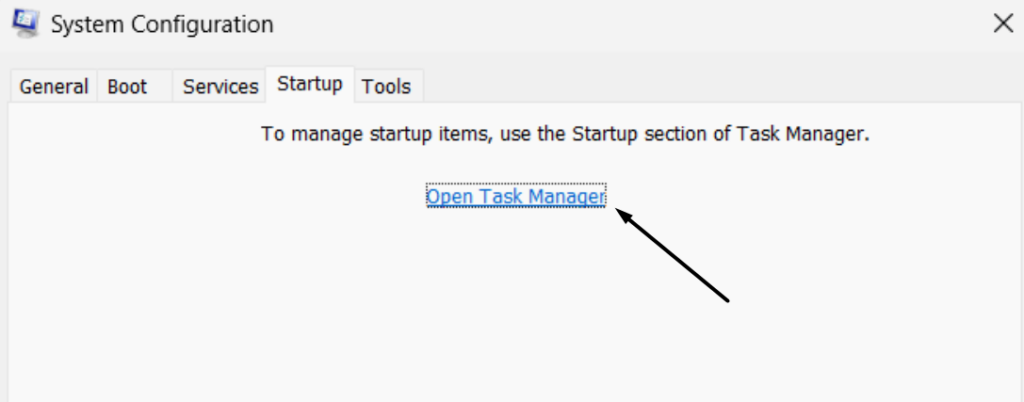
6。在结束流程时,请检查自动隐藏任务栏在PC上无法处理问题的状态。
15。尝试系统还原
消除此问题的另一种方法是将系统恢复到没有问题的点。这将解决该问题,但也将删除在创建还原点时在PC上没有存在的数据。请按照以下步骤执行此操作:
1。启动系统属性实用程序然后单击系统还原…按钮下系统还原。
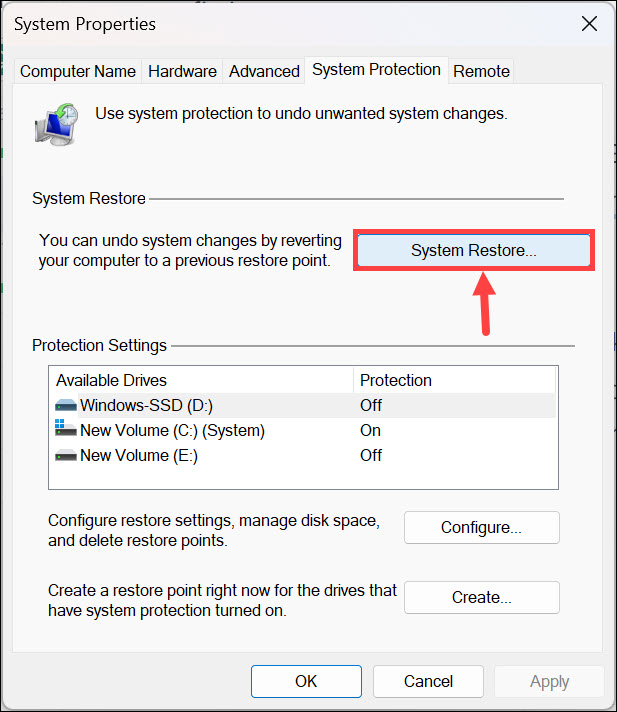
2。在下一个窗口中,单击下一个>然后只需选择前面创建的系统还原点即可。
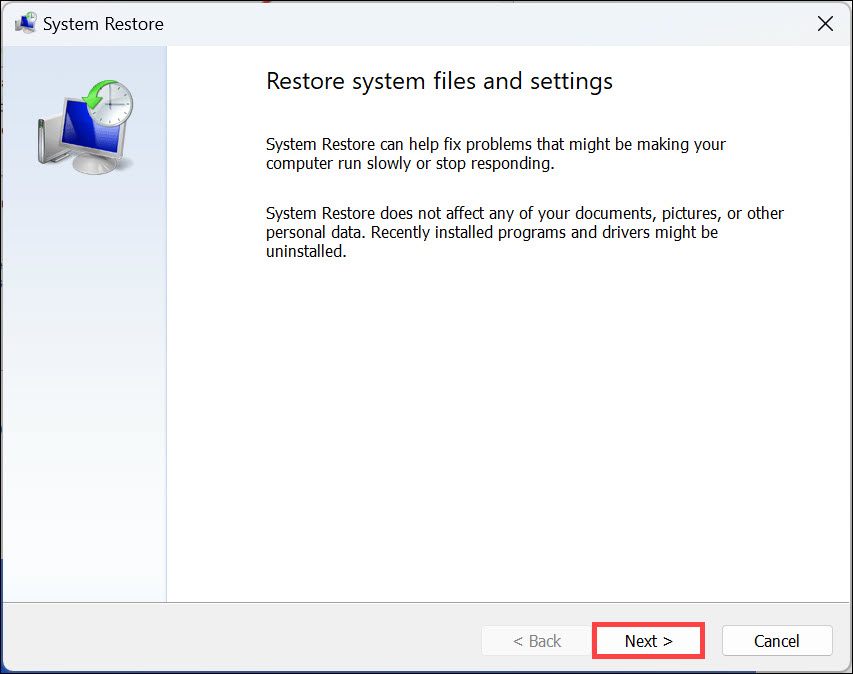
3。选择后,单击下一个>按钮,然后结束开始系统还原过程。
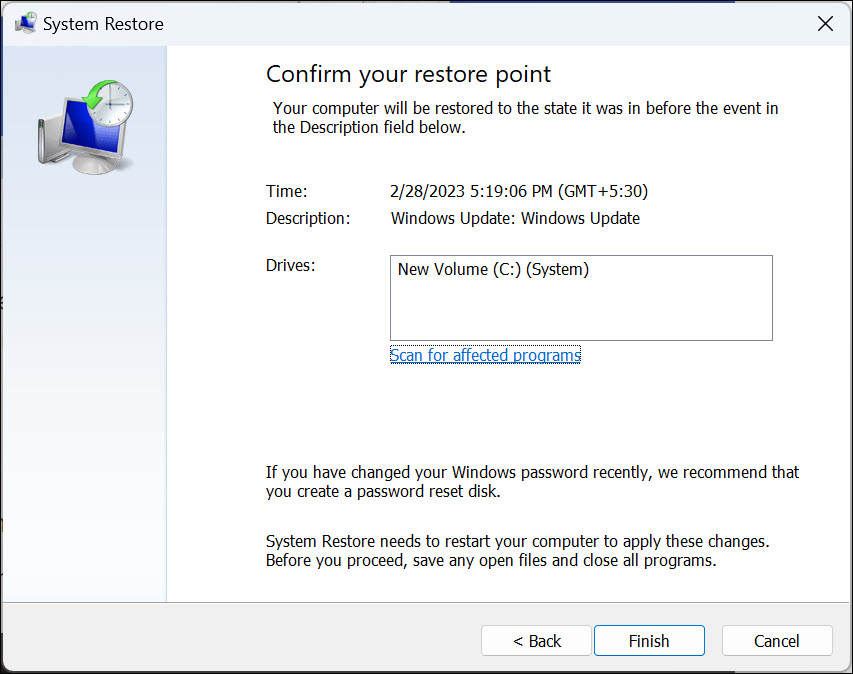
16.在“反馈中心”应用中提交它
如果即使在此故障排除指南中尝试所有解决方案后,问题也不会消失,在反馈中心报告问题让开发人员研究并解决它。报告反馈中心和下图中的一个问题很容易解释:
1。点击Windows键打开Windows搜索框然后输入反馈中心在其中。
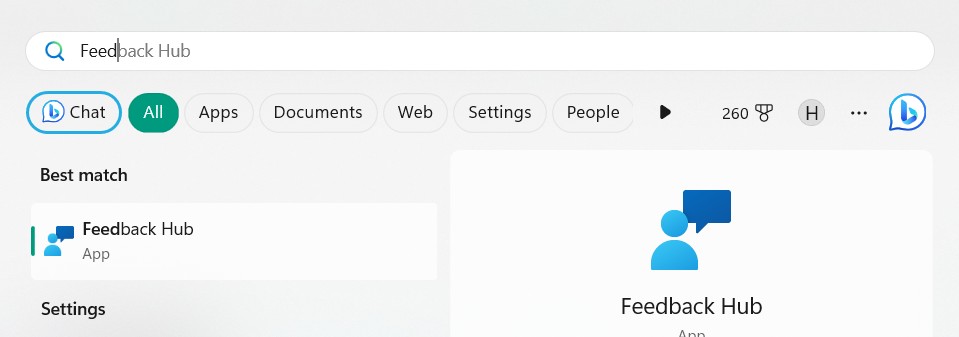
2。选择反馈中心来自最佳比赛搜索结果中的部分,然后单击报告问题。
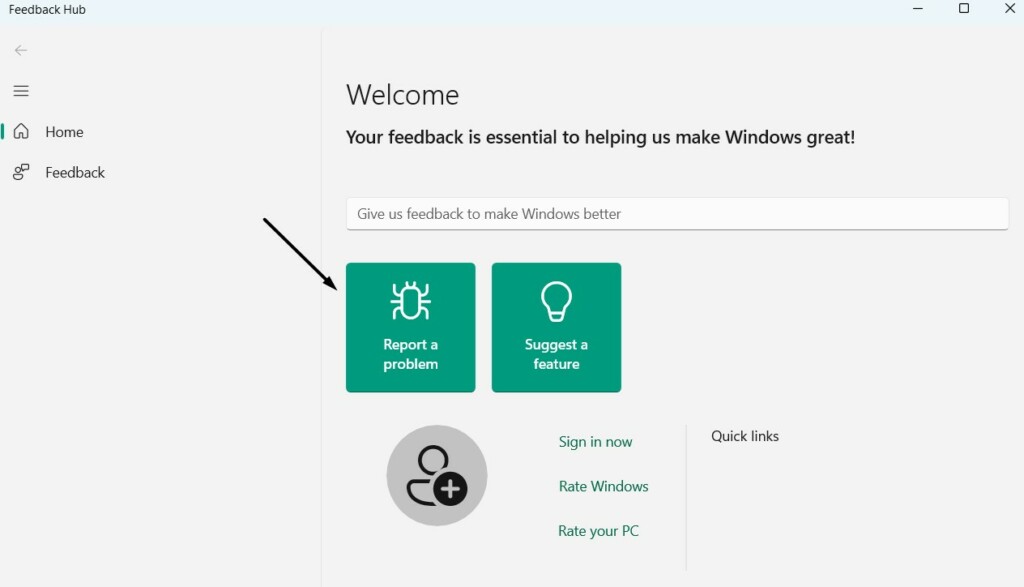
3。在总结您的反馈文本框,简单地说明您的问题,然后转到探索详细解释。
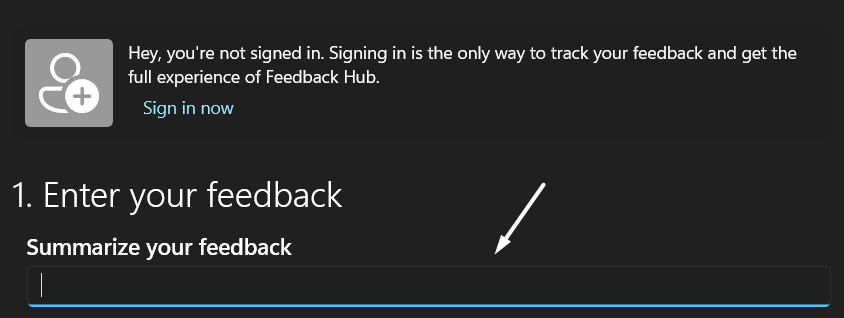
4。选择问题在选择一个类别部分,然后从下拉列表中选择问题。
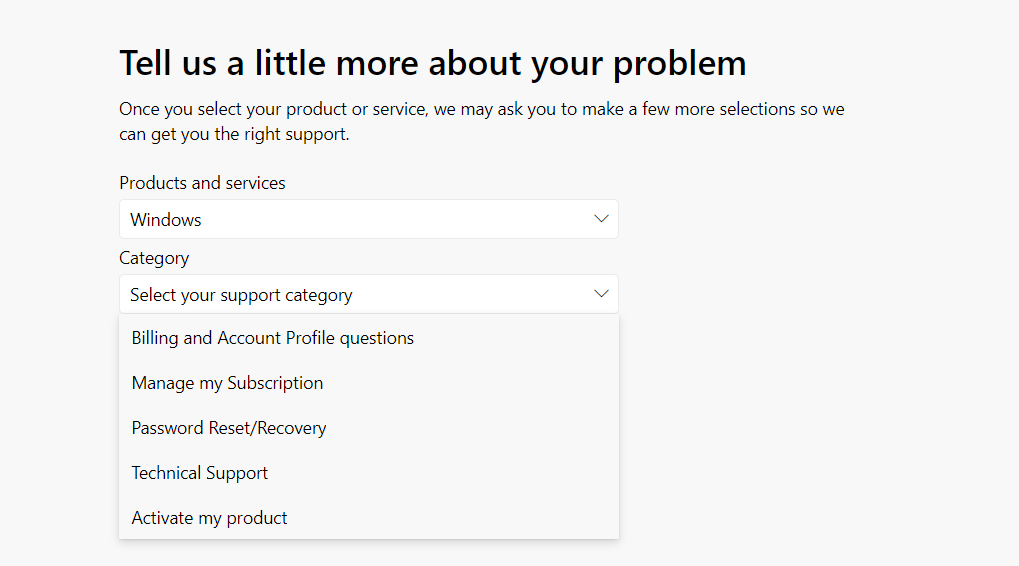
5。单击下一个按钮,再次单击下一个按钮在找到类似的反馈部分。
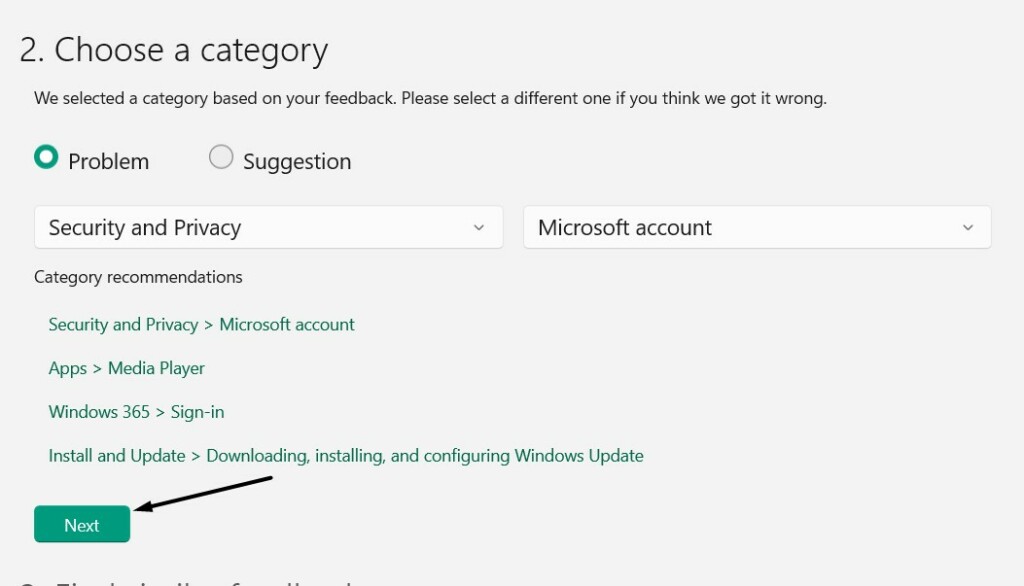
6。在添加更多详细信息部分,选择优先考虑这一点然后继续。
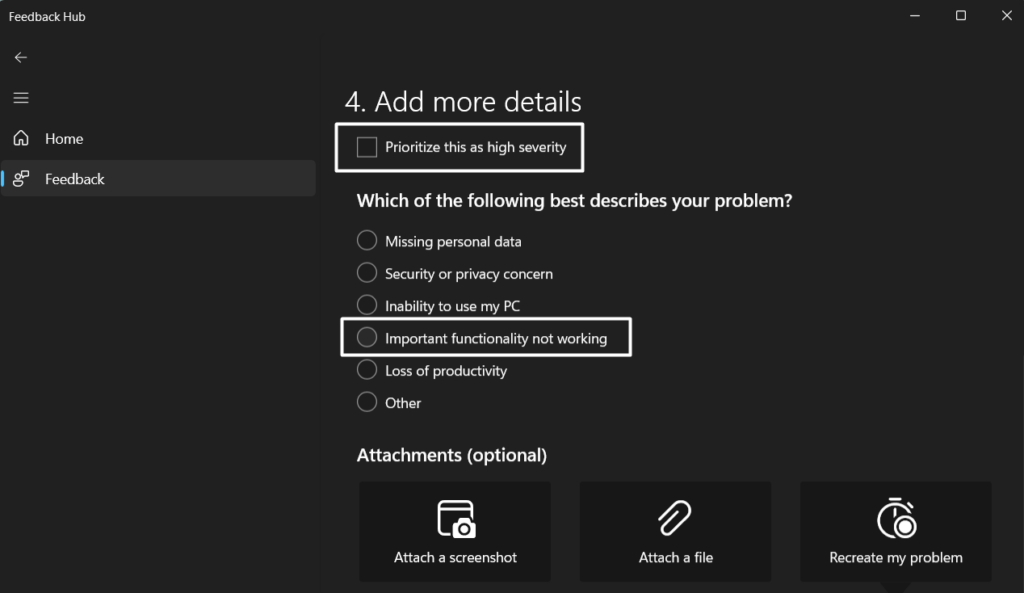
7。打勾我同意在提供反馈时发送附带的文件,诊断和附件复选框。
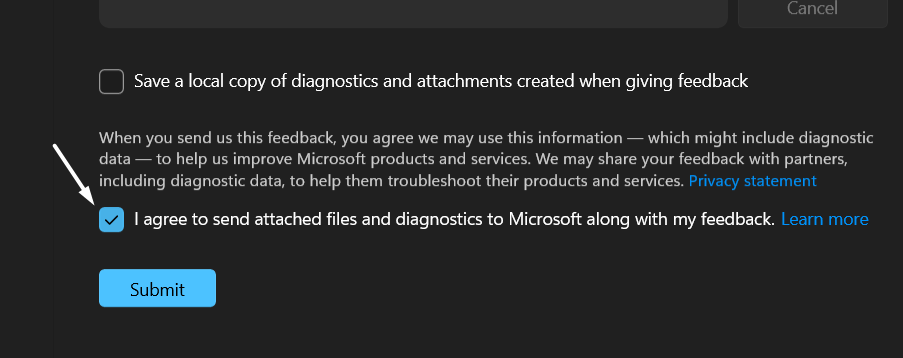
8。单击提交按钮将问题发送给开发人员,让他们看一下。
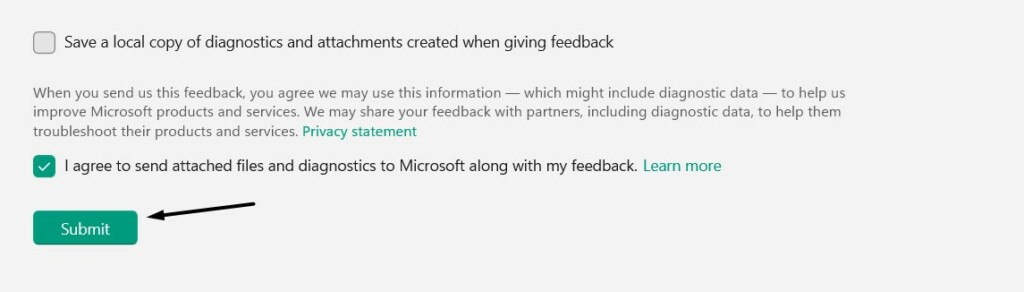
常见问题解答
为什么任务栏不自动隐藏Windows 11?
您的Windows 11 PC可能有一些错误,这就是为什么任务栏不隐藏的原因。否则,设备上可能有一些恶意内容。
如何修复任务栏不隐藏在全屏Windows 11中?
要在Windows 11 PC上修复ILL任务栏,请考虑通过任务管理器在其上重新启动文件资源管理器。在Windows 11中自动固定任务栏的另一种方法是更新PC。
如何在Windows 11中永久隐藏任务栏?
您没有选择在Windows 11中永久隐藏任务栏的选项。您需要使用外部应用程序进行此操作。
如何修复Windows 11任务栏故障?
要修复Windows 11 Taskbar Glitch,请重新启动Windows Explorer。如果这没有解决问题,请关闭所有活动的应用程序和程序,并检查它们是否引起此问题。
为什么我的任务栏弄乱了Windows 11?
如果您的Windows 11 PC的任务栏无法正常工作,则可能有多种原因,例如临时故障,无功能文件Explorer程序,过时的OS等。
最后一句话
但是,计算机屏幕底部的任务栏覆盖了其中的一小部分。但是,它在观看视频时仍然会障碍用户体验,因为它覆盖了它们的底部。幸运的是,新的Windows 11提供了一个选项,该选项会在不使用时自动隐藏计算机的任务栏。
但是有时,它没有做到。如果与您相同,我们希望我们在本《深入修复指南》中共享的修复程序可以帮助您修复它。最后,让我们知道哪种修复程序可以帮助您修复自动隐藏任务栏在Windows 11中不起作用。
