Adobe Acrobat DC不需要介绍,因为您可能已经意识到了其所有功能和工作。但是,您现在可能面临的问题是它没有在Windows 11 PC上启动或响应。幸运的是,存在一些快速修复,可以解决Windows 11上Adobe Acrobat DC程序的各种问题。
在此深入修复指南中,我们将分享所有快速解决方案要修复Adobe Acrobat DC在Windows 11上不起作用。请提前阅读此故障排除指南,并轻松摆脱它。
各种因素可能是Windows 11上无功能Adobe Acrobat DC程序的原因。在本节中,我们将分享所有普遍原因Adobe Acrobat DC无法在Windows 11上工作。您可以检查以下所有常见原因:
- Windows 11更新
- 未成年人的虫子和故障
- 过时的Adobe Acrobat
- 应用程序 兼容性问题
- 缺少管理权
- 损坏的Windows 11文件
- 故障的PC配置文件
- 第三方防病毒
- 临时文件夹
- 损坏的更新缓存
- 第三方计划中断
修复Adobe Acrobat DC在Windows 11上不起作用
下面,我们将提及修复Adobe Acrobat DC无法在Windows 11上工作的所有工作解决方案。您必须实施所有提到的解决方案要使Adobe Acrobat DC应用在Windows 11设备上再次工作,并消除了所有问题:
1。关闭Adobe Acrobat DC应用程序
为了消除Adobe Acrobat应用程序工作的问题,强行关闭它,然后再次打开它。您可以使用Windows 11 PC或笔记本电脑上的任务管理器应用轻松结束任务。我们已经提到了下面的Windows 11中强制关闭Adobe Acrobat DC的步骤:
1。按Ctrl + Shift + Esc打开任务管理器实用程序在Windows 11 PC或笔记本电脑上。
2。在任务管理器窗口,找到Acrobat过程使用顶部的搜索框的任务。

3。右键单击Adobe Acrobat流程和下拉菜单,选择结束任务。
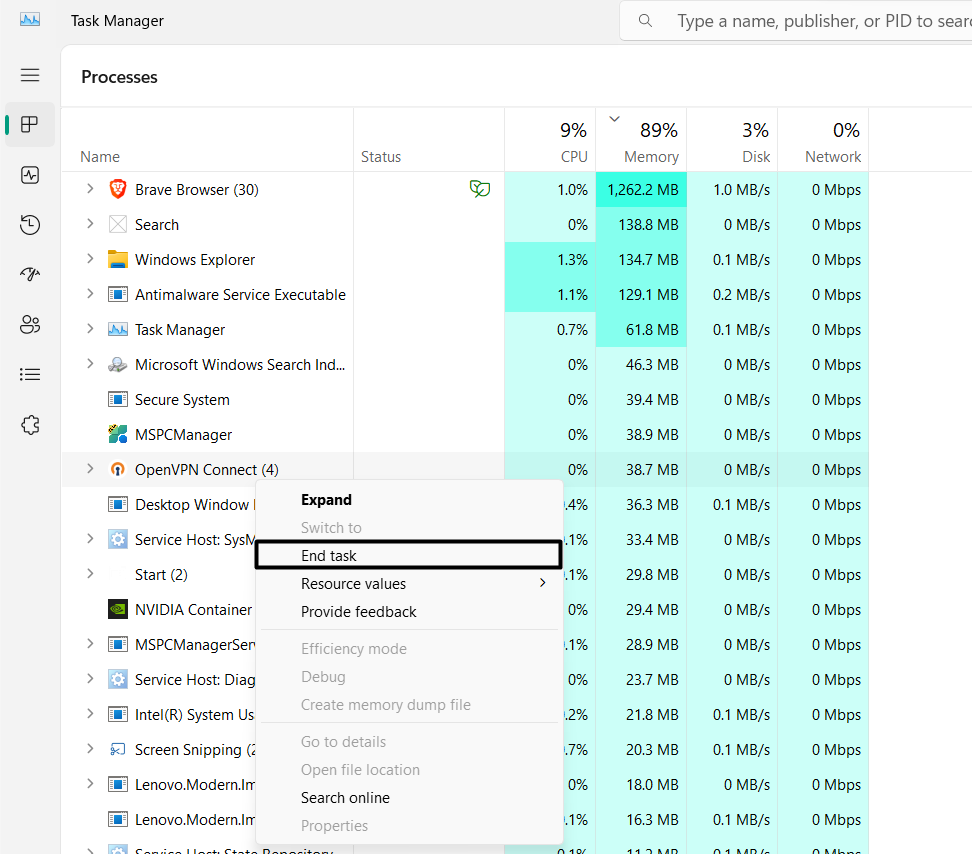
4。最后,再次在计算机上再次打开Adobe Acrobat应用程序,并确认该问题的状态。
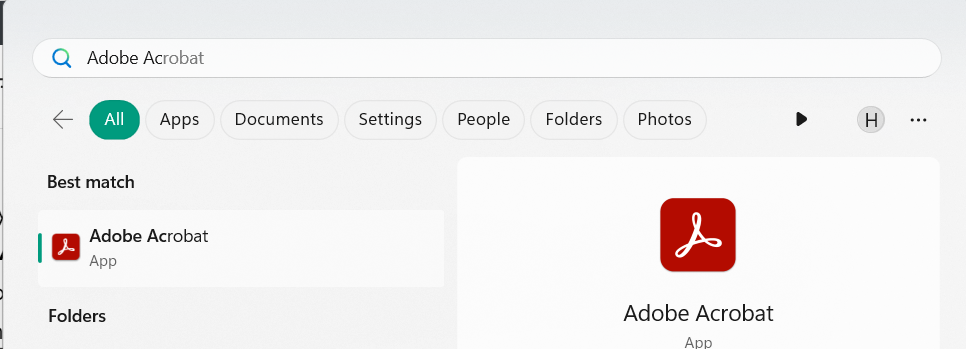
2。重新启动Windows 11计算机
消除计算机问题以及Adobe Acrobat应用程序的简单解决方法是重新启动PC。此修复程序将消除可能导致此问题的所有临时错误和故障。请按照上述提示重新启动Windows 11 PC:
1。要重新启动您的Windows计算机,请按Alt + F4打开关闭窗户迅速的。
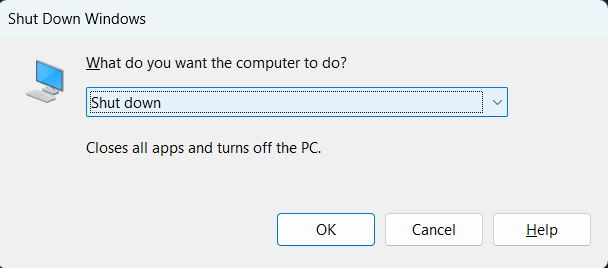
2。在关闭窗户提示,选择重新启动从下拉菜单中的选项。
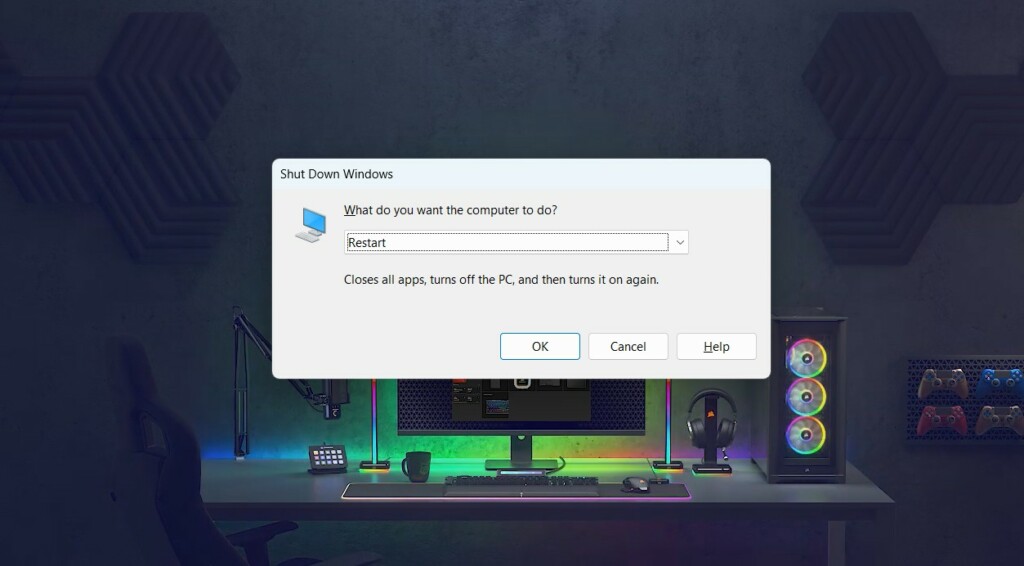
3。最后, 点击输入密钥要重新启动Windows PC并在其上确认问题的状态。
3。禁用第三方防病毒软件
如果您在Windows 11 PC或笔记本电脑上使用任何第三方防病毒应用程序,请考虑禁用或卸载它。 Antivirus应用程序可能与Acrobat的工作相冲突,并导致此烦人的Adobe Acrobat DC无法在Windows 11上解决问题。
4。作为管理员运行Adobe Acrobat应用程序
你也可以考虑作为管理员运行Adobe Acrobat应用程序,由于丢失的管理员权利可能是不起作用的。要知道是否正确,请按照以下步骤学习具有管理权的Adobe Acrobat应用程序:
1。打开Adobe Acrobat计划的属性,然后移至兼容性应用程序。
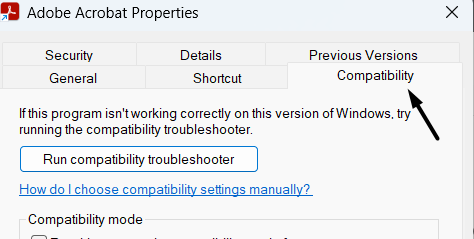
2。在兼容性选项卡,检查标记作为管理员运行此程序复选框。
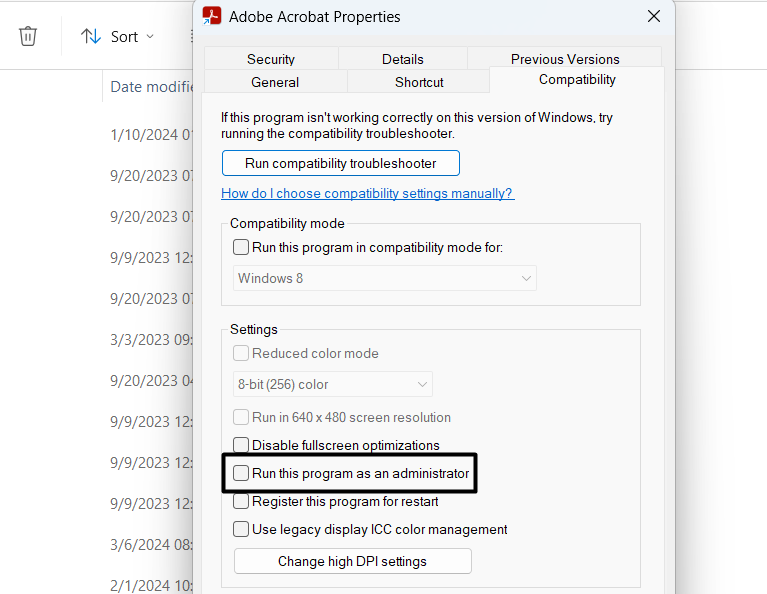
3。完成后,单击申请按钮应用所有更改并确认问题的状态。

5。更改Adobe Acrobat DC应用程序的兼容性设置
Adobe Acrobat DC无法在Windows 11上工作的另一个原因可能是不正确的兼容性和管理设置。由于这个原因,我们建议您以兼容模式运行Adobe Acrobat DC应用具有解决问题的行政特权。要在Windows 11 PC上执行同样的操作,请按照以下步骤操作:
1。右键单击PC桌面上的Adobe Acrobat DC图标,然后选择特性选项。
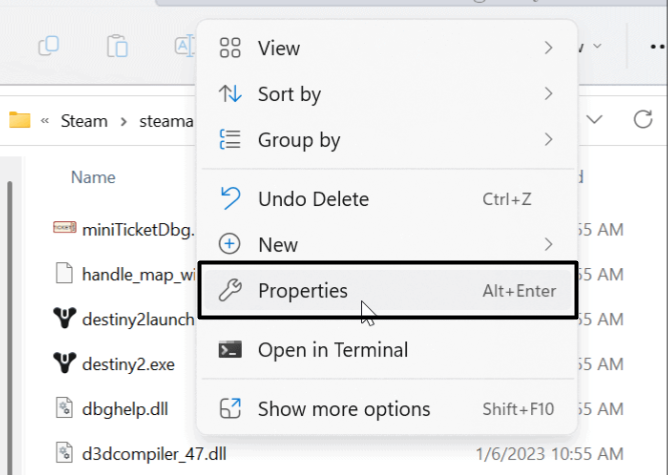
2。在特性窗口,去兼容性标签和勾选下面提到的框:
以兼容模式运行此程序:
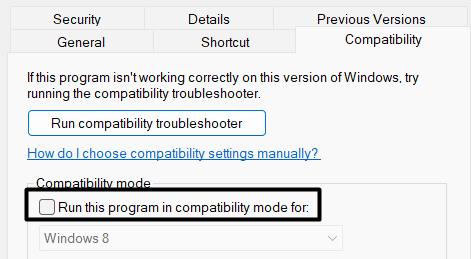
3。完成后,只需选择Windows 8选项兼容模式下拉。
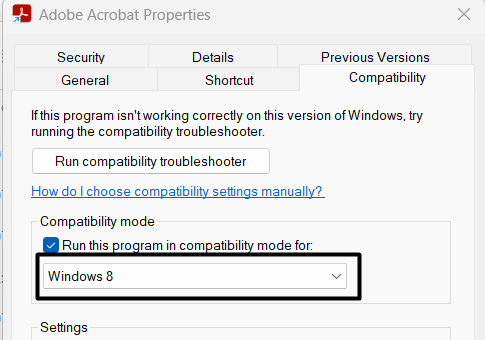
4。选择申请要保存上述更改,然后单击好的关闭打开的窗口。

5。完成后,打开Adobe Acrobat DC应用在您的PC上,检查它是否打开或工作。
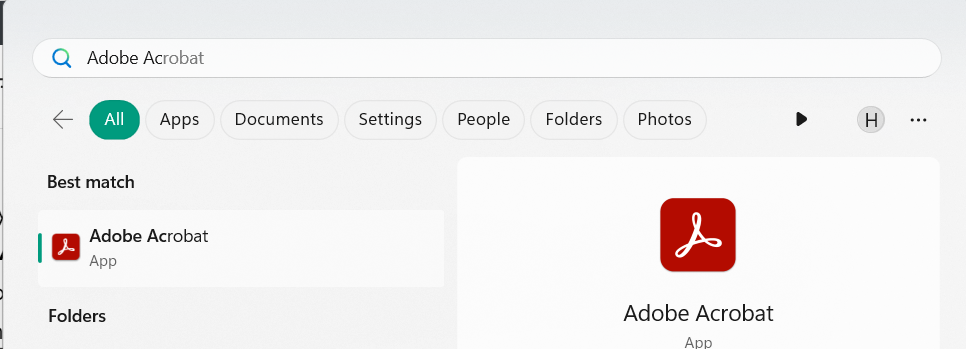
6。执行维修安装
修复Adobe Acrobat DC在Windows 11上不起作用的一种方法是维修安装Adobe Acrobat DC应用程序在受影响的设备上。这样做将消除所有问题和错误消息,包括“错误建立连接”错误。您可以按照以下步骤进行维修以在Windows 11 PC上安装Adobe Acrobat DC:
1。要维修在Windows 11 PC或笔记本电脑上安装Adobe Acrobat程序,然后启动它。
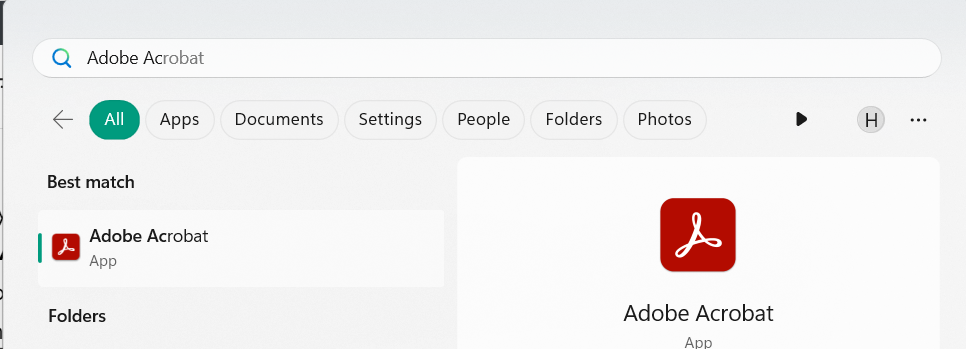
2。选择帮助选项菜单下拉菜单,从子菜单中,选择维修安装。
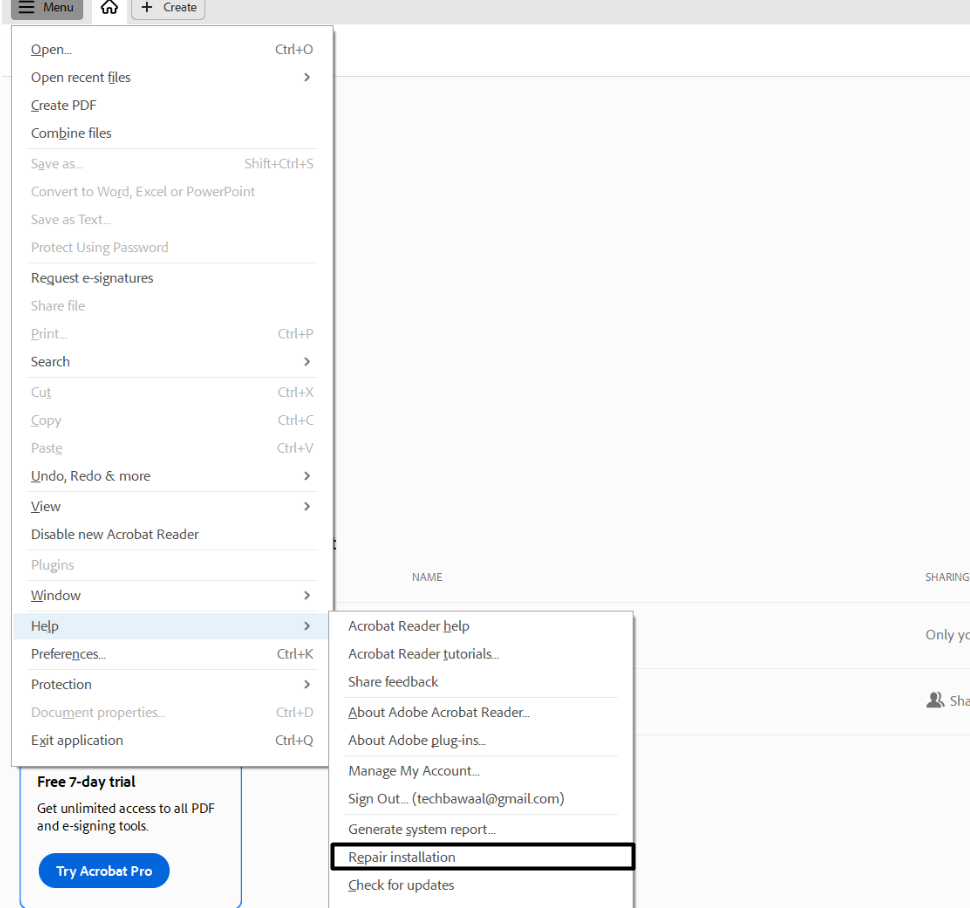
3。在下一个对话框中,单击是的建立新连接并开始维修安装过程。该过程完成后,关闭并打开Adobe Acrobat DC应用程序。
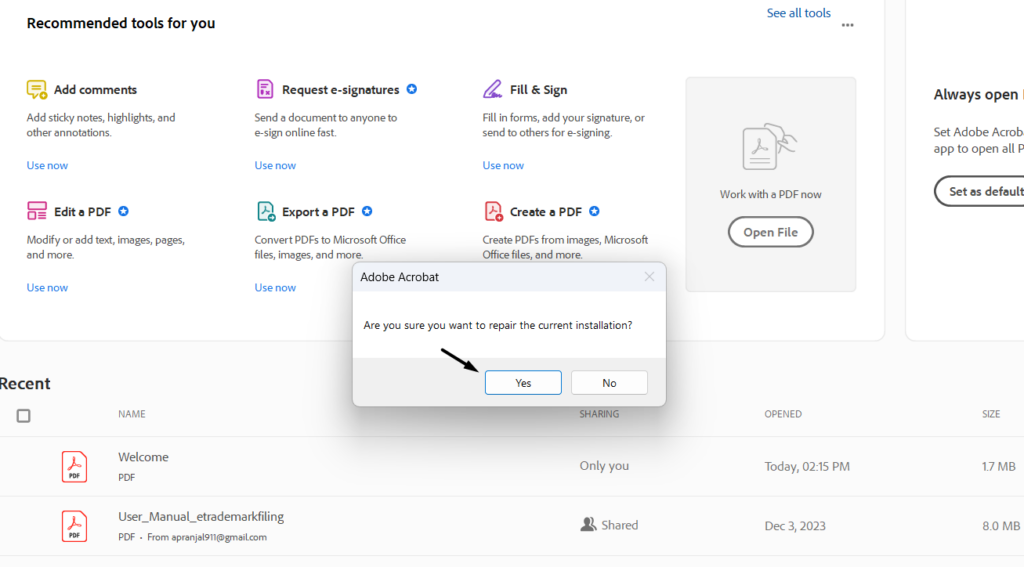
7。安装新应用更新
由于某些小错误和故障,Adobe Acrobat DC应用程序可能无法正常运行。考虑到这个原因,我们建议您搜索新应用更新然后安装检查是否消除了问题。以下是这样做的提示:
1。打开Adobe Acrobat应用程序在您的计算机上,单击帮助选项菜单。
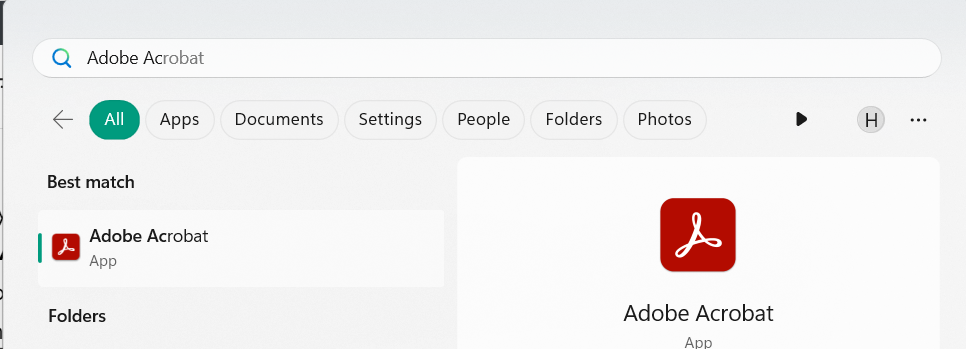
2。来自帮助下拉,选择检查更新…搜索新更新的选项。
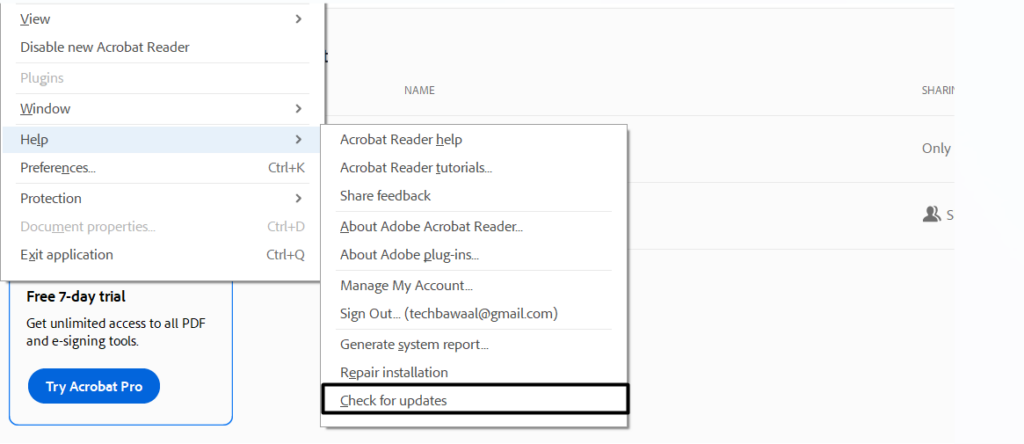
3。完成后,让应用程序查找并安装新的应用程序更新以消除其问题。
8。添加排除
您的Windows 11 PC的安全功能可能会对Adobe Acrobat DC的工作产生负面影响。所以,从Windows Defender Antivirus扫描中排除Adobe Acrobat DC程序。您也可以通过遵循以下步骤来做到这一点:
1。打开设置应用程序在您的Windows 11 PC或笔记本电脑上隐私与安全选项。
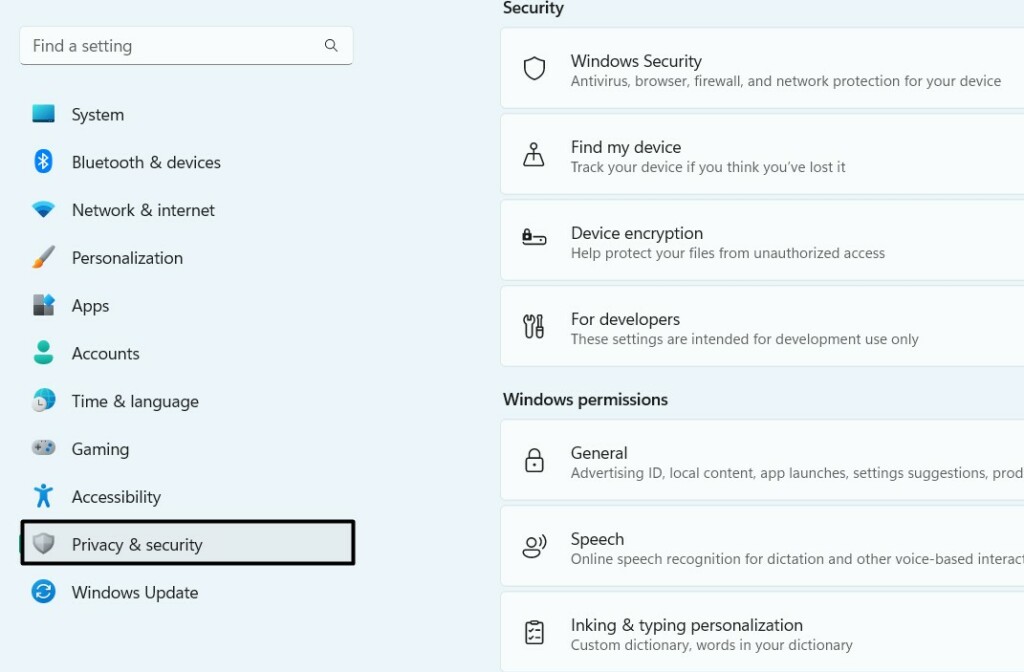
2。在隐私与安全窗口,选择Windows安全在PC上打开应用程序。
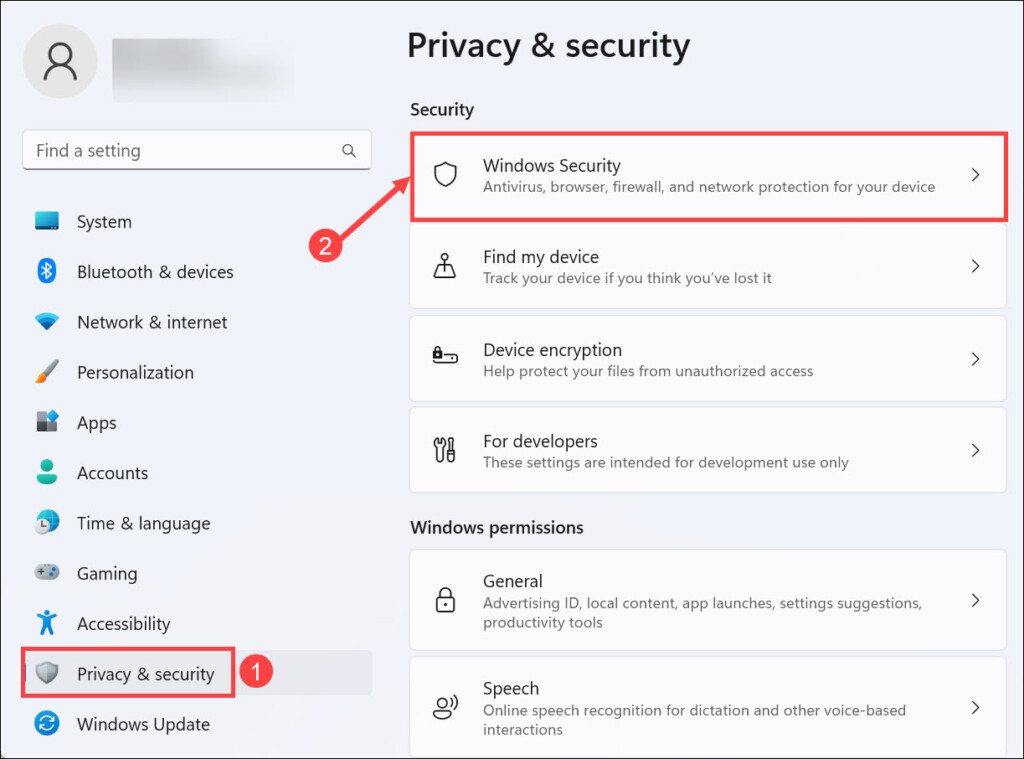
3。在应用中,选择病毒和威胁保护选项,然后单击管理设置。
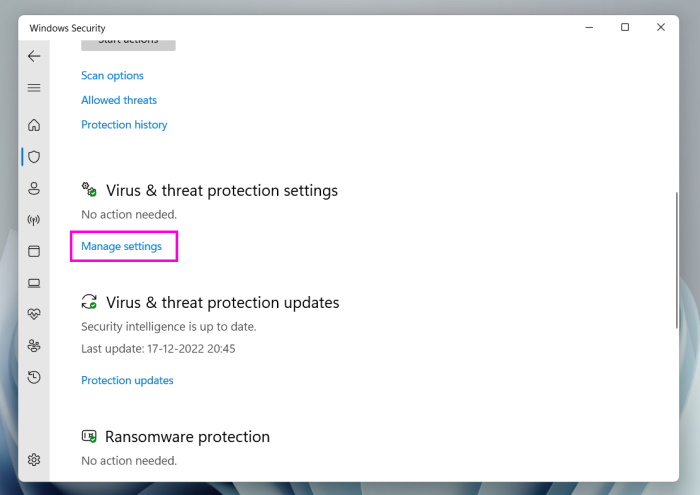
4。在管理设置窗口,选择添加或删除排除向前迈进的文字。
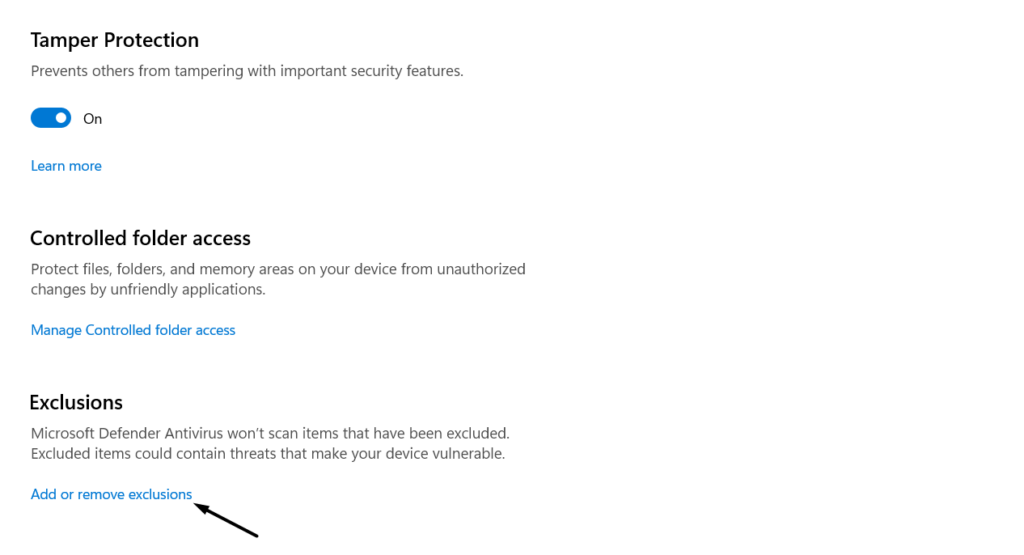
5。单击添加排除发短信,然后选择文件从下拉菜单中的选项。
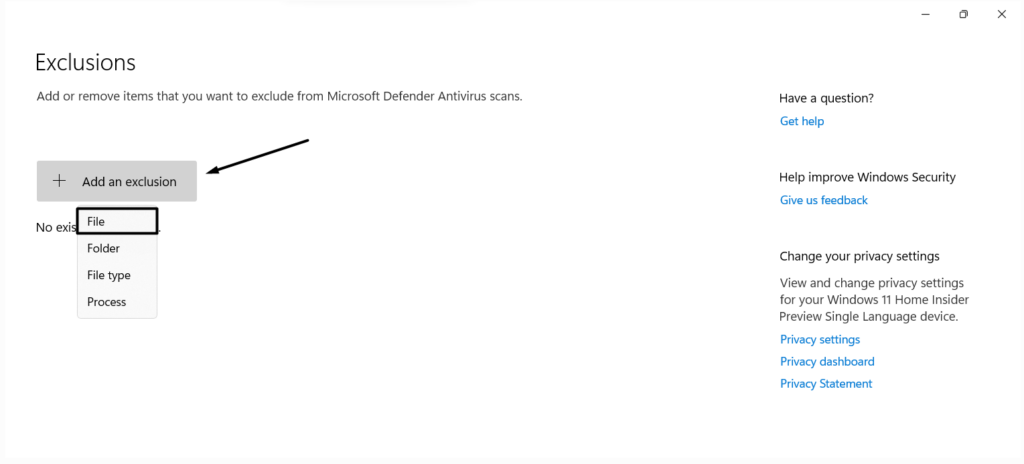
6。在文件资源管理器窗口,转到Adobe Acrobat DC应用程序保存的位置。
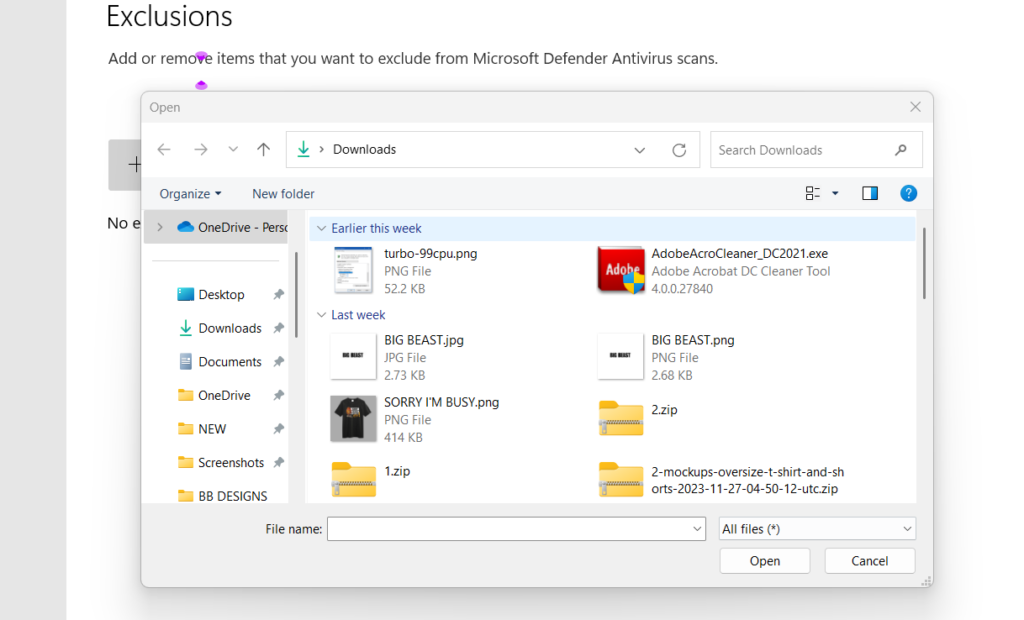
7。到达那里后,选择它,然后单击打开按钮将其排除在扫描中。
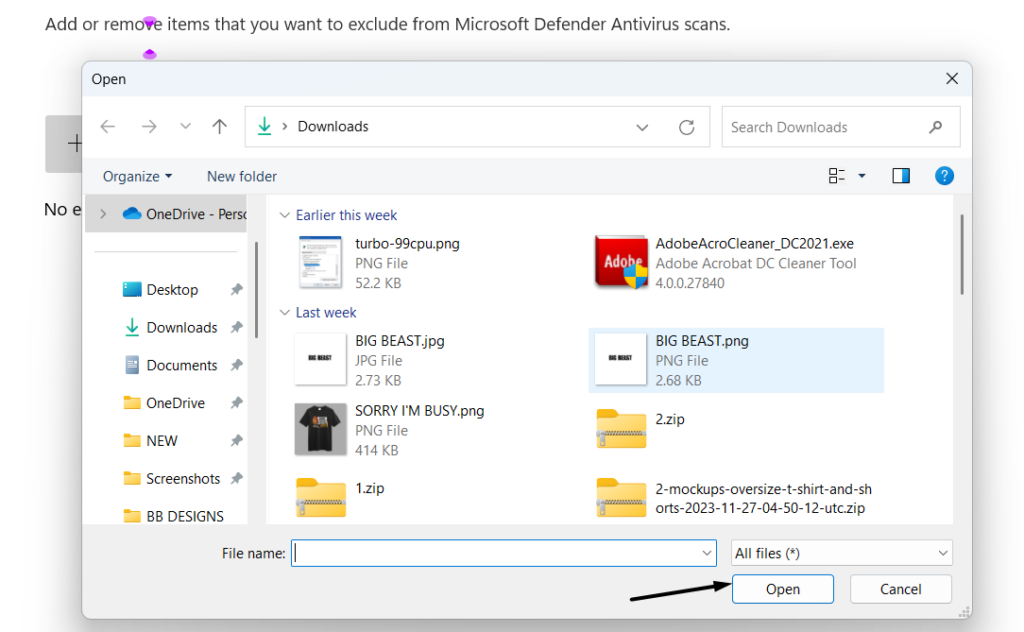
9。运行Acrobat清洁剂工具
Adobe拥有自己的清洁和故障排除工具,可以解决Adobe Acrobat应用程序的问题。因此,我们建议您运行Acrobat清洁剂工具在您的PC上,让它找到并解决Acrobat的问题。您可以按照以下步骤运行上述工具:
1。要在计算机上运行Acrocleaner工具,请单击这里下载安装文件。
2。下载可执行文件后,只需选择它,然后选择是的按钮。
3。在窗口中,选择下一个>然后接受, 进而下一个>将其安装在PC上。
4。最后,单击立即清洁选择有问题的杂技杂技文件并删除它们。
10。删除Adobe Acrobat文件夹
在线论坛中的一些用户提到,他们通过Adobe Acrobat应用程序解决了问题启用隐藏的文件在PC上删除本地Adobe Acrobat文件夹。要知道如何在Windows 11中执行相同的操作,请按照以下步骤操作:
1。启动文件资源管理器应用程序在您的计算机上,然后转到下面提到的位置:
C:用户[添加Windows 11 PC用户名] AppDatalocaladobeacrobat
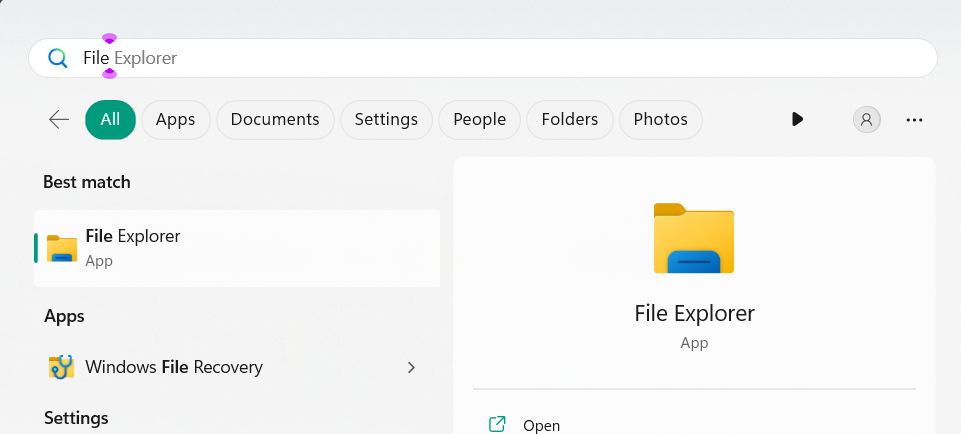
2。到达那里后,单击看法在顶部菜单中的选项,然后将箭头悬停在展示。
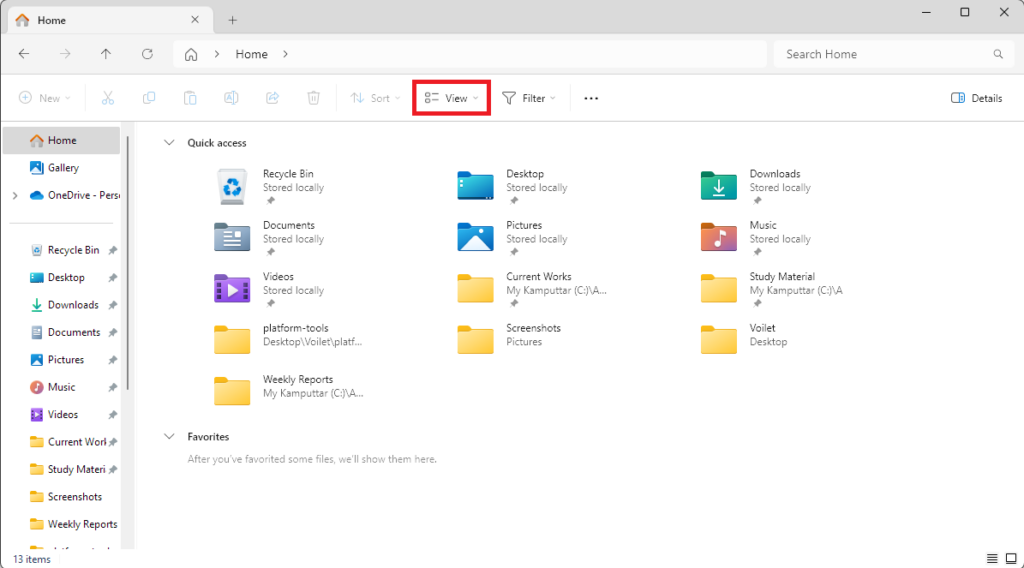
3。来自展示菜单,选择隐藏的项目选项使所有隐藏的文件可见。
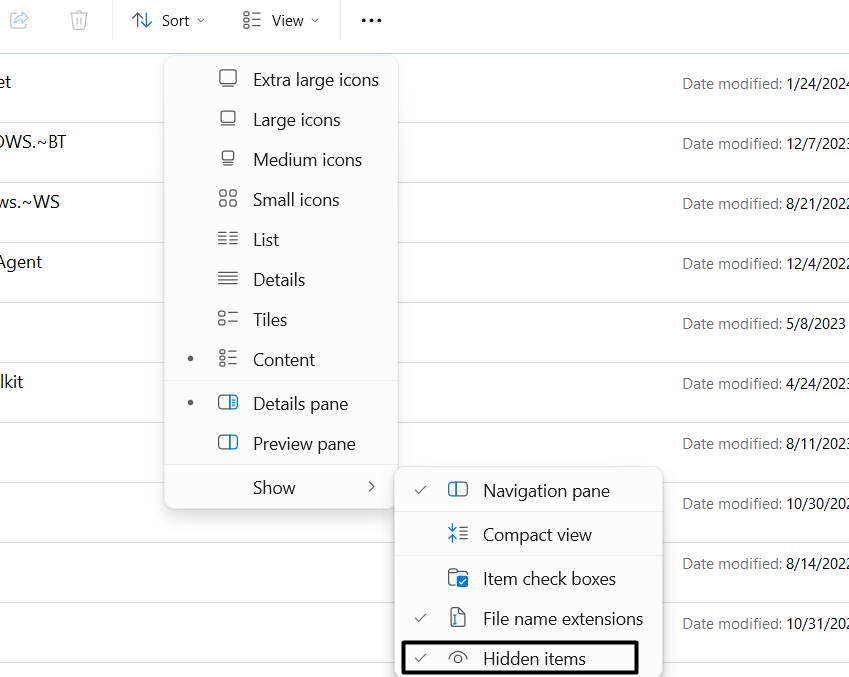
4。完成后,删除整个杂技演员文件夹,然后重新安装Adobe Acrobat DC应用程序。
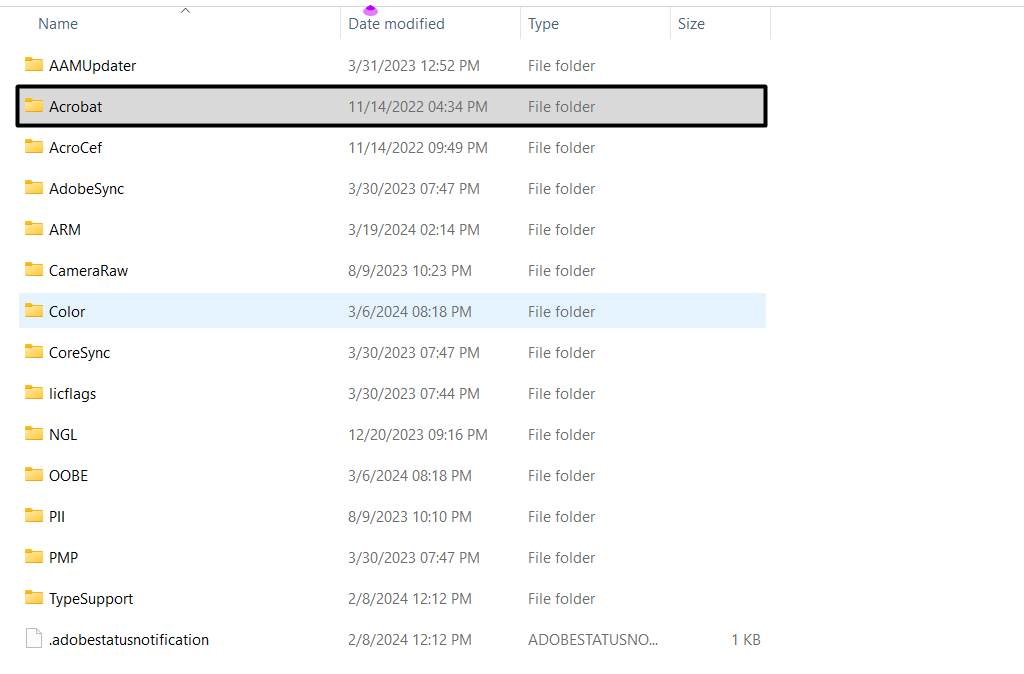
建议阅读:如何更改Adobe Acrobat/Reader中的高光颜色
11。清洁更新缓存
修复Adobe Acrobat DC无法在Windows 11上工作的另一种方法是删除设备的更新缓存。这将刷新所有Windows更新组件和服务并解决该问题。请按照以下步骤了解如何清除PC的更新缓存:
1。打开Windows搜索框, 类型命令提示,选择作为管理员运行。
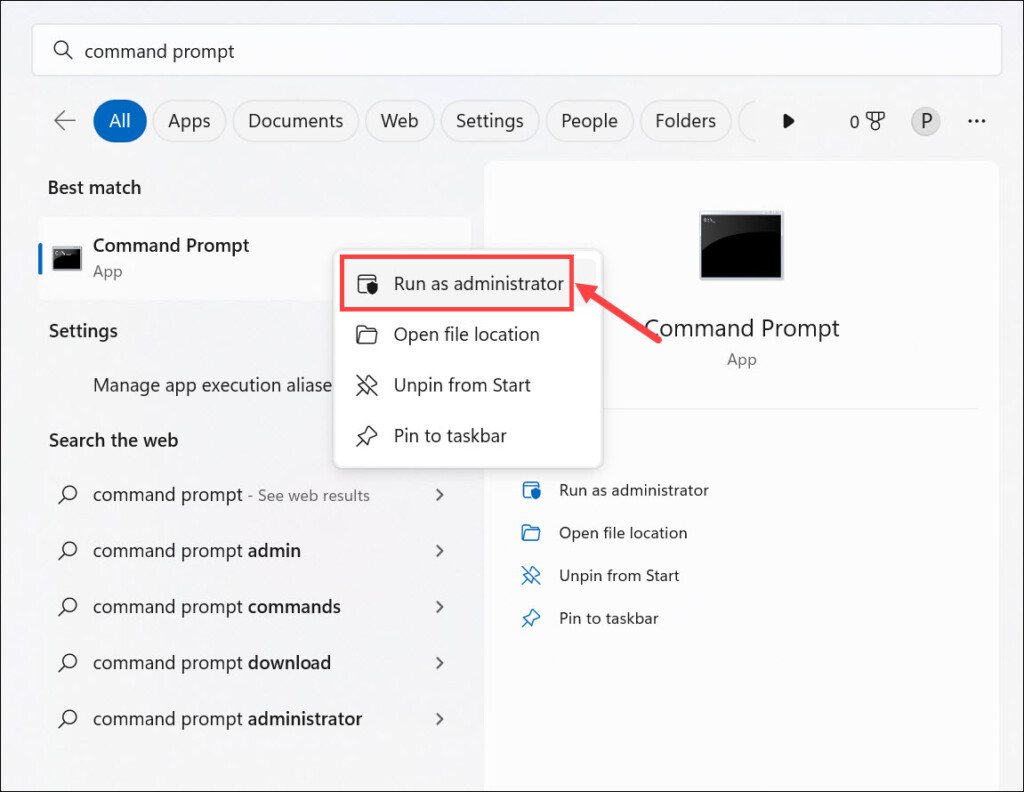
2。在高架中命令提示,一一执行下面提到的命令:
net stop wuauservnet stop bitsnet stop cryptsvcrd /s /q c:WindowsSoftwareDistributionrd /s /q %temp%rd /s /q c:Windowstempnet start wuauservsc config wuauserv start=autonet start bitssc config bits start=autonet start cryptsvcsc config cryptsvc start=auto3。该过程完成后,请确认Adobe Acrobat DC应用程序是否运行良好。
12。删除临时文件夹
从设备上删除TEMP文件夹也可以修复Adobe Acrobat DC在Windows 11上不起作用。这将清除临时和无用的高速缓存数据并刷新整个PC。要清除Windows 11 PC的临时文件夹,请按照上述步骤进行操作:
1。打开文件资源管理器您的PC或笔记本电脑上的窗口,然后转到下面提到的路径:
C:用户<[您的Windows 11 PC用户名]> AppDatalocalTemp
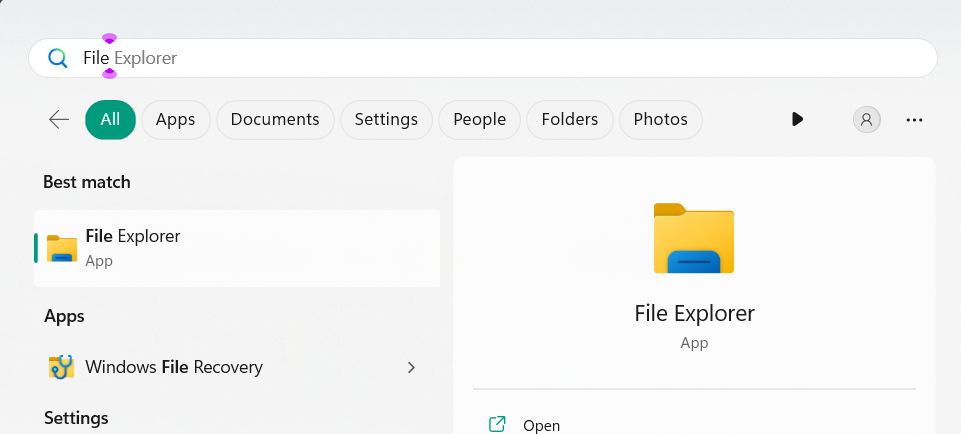
2。选择所有文件温度文件夹,然后右键单击选定的文件或文件夹之一。
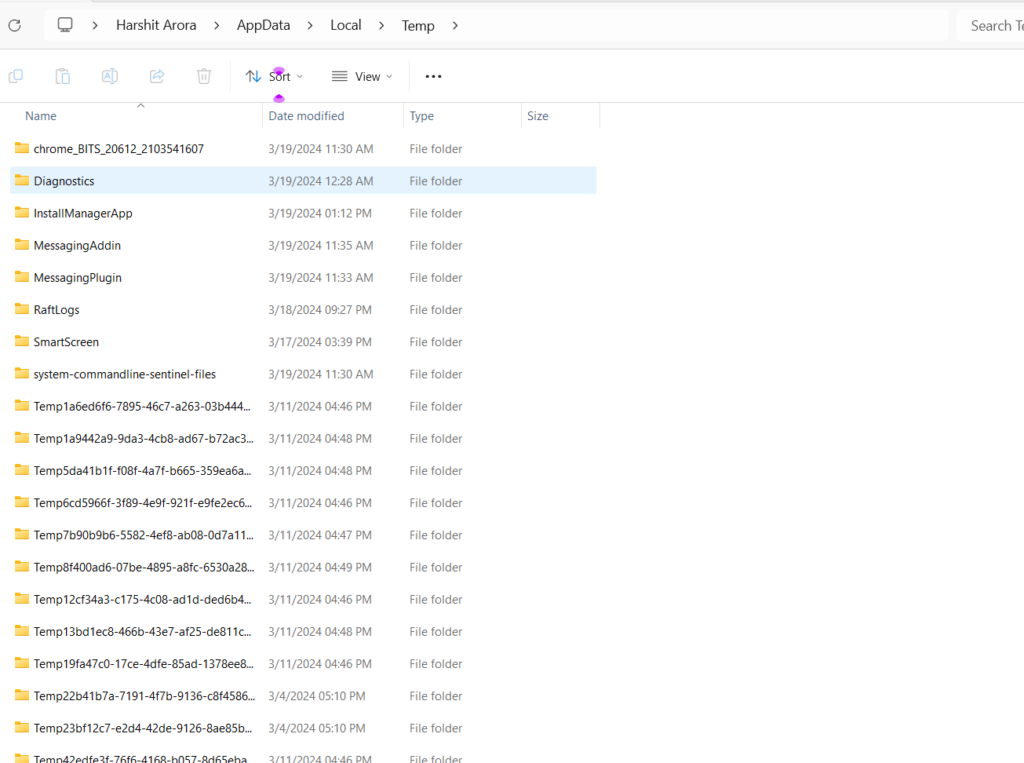
3。从上下文或右键单击菜单,选择垃圾桶或者删除选项删除所有文件。
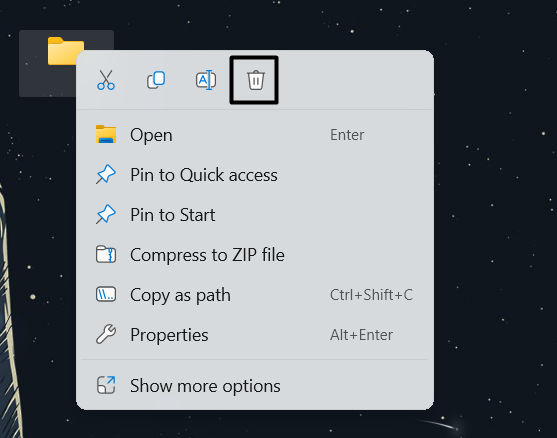
13。创建一个新的高架用户资料
您的Windows PC的用户配置文件可能会有一些问题,这就是为什么Adobe Acrobat DC应用程序在Windows 11 PC上无法正常工作或打开的原因。要检查是否真的,我们建议您在Windows 11 PC或笔记本电脑上创建新的高架Windows 11用户配置文件。我们已经提到了以下要做同样的说明:
1。要制作具有管理员权利的新用户配置文件,请继续进行设置帐户部分。
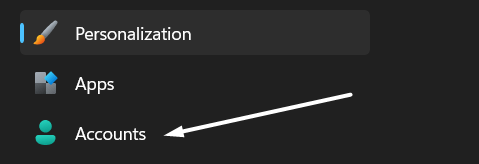
2。在帐户窗户,下面帐户设置部分,选择其他用户选项。
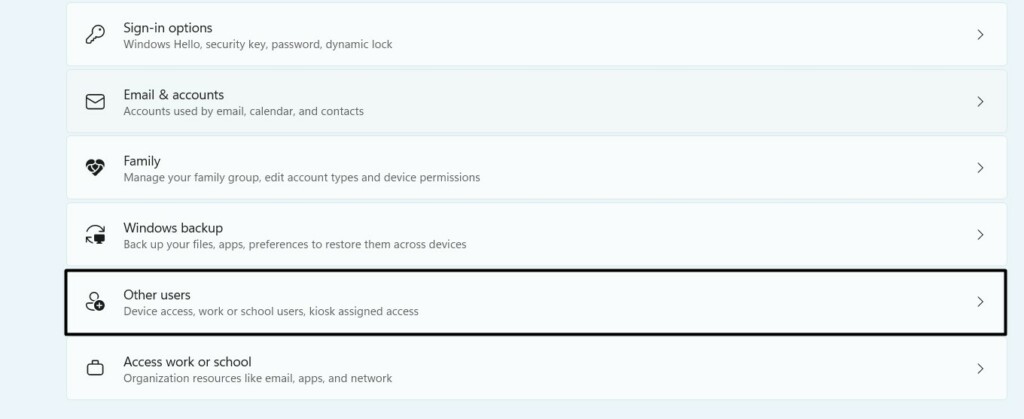
3。选择添加帐户按钮和选择我没有这个人的登录信息文本。
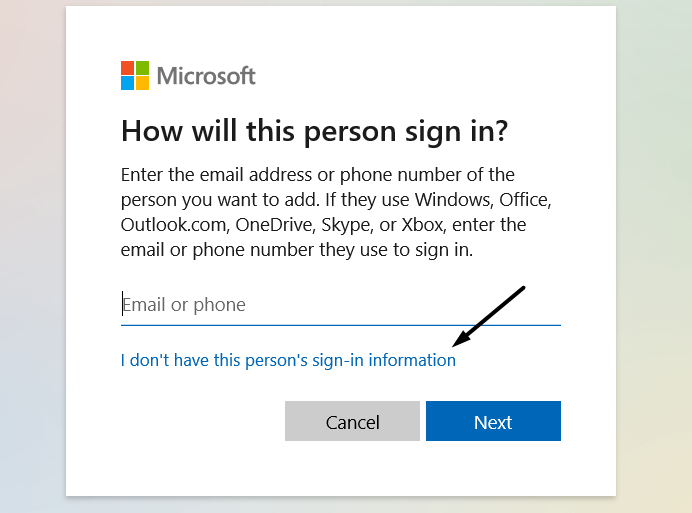
4。选择添加没有Microsoft帐户的用户选项并按照屏幕上的步骤操作。
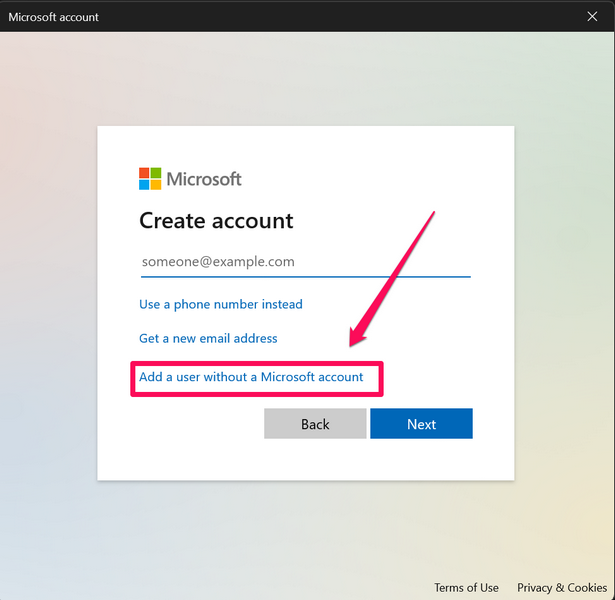
5。创建新的用户帐户后,您需要为其分配管理权,以便它可以充分利用它。为此,转到其他用户电脑的部分设置程序。
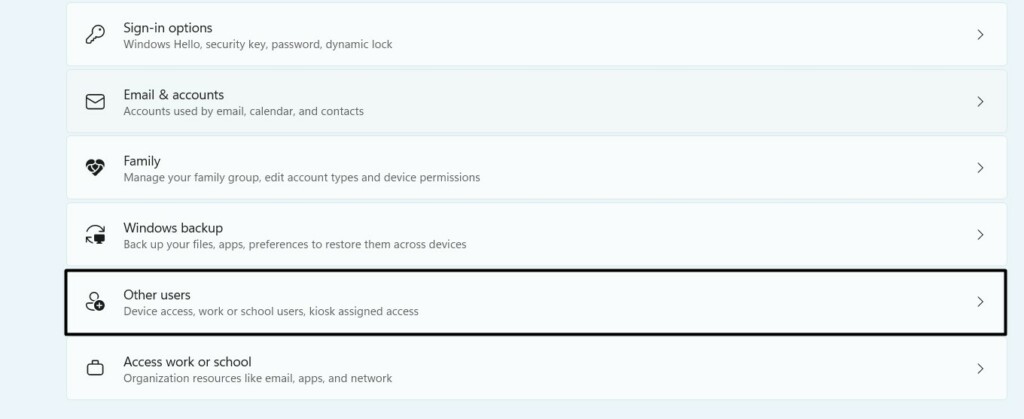
6。在下一个屏幕上,选择新创建的帐户并将用户角色更改为管理员。
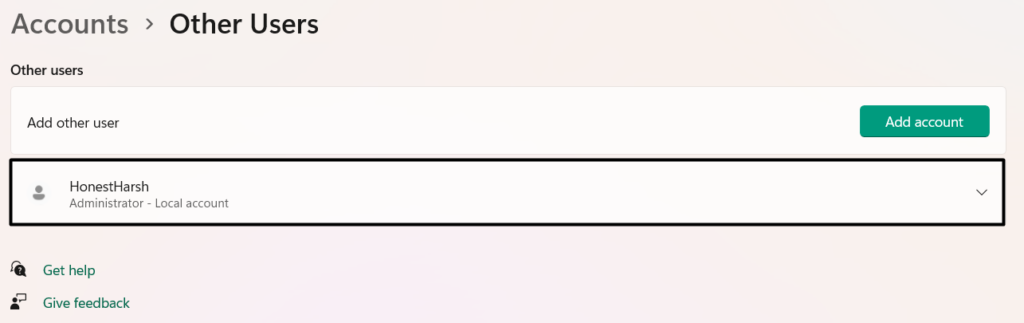
7。完成后,重新启动Windows 11 PC,并在登录时选择新帐户。
14。卸载不良窗口更新
对于某些用户,安装Windows 11更新后,Adobe Acrobat DC应用程序的所有这些问题开始出现。如果您的情况相同,那么特定的Windows更新可能会出现一些兼容性问题或导致此问题的次要错误。因此,请遵循以下提示卸载该特定Windows 11更新:
1。要查找和卸载矛盾的Windows 11更新,请转到设置PC的部分。
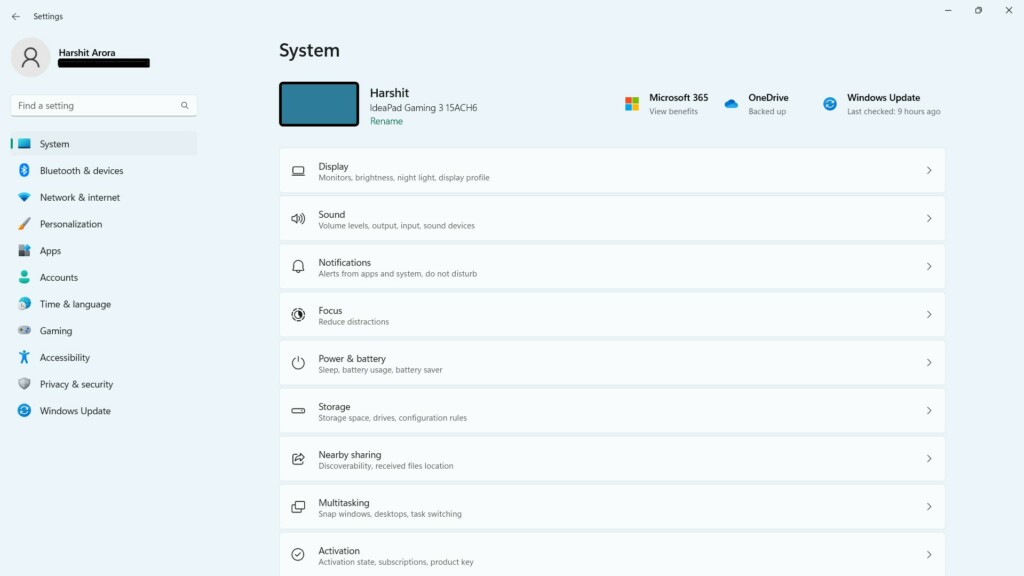
2。将光标放在左侧的搜索栏中,键入卸载更新,然后选择它。
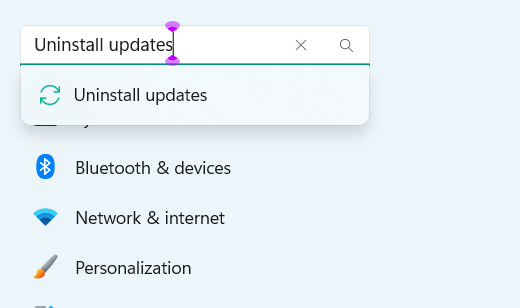
3。在下一个窗口中,查找最近安装的Windows 11 Update,然后单击卸载旁边。
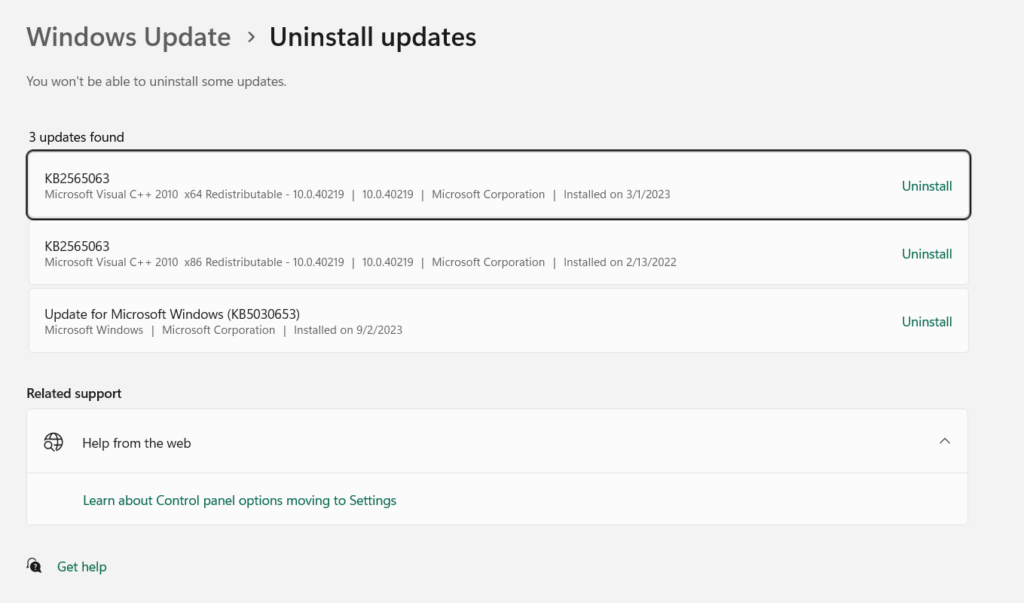
笔记:如果您没有看到任何最近的更新,请按照下面提到的路径查看所有内容:
打开控制面板应用>程序>程序和功能>查看已安装的更新
4。最后,选择卸载提示最终将其从Windows 11 PC中删除。
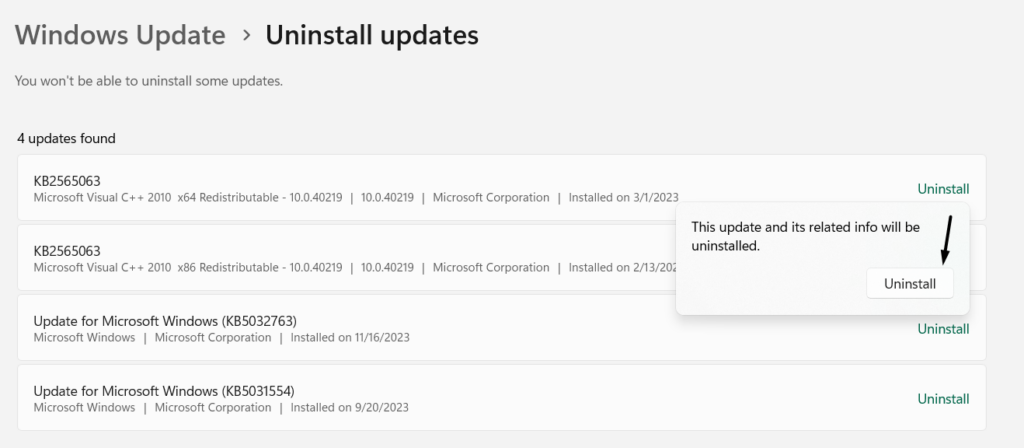
15。进行Windows 11的内置升级
在线论坛中提到的一些用户通过执行Windows 11 Inploph升级。这样做将用新的文件替换当前的Windows 11 OS文件,最终将消除所有问题。因此,请按照以下步骤:
1。启动设置应用程序在您的电脑上,去恢复通过在右侧选择该部分。
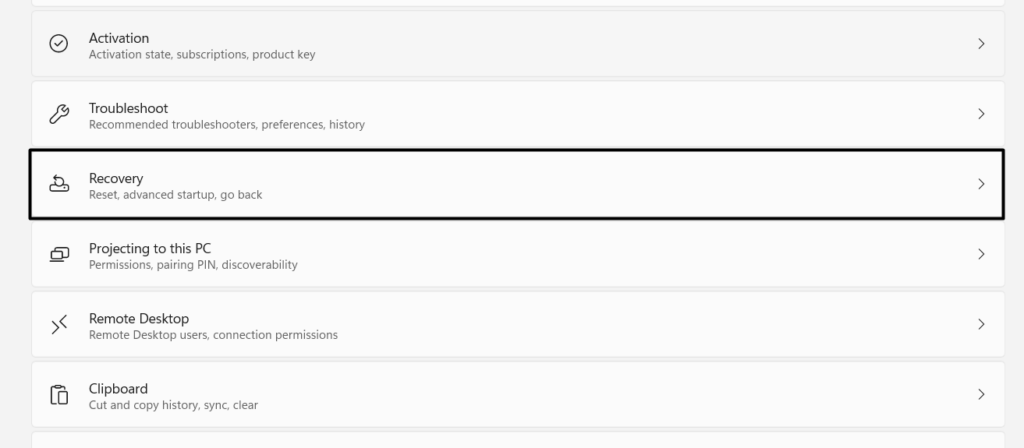
2。在下面恢复, 旁边使用Windows更新解决问题,单击现在重新安装。
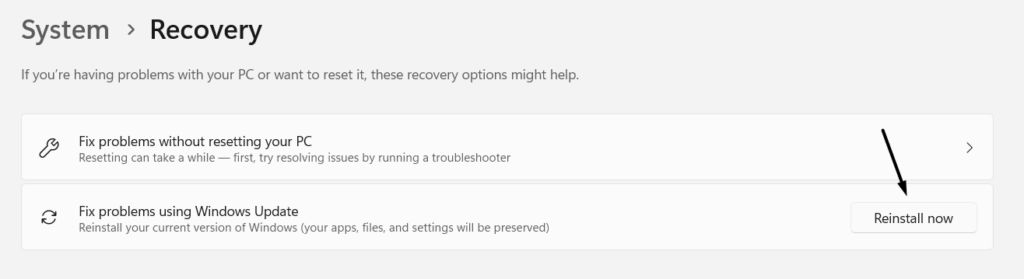
3。在使用Windows更新解决问题窗口,选择好的按钮开始它。
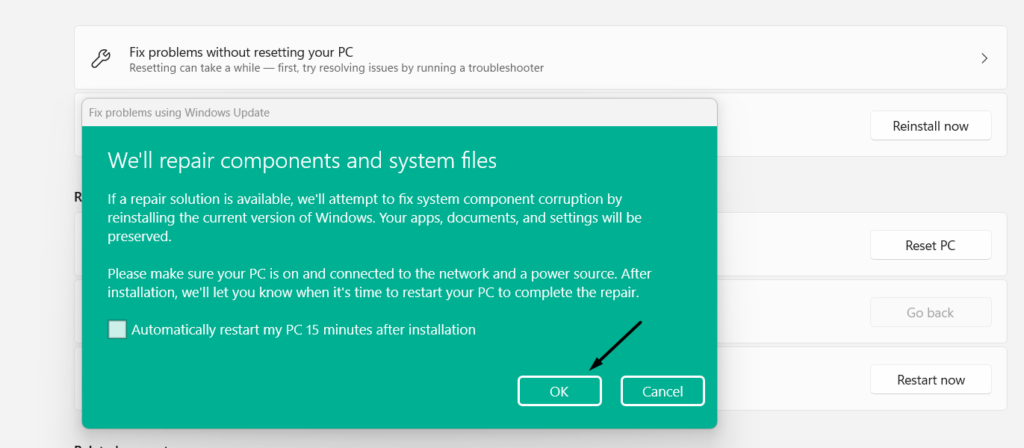
16.联系Adobe客户支持
如果什么都没有解决Adobe Acrobat DC应用程序的问题,那么联系Adobe客户支持并与他们分享问题。但是在此之前,还要检查他们的知识资源,以查看是否有一些潜在的修复程序可以解决问题。如果这也无济于事,请遵循以下步骤来接触他们的支持:
1。参观Adobe客户支持在PC的Web浏览器上网页并转到其页脚。
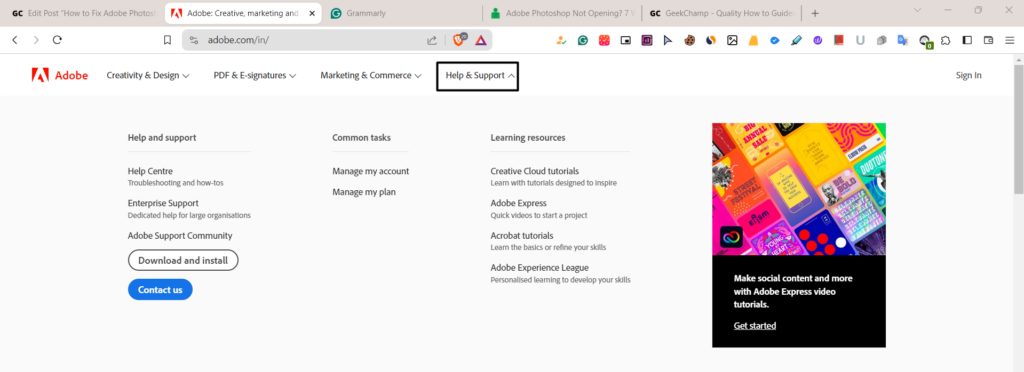
2。选择立即开始打开Adobe虚拟助手并向其解释您的问题的选项。
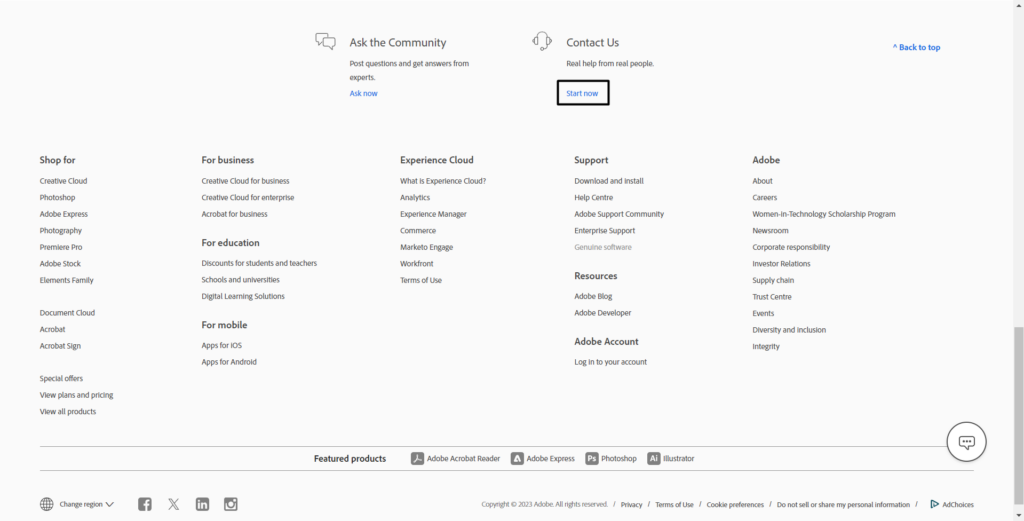
3。完成后,根据您的经验回答下一组问题,并与协助联系起来。 Adobe Acrobat支持助手将帮助您解决这些问题。
常见问题解答
Adobe Acrobat DC是否与Windows 11兼容?
是的,Adobe Acrobat DC与最新的Windows 11兼容,并且没有任何问题。
如何修复Adobe Acrobat Windows 11?
您可以找到修复Adobe Acrobat的选项帮助菜单。如果这不修理Adobe Acrobat程序,请在应用程序的属性部分中找到可以执行相同操作的选项。
为什么Adobe Acrobat在Windows 11上不打开?
Windows 11计算机上打开Adobe Acrobat应用程序的原因可能有几个,例如过时的Adobe Acrobat DC,缺少必需的Windows System Files等。您的Windows 11设备用户帐户也可能已损坏。
为什么Adobe Acrobat DC不起作用?
您的Adobe Acrobat DC程序可能会有一些技术错误和故障,这就是为什么它在Windows 11 PC或笔记本电脑上无法正常工作的原因。其他原因可能是第三方防病毒计划,缺少管理权,临时文件夹等。
如何修复Adobe Acrobat DC?
要修复Windows 11上的Adobe Acrobat DC程序,请遵循以下路径:
打开设置>应用程序>安装应用程序>查找Adobe Acrobat DC>单击三点>高级选项>修复。
最后一句话
Adobe Acrobat DC是最受欢迎的PDF观看者之一,可让您阅读,搜索,打印和与任何类型的PDF进行交互。但是,像其他PDF观众一样,有时还会在正常工作中经历问题。例如,它不会在PC上打开或启动。
如果您在Windows 11 PC或笔记本电脑上使用Adobe Acrobat DC应用程序就是这种情况,那么我们希望我们在此故障排除指南中共享的修复程序可以帮助您摆脱它。最后,让我们知道哪些列出的修复程序可以帮助您修复Adobe Acrobat DC在Windows 11上不起作用。
