在Adobe Acrobat/Reader中更改突出显示的颜色使PDF文件中的不同类型的文本脱颖而出。本教程涵盖了如何调整突出显示的颜色,因此您可以自定义和改进文档以适合自己的偏好。
Adobe Acrobat和Adobe Acrobat Reader是所有PDF的多功能工具。该软件提供了一系列工具,可让您毫不费力地创建,编辑和管理文档。
目录
突出显示功能的功能以及为什么使用
Adobe Acrobat中的突出显示功能是一种方便的工具,可通过不透明的文本着色来标记文档中重要的部分或点。它是强调关键信息的有效方法,使以后更容易找到和引用基本细节。
通过使用不同的突出显示颜色,您可以对各个部分进行分类或区分各个部分,从而增强可读性和理解。此功能对于学生,专业人士或任何处理广泛文档的人特别有用,使他们能够有效提取,强调和审查关键内容。
在研究如何使用Adobe Acrobat软件中的荧光笔功能之前,让我们从Adobe Acrobat,Adobe Acrobat Reader和Adobe Acrobat Reader DC之间获得区别。
Adobe Acrobat Reader是该软件的免费版本,您可以用于基本的PDF查看和注释。通过Creative Cloud获得的Adobe Acrobat提供了高级编辑和转换功能。 Adobe Acrobat Reader DC(Document Cloud)是该软件的最新版本,该版本添加了基于云的功能,用于跨设备的安全文档共享和存储。 Adobe Acrobat Pro DC版本体现了该应用程序标准版本中可用的所有功能,还添加了高级功能,例如各种电子签名工具。
无论您使用哪种版本的Adobe Acrobat软件,使用文本突出显示工具的步骤都相似(Mac和Windows操作系统的步骤也相同)。
要在Adobe Acrobat/Reader中突出显示您的文本,请按照我们的教程中的步骤进行操作:
步骤1。打开要在Adobe Acrobat中编辑的文档。
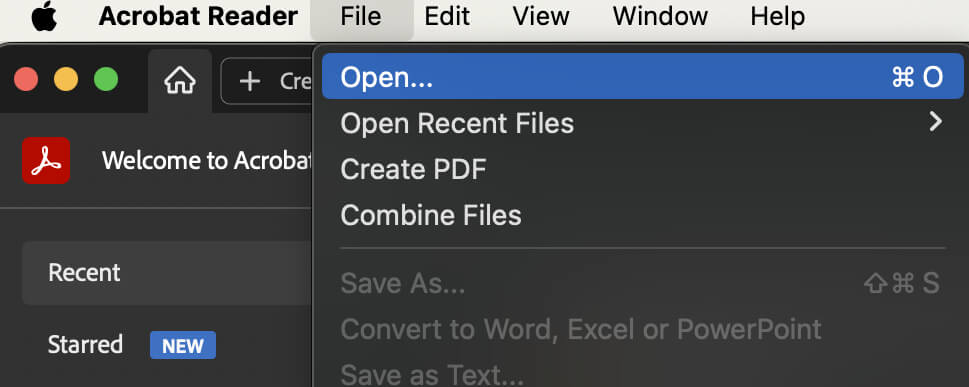
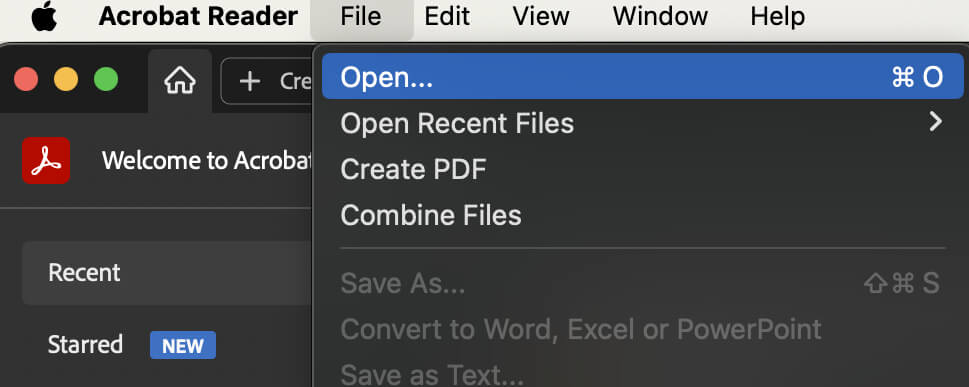
在计算机上启动Adobe Acrobat/Reader应用程序。然后选择文件>打开。导航到您需要编辑的文档,并将其添加到Adobe Acrobat中。
步骤2。将亮点添加到文本中。
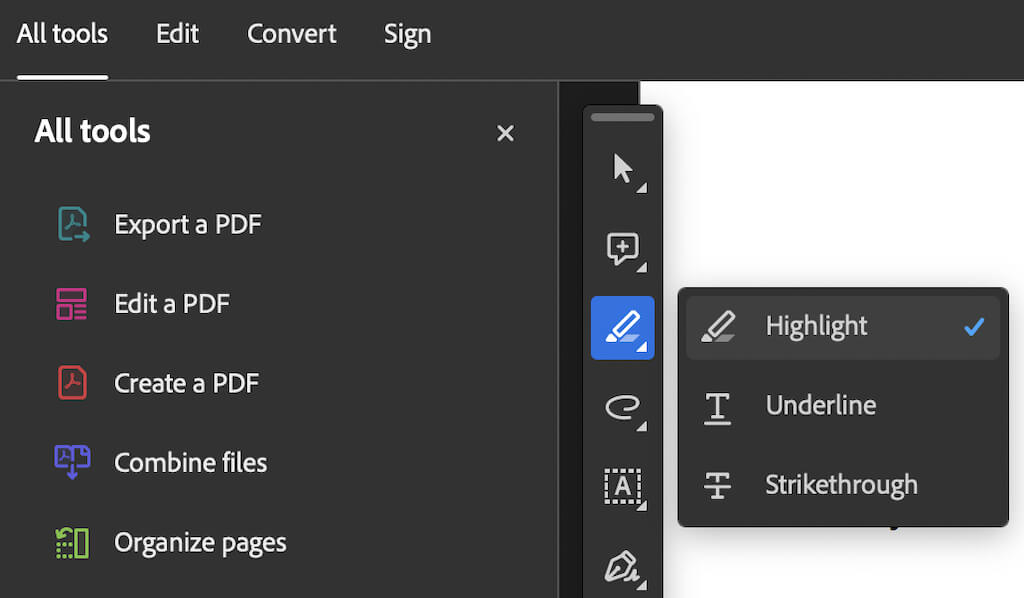
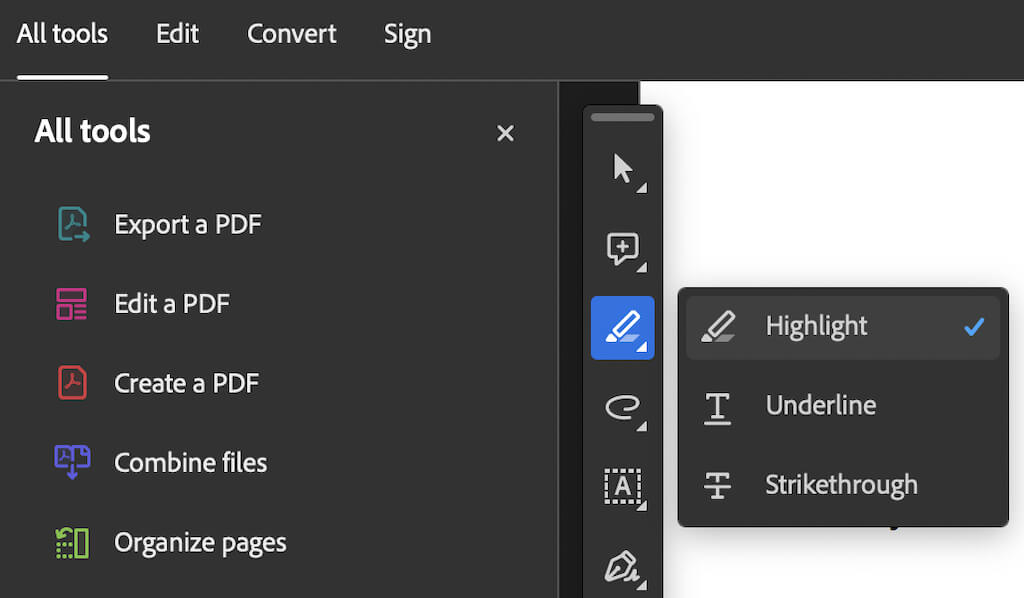
如果您需要从侧边栏中突出显示文档的一部分工具>评论>突出显示或工具>强调,然后突出显示您选择的文本。
步骤3。选择突出显示的文本。
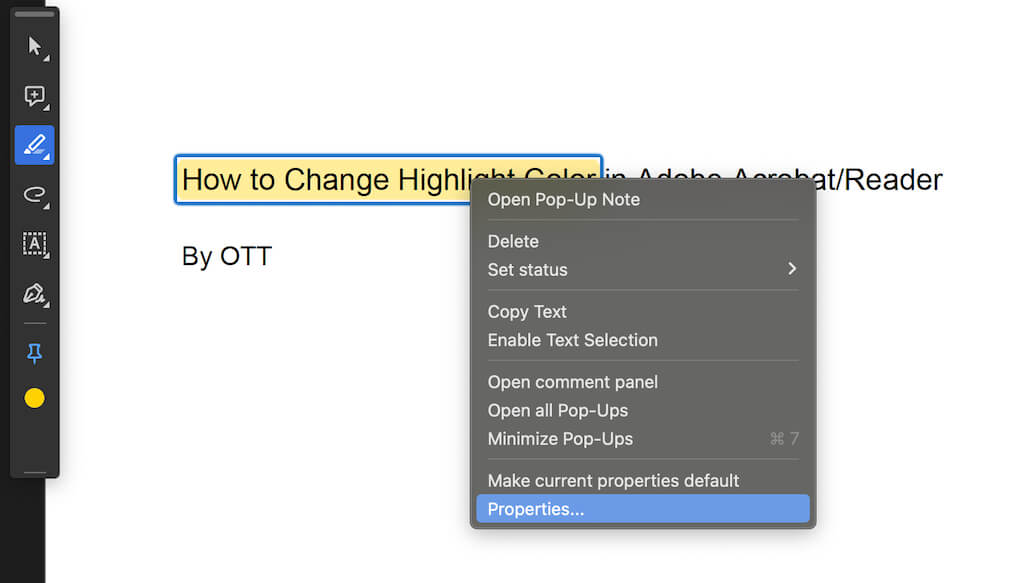
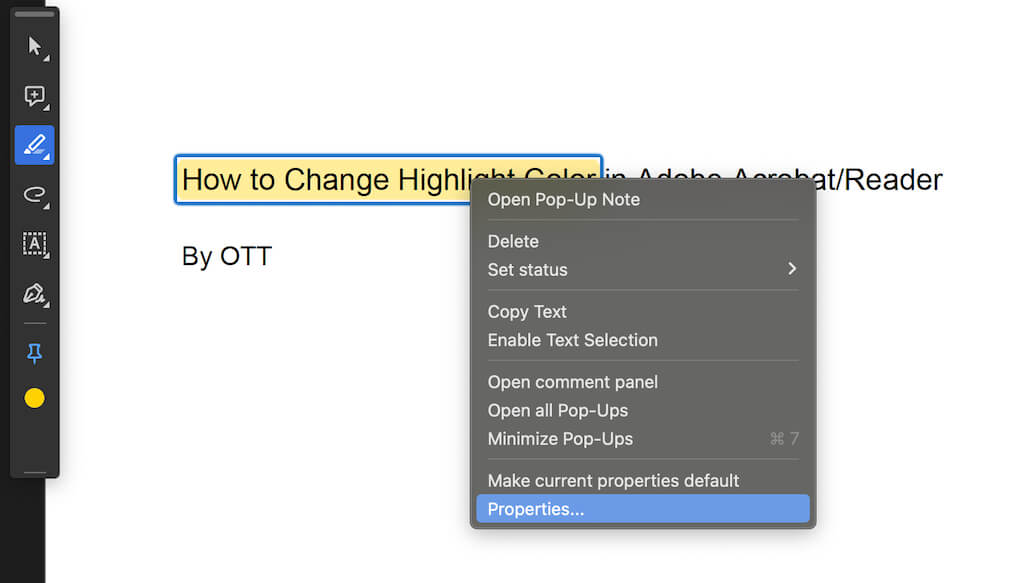
如果您的文档已经在文本中突出显示:一旦您在应用程序中打开文档后,请找到带有突出显示文本的位置。右键单击突出显示的文字,然后选择特性(或者工具默认属性)从下拉菜单中。
步骤4。更改高光颜色。
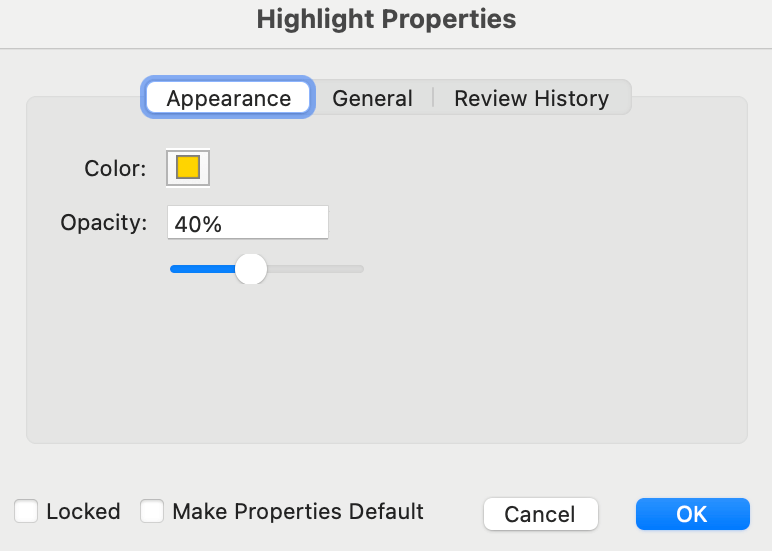
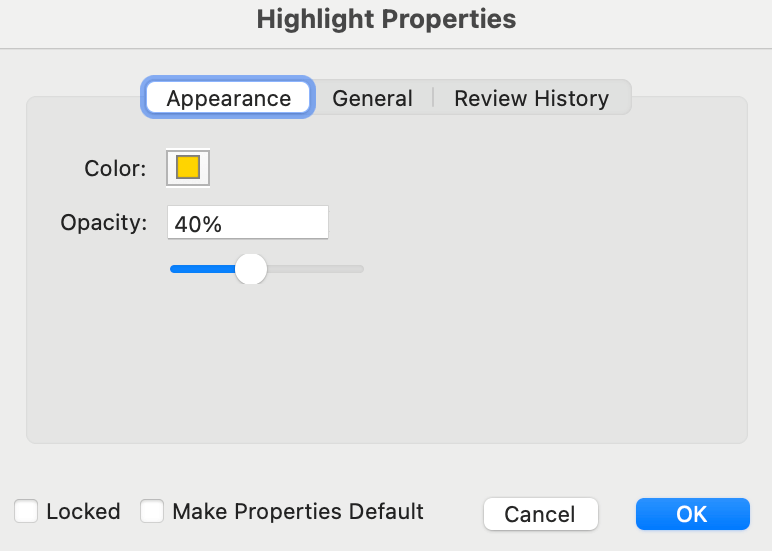
如果您不喜欢Adobe Acrobat中默认颜色的刺黄色,则可以将其更改为所需的颜色。
了解更多:如何修复Adobe Acrobat DC无法在Windows 11上工作
在突出显示属性酒吧,打开外貌标签,然后单击颜色场。这将打开一个调色板,您可以在其中选择荧光笔的不同颜色以适合您的需求并更改所选文本的颜色。您还可以使用颜色拾取器工具从文档中获取所需的颜色。
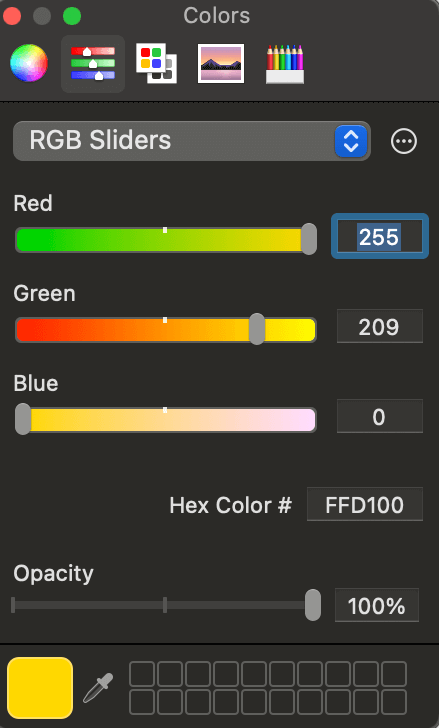
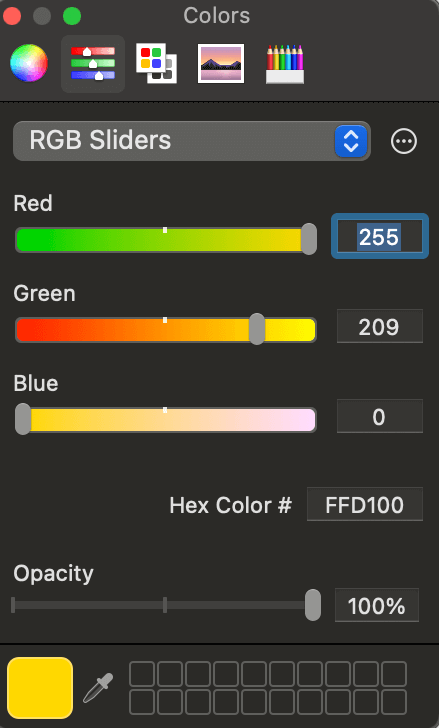
当您对所选颜色满意时,请按好的在对话框的底部,并关闭荧光笔属性窗口。
然后将自动更改此亮点颜色。
如果您使用的是Mac,则可以使用键盘快捷键更改Adobe Acrobat中文本的亮点。按命令(CMD)+e要访问突出显示属性弹出窗口。在那里,您可以更改高光颜色以及不透明度。您还可以选择更多以打开全尺寸的高光属性窗口。


在Windows计算机上,Ctrl+e热键组合将打开相同的工具栏。
如何更改Adobe Acrobat阅读器中的默认亮点颜色
将突出显示的颜色从默认值更改为每次其他东西可能会很耗时,而且简单地烦人。取而代之的是,您可以将Adobe Acrobat读取器中的其他默认突出显示为您喜欢的颜色。这将节省您的时间,并每次将新颜色应用于突出显示的文本。
要更改Adobe Acrobat中的默认突出显示颜色,请按照以下步骤操作。
步骤1:突出显示文档中的文本。
首先选择要突出显示的文本。然后选择高光图标以突出显示您的文本。在那之后,右键单击打开上下文菜单的文字并访问突出显示属性如上一节所示。
步骤2:设置默认颜色。
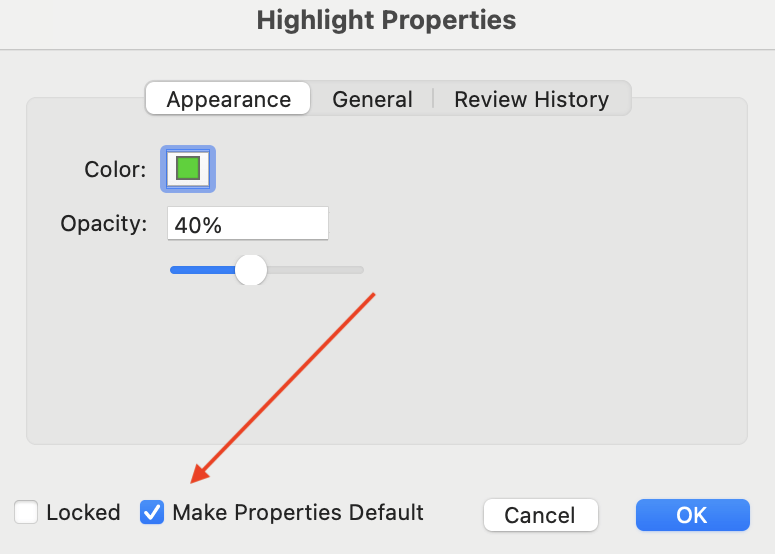
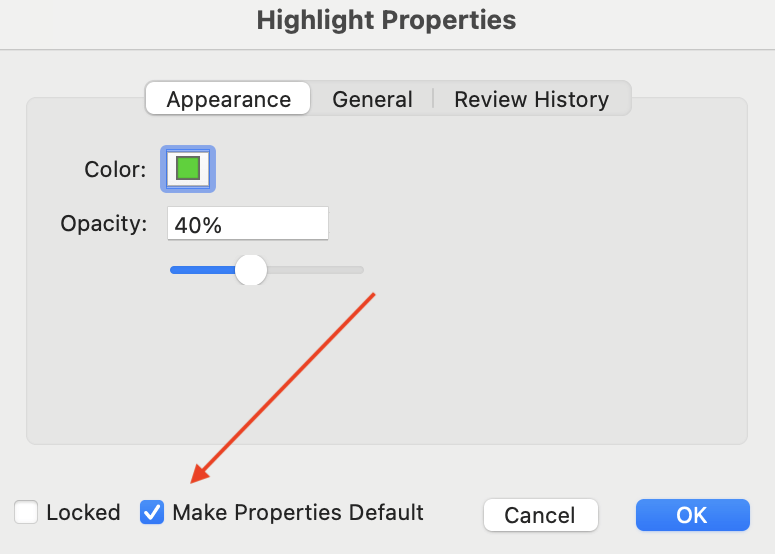
在突出显示属性菜单栏,修改高光的颜色。
要使新颜色为所有未来编辑的默认颜色,请选中标记的框使属性默认在突出显示属性窗户。这样可以确保您选择的颜色成为默认的突出显示供将来使用的颜色。
如何更改Adobe Acrobat阅读器移动中的突出显示颜色
Adobe Acrobat提供了该应用程序的移动版本,因此您可以直接从智能手机中编辑PDF。如果您还没有在手机上安装应用程序,请下载并从Google Play或者Apple App Store。要使用Adobe Acrobat Reader Mobile更改突出显示的颜色,请按照以下简单的步骤在手机上有效的PDF管理。 Android和iOS用户都相同。
步骤1:启动应用程序
下载并安装应用程序后,将其打开在智能手机上。
步骤2:在Adobe Acrobat阅读器中打开您的PDF
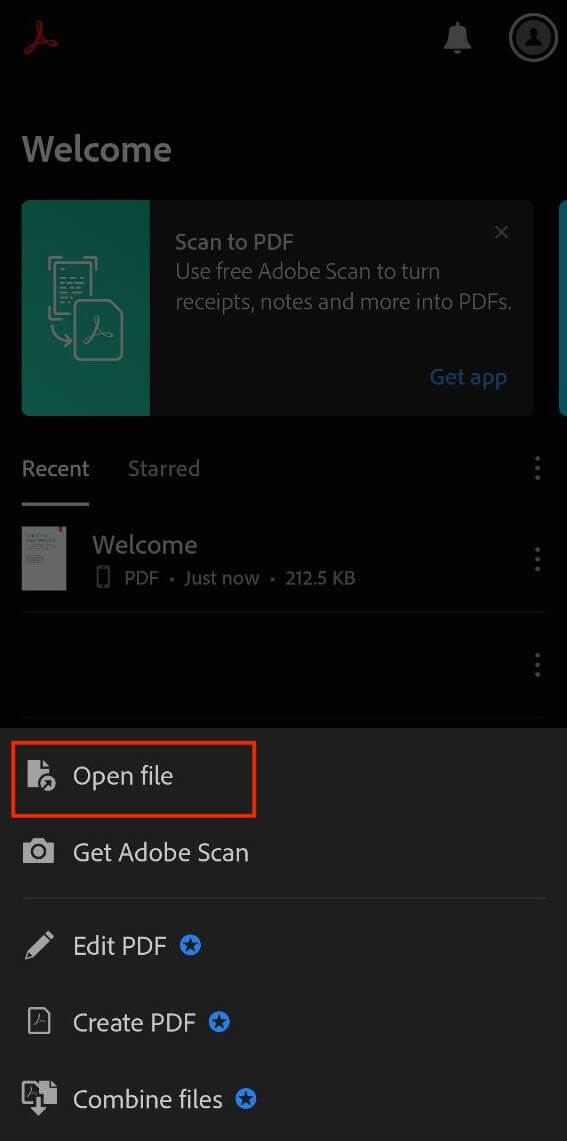
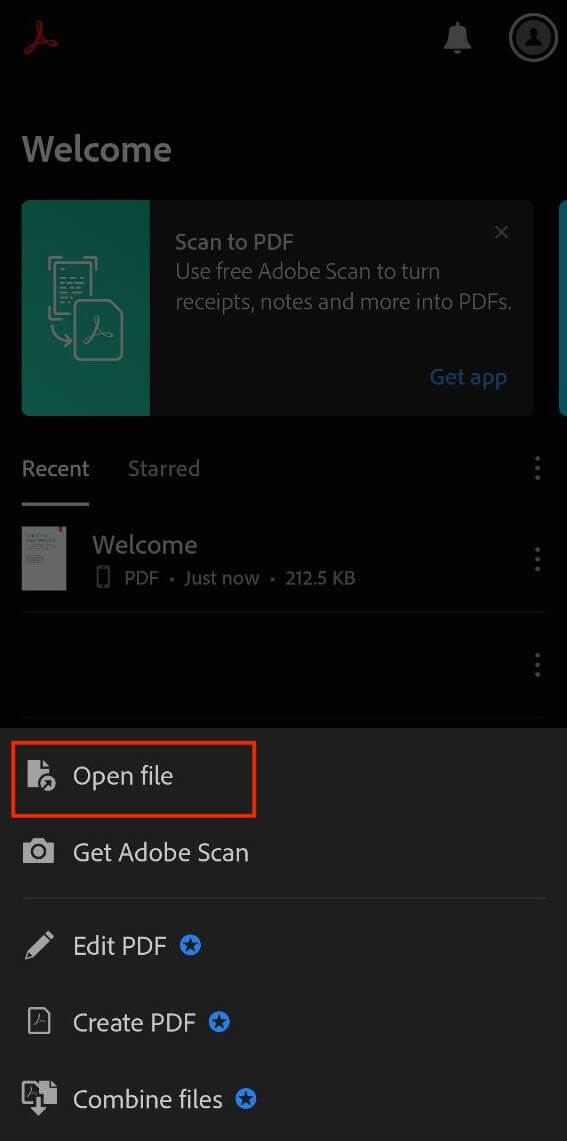
在Adobe Acrobat阅读器中,选择打开文件要在手机上添加要编辑为Acrobat Reader的PDF文件。您可以从智能手机导入文件,并让应用程序自动检测到文件。
步骤3:调整文本突出显示颜色
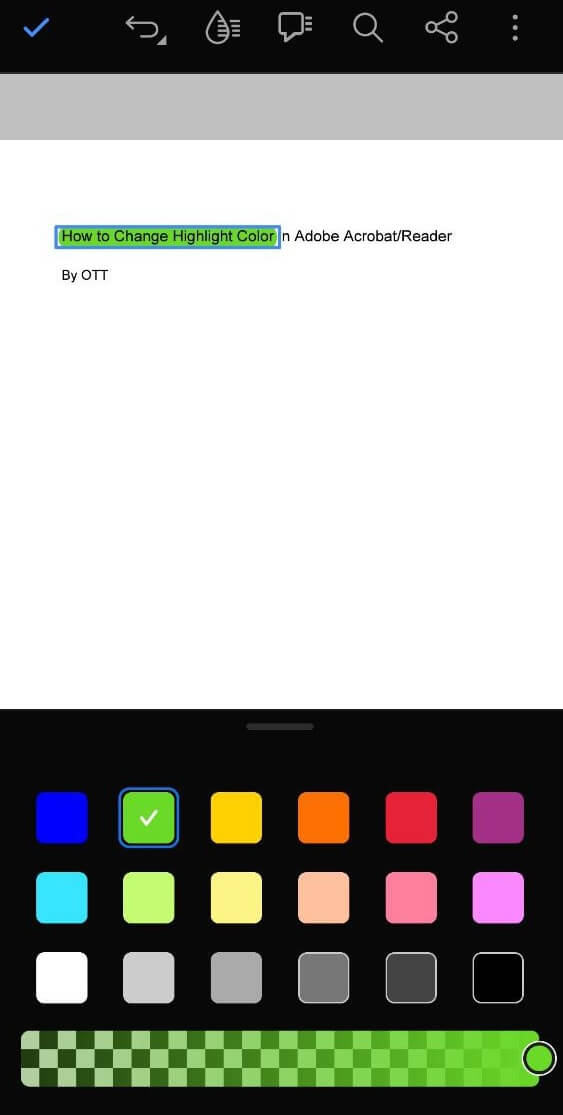
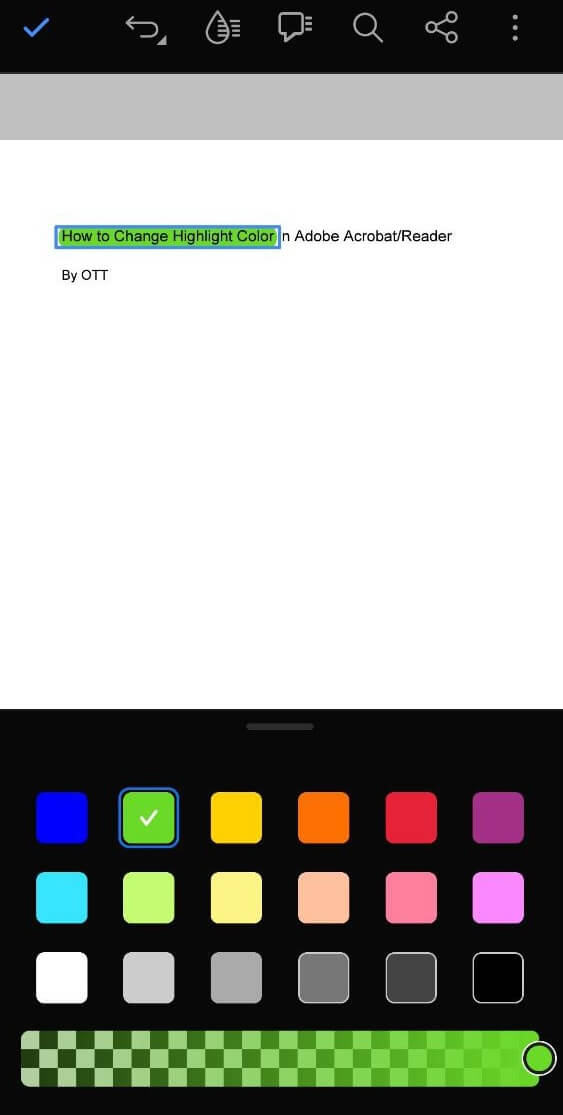
找到要更改颜色的突出显示文本。长音突出显示的文本以访问突出显示的文本属性。选择高光颜色以显示调色板,然后为突出显示的文本选择您的首选颜色。
步骤4:设置默认颜色
最近使用的高光颜色将成为未来突出显示文本的默认值。当您在随后的使用中突出显示文本时,将自动选择此颜色。
应用程序保存更改后,您可以在多个设备上继续处理同一文档。移动应用程序还带有一系列PDF编辑功能,包括更改字体文本颜色。
您可以使用哪些其他软件来突出显示文档的一部分
如果您正在寻找替代方案,还有其他软件选项可突出显示文档的一部分。其中一些包括:
- 狐狸读者:类似于Adobe Acrobat,它是一个免费的PDF阅读器,可以突出显示和注释PDF文档。
- PDF-Xchange编辑器:该软件提供了基本的PDF编辑功能,包括突出显示和注释文本和图像。
- Nitro PDF阅读器:全面的PDF阅读器,可免费试用注释功能,让您在PDF文档中重点介绍文本。
- 苏门答腊pdf:虽然主要是轻量级阅读器,但它允许基本的注释功能(例如突出显示)。
这些软件选项提供了类似于Adobe Acrobat阅读器的各种功能,包括突出显示和注释文档的功能。
如果您没有专用的PDF编辑器,也可以使用Photoshop突出显示PDF中的文本。 Photoshop主要是一种图像编辑软件,与专用的PDF编辑软件相比,PDF中没有提供相同的易用性或专业工具。因此,与使用Adobe Acrobat相比,该过程将有些不同,更复杂。
像专业人士一样,在Adobe Acrobat读者中编辑您的文档
掌握Adobe Acrobat阅读器中编辑文档的艺术可以显着提高您的生产力。从更改突出显示颜色到修改文本,此工具提供了可以简化文档管理过程的多功能功能。
无论是在台式机还是移动设备上,这些技巧都可以帮助您像专业人士一样浏览Adobe Acrobat读取器,并在编辑文档时进行excel,从而可以在旅途中进行高效有效的文档编辑。
