Microsoft的内部基于云的文件管理平台OneDrive是Windows 11中的一个不错的文件管理和共享工具。但是,某些用户可能不喜欢在Windows 11 PC或笔记本电脑上使用OneDrive来管理其文件和数据。因此,如果您是“某些用户”中的一员,并且想了解有关在Windows 11设备上禁用或关闭Microsoft OneDrive的所有信息,那么本文适合您。
在本《深入指南》中,我们讨论了在Windows 11中完全禁用OneDrive的多步骤过程,并使基于云的文件管理工具停止在PC或笔记本电脑上工作。此过程始于防止OneDrive在启动Windows时自动开始,最后以从Windows 11 PC或笔记本电脑卸载该程序结束时结束。查看以下各节以获取所有详细信息!
了解更多:如何在Windows 11中启用或禁用OneDrive
现在,在Windows 11中禁用OneDrive不是一个步骤。相反,它涉及多个步骤,以确保Windows 11 PC或笔记本电脑上的OneDrive完全被禁用。
这主要是因为OneDrive已集成到Windows中,并且是Windows 11 PC和笔记本电脑上的默认基于云的存储平台。实际上,您可以在PC或笔记本电脑上的Windows设置应用程序中的“新家庭”选项卡中查看OneDrive存储状态。
因此,要在Windows 11 PC或笔记本电脑上完全禁用OneDrive,您需要使用提供的逐步指南执行以下步骤。在下面查看!
步骤1:Windows 11中的启动应用程序禁用OneDrive
现在,在Windows 11 PC或笔记本电脑上禁用OneDrive时,您应该做的第一件事是在启动计算机时自动从后台开始禁用该应用程序。要实现这一目标,请按照以下步骤操作:
1。使用Ctrl + Shift + Esc到打开任务管理器在Windows 11 PC或笔记本电脑上。
2。去启动应用程序左导航栏上的选项卡。
3。找到OneDrive应用在右窗格上。
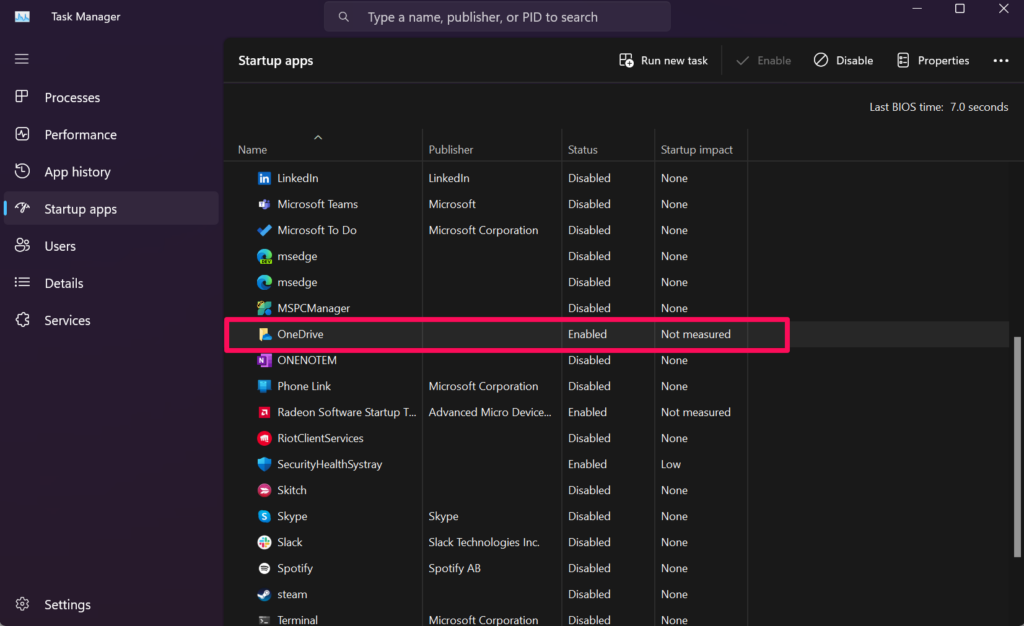
4。如果启用了,右键单击它和选择禁用选项在以下上下文菜单上。
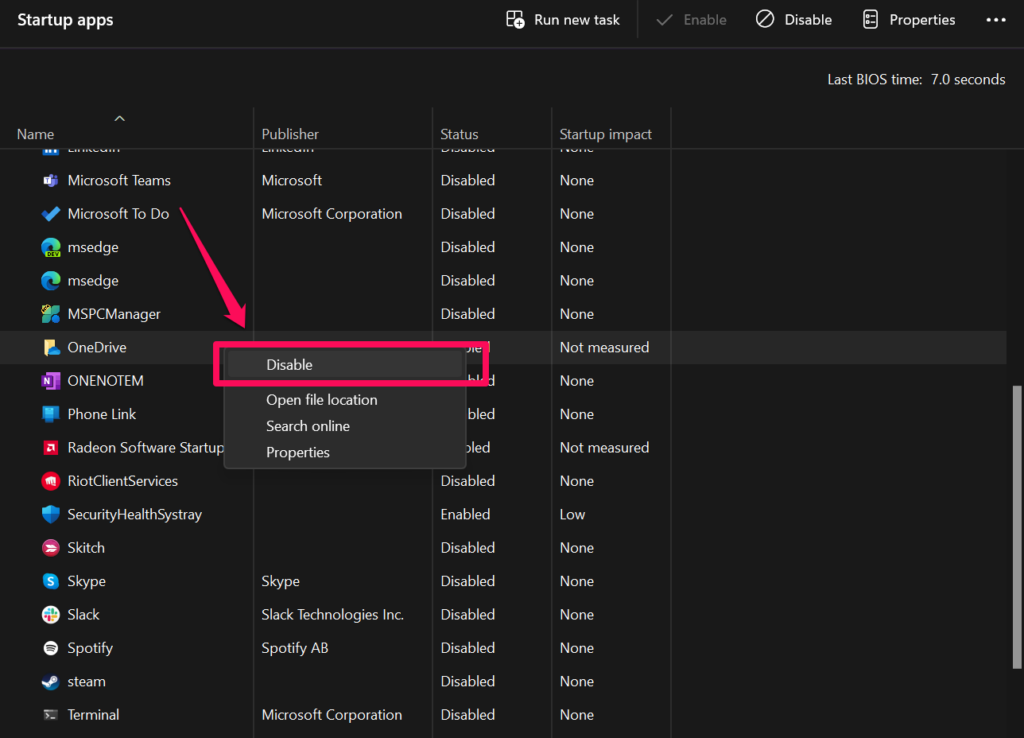
随着Windows 11 PC或笔记本电脑上的此设置更改,OneDrive应用程序将在启动计算机时不会自动启动。
步骤2:在Windows 11中将PC与OneDrive Unind Unlind链接
尽管Windows 11中的启动应用程序中禁用OneDrive会阻止该工具在启动时自动运行,但值得一提的是,该程序仍将保留在PC或笔记本电脑上,直到您手动启动它。手动启动后,它将继续在设备上同步文件和数据。
这将我们带入下一步,即,将您的PC或笔记本电脑从OneDrive应用程序上链接起来,以停止所有文件和数据同步过程。这将使您从Windows 11 PC或笔记本电脑上的OneDrive签下,并停止其在计算机上的操作。
您可以按照下面的步骤遵循以将Windows PC或笔记本电脑与OneDrive联系起来:
1。单击系统托盘溢出箭头在Windows 11 PC或笔记本电脑上显示所有可用的背景操作。
![]()
2。在Windows 11设备任务栏上的“系统托盘”部分中,单击OneDrive云图标。

3。在以下OneDrive窗口中,单击齿轮(设置)图标在右上角,选择设置以下菜单上的选项。
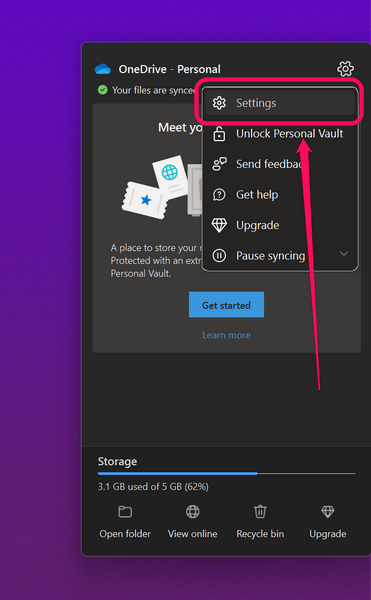
4。单击帐户左导航栏上的选项卡,然后单击UNINK这台PC右窗格上的按钮。
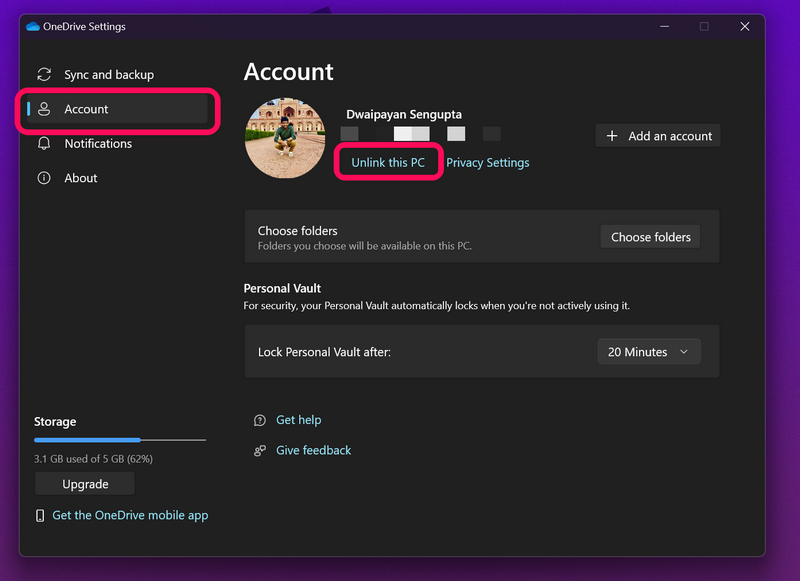
5。 确认您的行动在以下提示下。
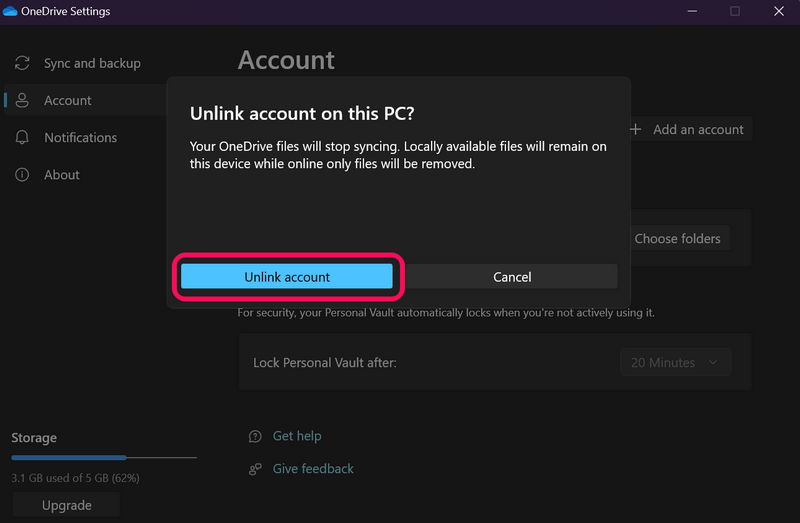
6。在Windows 11中的OneDrive应用程序中将PC与PC Unind Unind之后,系统托盘中的OneDrive Cloud图标将与对角线一起亮呈灰色。
更重要的是,在Unlind流程后,将不再同步Windows 11 PC或笔记本电脑的文件和数据。要重新获得Windows 11设备上OneDrive的文件同步操作,您将需要打开OneDrive应用程序并使用Microsoft帐户登录。
步骤3:在Windows 11中卸载OneDrive
现在,在从Windows 11 PC或笔记本电脑上卸载OneDrive程序时,您可以选择几种方法。您可以使用Windows 11中的设置应用程序卸载OneDrive,也可以使用命令提示符或PowerShell工具从PC或笔记本电脑中删除它。
尽管您可以使用批处理脚本方法来卸载OneDrive并在Windows 11 PC或笔记本电脑上删除其所有数据,但我们已经跳过了,因为它比其他数据要复杂得多。找到其他更简单的方法来从下面列出的Windows 11设备上卸载OneDrive。
1。使用设置应用程序卸载OneDrive
请按照下面的步骤使用Windows 11设置应用程序从PC或笔记本电脑上卸载OneDrive:
1。使用Windows + i启动设置Windows 11设备上的应用。
2。去应用左导航栏上的选项卡,然后单击安装的应用程序按钮。

3。 使用搜索栏上面找到OneDrive应用程序和单击三点按钮在它旁边。

4。单击卸载上下文菜单上的选项。
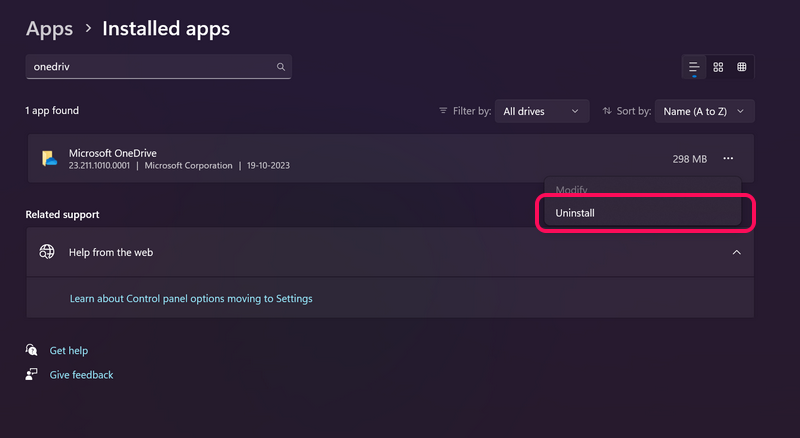
5。确认您的行动在后续提示下。
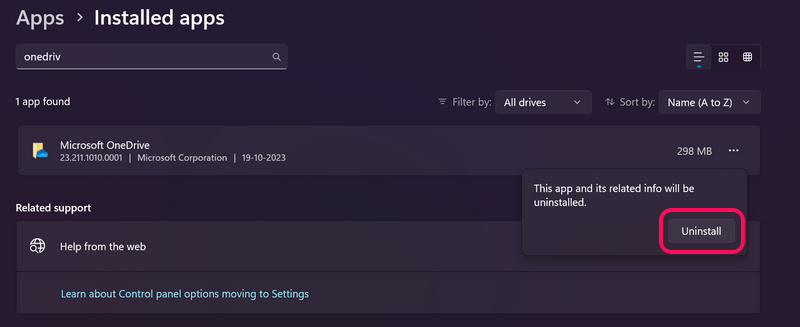
6。现在,按照屏幕上的说明从Windows 11 PC或笔记本电脑卸载OneDrive应用程序。
2。使用命令提示符卸载OneDrive
如果您不想使用设置应用程序从Windows 11 PC或笔记本电脑上卸载OneDrive,则可以使用命令提示工具。请按照下面的步骤使用命令提示
1。使用Windows + S打开Windows搜索并搜索CMD。
2。单击作为管理员运行按钮的按钮命令提示搜索结果中的工具。

3。点击是的在以下用户帐户控制迅速的。
4。命令提示窗口打开后,输入或复制以下命令然后按Enter:
%systemroot%SysWOW64OneDriveSetup.exe /uninstall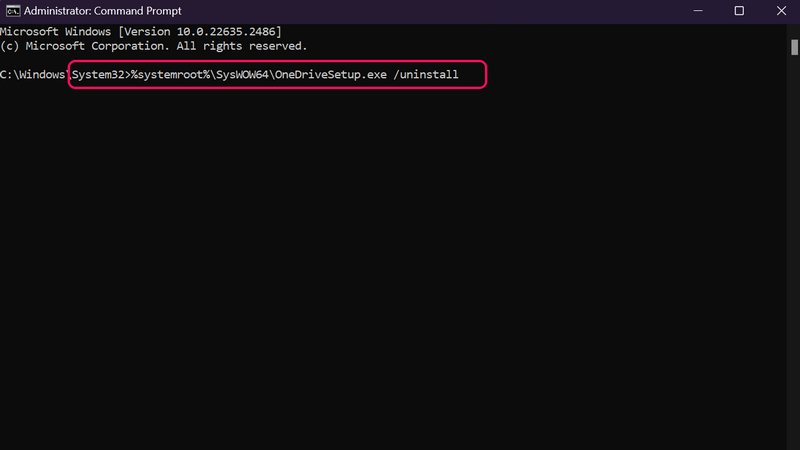
5。等待命令提示工具执行提供的命令。
现在,您可以退出命令提示符窗口并继续使用Windows 11 PC或笔记本电脑,而无需打扰您的同步过程。
3。使用PowerShell卸载OnEdrive
除命令提示工具外,您还可以使用Windows 11 PC上的PowerShell程序或笔记本电脑上的PowerShell程序从设备上卸载OneDrive应用程序。按照下面的步骤操作:
1。启动Powershell工具作为管理员在Windows 11 PC或笔记本电脑上。
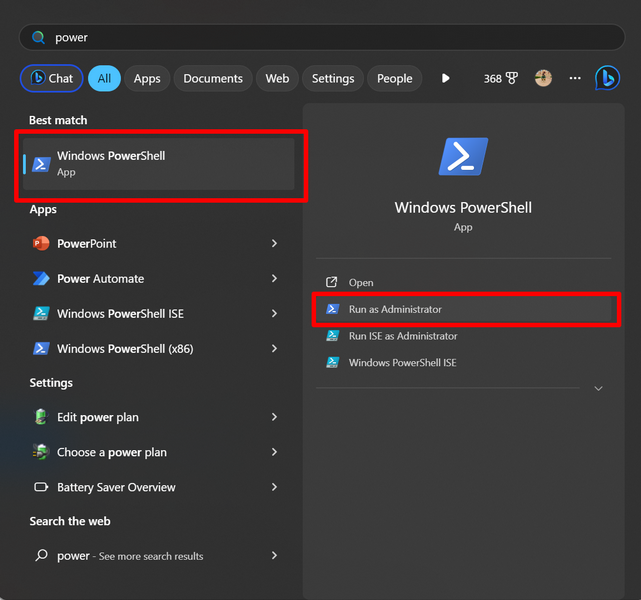
2。在Powershell窗口中,输入或复制以下命令然后按Enter:
winget uninstall onedrive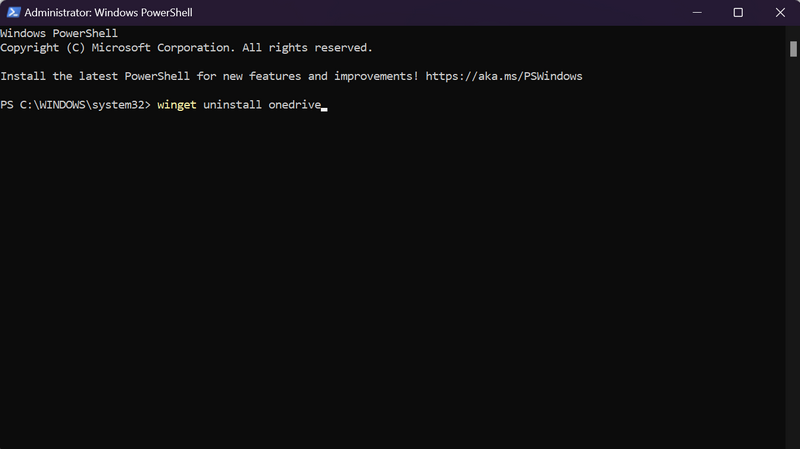
3。等待命令在PowerShell中正确执行。您将看到一条消息,并通知成功卸载OneDrive。
4。然后可以退出PowerShell计划请放心,OneDrive不会在Windows 11 PC或笔记本电脑上进一步困扰您。
因此,这些是您可以使用Windows 11设备卸载OneDrive的几种方法。
常见问题解答
我可以在Windows 11中禁用OneDrive吗?
是的,您可以在Windows 11 PC或笔记本电脑上禁用OneDrive操作。您只需在Windows设备上的OneDrive应用程序中使用UNLINK此PC选项即可禁用或停止文件同步和其他OneDrive进程。
如何在Windows 11中卸载OneDrive?
尽管有几种方法可以从Windows 11 PC或笔记本电脑上卸载OneDrive应用程序,但某些常见方法包括使用设置应用程序,使用命令提示工具以及使用PowerShell工具。
如何阻止OneDrive在Windows 11中自动启动?
如果您不希望OneDrive应用在启动Windows 11 PC或笔记本电脑时自动开始运行,则可以使用设备上的任务管理器在“启动应用程序”部分中禁用OneDrive。这样,当您启动PC或笔记本电脑时,OneDrive将不会在后台自动启动。
我应该在Windows 11中禁用OneDrive吗?
OneDrive是Windows 11中基于云的不错的文件存储和文件管理平台。因此,无论您要在PC还是笔记本电脑上禁用OneDrive,就可以归结为个人喜好。如果您使用任何其他基于云的文件管理平台,则可以很好地禁用设备上的OneDrive。
OneDrive会放慢我的Windows 11 PC吗?
尽管OneDrive在闲置而不同步文件时不会影响Windows 11 PC或笔记本电脑的性能,但是当它同步高量文件时,它会降低Internet速度和PC或笔记本电脑的整体性能。
OneDrive挡住了您的路!
所以,你有!这是我们有关如何在Windows 11 PC或笔记本电脑上禁用OneDrive的综合指南。如果您在Windows计算机上使用任何其他基于云的文件管理平台或经常使用计量网络连接,我们了解为什么您可能需要禁用或关闭PC或笔记本电脑上的OneDrive。
因此,我们强烈希望本文可以帮助您在Windows 11设备上禁用OneDrive,并将其从PC或笔记本电脑中删除。如果确实如此,请不要忘记在下面的评论中告诉我们。
另外,如果您想观看有关在Windows 11上禁用OneDrive的视频教程。这是您的视频指南。
