在Windows 11中,一些用户报告了其Wi-Fi网络的问题。由于各种原因,例如不兼容的Wi-Fi驱动程序,故障注册表等。
现在,让我们开始而没有进一步的ADO!
修复:Wifi在Windows 11中不起作用
修复1:通过启用网络驱动程序
1。打开跑步通过按Windows + R键盘上的标签。类型NCPA.CPL在跑步对话框中并点击进入打开网络连接。
2。接下来,右键单击您要启用的Wi-Fi驱动程序,然后单击使能够。
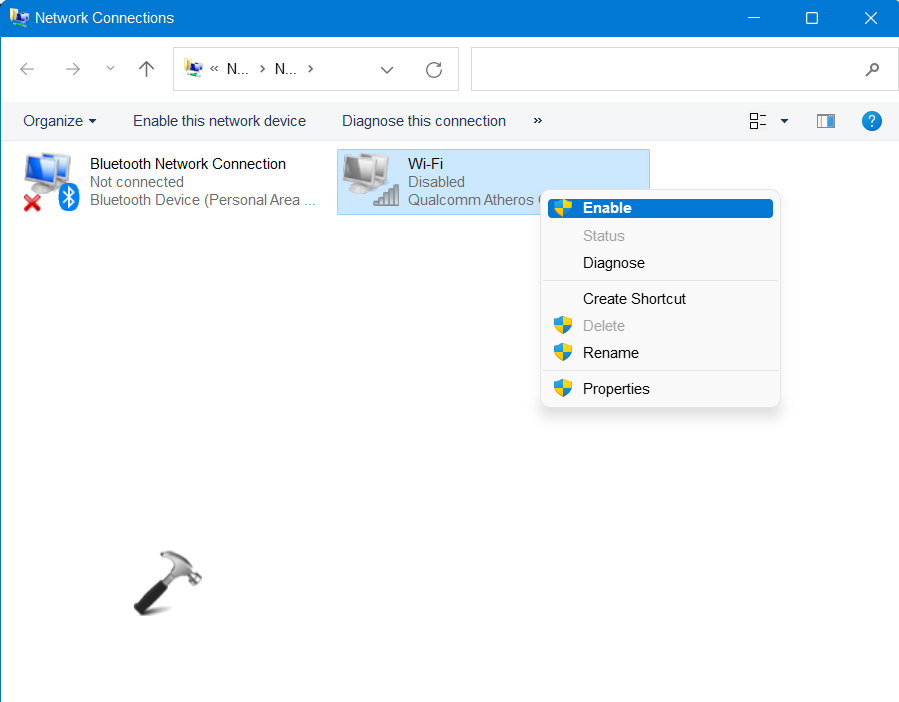
3。最后,重新启动您的系统。
修复2:通过更新Wi-Fi网络适配器
1。首先,右键单击Windows图标并选择装置经理。
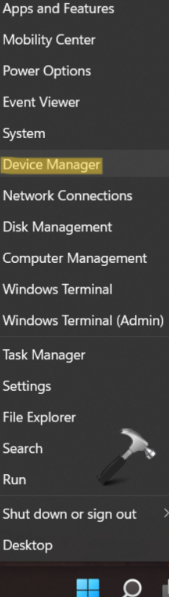
2。之后,选择网络适配器。扩展后,右键单击网络适配器,然后选择更新驱动程序。
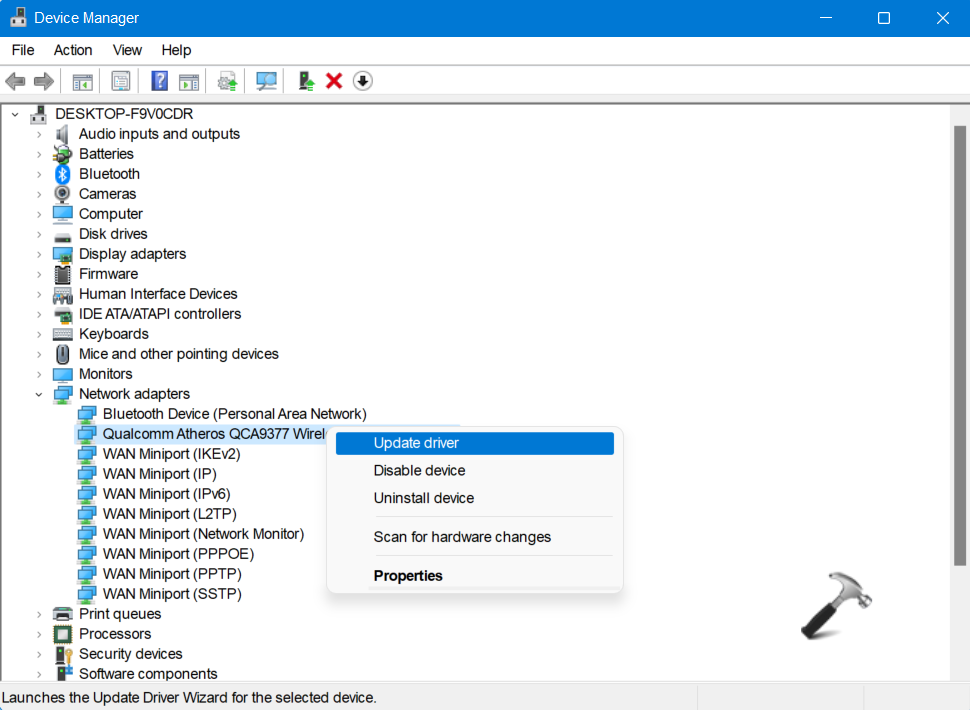
3。在下一个窗口中,选择自动搜索驱动程序。 Windows将自动寻找最新的驱动程序并进行更新。
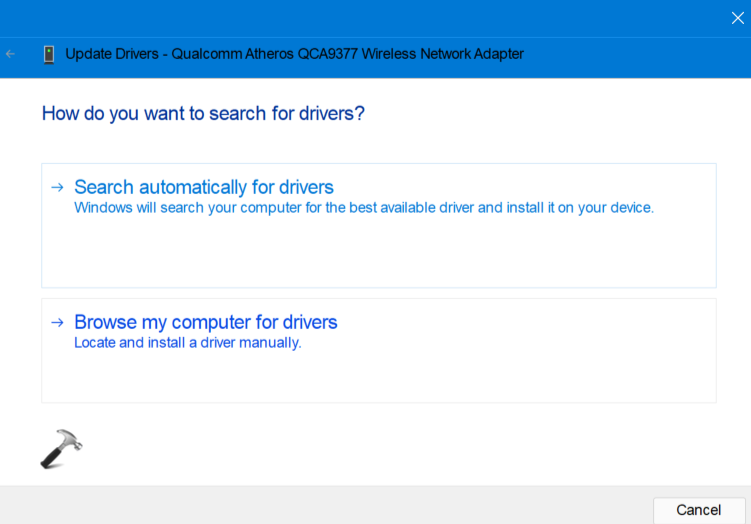
修复3:通过自动化WLAN AutoConfig服务
1。打开跑步通过按Windows + R键盘上的标签。类型Services.MSC在跑步对话框中并点击进入打开服务经理。
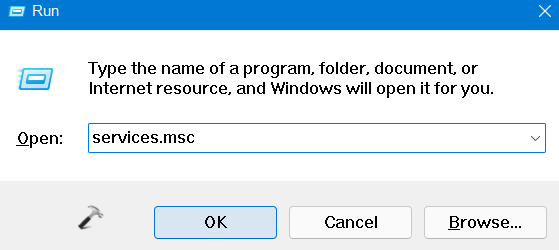
2。接下来,双击Wlan Autoconfig打开它特性窗户。
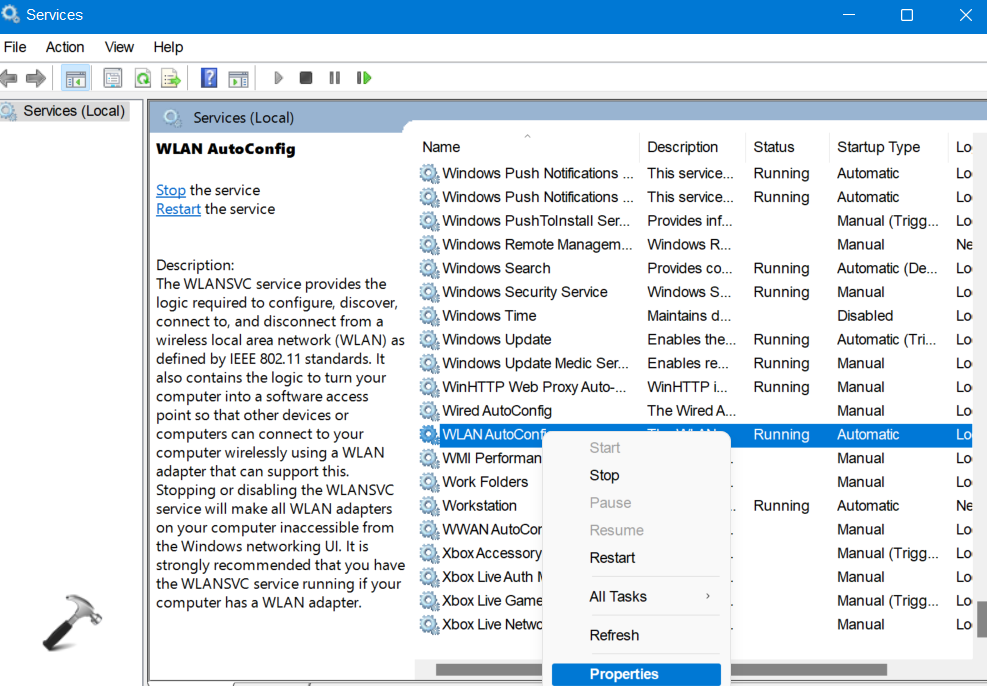
3。现在,转到启动类型并选择自动的从下拉菜单。完成后,选择申请进而,好的。
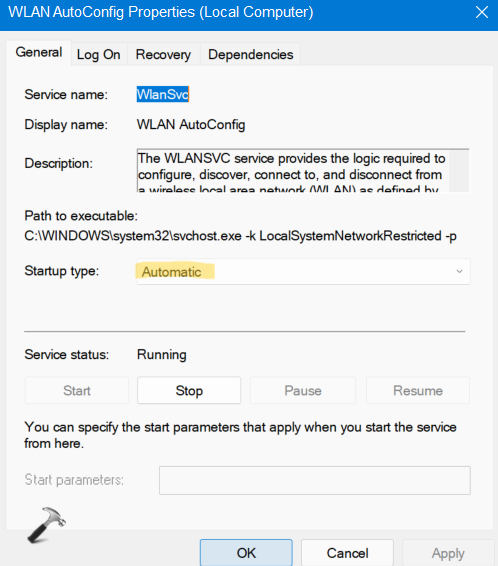
4。现在,重新启动系统,检查您的Wi-Fi现在是否正在工作。
修复4:通过关闭路由器并在路由器上
1。通过手动开关关闭路由器。
2。现在,从电动插座上拔下路由器。
3。两分钟或更长时间后,插入路由器,然后将其打开。
现在,检查问题是否已解决。
修复5:通过使用命令提示符删除注册表条目
 注册表免责声明:如果您不熟悉注册表操作,建议首先创建系统还原点。
注册表免责声明:如果您不熟悉注册表操作,建议首先创建系统还原点。
有关的:修复WiFi在Windows 11/10上不断询问密码
1。打开命令提示通过Windows搜索使用管理员特权。
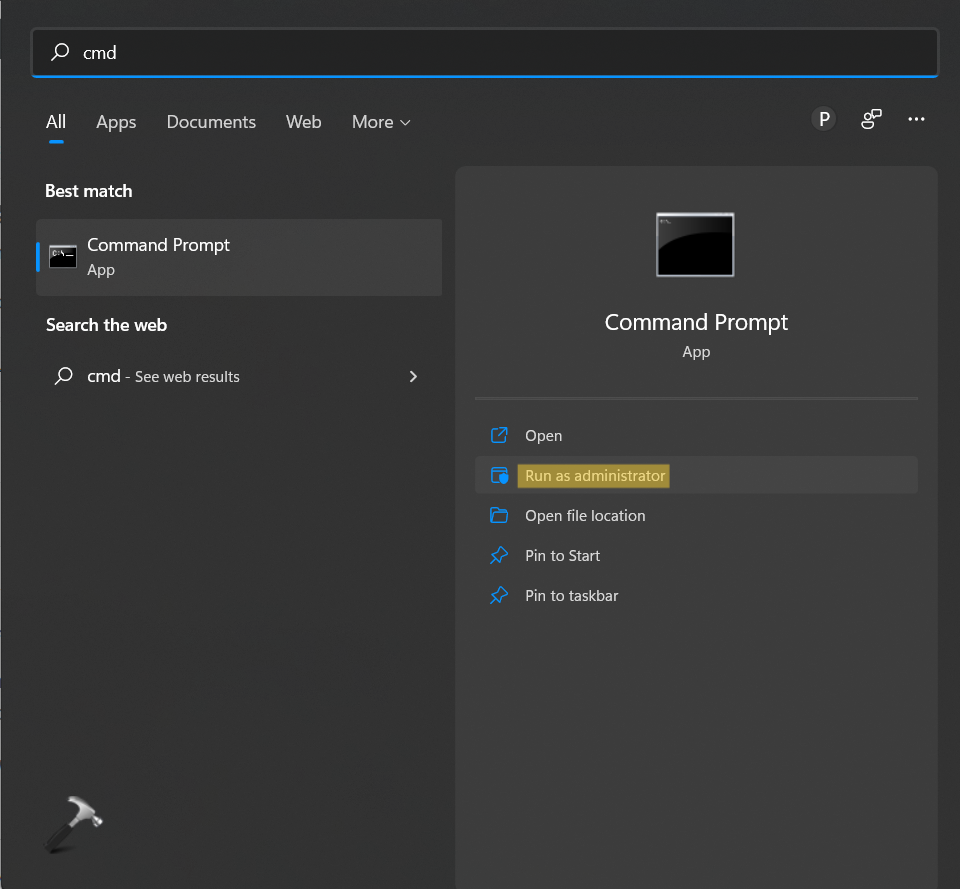
2。现在,复制以下命令并点击进入:
reg delete HKCRCLSID{988248f3-a1ad-49bf-9170-676cbbc36ba3} /va /f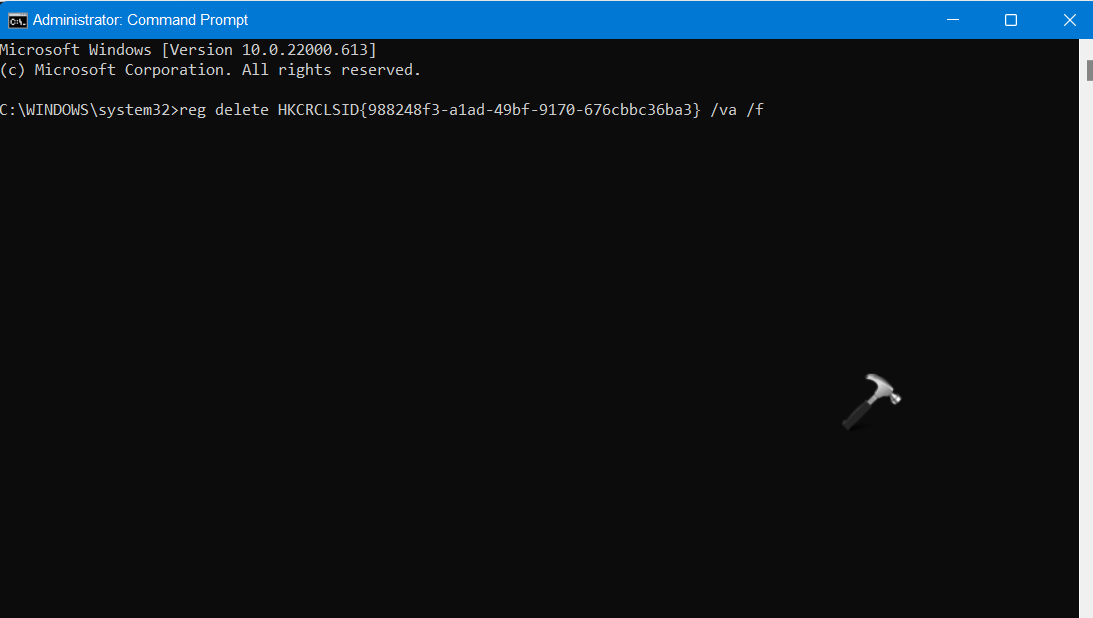
3。之后,复制以下命令并点击进入:
netcfg -v -u dni_dne
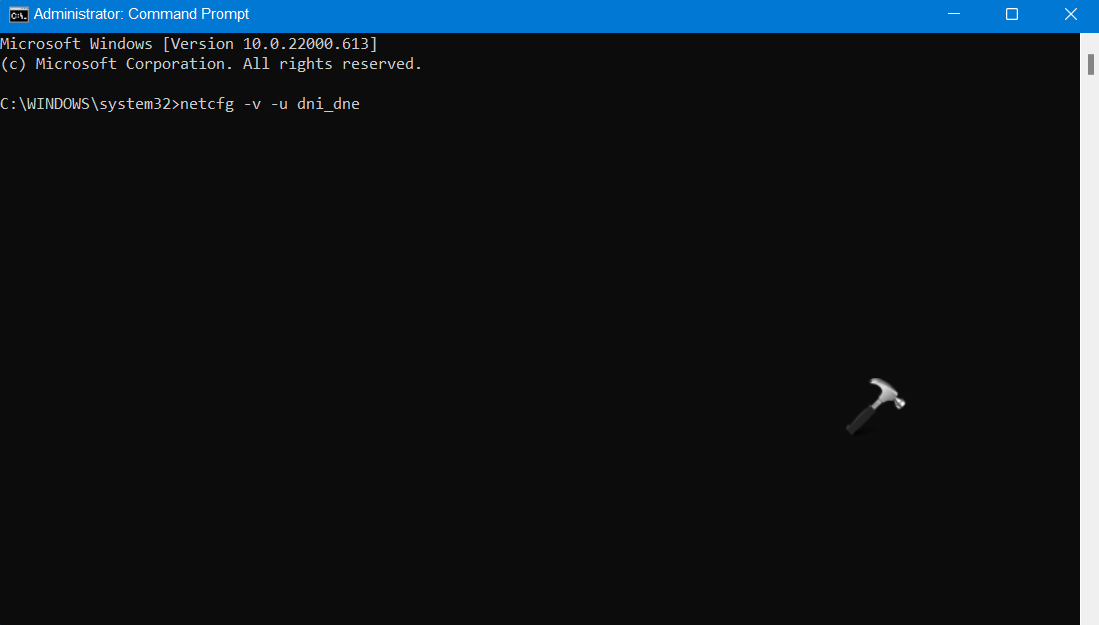
4。执行后,重新启动系统。
修复6:检查是否正在运行必要的服务
1。首先,打开服务通过Windows实用程序搜索。类型服务在搜索列中,然后单击打开。
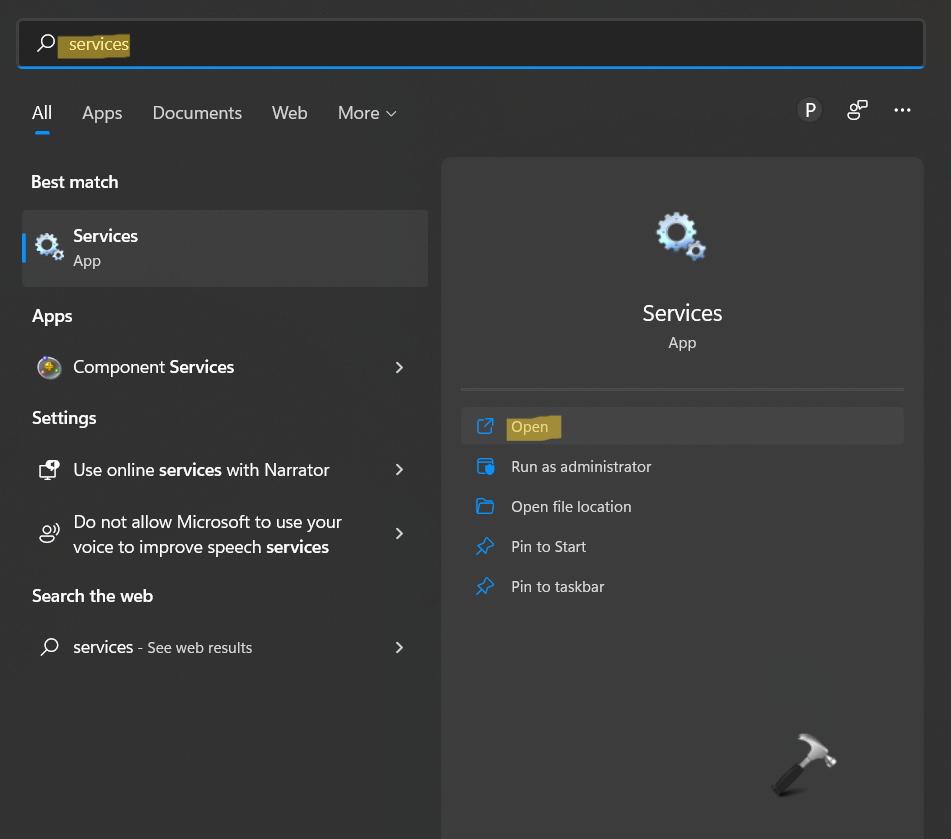
2。现在,寻找Windows事件日志并检查其状态是否跑步。
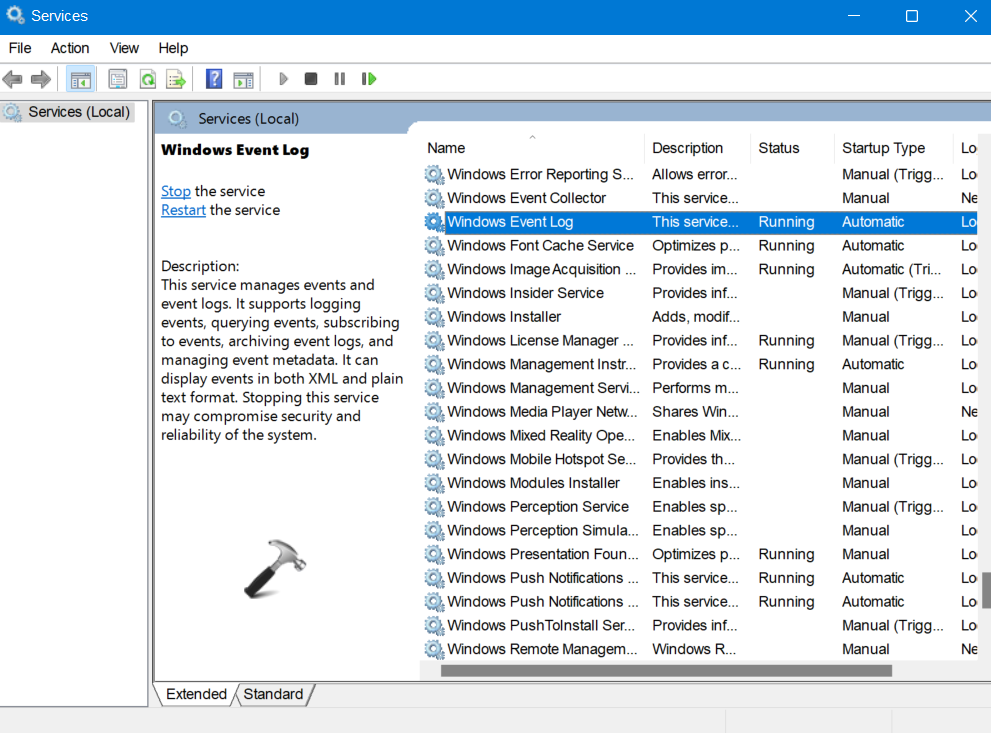
3。之后,寻找Windows更新并检查其状态是否跑步。
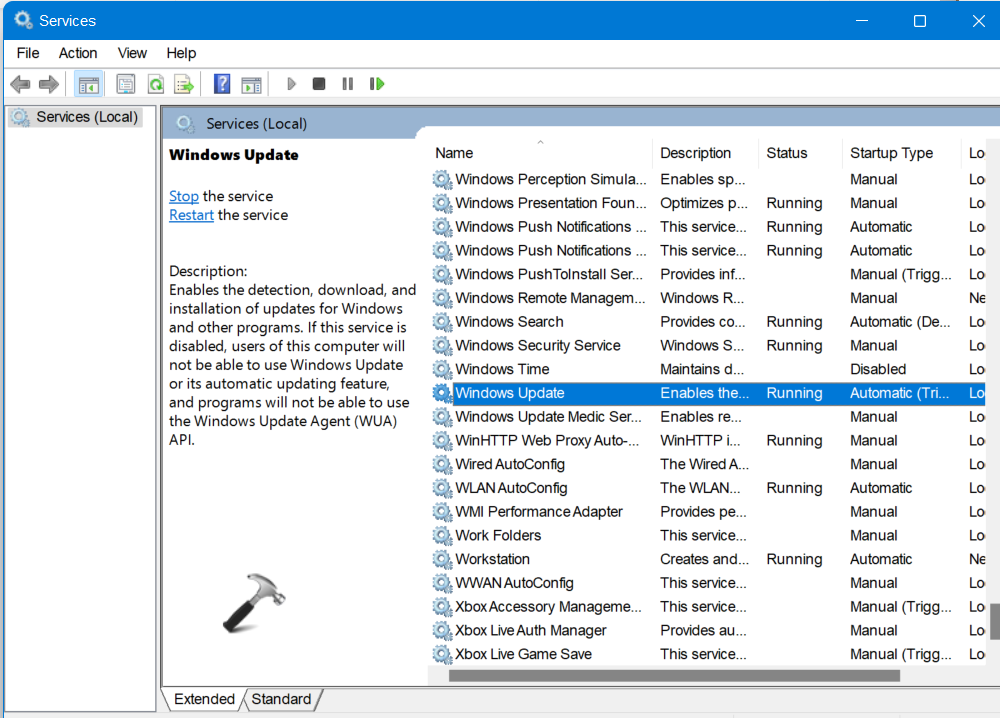
4。最后,寻找远程过程调用(RPC)并检查其状态是否跑步。
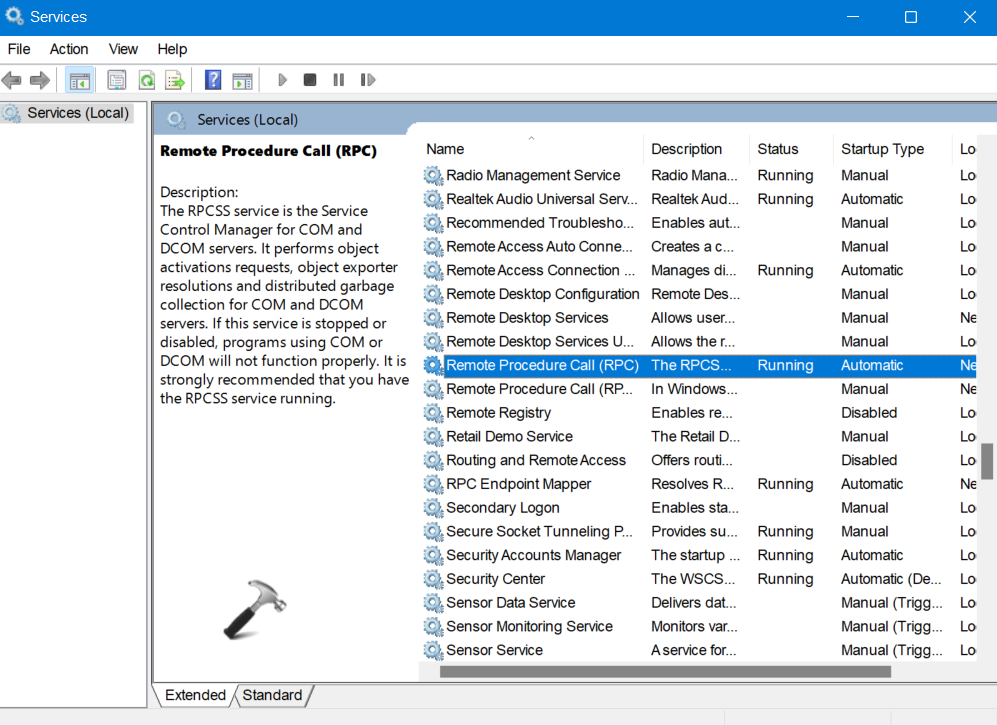
5。如果这些服务中的任何一个都没有运行,则右键单击它,然后选择开始。
因此,这是解决Windows 11中不工作的WiFi的方法。
