损坏的图标是指计算机台式机上的图标或显示为通用占位符,空白空间或显示不正确的图像的文件夹中,而不是代表文件,文件夹或应用程序的预期图标。修复破损的图标涉及对基本原因进行故障排除,并应用适当的解决方案以还原系统上的正确图标。在本指南中,您将学习如何进行故障排除以及如何修复Windows 11上的损坏图标。
由于各种原因,例如
- 系统故障
- 损坏的图标缓存
- 软件冲突
- 不正确的文件关联。
损坏的图标可能使识别和访问文件或程序很难,从而破坏您的工作流程和用户体验。
以下是恢复系统上损坏图标的解决方案:
修复1:初步检查
在执行故障排除方法之前,您可以执行一些基本检查,以查看是否可以快速解决问题。
1。刷新桌面:按F5刷新桌面。这将重新加载未正确显示的图标。
2。重新启动PC:重新启动您的PC并检查图标是否还原。
3。更新特定的应用程序:过时的软件/应用有时会导致图标显示问题。
4。隐藏/不将桌面图标放置。要重置桌面图标的显示,请右键单击桌面上。导航到看法”然后单击“显示桌面图标“。
修复2:禁用自定义图标包
自定义图标包是个性化桌面快捷方式外观,增加优雅和风格的流行方式。如果您注意到应用自定义图标包后桌面图标已变得空白,则该包可能与操作系统完全不兼容。
这是您可以做的:
- 禁用或卸载自定义图标包。
- 切换到默认桌面图标视图。
- 检查图标现在是否正确显示。
- 避免再次使用相同的有问题的图标包。
修复3:重新启动文件资源管理器
1。打开任务管理器。
2。定位“Windows Explorer“。右键单击它,然后选择“重新启动“。
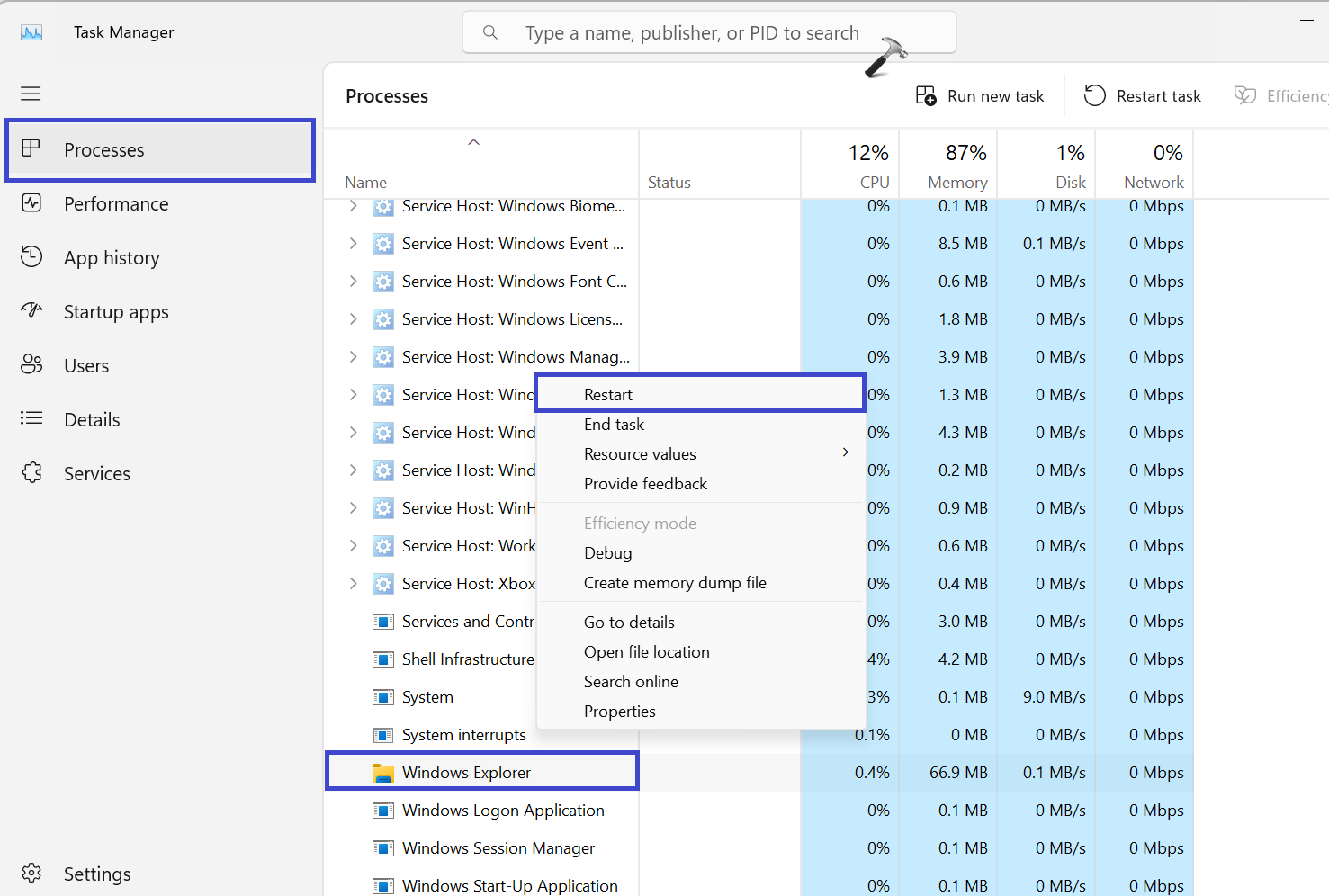
修复4:更新显示驱动程序
过时的显示驱动程序有时会导致图标显示问题。这是将驱动程序更新为最新版本的方法:
1。按Windows键 +X。选择“装置经理“。
2。扩展“显示适配器“ 选项。
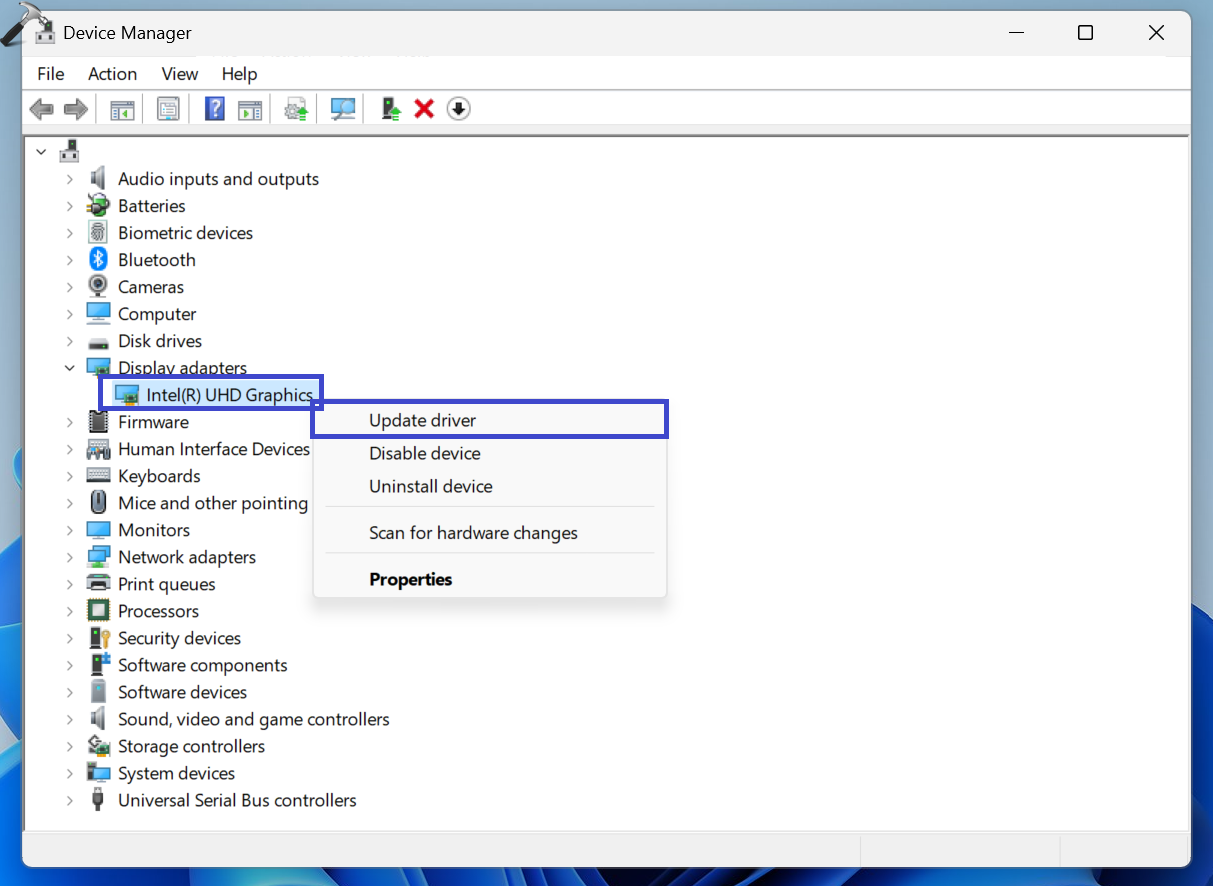
3。右键单击显示适配器,然后选择“更新驱动程序“。
4。在“更新驱动程序”窗口中,选择“自动搜索驱动程序“ 选项。
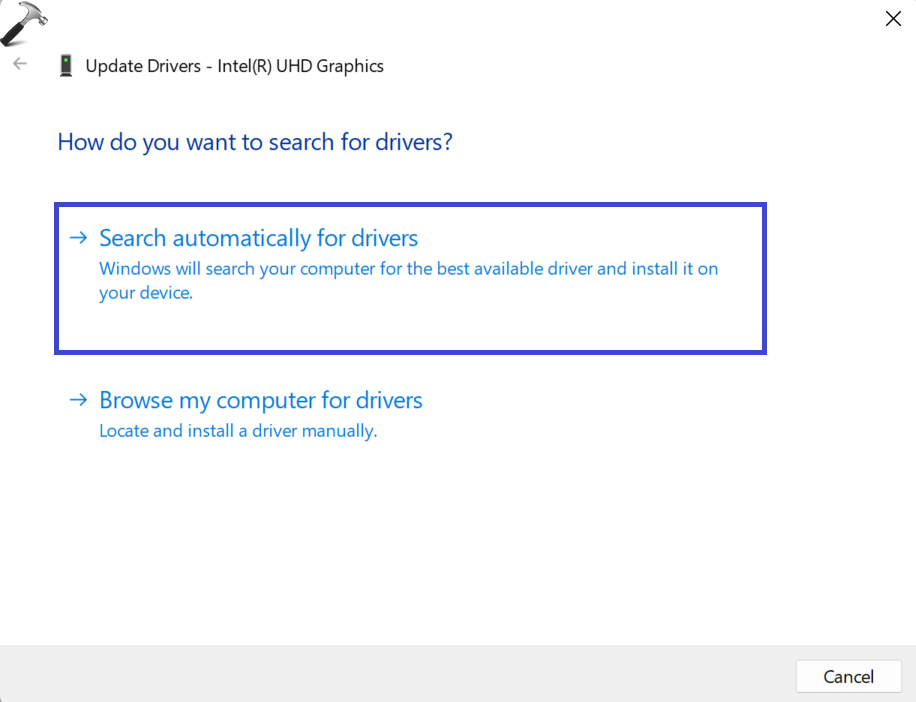
Windows将在线搜索您的图形卡的最新驱动程序,并在可用时自动安装它。
修复5:更改主题
有时,损坏的主题会导致图标显示问题。这是改变主题并可能解决问题的方法:
1。右键单击桌面上,然后选择“个性化“。
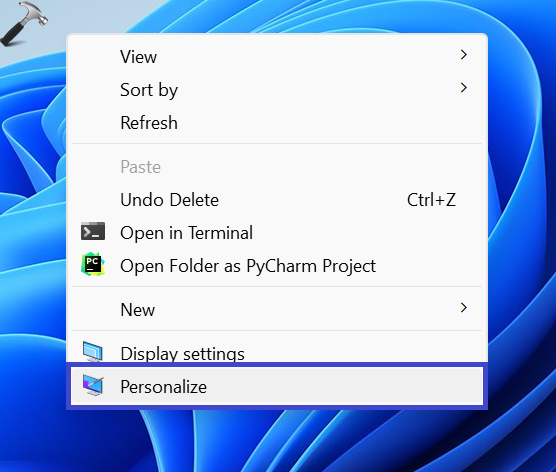
2。单击“主题“ 选项。
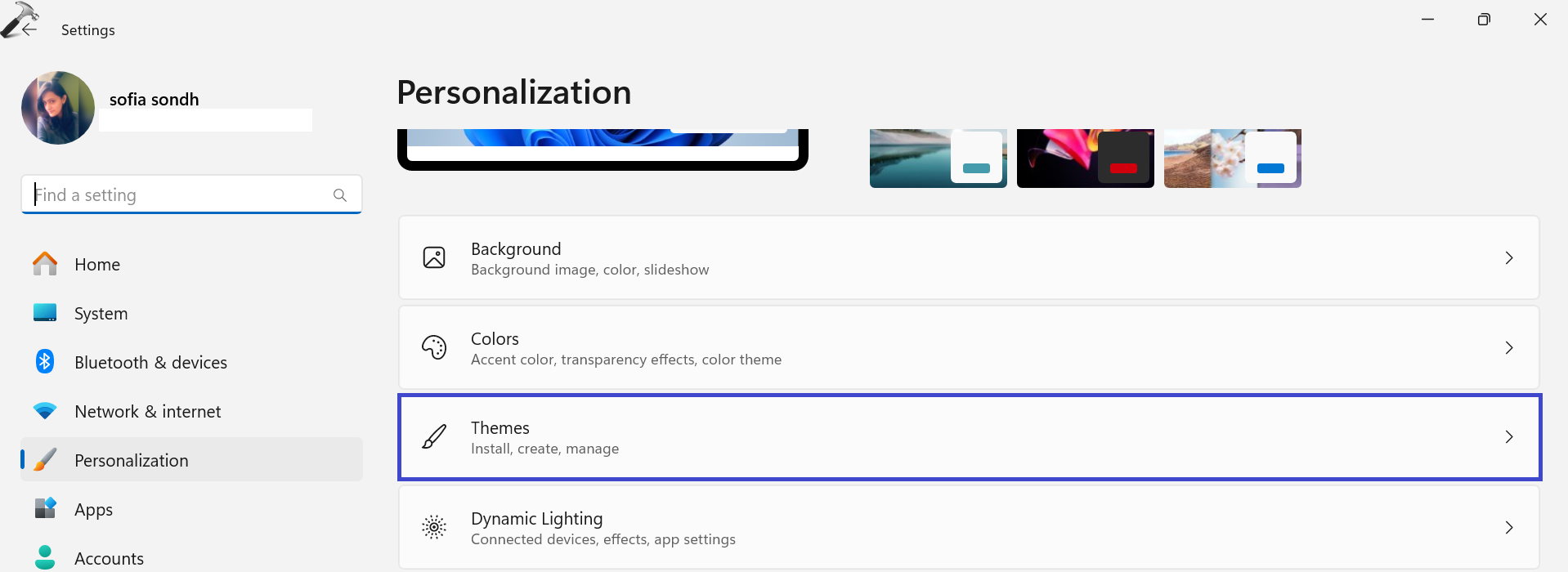
您会看到一些可用的主题。从选项中选择一个不同的主题,看看您的图标是否恢复为正常。
修复6:运行恶意软件扫描
1。导航到设置=>隐私与安全=> Windows安全性“。
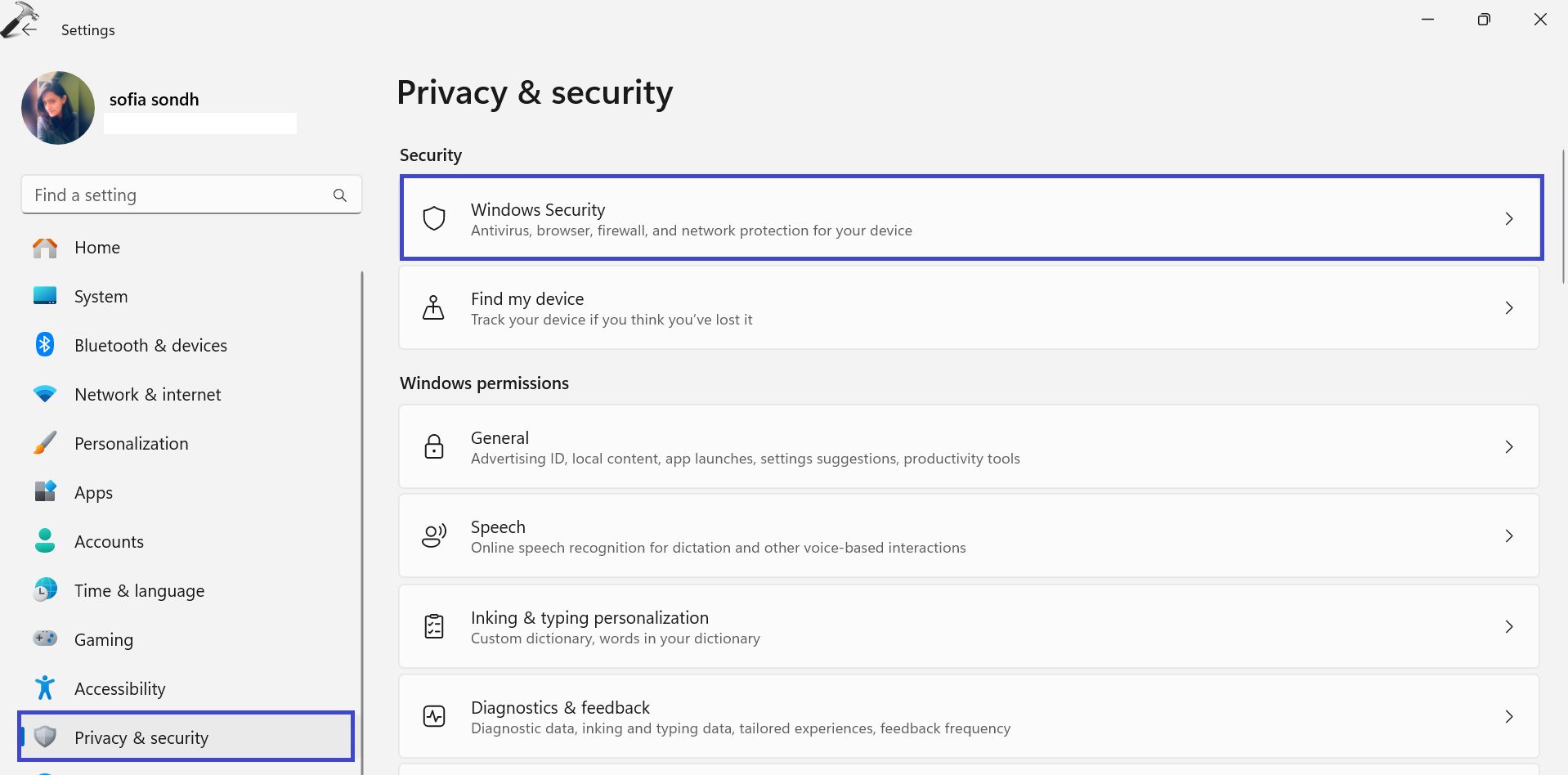
2。现在,单击“病毒和威胁保护“ 选项。
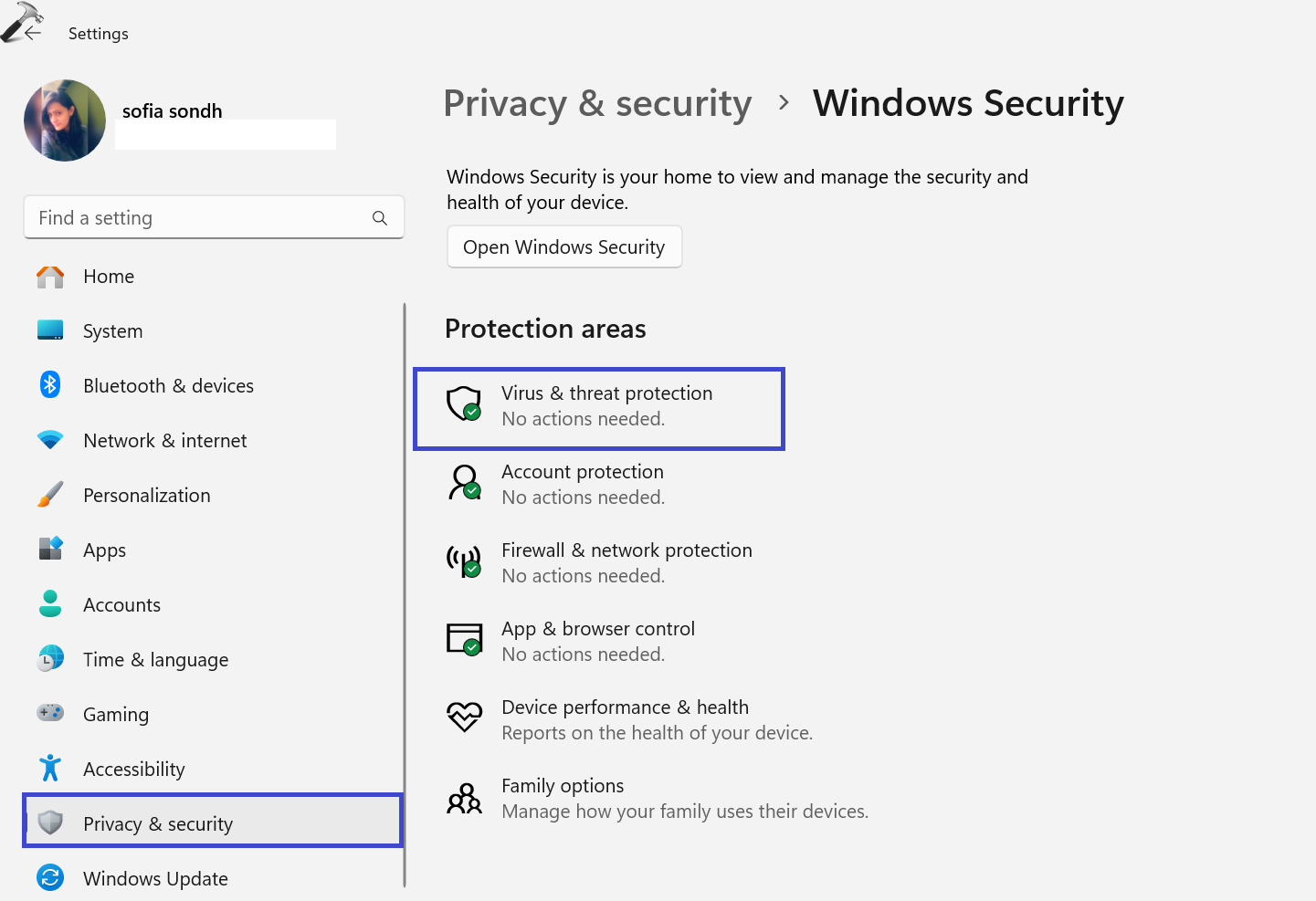
3。然后,单击“扫描选项“。
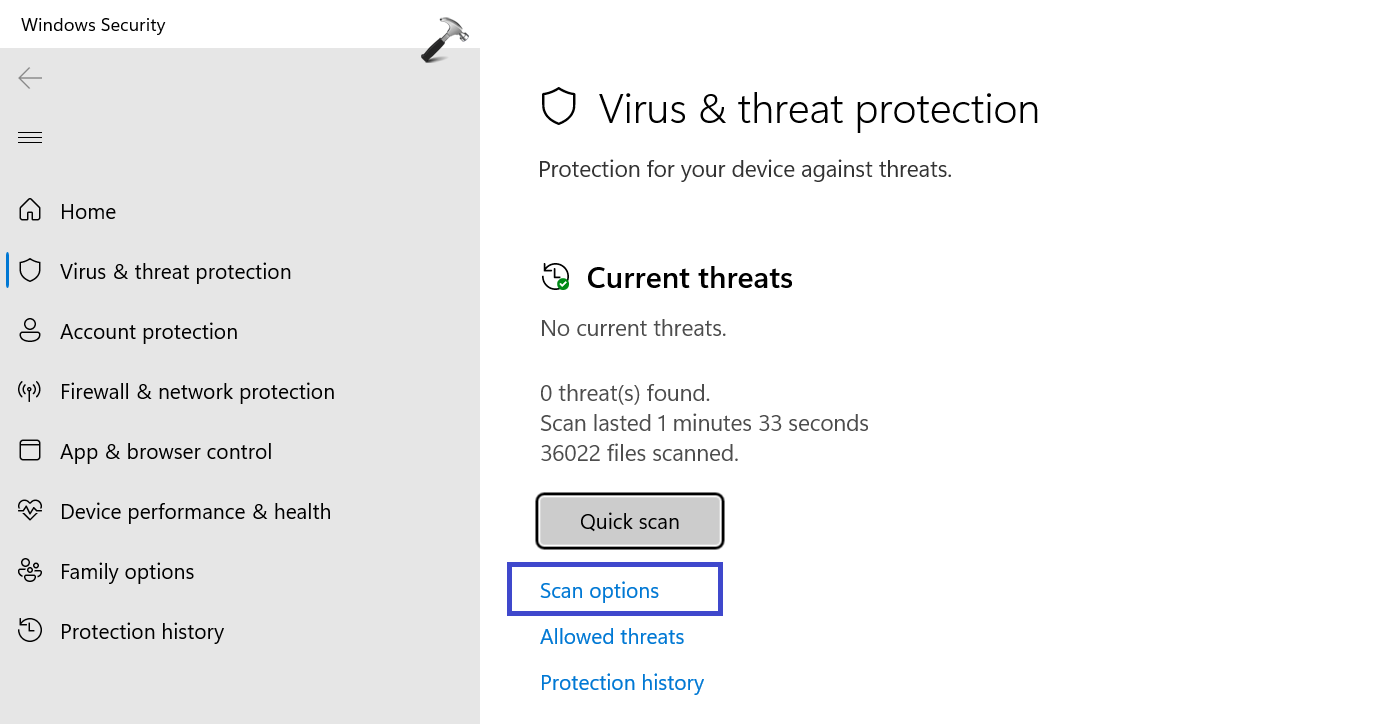
4。选择“全面扫描”选项检查您的系统。此扫描可能需要一些时间取决于存储在设备上的数据。
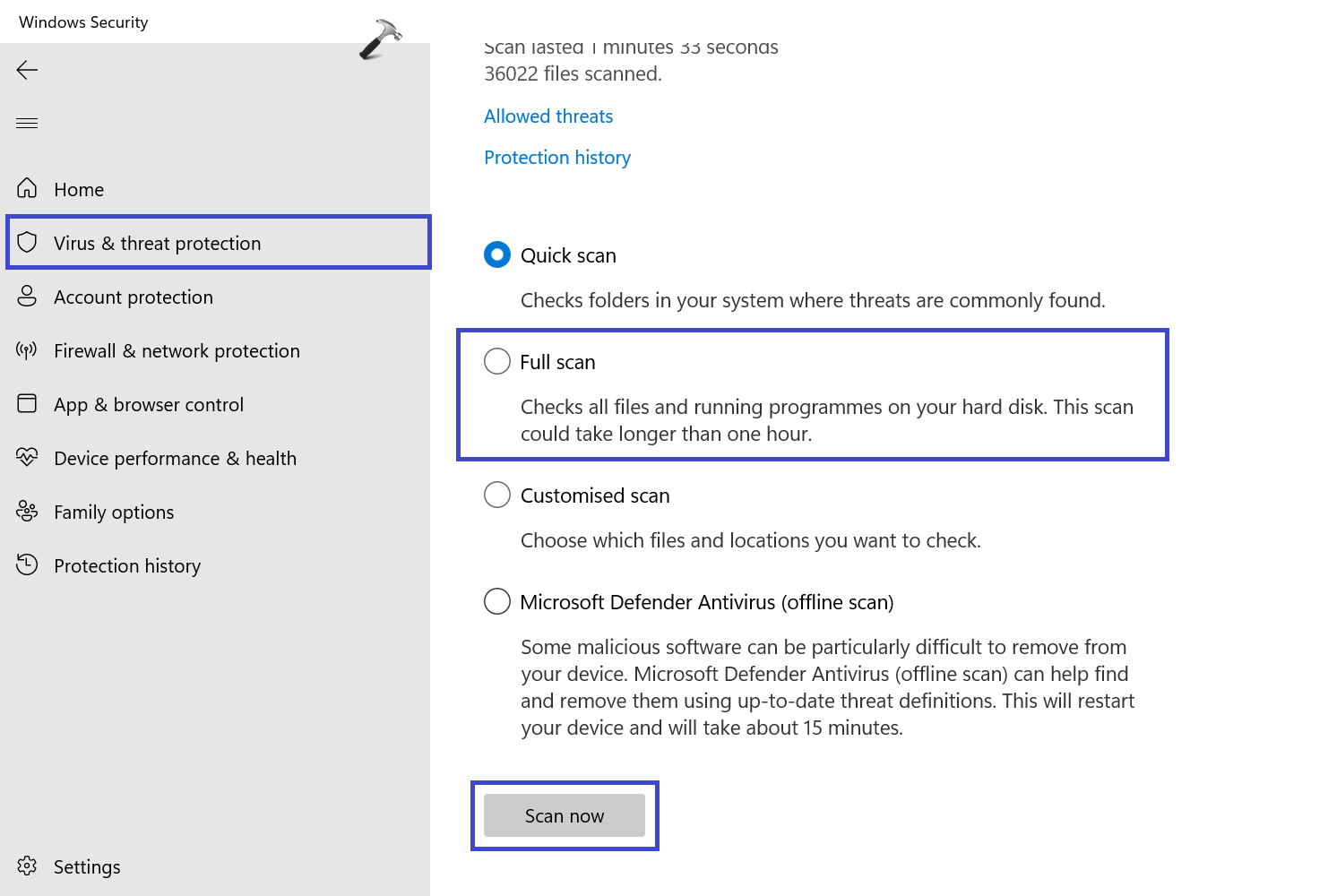
5。单击“现在扫描”启动扫描。
修复7:运行SFC扫描
1。打开命令提示符并作为管理员运行。
2。复制并粘贴以下命令:
sfc /scannow
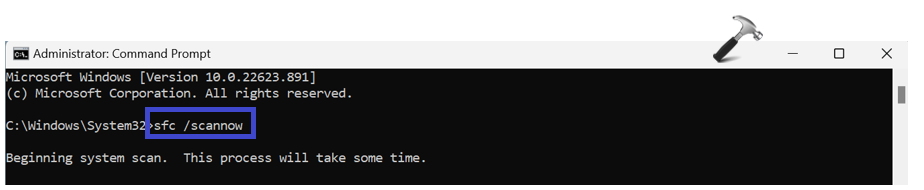
修复8:清除图标缓存
1。打开文件资源管理器。单击三个水平点(…),然后选择“选项”菜单。
![]()
2。在文件夹选项窗户,转到看法部分。
在下面高级设置,找到选项显示隐藏的文件,文件夹和驱动器。确保此选项旁边有一个检查标记。
![]()
3。单击确定,然后申请。
4。现在,导航到以下位置
C:UsersYour usernameAppDataLocal
![]()
代替 ”您的用户名“使用您的实际帐户名称。
5。在本地文件夹中,寻找“ICONCACHE”文件。右键单击它,然后选择“删除“。
重新启动您的PC以进行更改生效。
修复9:排除特定捷径的问题
如果您的快捷方式中的一个图标中只有一个空白,而其他捷径仍然可以,那么问题可能与该特定申请快捷方式有关。
这是解决问题的方法:
- 检查该应用是卸载还是损坏。
- 检查应用程序的安装文件夹。
- 必要时修理申请安装。
- 如果问题持续存在,请从安装文件夹中重新创建快捷方式。
修复10:更新Windows
1。导航到设置=> Windows更新“。
2。单击“检查更新“。
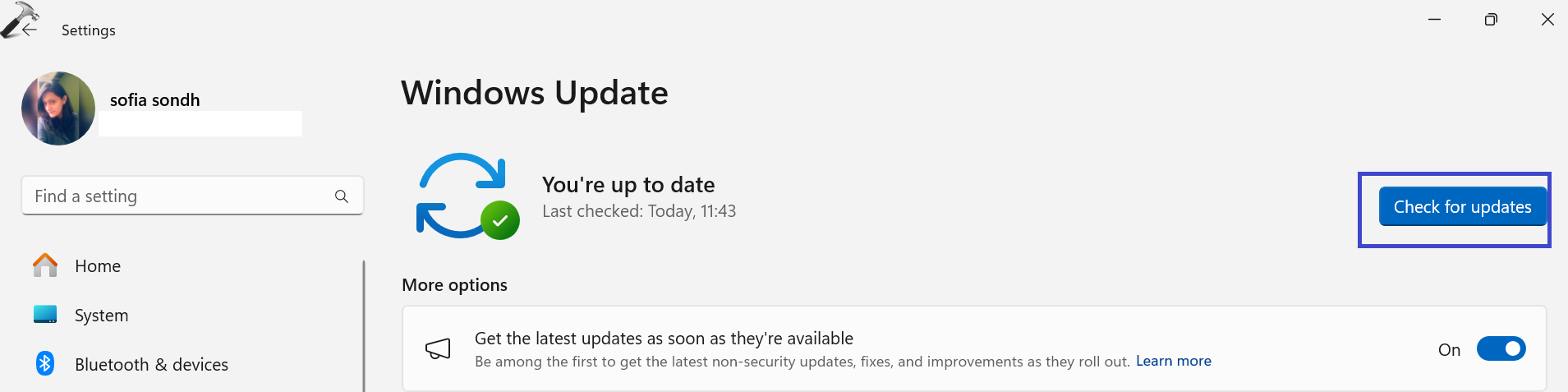
Windows将找到最新的更新。
修复11:重置PC
1。导航到设置=>系统=>恢复“。
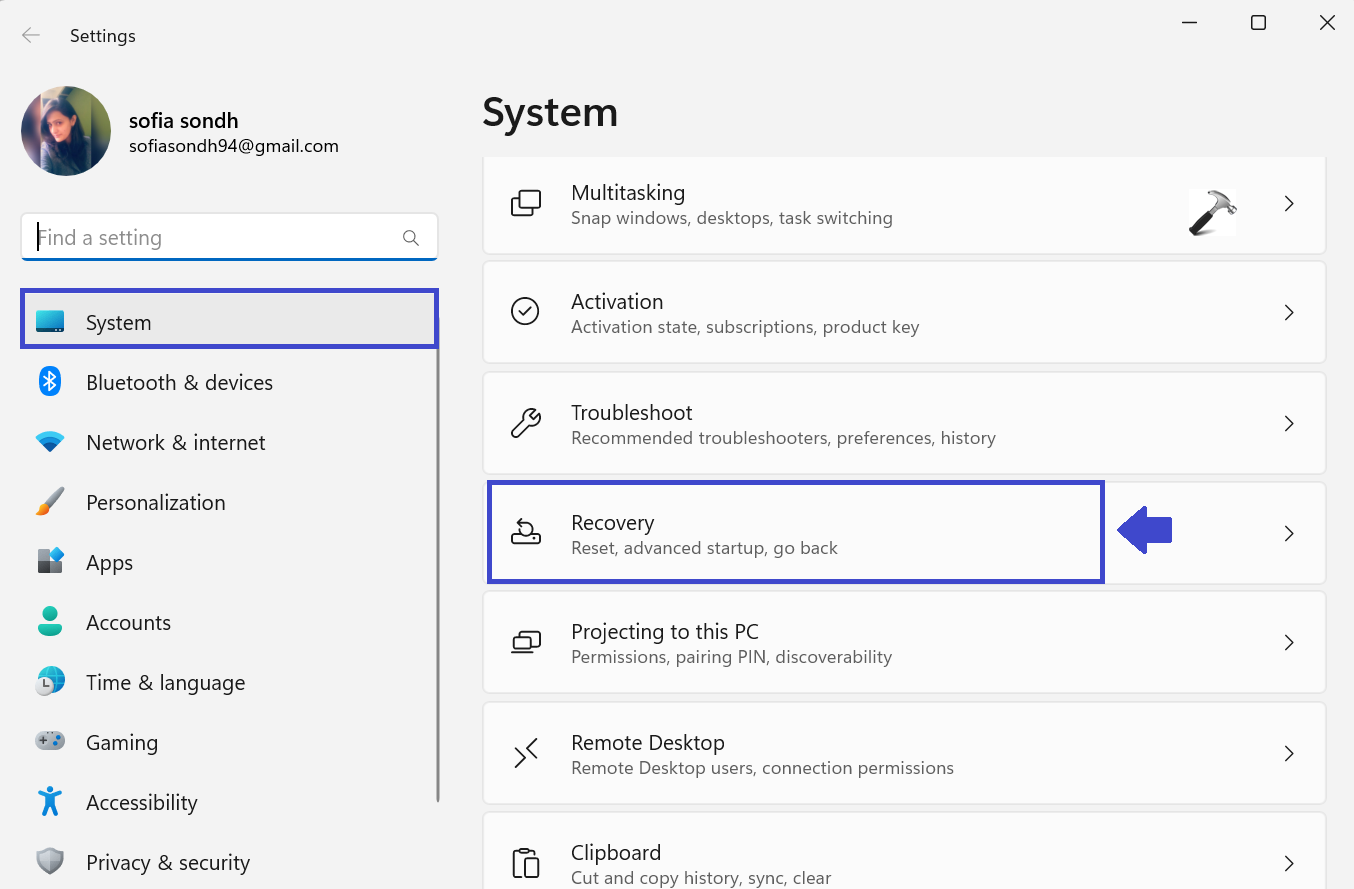
2。在“恢复选项”部分,单击“重置PC“ 选项。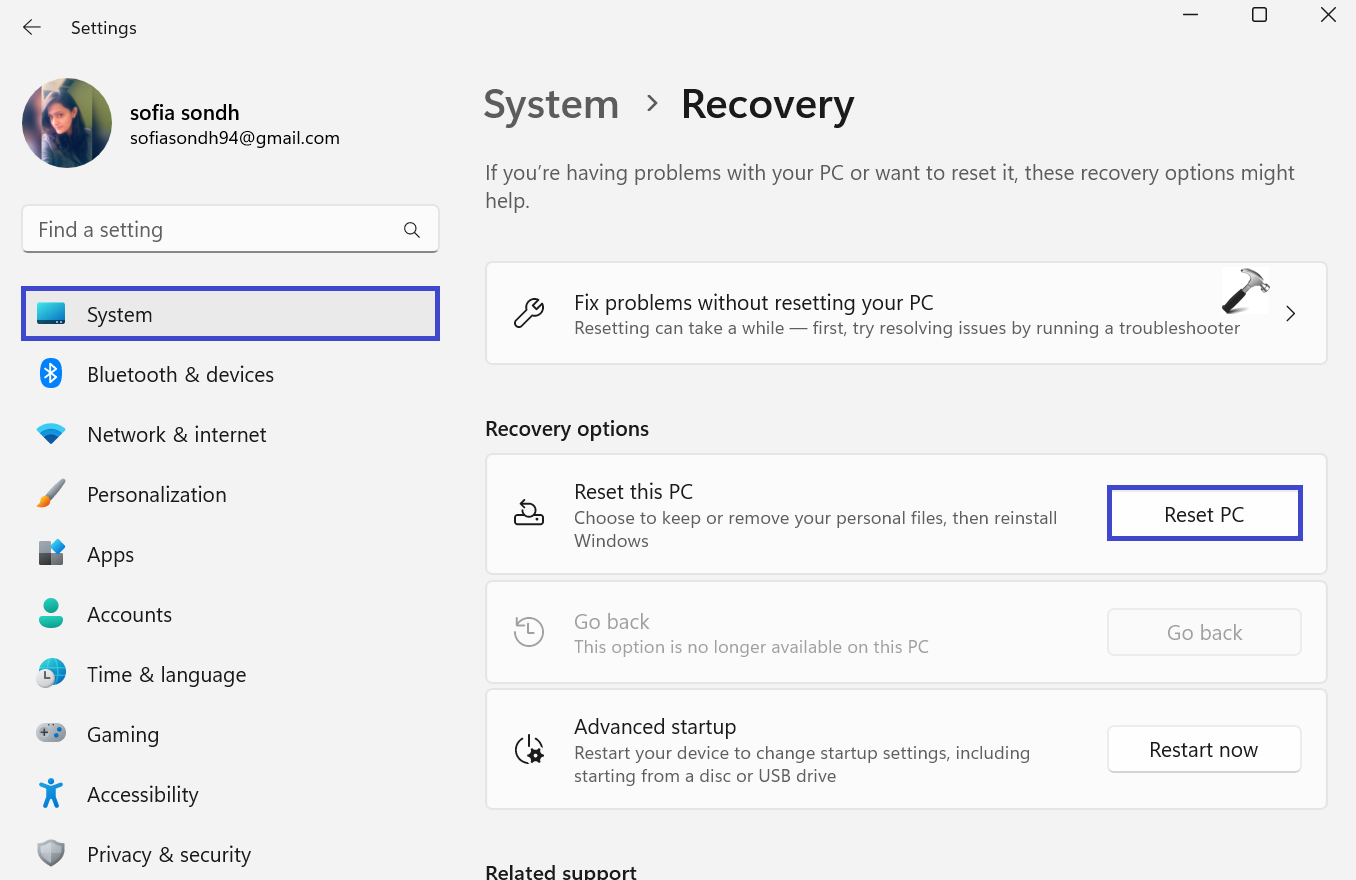 3。将出现一个提示盒。选择从PC中保存或删除文件的偏好。
3。将出现一个提示盒。选择从PC中保存或删除文件的偏好。
就是这样!
