Windows 11系统上是否缺少WiFi选项?由于许多原因,它可能发生。由于硬件问题,损坏的驱动程序或与Windows OS相关的其他问题,您的系统可能无法显示WiFi连接选项。现在,如何修复Windows 11中缺少Wifi?
在本文中,我们将讨论一些解决此问题无麻烦的故障排除提示。因此,让我们看一下它们,而无需进一步的ADO!
修复:Windows 11中缺少WiFi
修复1 - 通过运行Internet连接故障排除器
1。首先,打开设置然后去系统之后,单击故障排除。
2。接下来,选择其他故障排除选项下的选项。
3。现在,单击跑步旁边的标签互联网连接。
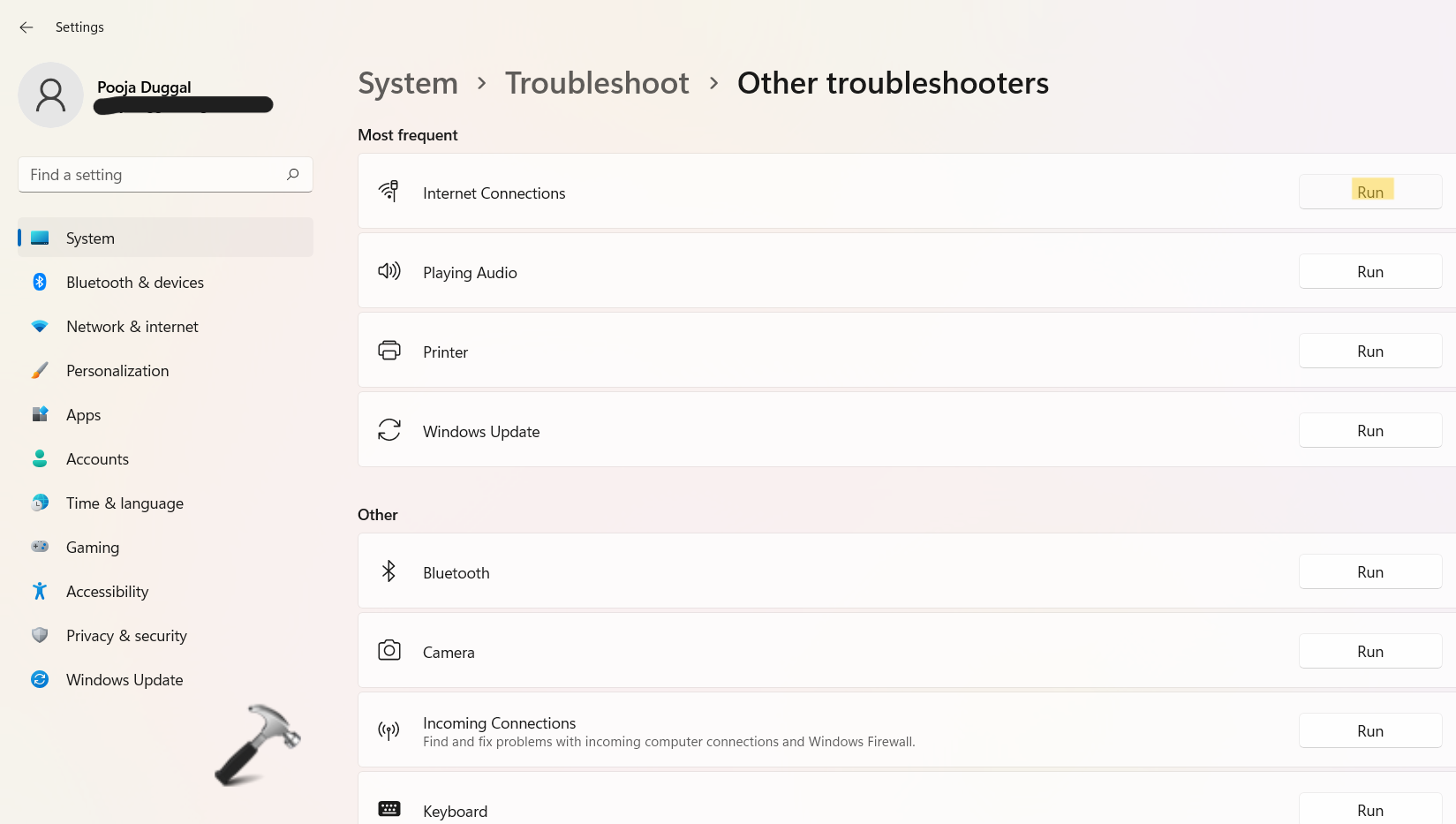
完成后,故障排除将寻找问题并解决问题。
修复2 - 通过在网络连接中启用Wi-Fi适配器
1。打开控制面板然后去网络和互联网。接下来,单击网络和共享中心。
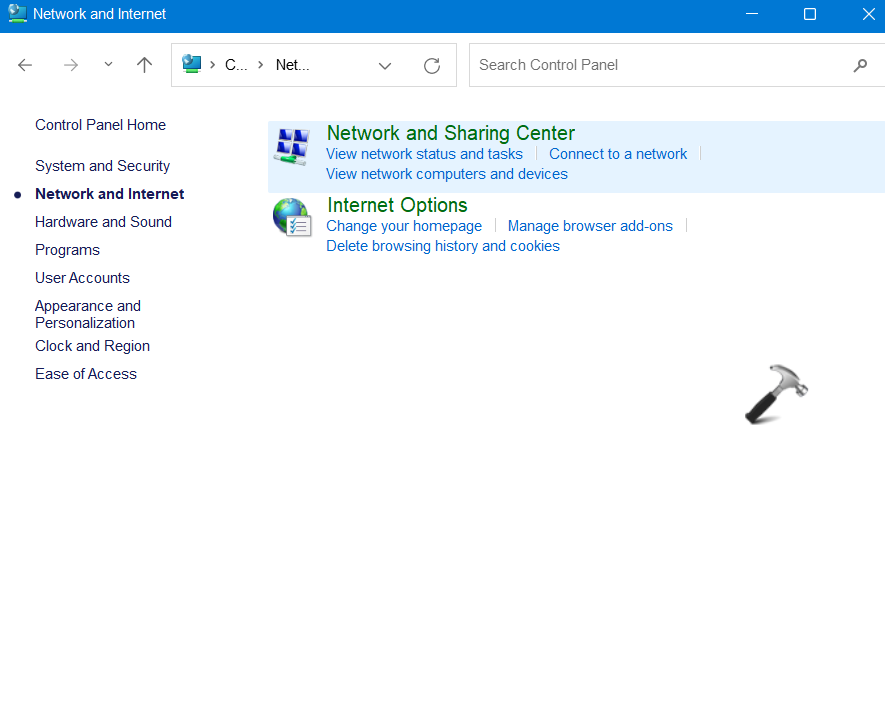
2。之后,单击更改适配器设置出现在左边。
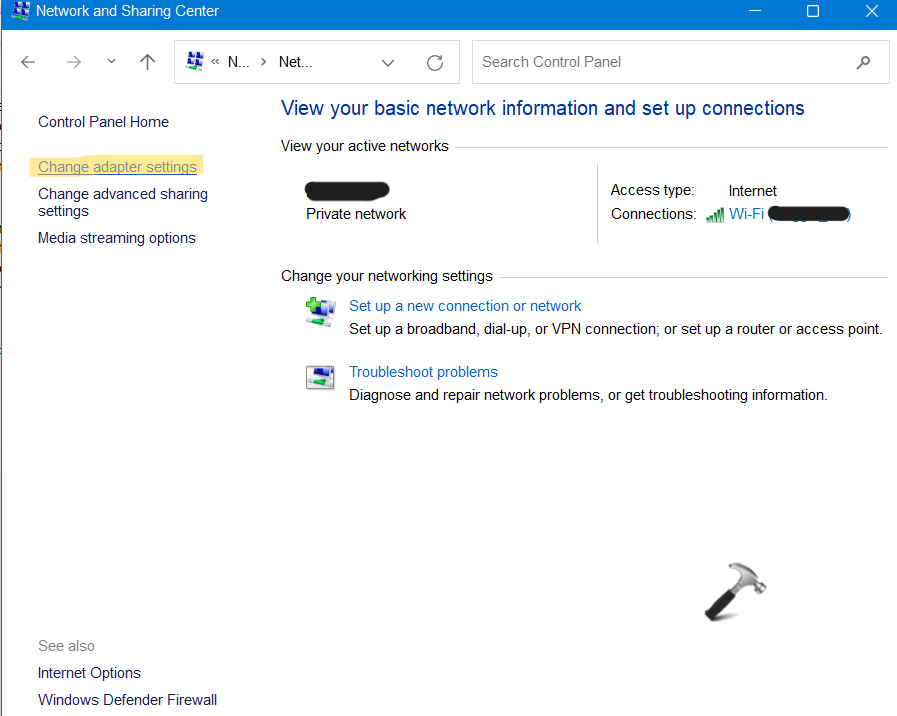
建议阅读:修复:Wifi在Windows 11上不断断开连接
3。现在,右键单击无线上网并选择使能够选项。
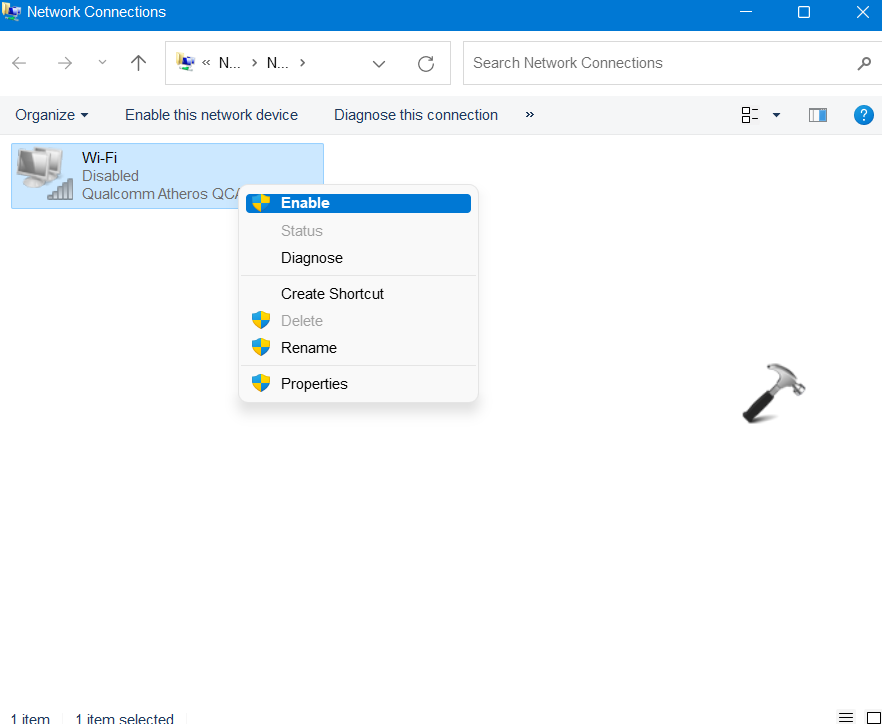
修复3 - 通过更新网络适配器驱动程序
1。首先,打开装置经理通过右键单击Windows启动。
2。打开后,扩展网络适配器并右键单击您喜欢更新的无线网络适配器。现在,选择更新驱动程序从上下文菜单。
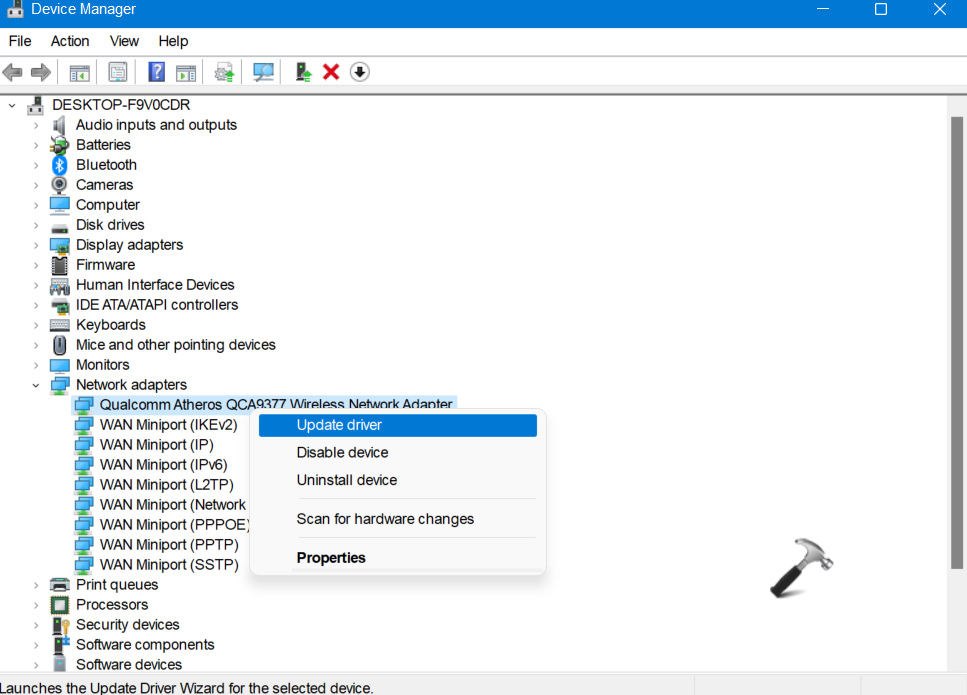
3。接下来,选择自动搜索驱动程序。
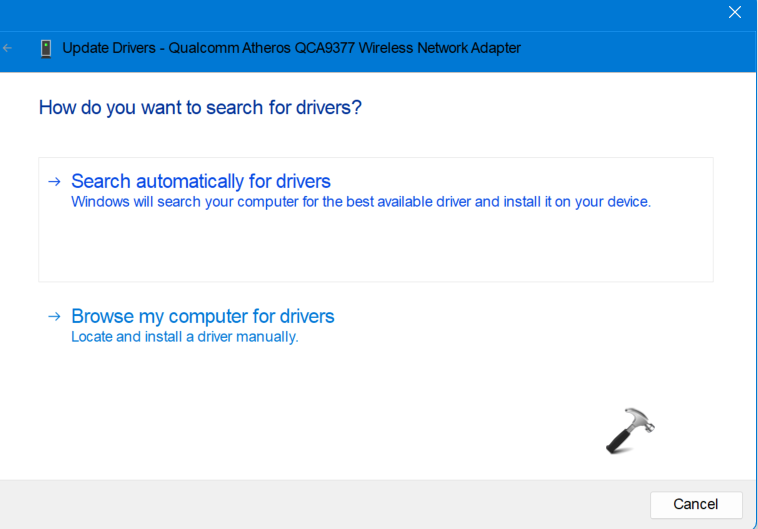
现在,系统将自动寻找驱动程序并将其安装在系统上。
修复4 - 通过重新安装网络适配器设备
1。首先,打开装置经理通过右键单击Windows启动。
2。打开后,扩展网络适配器并右键单击您喜欢重新安装的无线网络适配器。现在,选择卸载驱动程序从上下文菜单。
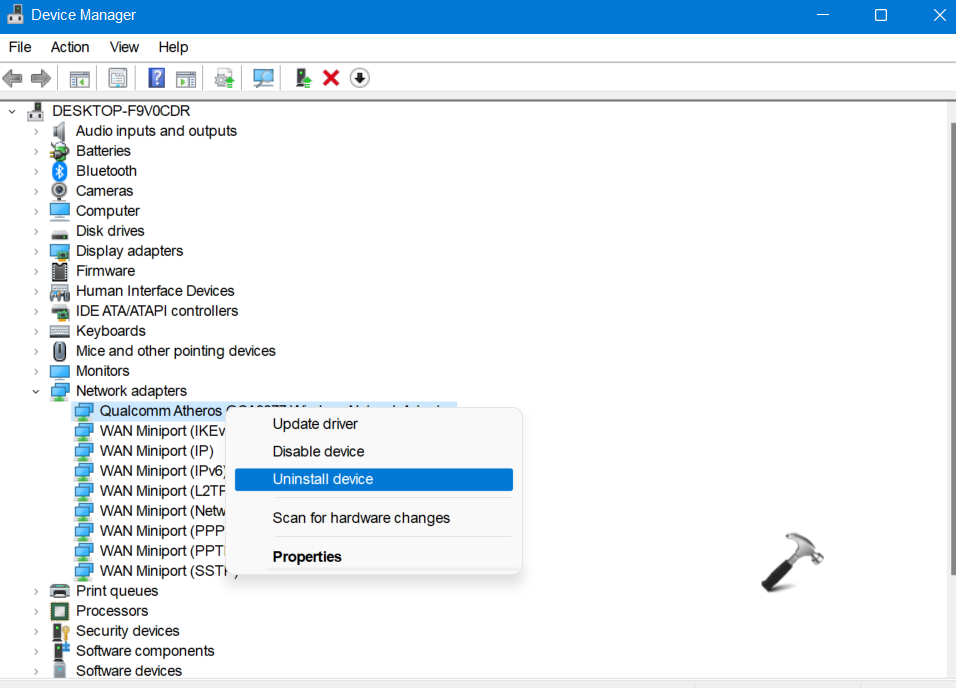
3。卸载后,重新安装网络适配器设备。
修复5 - 通过检查Windows更新
1。打开设置通过按Windows + i键盘上的标签。之后,去系统标签,然后选择Windows更新出现在左边。
2。接下来,单击检查更新。如果可用,系统将下载更新。
3。现在,重新启动您的系统并检查问题是否已解决。
修复6 - 通过执行网络重置
1。打开设置然后去网络和互联网之后,单击高级网络设置。
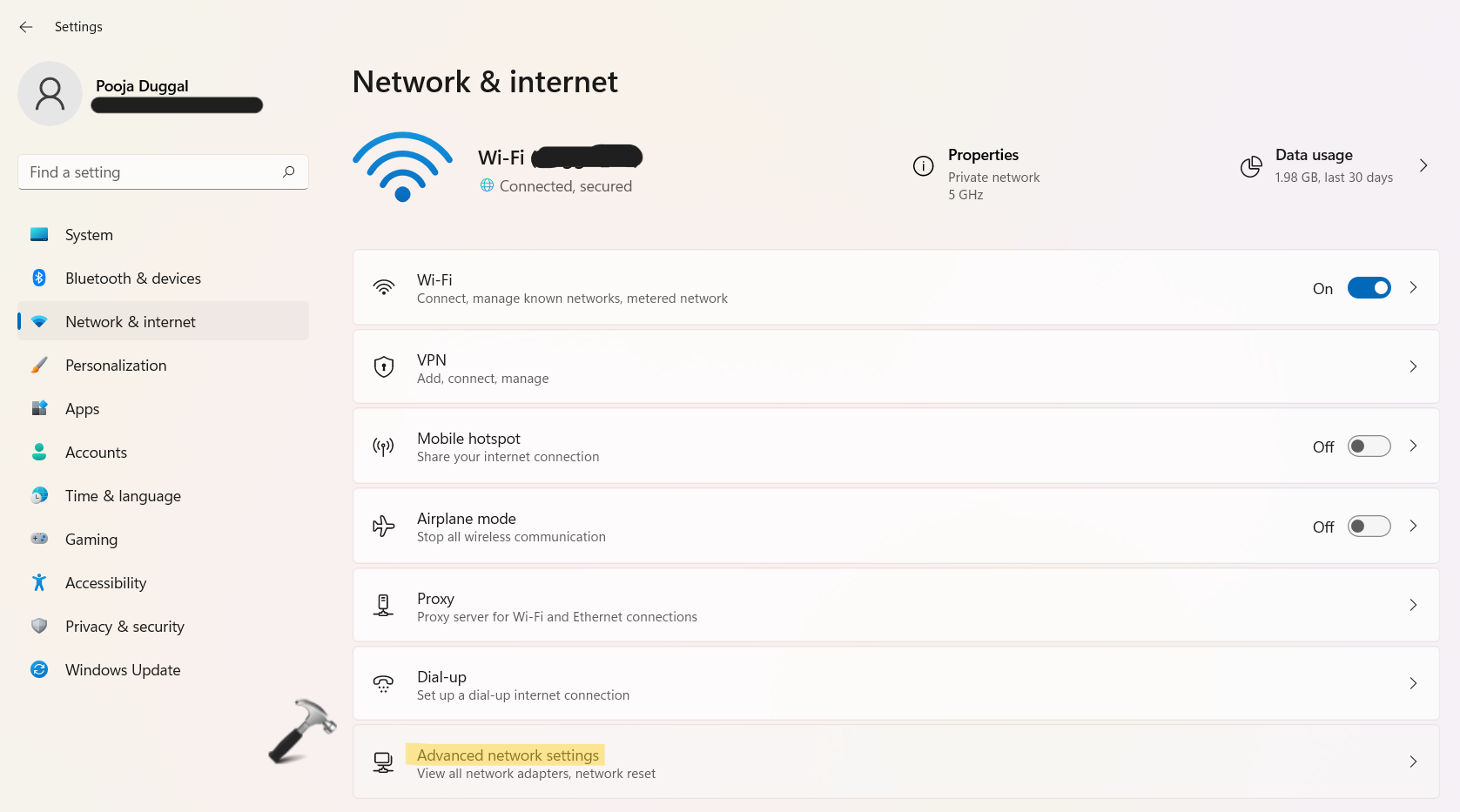
2。接下来,选择网络重置选项。
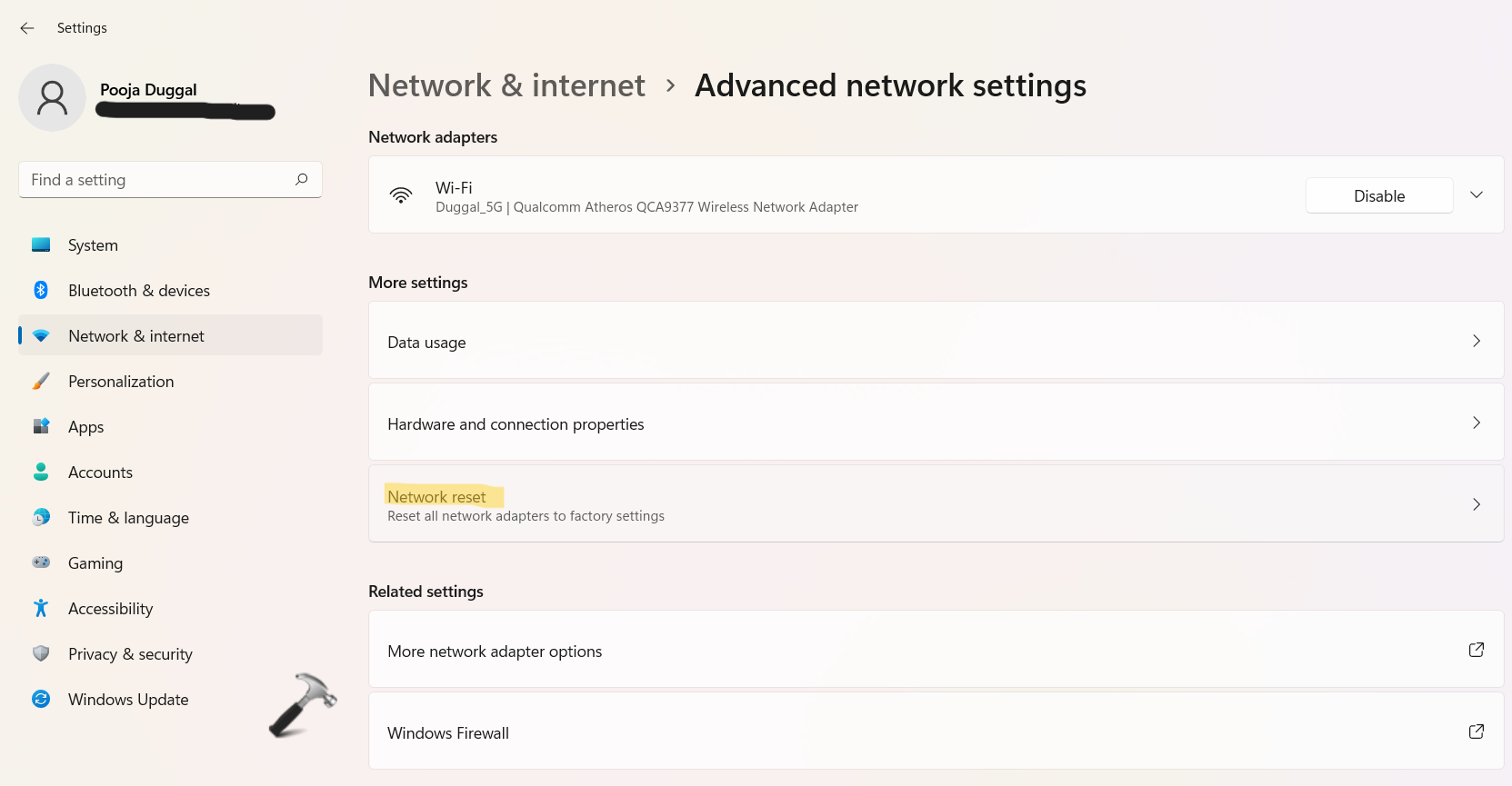
3。现在,单击现在重置旁边的标签网络重置。
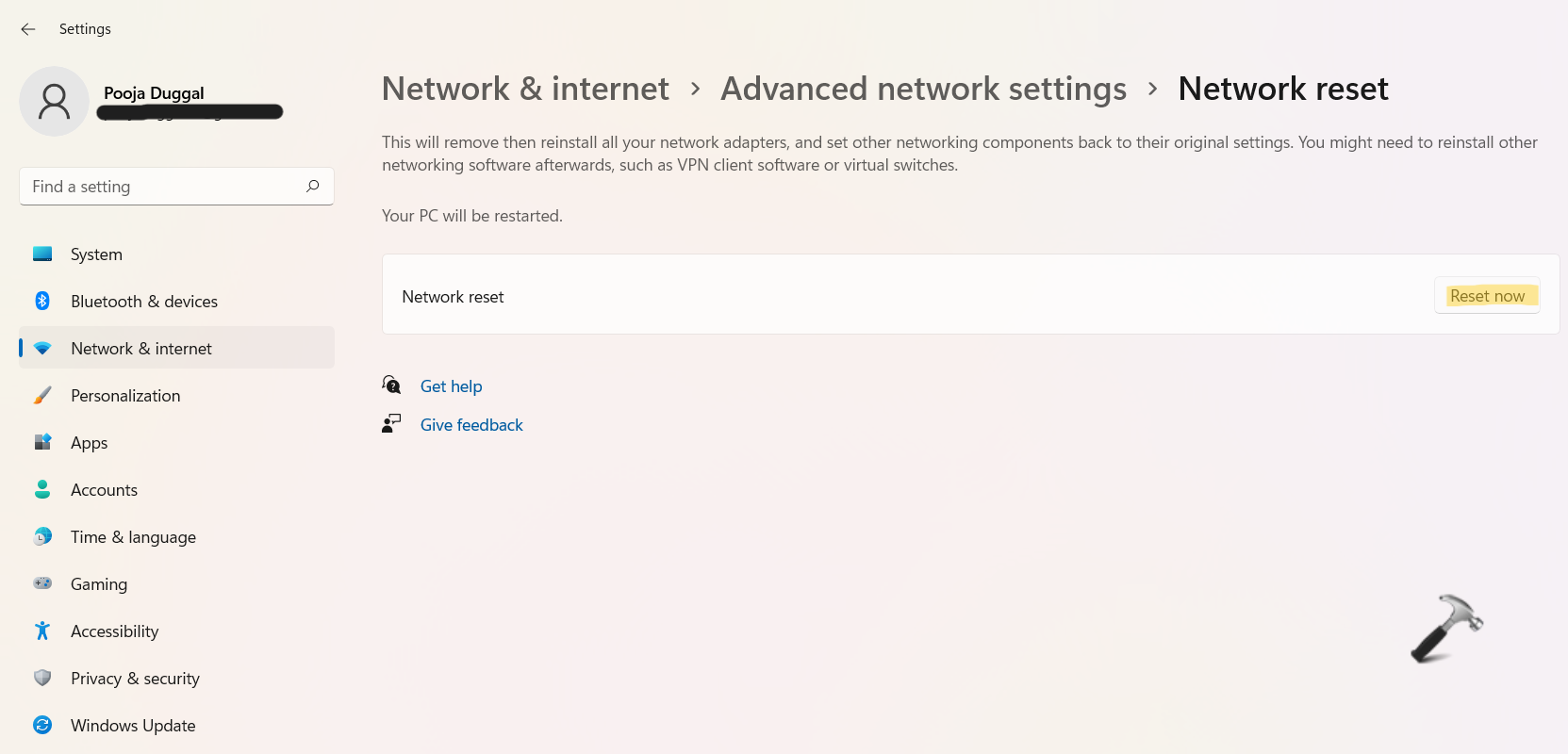
因此,这是解决Windows 11问题缺失的WiFi的方法。现在尝试这些故障排除修复程序!
还要查看此视频以进行实时故障排除:
