网络摄像头是否正常工作并在Windows 11/10 PC上显示黑屏?如果是,那么您在正确的页面上。有时,Windows用户在使用网络摄像头时会遇到黑屏。那么,如何在Windows 11/10上修复网络摄像头黑屏?
在这篇文章中,了解解决此问题的不同修复程序!
修复:Windows 11/10上的网络摄像头黑屏
修复1 - 通过允许摄像机的应用权限
1。打开设置通过按Windows + i键盘上的标签。之后,去隐私与安全标签,然后选择相机出现在左边。
2。之后,打开旁边的切换让应用程序访问您的相机。另外,打开您喜欢使用相机的特定应用程序的切换。另外,您可以打开切换让桌面应用访问您的相机。
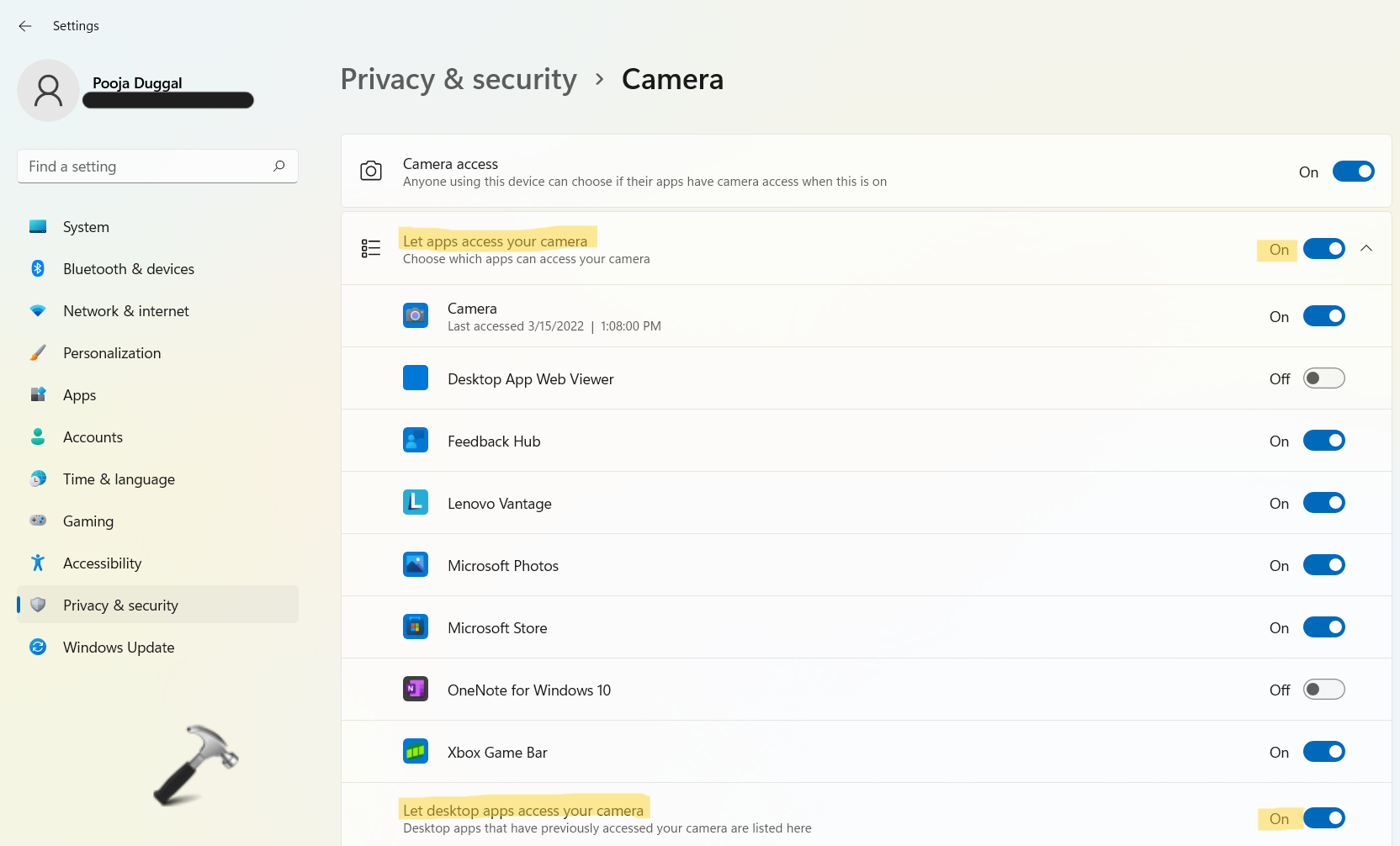
修复2 - 通过更新设备驱动程序
1。首先,打开装置经理通过右键单击Windows启动。
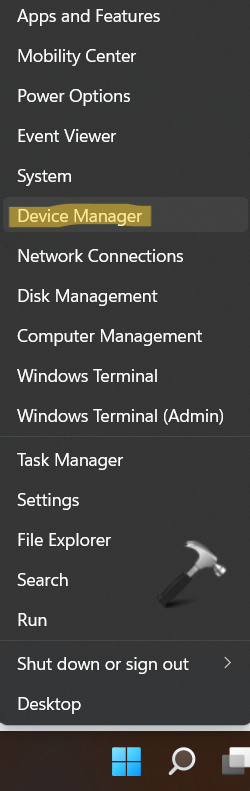
2。打开后,扩展相机右键单击您喜欢更新的驱动程序。现在,选择更新驱动程序从菜单中。
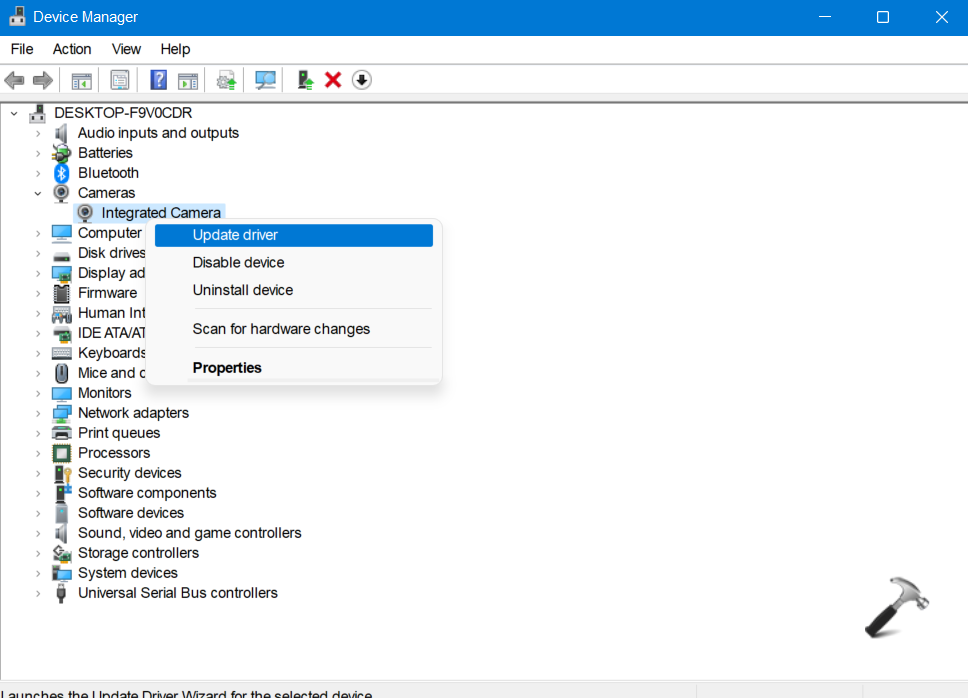
3。接下来,选择自动搜索驱动程序。
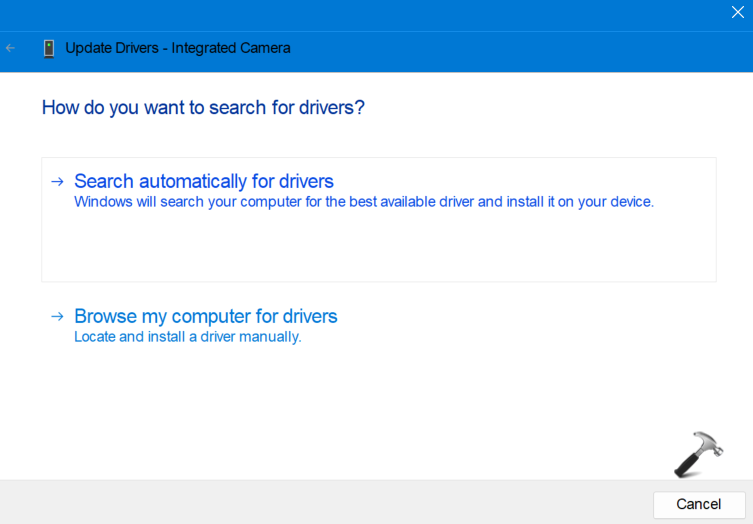
更多阅读:在Windows上按下Alt +选项卡上的6种固定黑屏的方法
现在,系统将自动寻找驱动程序并将其安装在系统上。
修复3 - 通过下载和安装所有Windows更新
1。打开设置通过按Windows + i键盘上的标签。之后,去Windows更新标签,然后单击检查更新出现在左边。
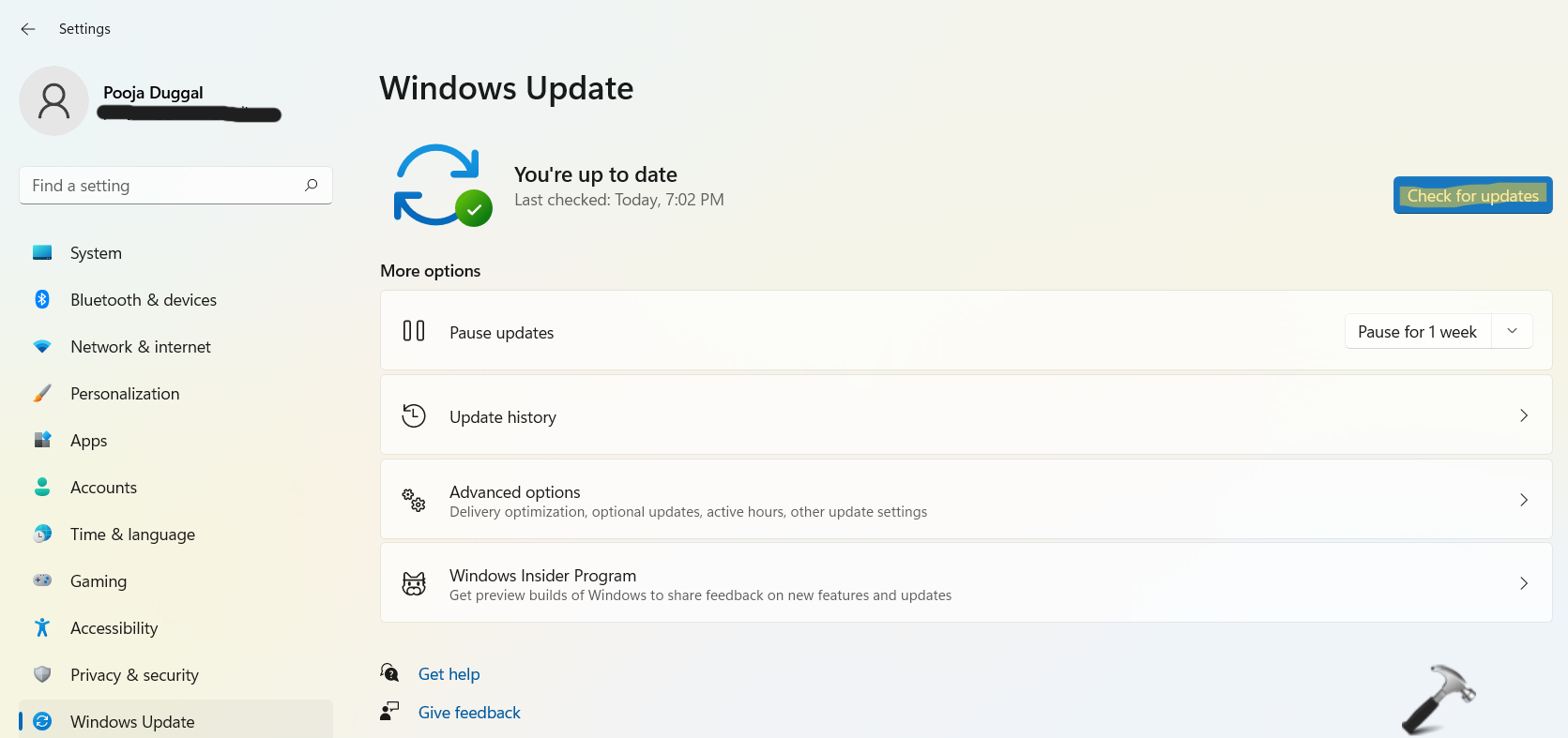
2。如果可用,系统将下载更新。现在,重新启动您的系统并检查问题是否已解决。
修复4 - 通过执行干净的靴子
1。打开系统配置通过跑步对话。要打开,请按Windows + R键盘上的标签。然后,输入MSCONFIG并击中进入。
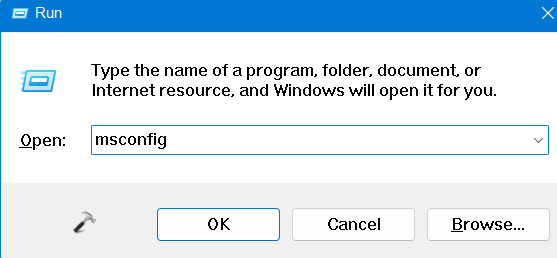
2。在一般的选项卡,单击旁边的“广播”按钮选择性启动而且,取消选中存在的盒子加载启动项目。完成后,单击申请。
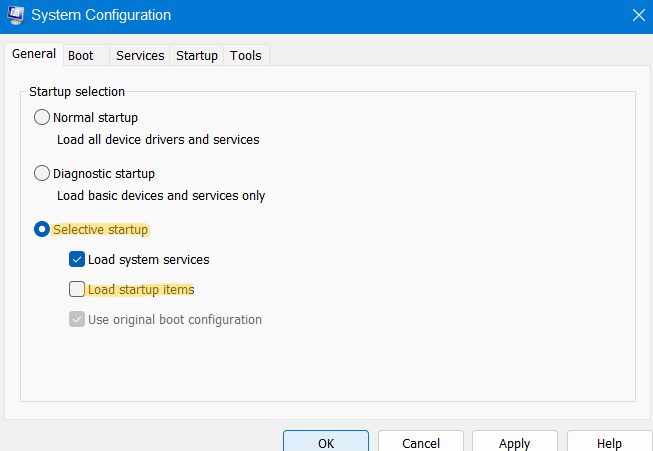
3。现在,去服务选项卡并检查旁边的框隐藏所有微软服务。之后,单击禁用全部然后,继续申请。
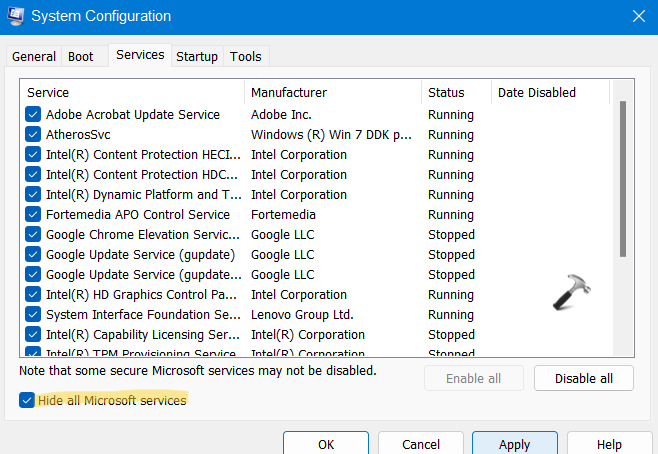
完成后,查看问题是否已解决。如果它开始正常运行,请通过以下步骤重置系统以照常启动:
1。打开系统配置通过跑步。
2。去一般的选项卡并选择普通启动然后按好的。
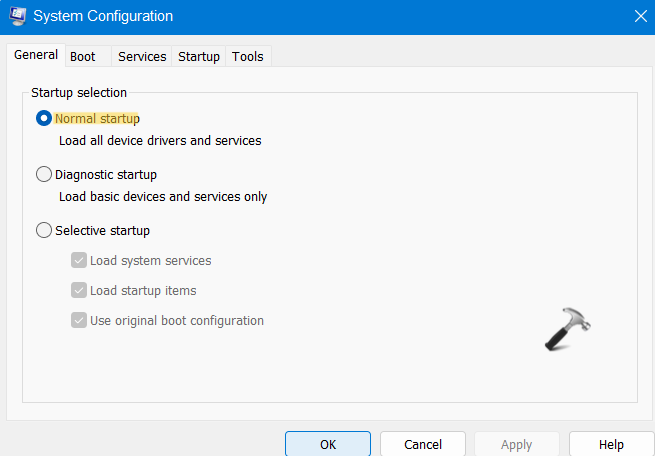
因此,这就是如何修复Windows 11/10上的网络摄像头黑屏。因此,这就是如何修复Windows 11/10上的网络摄像头黑屏。
