Brother有很多打印机,它们与大多数操作系统兼容,尤其是Windows 11。就像Microsoft论坛上提到的许多人一样,他们的兄弟打印机的印刷功能也不起作用。
如果您在Windows 11 PC上也面临着兄弟打印机的类似问题,则不烦恼;与本指南一样,我们将分享一些工作解决方案要修复兄弟打印机在Windows 11中不起作用。因此,请阅读本指南,直到结束并解决PC或笔记本电脑上的兄弟打印机的问题。
各种因素可能是兄弟打印机在Windows 11中不起作用的原因。在本节中,我们将提及最常见的原因对于这个问题。阅读本节,直到结束,以了解如何使用Windows 11 PC上的兄弟打印机解决所有类型的问题:
- 临时错误
- 队列中已经有一些印刷品
- 机械问题
- 错误的硬件
- 越野车兄弟打印机司机
- 过时的适配器
- 电脑中的问题
- 路由器故障
- 纸托盘中缺少纸张
- 无功能打印置胎服务
- 不正确的端口设置
- 打印机未设置为默认
- 损坏的系统文件
- 冲突的更新
修复兄弟打印机在Windows 11中不起作用
幸运的是,在Windows 11中不工作的兄弟打印机很容易被修复。在本节中,我们将分享所有修复程序解决此问题。因此,请遵循所有共同的方法来摆脱这个问题:
1。重启您的电脑
Windows 11 PC上可能会有一些临时的错误和故障,这就是为什么兄弟打印机无法在其上正常工作的原因。在这种情况下,您需要重新启动您的系统,这样做将消除所有问题。因此,立即重新启动您的设备:
1。要重新启动您的PC或笔记本电脑,请使用Alt + F4 Hotkey打开关闭窗户迅速的。
2。在新的对话框中,选择重新启动从其中的下拉列表,然后按输入密钥。
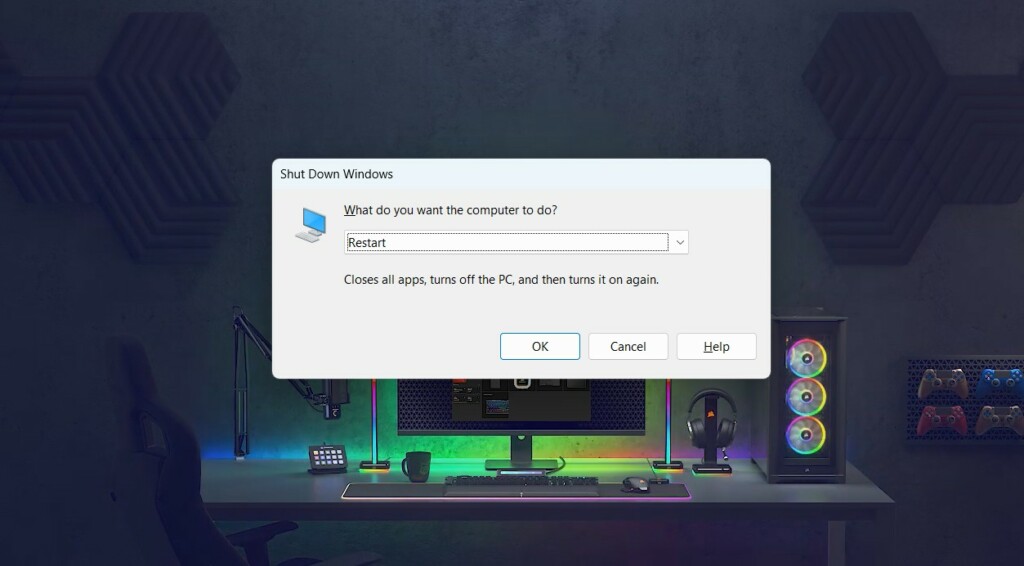
3。让您的PC重新启动,然后重新启动后,检查兄弟打印机是否在Windows 11中不起作用。
2。重新启动你的兄弟机器
摆脱兄弟机的问题并使其打印机功能再次起作用的另一种简单方法是重新启动。这样做将解决打印机的所有临时和连接问题,并希望也可以解决Windows 11 Brother打印机在Windows 11计算机上不起作用的问题。重新启动您的兄弟打印机,只需从电源拔下电源, 进而重复几秒钟后。
3。重新启动路由器的电源
如果重新启动计算机和兄弟打印机无法解决问题,重新启动您的Wi-Fi路由器,由于Wi-Fi可能存在一些与网络相关的问题,这导致了这个问题。要知道如何重新启动Wi-Fi路由器,请检查下面提到的步骤:
1。要重新启动路由器,请从电源中拔下电缆,然后等待30秒。
2。完成后,再次将电缆插入电源,让您的WiFi路由器重新启动。
4。从队列取消打印作业
队列中可能已经陷入了印刷品,这就是为什么它没有打印任何东西的原因。因此,检查队列中是否有任何打印,这可能会导致问题。如果您发现队列已满,取消所有印刷作业然后卸载兄弟实用程序应用程序。
5。打印网络配置报告
在继续前进之前,我们建议您打印网络配置报告如果您可以使用打印机打印。它将帮助您找到此问题的原因。一旦获得报告,请阅读报告,然后自己采取必要的措施来摆脱它,或者阅读本指南,直到最后。您可以按照以下步骤使用兄弟打印机打印此报告:
笔记:打印网络配置报告的步骤对于所有兄弟打印机都是相同的。
1。要打印网络配置报告,请点击设置在兄弟机器的触摸屏上。
2。在设置部分,选择机器信息选项,然后打印网络集。
3。按下打印网络集在打印机的显示器上,选择好的打印网络配置报告的选项。然后,您将看到该报告从打印机中出来。
6。确保纸盘中有足够的床单
如果您无法从兄弟打印机中获取网络配置报告或任何其他文档,则纸盘可能是空的,或者您没有很好地加载纸张。因此,我们建议您确保有一些建议的床单在打印机的纸托盘中。您可以通过尝试以下步骤来确保相同:
1。面对兄弟打印机的正面,将纸盘从上面拉出,然后卸下托盘盖。
2。完成后,按并滑动纸张宽度和长度指南以调整纸张表。
3。如果托盘中已经有一些床单,请将它们取出,并正确地扇出它们,以确保它们不会被困住和不适。完成后,将它们放回打印机的纸盘中。
4。然后,轻轻调整侧导向器以安装纸张,并关闭纸盘盖和主托盘。
5。最后,打印一个随机或测试页面以检查兄弟打印机现在是否打印。
7。检查机器是否有机械错误指示
您的兄弟打印机可能由于功故障鼓套件,激光单元或其他任何东西而无法运行。考虑到这一点,我们建议您检查打印机是否显示任何错误。例如,如果您在兄弟打印机上看到E50机械误差,则意味着定影单元和温度存在一些问题。
在这种情况下,去附件指南,查找其中的错误,然后按照快速修复来解决它。如果您在打印机上看到任何其他错误,请在链接指南中再次搜索并快速修复它。
8。将您的机器连接到无线网络
修复兄弟打印机在Windows 11中不起作用的一种简单方法是将打印机连接到无线网络。有多种方法可以这样做,一种方法是使用直接的Wi-Fi。
它将通过Wi-Fi和Iprint&Scan应用在您的兄弟打印机和手机之间创建无线连接。但是,当您在Windows 11计算机上遇到此问题时,您需要遵循其他方法,我们在下面描述了:
提示:如果您面临打印机的连接问题,或者它没有打印任何东西,请尝试此解决方案。
1。继续前进之前,请确保您记住Wi-Fi连接的名称和密码。
2。按设置在触摸屏上,使用上/下按钮找到网络选项。
3。选择它,选择Wlan,再次使用按钮搜索设置向导选项。
4。选择设置向导选项,按是的然后选择您的Wi-Fi网络。
5。之后,选择它,输入您的Wi-Fi密码以连接打印机,然后单击好的按钮。
6。等待一两分钟,打印报告,然后检查打印机的IP地址是否与路由器中的路由器相同。如果是,您现在应该能够在没有任何问题的情况下使用打印机。
9。尝试从另一台网络连接的计算机打印
如果重新启动上述任何设备后,问题不会消失,我们建议您尝试从另一台与网络连接的计算机打印。这将帮助您了解问题是计算机还是Wi-Fi连接。因此,切换到另一台计算机并尝试此计算机。
10。将打印机重新连接到PC
修复兄弟打印机在Windows 11中不起作用的简单解决方法是将打印机重新连接到设备。这样做将消除可能导致此问题的所有连接问题。这样做很容易,下面提到的步骤也相同:
1。按Windows + i打开设置应用程序在您的电脑上,单击蓝牙和设备在左侧。
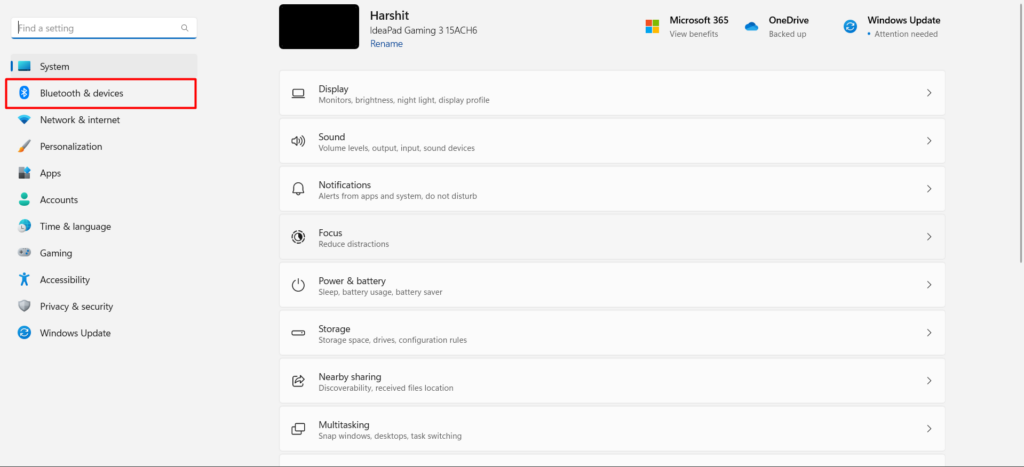
蓝牙设备Windows 11
2。在下一个屏幕上,选择打印机和扫描仪然后扩展您的兄弟打印机部分。
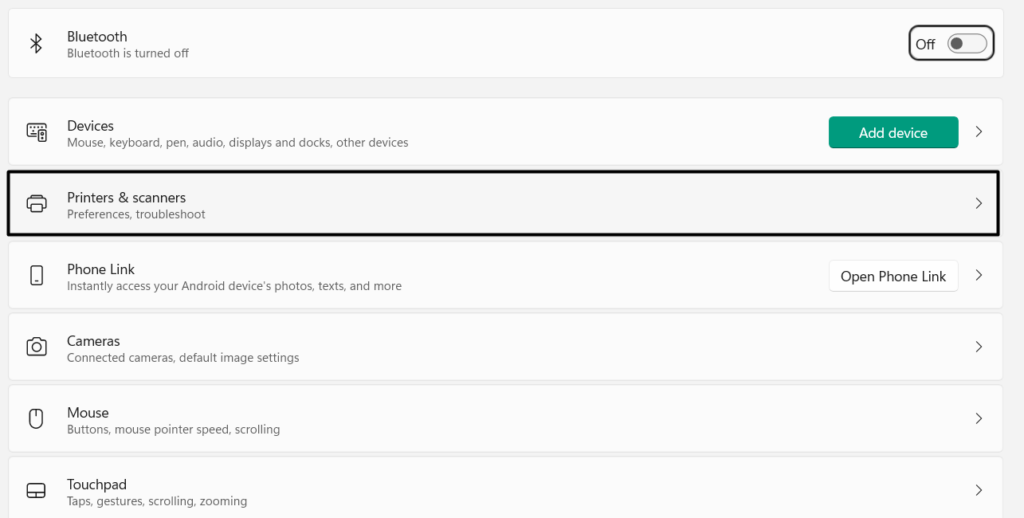
3。选择消除下一个屏幕上的按钮以从PC或笔记本电脑中删除打印机。
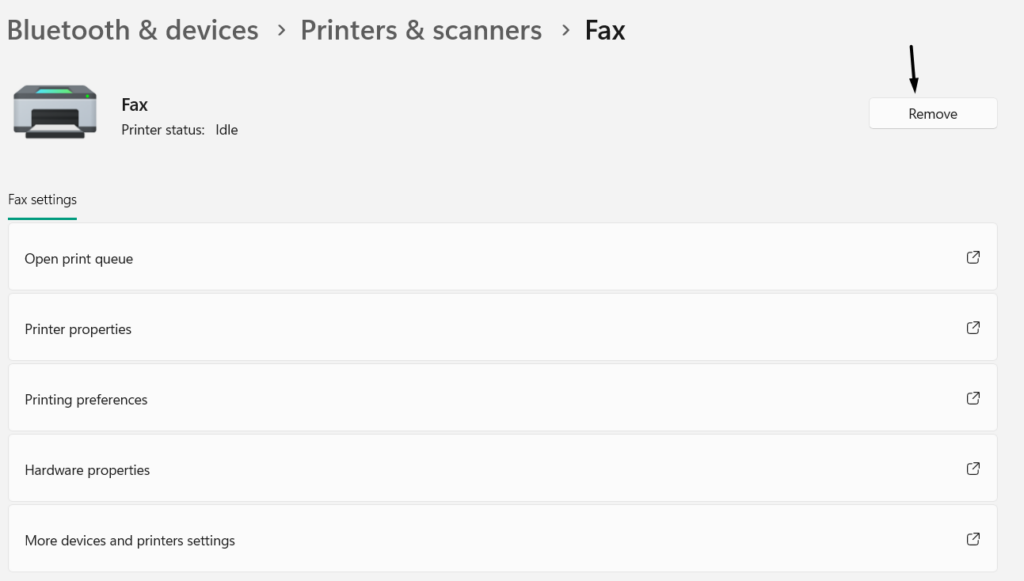
4。删除打印机后,单击添加设备并选择打印机将其重新连接到设备。
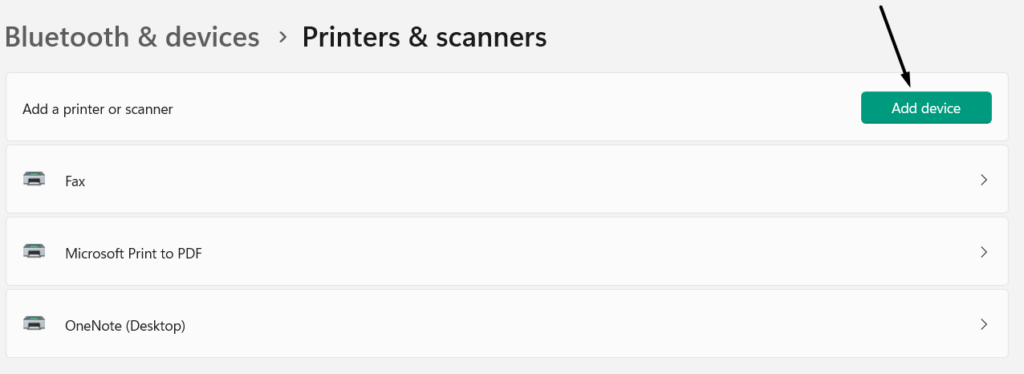
11。卸载兄弟公用事业软件
兄弟打印机在故障排除指南中建议用户删除兄弟公用事业应用从PC中安装完整的驱动程序和软件包。希望这样做会消除兄弟打印机在Windows 11 PC上无法解决的问题。我们建议您检查以下提示以从PC卸载兄弟软件:
1。打开Windows搜索框通过击中Windows键, 类型兄弟公用事业并从结果中选择它。
2。在兄弟公用事业窗口,选择打印机模型,然后选择工具在左侧。
3。在下一个屏幕上,单击卸载,然后好的在下一个窗口中的按钮卸载它。
4。选择是的,我想现在重新启动我的计算机,然后单击结束按钮删除它。
5。卸载兄弟公用事业后,访问下载页面,并在其上搜索打印机模型。
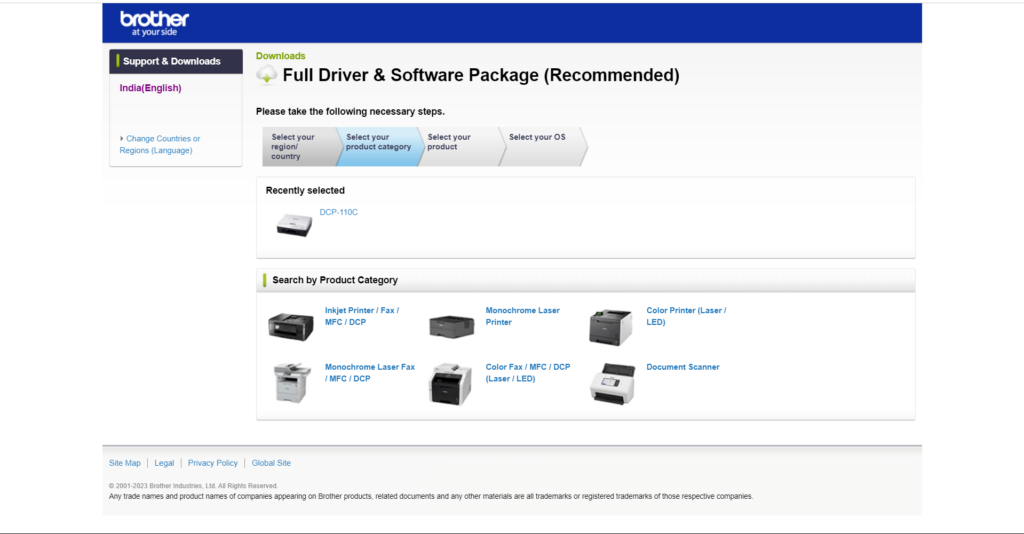
6。下载完整的驱动程序和软件包对于打印机并下载后,安装它们。
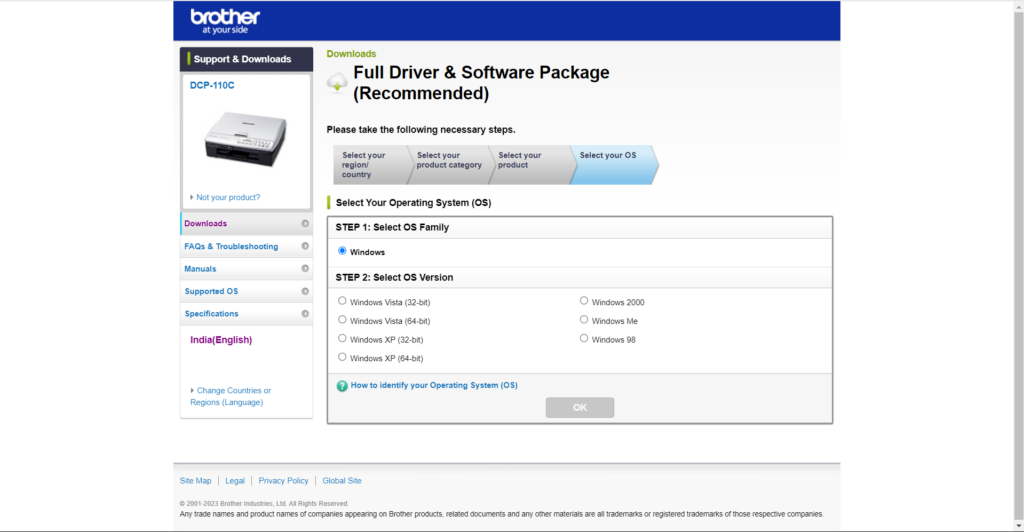
7。安装完整的驱动程序和软件包后,打印一个测试文档,以查看它在PC上是否有效。
12.运行设备和打印机故障排除器
一个简单的解决方法可以解决与您的兄弟机器有关的软件有关的问题运行设备和打印机故障排除器在Windows 11 PC或笔记本电脑上。在Windows 11中执行此疑难解答非常容易,并且下面提到的提示可以解释相同:
1。去打印机和扫描仪设置程序的部分并选择您的打印机。
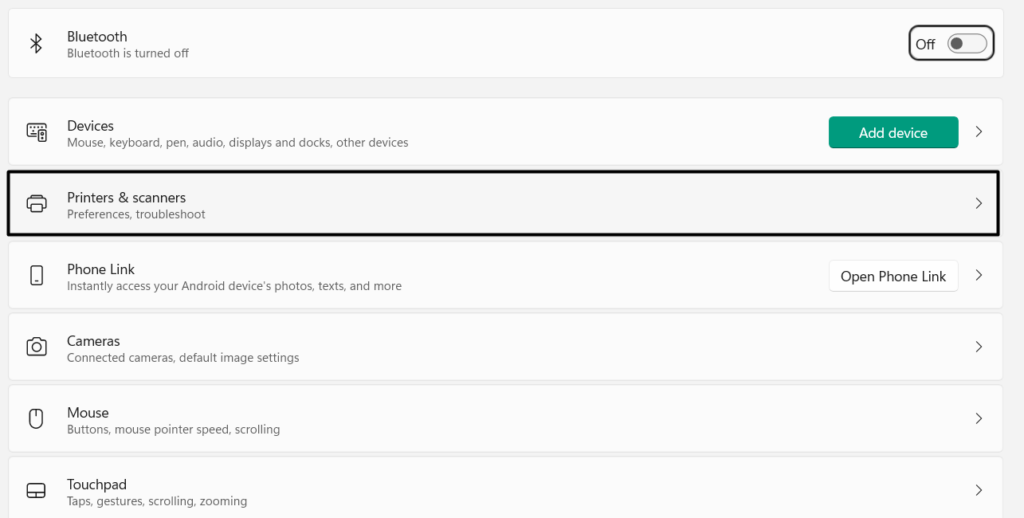
2。在下面打印机设置,选择运行故障排除器开始扫描并找到问题的选项。
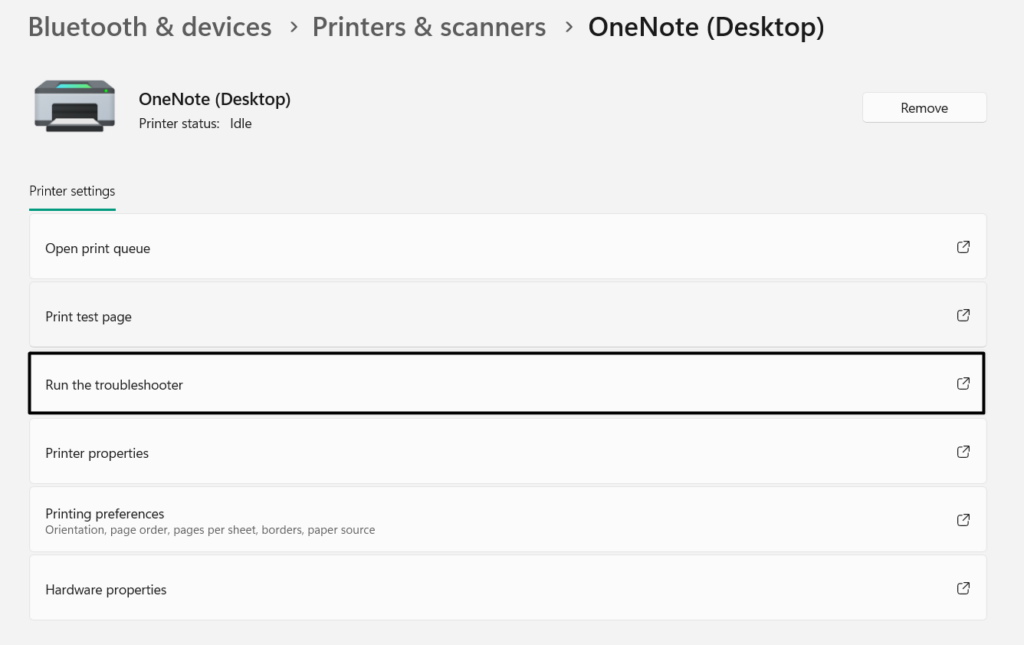
3。如果故障排除建议任何修复程序,请应用它们,看看当前问题是否消失。
13。重新启动印刷吊杆服务通过服务
打印机启动器服务可能在连接打印机的正确功能中起着至关重要的作用。结果,兄弟打印机不工作问题出现在您的Windows 11 PC上。
请记住这个原因,我们建议您重新启动打印机剥离器服务在您的计算机上,以确保其工作正常。因此,请按照以下提示通过Windows 11设备上的服务实用程序进行相同的操作:
1。打开服务应用程序在您的Windows 11 PC上寻找打印剥离器服务。
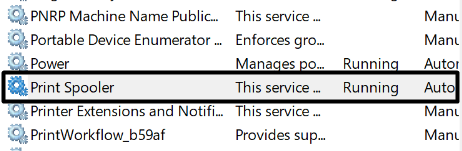
2。完成后, 右键单击打印剥离器服务,从上下文菜单中选择重新启动。
更多阅读:如何修复兄弟扫描仪在Windows 11中不起作用
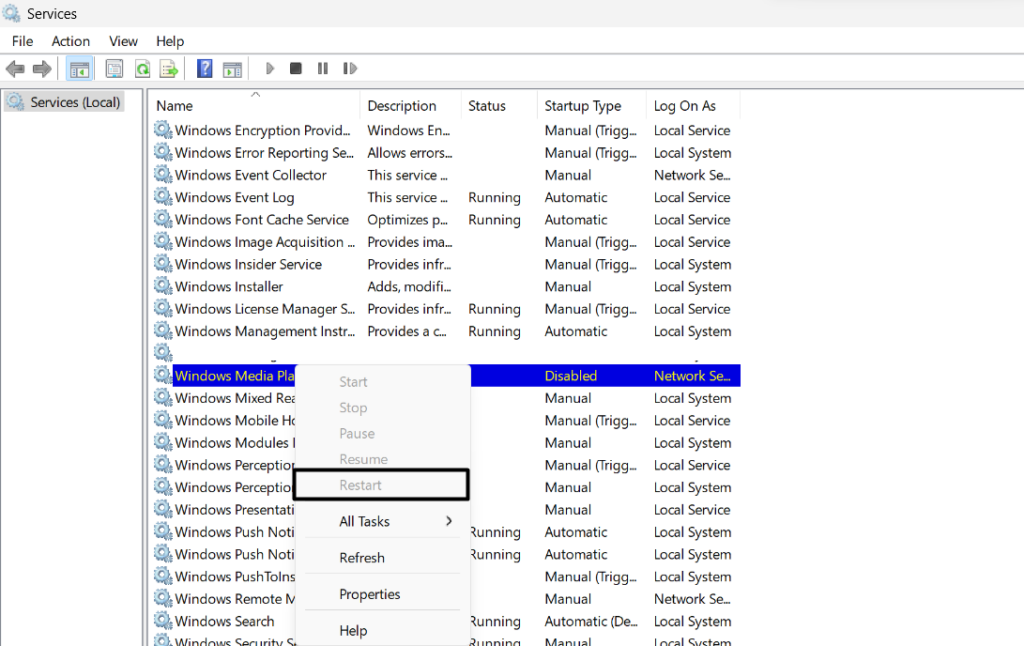
3。最后,退出服务窗口,检查兄弟打印机现在是否正常工作。
14。验证并重置端口设置
不正确的端口设置也可能是您兄弟打印机出现此问题的原因。在这种情况下,我们建议您确保计算机的端口设置正确。您可以检查以下步骤,以了解如何在Windows 11中轻松确保相同的步骤:
1。按Windows + i打开设置应用程序然后单击蓝牙和设备在左侧。
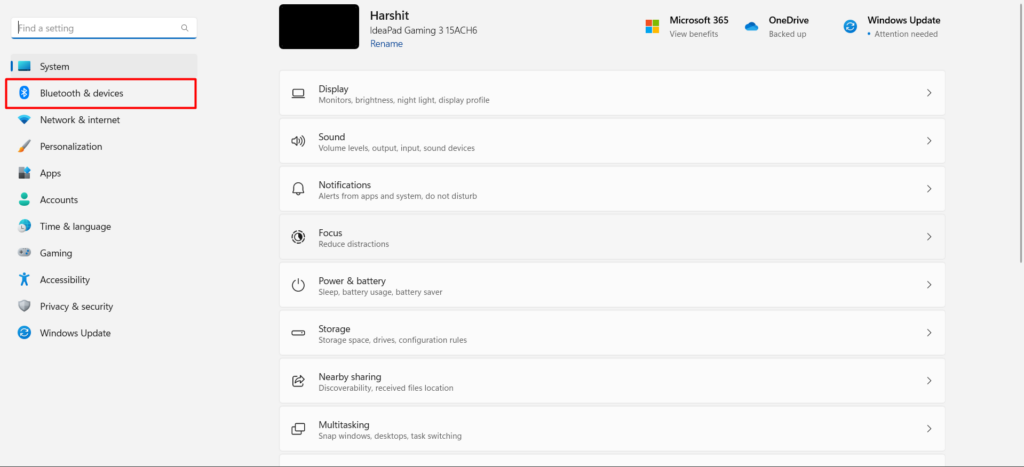
2。在下一个屏幕上,选择打印机和扫描仪然后单击您的兄弟打印机的部分。
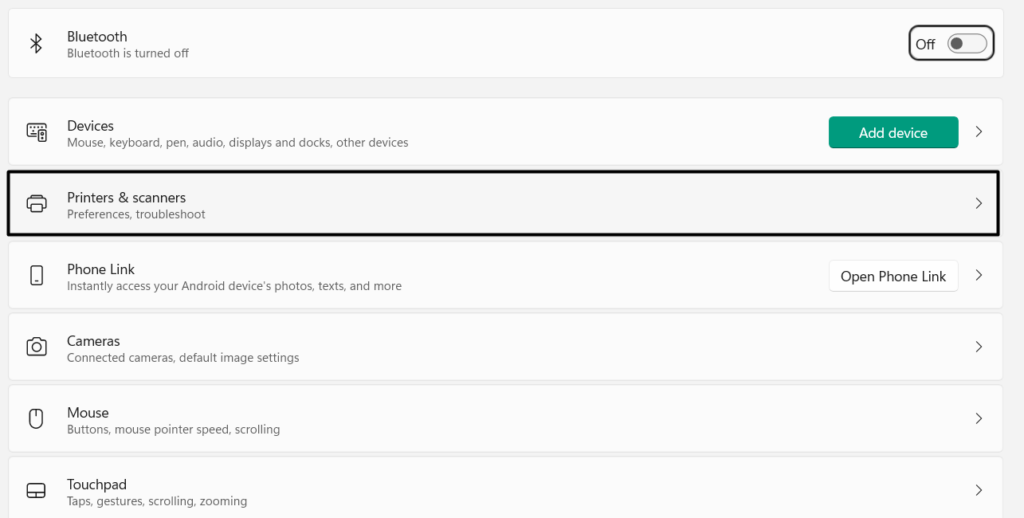
3。在下面打印机设置,选择打印机属性选项,然后转到端口选项卡。
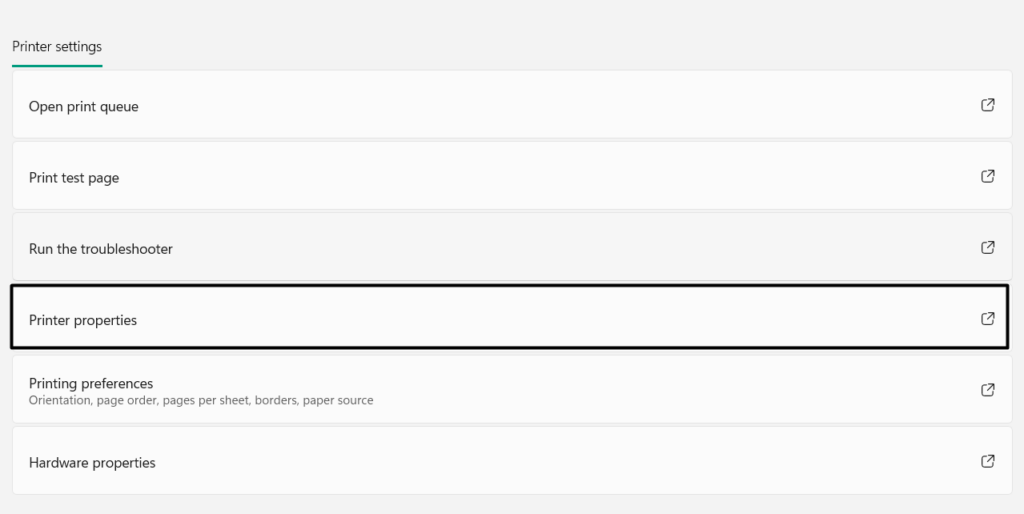
4。单击添加端口…按钮,选择标准TCP/IP端口,然后选择新港口…
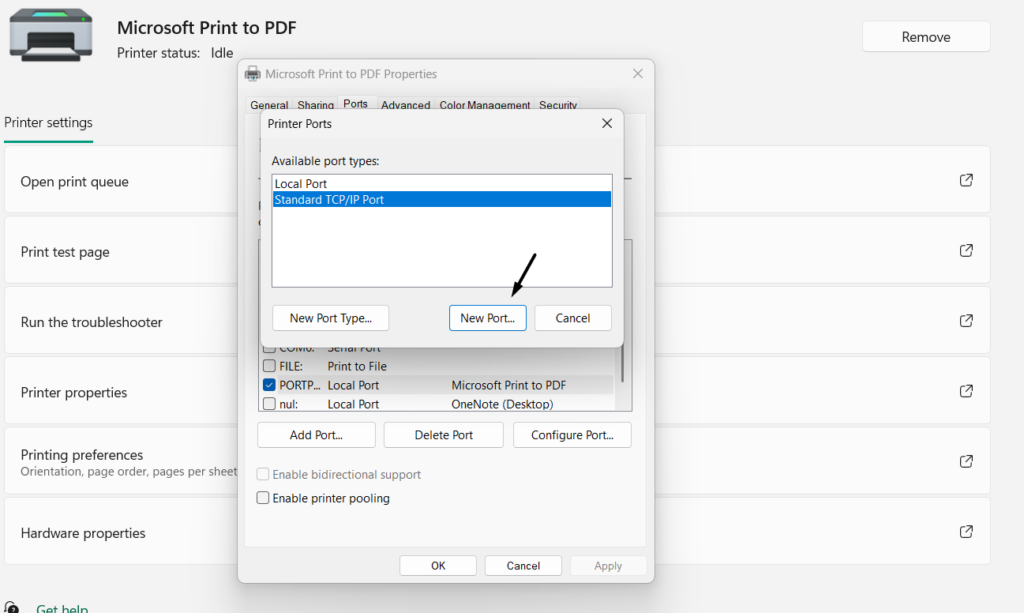
5。在新的对话框中,单击下一个>,然后输入打印机的地址和端口名称。
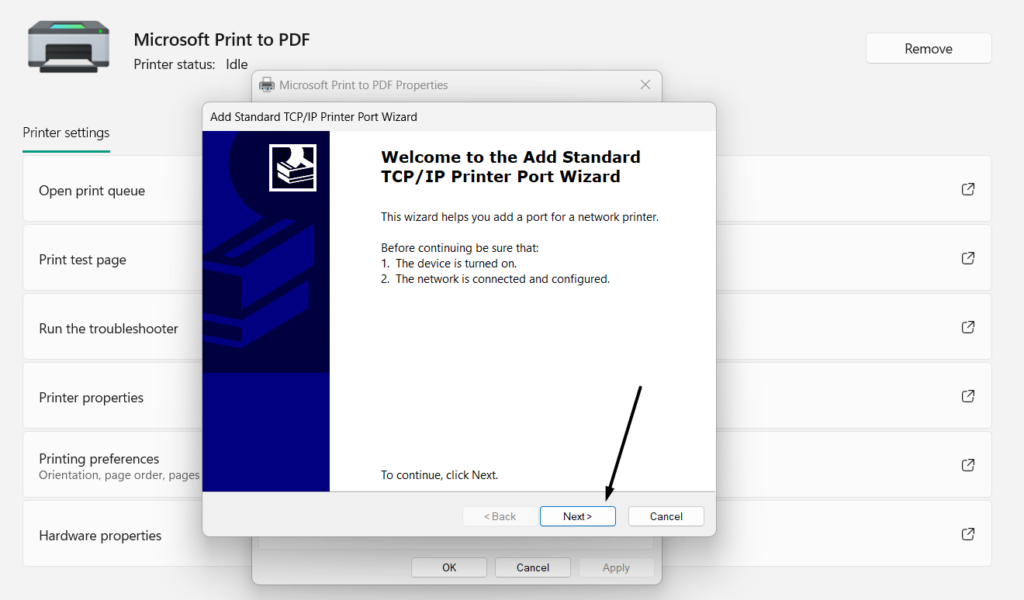
6。最后,单击结束关闭当前窗口,然后检查问题的状态。
15。检查损坏的系统文件
损坏的系统文件和Windows映像也可能是PC上此问题的原因。因此,我们建议您dism在PC上修复了损坏的Windows映像和SFC扫描,以通过在PC上保存的缓存版本替换所有损坏的系统文件来修复所有损坏的系统文件。因此,请按照以下步骤在PC上运行这些扫描:
1。启动命令提示应用程序Windows 11 PC上具有管理特权。
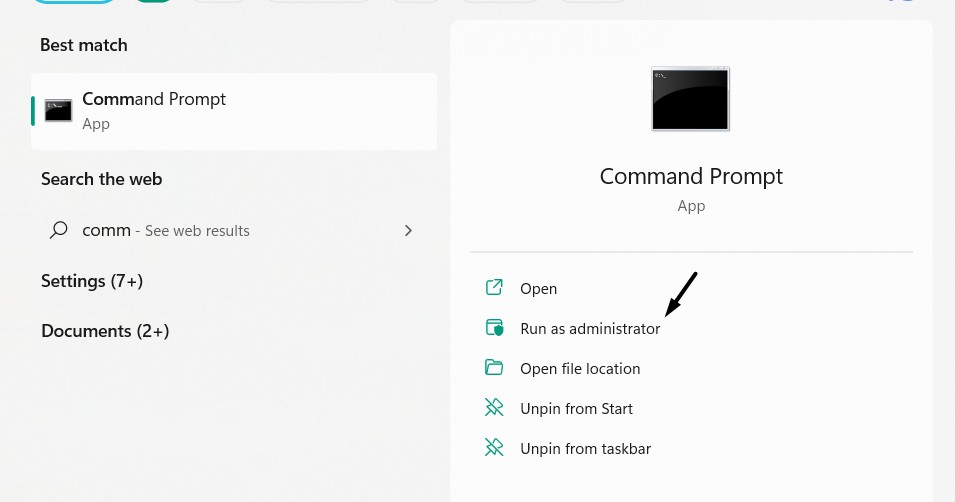
2。在命令提示,执行以下命令一一启动DISM扫描:
Dism /Online /Cleanup-Image /CheckHealthDism /Online /Cleanup-Image /ScanHealthDISM.exe /Online /Cleanup-image /Restorehealth3。运行DISM扫描后,在控制台中运行以下命令以启动SFC扫描:
sfc /scannow4。执行两次扫描后,重新启动您的PC并检查问题是否已解决。
16。返回Windows 10
对于某些用户,兄弟打印机的问题在将其Windows 10 PC升级到最新Windows 11后就开始出现。如果与您相同,请考虑返回Windows 10使用集成的返回功能。您必须使用Windows 10,直到Windows 11的这一问题已修复为止。因此,请按照以下步骤执行此操作:
1。要回到Windows 10,请转到恢复部分设置应用程序在您的PC或笔记本电脑上。
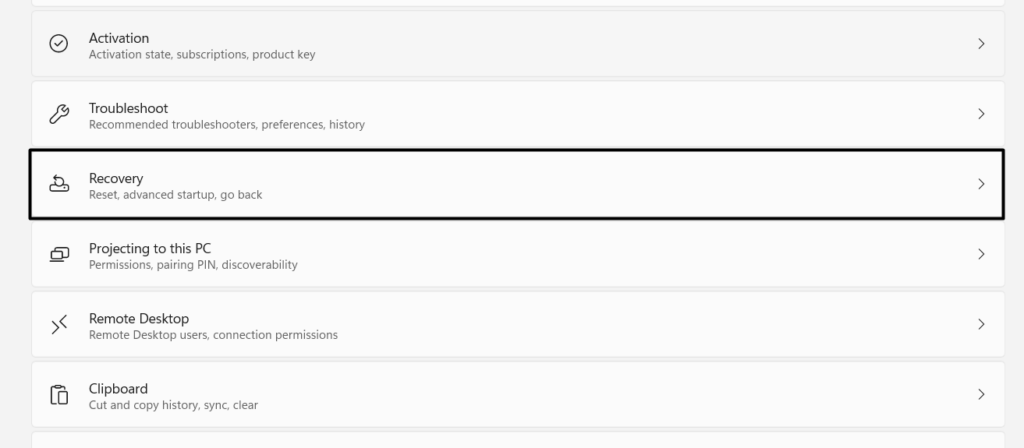
2。在恢复选项部分,旁边回去文字,单击回去按钮。
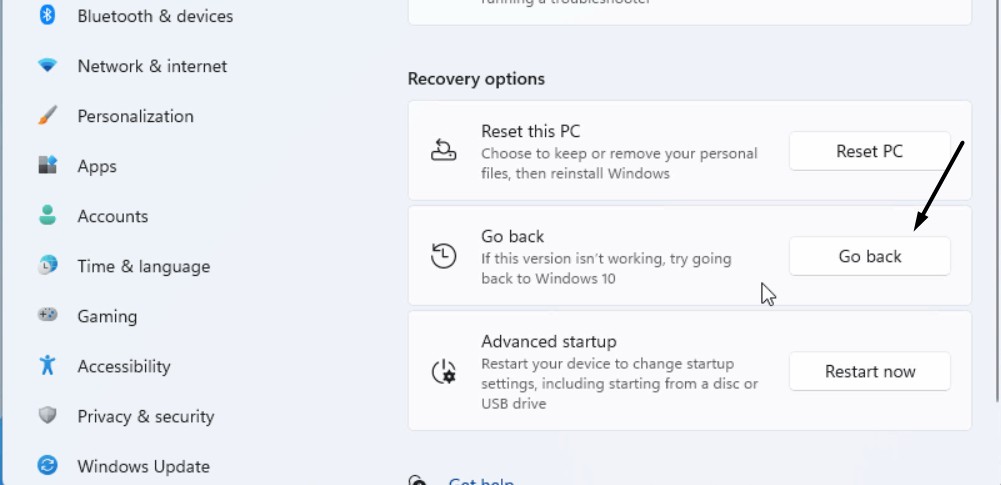
3。选择返回Windows 10按钮可以返回以前的Windows版本。
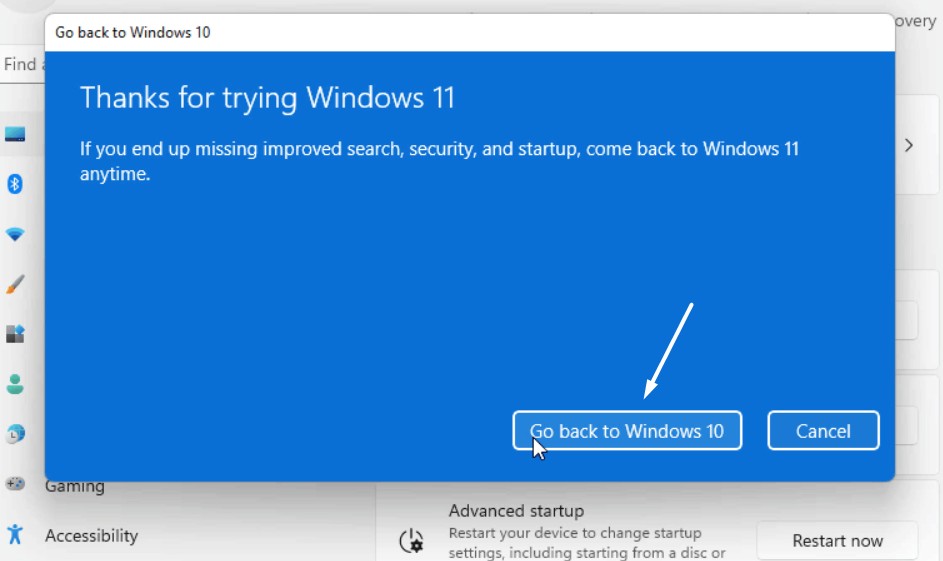
常见问题解答
我如何让我的兄弟打印机在Windows 11上工作?
如果您的兄弟打印机无法正常工作,请考虑在PC上更新其驱动程序。如果这没有解决此问题,您也可以重新安装其在Windows 11 PC上的打印机适配器。
如何修复我在Windows 11上不起作用的打印机?
如果您的打印机不起作用,请将其重新连接到您的PC。如果这也无法解决问题,请在Windows 11 PC上更新和重新安装计算机的打印机适配器并重新启动。
Windows 11对打印机有问题吗?
Windows 11在打印机上存在一些问题,因为许多用户都报告了兄弟打印机的问题。
为什么我的兄弟打印机不从我的计算机上打印?
纸托盘中可能没有打印机,这就是为什么您的兄弟机器不打印的原因。另一个原因可能是错误的硬件,过时的打印机驱动程序等。
为什么我的打印机打开但不打印?
打印机和PC之间可能存在一些连接性问题,这就是为什么它已打开但仍未打印的原因。除此之外,它的基本适配器可能已经过时了,现在它在工作时正在使机器或打印机故障。
希望兄弟打印机现在在您的Windows 11 PC上工作
所以,这些是一些工作修复程序要修复兄弟打印机在Windows 11中不起作用。因此,我们希望我们在此深入的故障排除指南中共享的解决方法可以帮助您解决Windows 11 PC或笔记本电脑上兄弟机器的问题。
另外,让我们知道哪个修复程序可以帮助您修复Windows 11 Brother打印机不工作问题。最后,与还拥有兄弟打印机并在其PC上面临相同问题的人分享。
