如今,兄弟扫描仪的需求量很高,因为它们的出色功能和对包括Windows在内的大多数操作系统的支持。但这不是其巨大受欢迎的唯一原因。它也因跑步时不断遇到的问题而闻名。此前,用户报告了兄弟打印机的问题。现在,他们在Microsoft论坛上报告了其扫描仪的问题。
他们说他们的兄弟打印机没有任何问题。但是扫描功能总是无法正常工作。幸运的是,这个问题是可以解决的。如果您还在Windows 11 PC或笔记本电脑上遇到相同的问题,请检查本指南。在此故障排除指南中,我们将向您展示如何修复Windows 11中不工作的兄弟扫描仪。因此,向前迈进并轻松解决您的兄弟机器的问题。
由于过时的打印机驱动程序,您的兄弟扫描仪可能无法在PC上正常工作。但是可能有不同的原因,兄弟扫描仪不在Windows 11中工作。在这里,我们将提到最常见的原因对于不适的兄弟扫描仪:
- 有线或无线连接
- 过时的扫描仪驱动程序
- 货车设备适配器
- 机器问题
- 无线上网 与路由器有关的问题
- 吐温或WIA驱动程序未选择为主要来源
- Windows Defender Firewall的破坏
- 越野车窗口更新
- 兄弟扫描仪未设置为默认设备
- 硬件问题
修复兄弟扫描仪在Windows 11中不工作
在本节中,我们将提及一些工作解决方案要修复兄弟扫描仪在Windows 11中不工作的兄弟。
1。尝试再次扫描
在此修复指南中尝试任何解决方案之前,我们建议您尝试一次扫描,由于可能由于一些暂时的故障而可能无法进行扫描。如果您是这种情况,它将现在正常工作。因此,没有任何进一步的ADO,请尝试相同的操作,并检查兄弟扫描仪不工作问题是否消失。
2.在错误代码的帮助下解决问题
您可以做的另一件事来修复兄弟扫描仪在Windows 11中不起作用的是查找任何错误代码在兄弟机器的显示屏上,并在网络上找到修复程序。您可以单击这里获取所有兄弟机器错误消息的官方列表。
如果您只在兄弟机器的显示器上看到警告或错误消息,只需取消它通过单击设备接口上的指定按钮,然后继续使用扫描选项。
3。重新启动机器
在Windows 11中修复无功能的兄弟扫描仪的另一个解决方法是快速重新启动它。它不仅很容易阅读,而且很容易做到。您可以实施以下提示,以重新启动您的兄弟机器并解决所有问题:
1。要重新启动兄弟机器,请从电源电源拔下电缆以切断电源。
2。完成后,等待几分钟,然后将电缆插入电源以重新启动。
4。重新添加您的兄弟机器
使您的兄弟机器的扫描功能在Windows 11 PC上再次起作用的一个简单的解决方法是将其重新连接到设备。这将消除其所有连接问题。另外,为此,您必须首先从PC删除现有连接并重新添加它。我们已经证明了在下面的Windows 11中执行相同操作的过程:
1。按Windows + i打开设置应用程序然后去蓝牙和设备从左边。
2。在蓝牙和设备窗口,选择打印机和扫描仪选项并找到打印机。
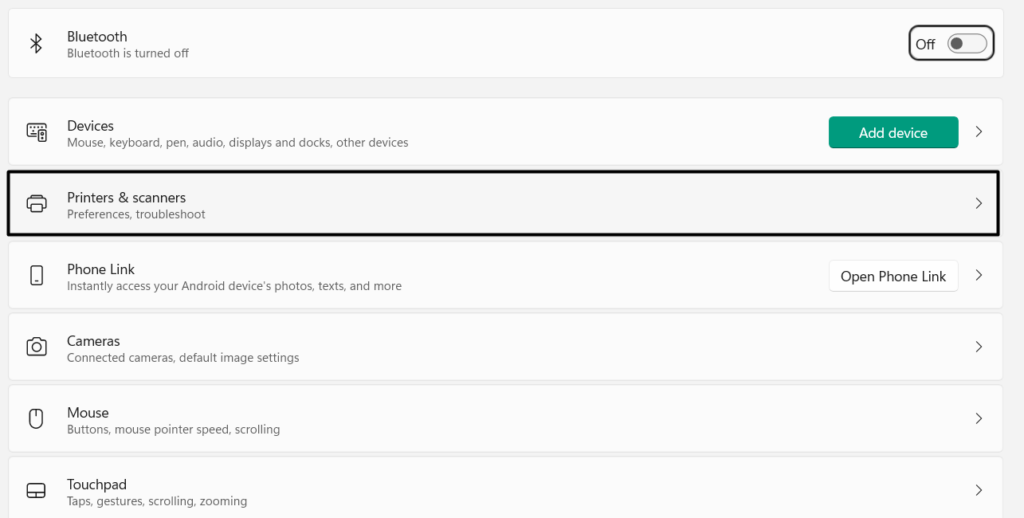
3。选择兄弟机器,然后选择消除按钮卸下兄弟机器。
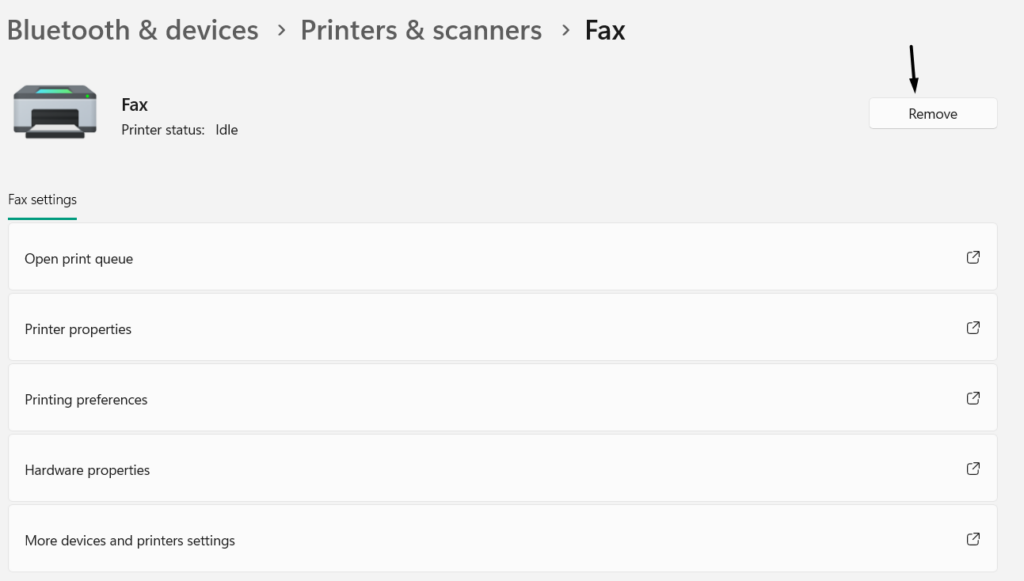
4。卸下兄弟机器后,回去,然后选择添加设备按钮。
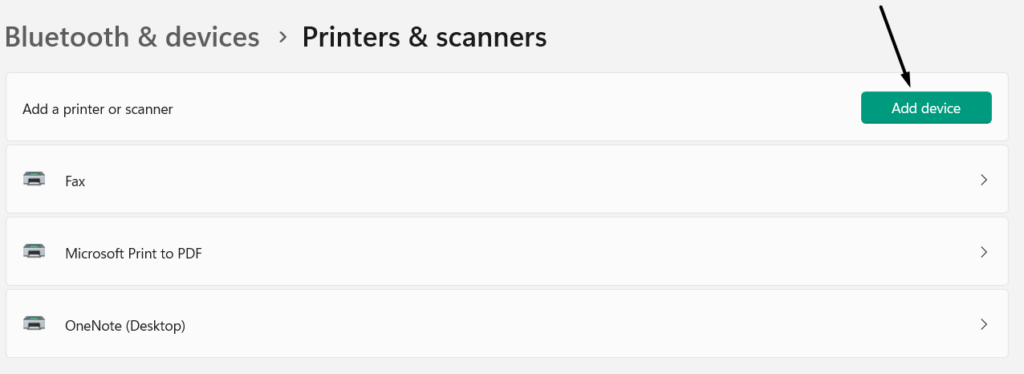
5。完成后,选择您的机器,然后单击添加设备按钮将打印机与PC配对。
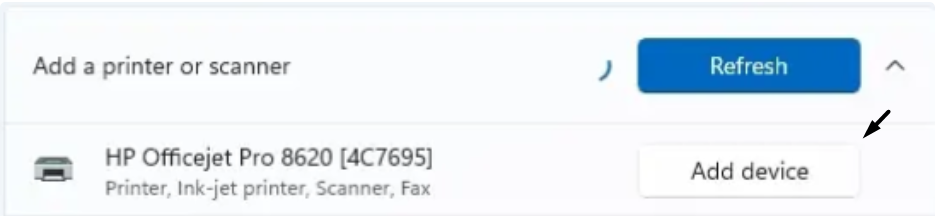
6。将PC重新连接到兄弟计算机后,请检查扫描功能是否有效。
笔记:如果您在那里看不到兄弟机器,请选择手动添加在同一部分中的选项,然后按照屏幕上的说明手动添加您的兄弟机器。
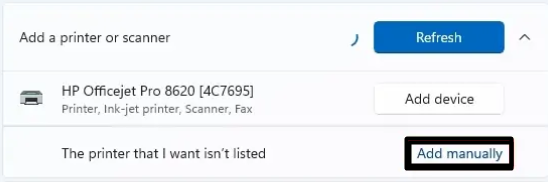
5。将兄弟机重新连接到您的网络
你也可以将您的兄弟机器重新连接到当前的Wi-Fi网络并检查它是否修复了在Windows 11中不工作的兄弟扫描仪。您可能已经知道如何做同样的事情,因为您必须做过它。但是,如果您不知道该怎么做,只需查看以下提示,因为它们以一种简单的方式解释了这一点:
1。在进一步之前,我们建议您记下或记住您的Wi-Fi SSID和密码。
2。按设置显示屏上的选项,并使用上/下寻找网络选项。
3。选择网络选项,选择Wlan,并使用上/下按钮找到设置向导选项。
4。选择是的,选择您的网络,然后输入密码将计算机连接到它。
5。输入所需信息后,请等待几分钟,然后打印网络配置报告。印刷报告后,请确保本报告中的兄弟机器和Wi-Fi的IP地址相同。
如果您是这种情况,那么您现在应该能够扫描打印。如果它不连接,您仍然会收到报告。但是这次,它将包括一个错误代码,您可以在兄弟创建的错误代码列表中查找该错误代码。
6。确保兄弟吐温或WIA驱动程序被选为主要来源
如果您可以使用您的兄弟机器打印,但无法扫描,我们建议您确保选择吐温或WIA驱动程序作为主要来源在扫描应用程序中,PaperPort是文档管理器。您可以按照以下步骤确保相同:
1。打开Windows搜索框, 类型Paperport,并从搜索结果中选择它最佳比赛。
2。在Paperport窗口,选择扫描设置选项,然后单击选择…选项。
3。最后,设置吐温或者WIA版本作为扫描程序的主要来源。
进行上述更改后,您的兄弟打印机的扫描功能现在必须正常工作。
7。下载完整的驱动程序和软件包
修复指南中的兄弟建议用户在其Windows 11设备上下载完整的驱动程序和软件包并安装它,因为这将在其Windows 11 PC上安装或更新扫描仪驱动程序。希望这将修复兄弟扫描仪在Windows 11中不起作用的兄弟。您可以检查以下步骤以在PC或笔记本电脑上执行相同的操作:
1。点击这里去下载网站的部分,然后选择Windows选项。
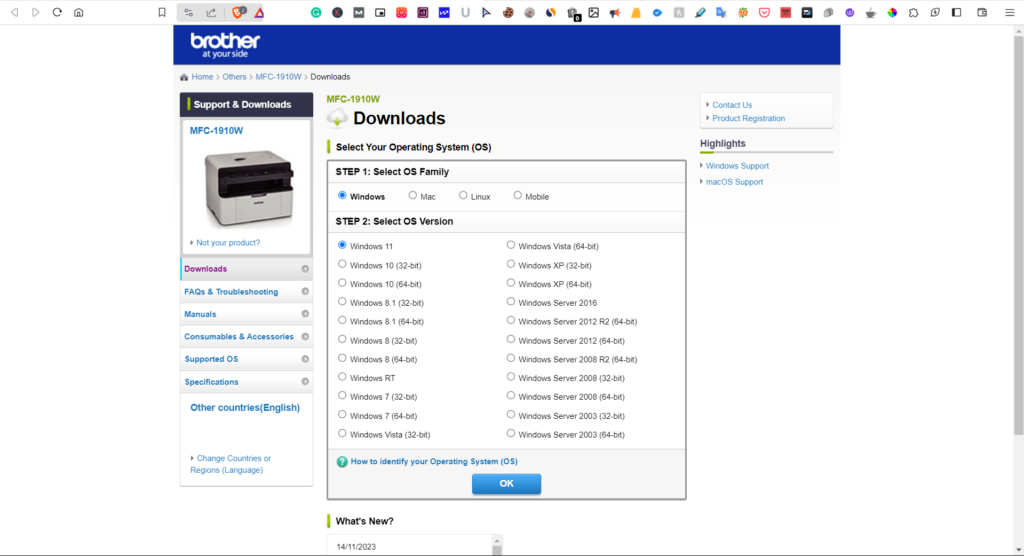
2。在下面选择OS 版本, 选择Windows 11,选择好的继续下一页。
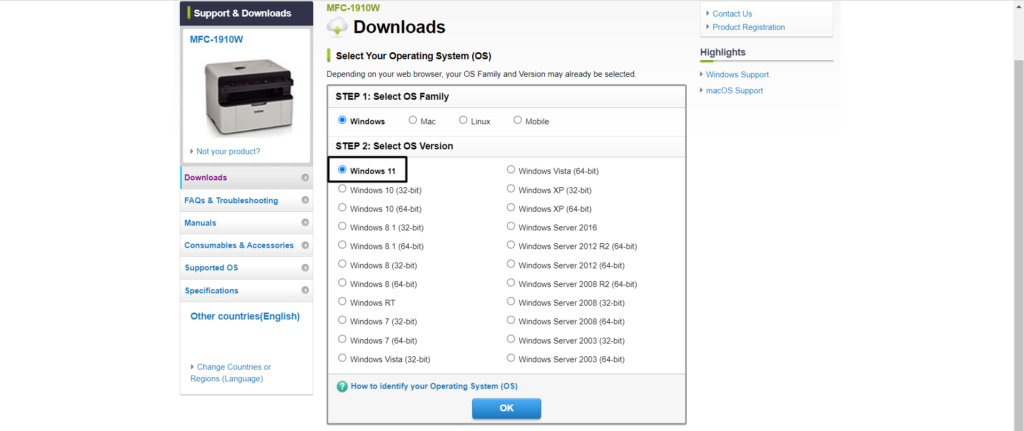
3。在完整的软件包部分,选择完整的驾驶员和软件包(建议)。
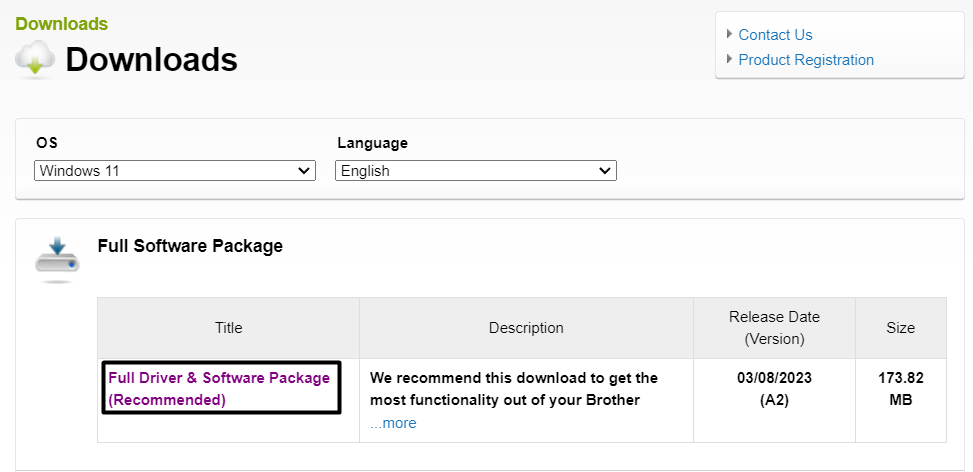
4。在下一页上,单击同意尤拉 并下载下载驱动程序包。
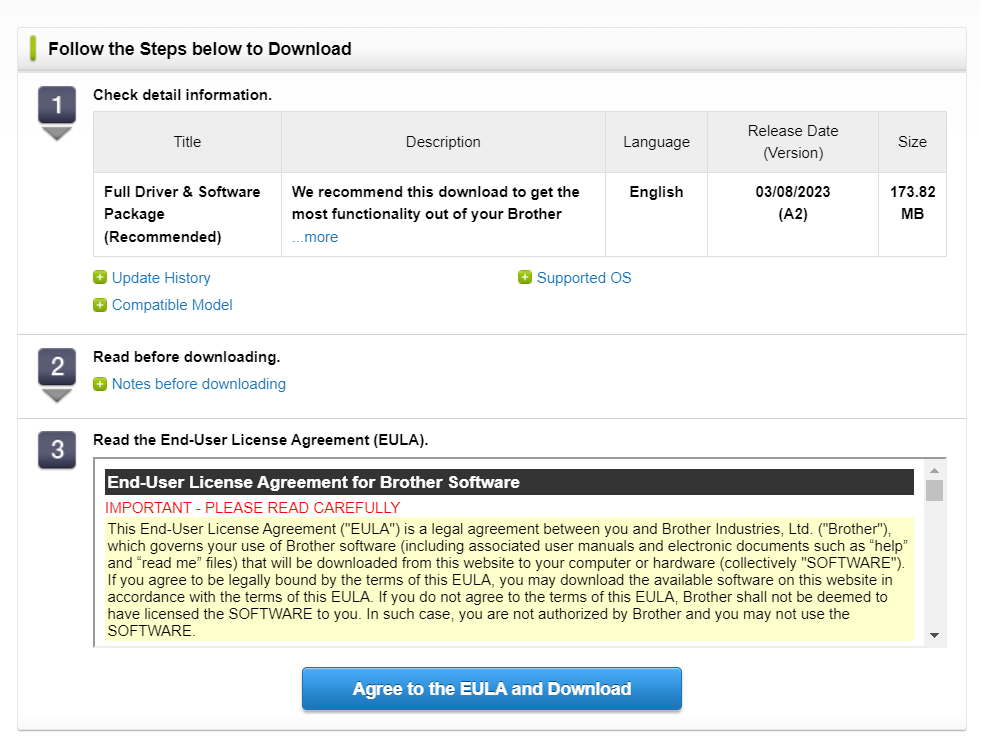
5。下载文件后,将其安装在Windows 11 PC上,并检查问题的状态。
8。将您的兄弟扫描仪设置为默认设备
修复兄弟扫描仪在Windows 11中不工作的另一种方法是将您的兄弟计算机设置为系统的默认设备 打印和扫描文件。不过,这种解决方法为少数用户提供了工作。但是您仍然可以尝试运气,看看它是否适合您。我们已经提到了下面执行同样的说明,因此只需关注它们:
1。继续进行打印机和扫描仪部分设置应用程序并选择打印机。
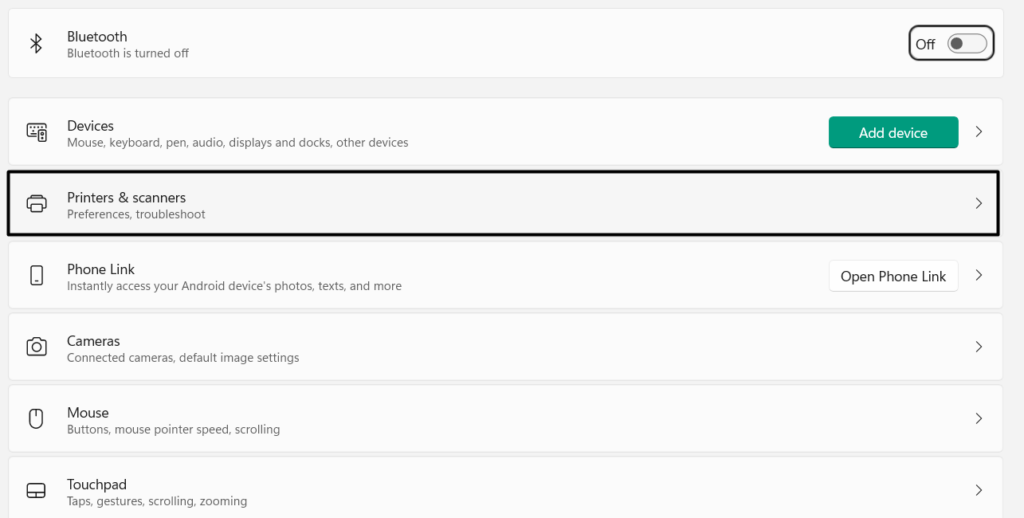
2。打印机名称旁边,单击设置为默认值将其设置为打印和扫描的默认设备。
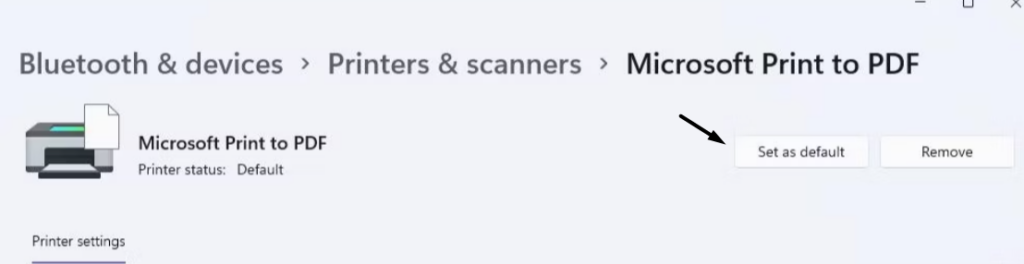
3。将计算机设置为默认设备后,必须将问题固定在PC或笔记本电脑上。
9。尝试另一个网络
您可以尝试修复兄弟扫描仪在Windows 11中不起作用的另一个快速修复程序是尝试从另一个与网络连接的Windows PC扫描检查Windows 11 PC或笔记本电脑还是Wi-Fi网络的问题。除此之外,请确保您的兄弟机器也是连接到同一Wi-Fi网络作为Windows 11 PC或笔记本电脑。
10。重新启动路由器的电源
兄弟还建议用户重新启动Wi-Fi的功能。这是因为路由器可能无法正常工作。结果,打印机面临连接问题,并导致兄弟扫描仪在Windows 11 PC上无法解决问题。所以,重新启动您的Wi-Fi路由器通过遵循以下步骤并检查问题的状态:
1。要重新启动您的Wi-Fi路由器,请从主电源插座上拔下调制解调器和路由器。
2。完成后,请等待30秒以停止电源,然后将调制解调器插入。
3。完成后,等待2-3分钟,然后在Wi-Fi上电源,然后等待面板灯打开。
4。然后,将设备重新连接到兄弟机器,并检查扫描功能是否有效。
提示:如果两个设备未连接到同一网络,则扫描仪功能将无法工作。因此,请确保您的计算机和兄弟打印机连接到同一网络。
11。重新启动您的电脑
在故障排除指南中,OEM建议用户重新启动设备。我们也是建议你做同样的事情并检查这样做是否可以通过您的兄弟机器的扫描仪功能来解决问题。要重新启动设备,请按照以下提示:
1。打开关闭窗户PC屏幕上使用Alt + F4快捷方式上的窗口。
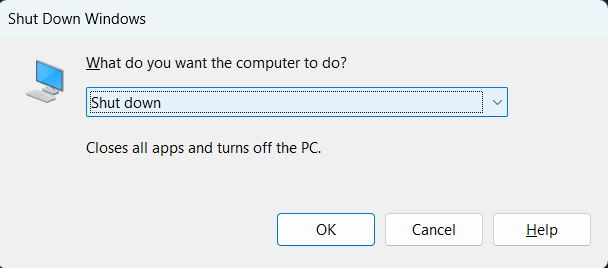
2。在关闭窗户对话框窗口,打开菜单。从菜单中选择重新启动。
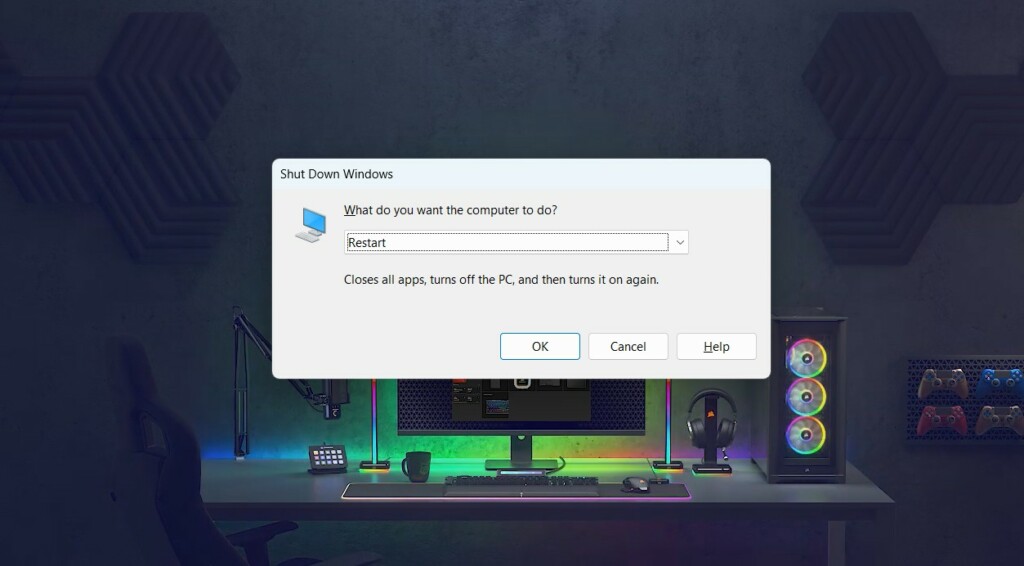
3。一旦选择,输入密钥重新启动您的PC并检查问题是否消失。
12.关闭Windows Defender防火墙
您的Windows 11计算机的防火墙可能会阻止网络连接建立,这就是为什么要发生此问题的原因。由于这个原因,我们建议您暂时禁用防火墙在您的PC上,然后检查问题的状态。因此,通过实现上述步骤在Windows 11 PC上执行相同的操作:
1。打开Windows安全应用程序,在左边,选择防火墙和网络保护。
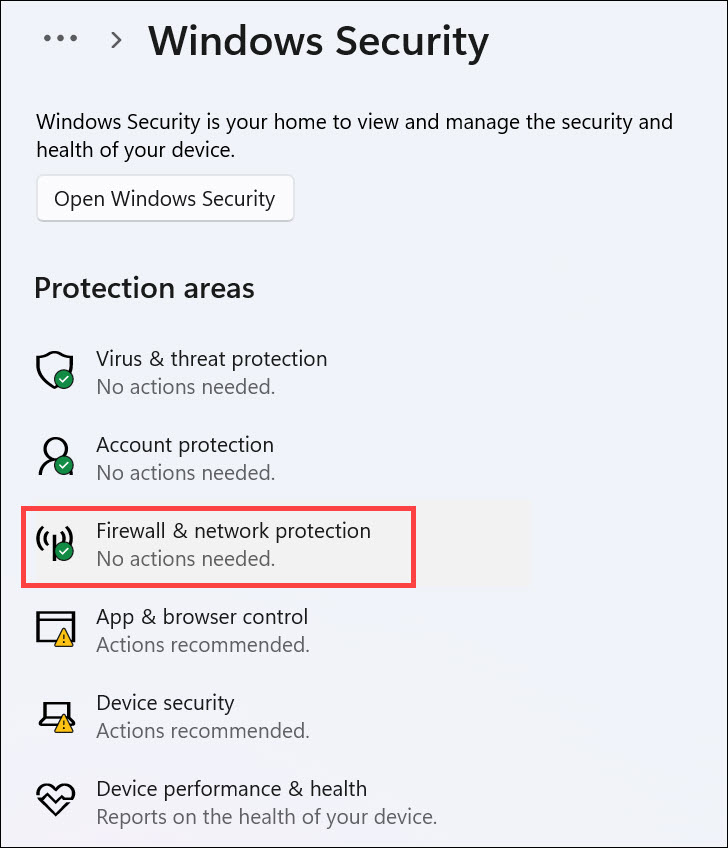
2。在防火墙和网络保护窗口,选择公共网络并关闭切换。
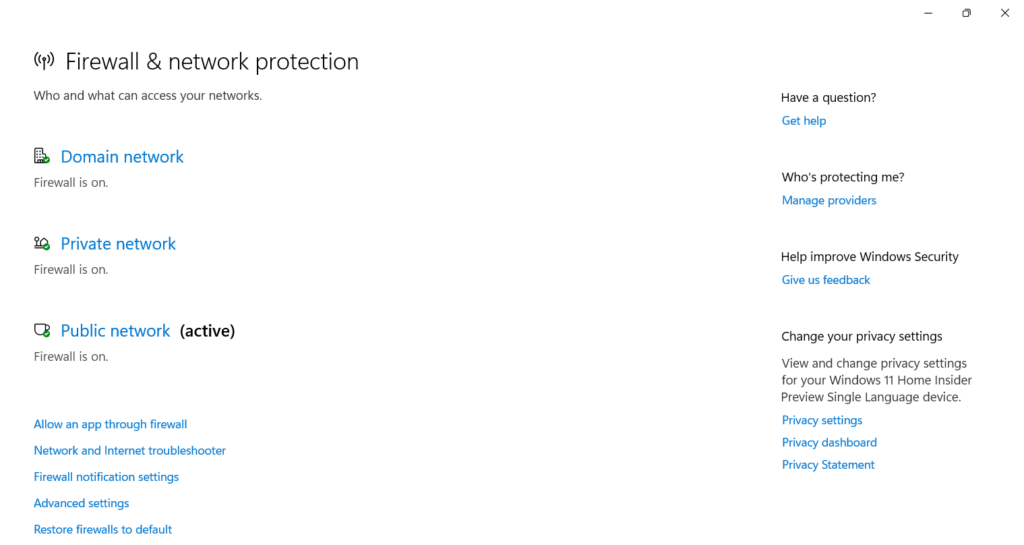
3。然后,将相同的步骤应用于私人网络然后关闭Windows安全应用程序。
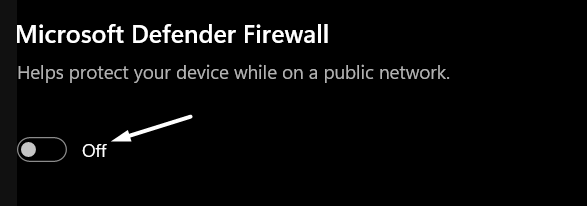
4。完成后,重新启动设备并检查兄弟扫描仪无法处理问题的状态。
13。更新Windows
Microsoft可能已经发布了新的更新,以解决Windows 11的此问题。因此,我们建议您检查新的Windows更新 并安装它们查看他们是否解决了问题。因此,请按照以下步骤安装PC或笔记本电脑上的最新Windows 11更新:
1。打开设置应用程序在您的电脑上,去Windows更新左侧的部分。
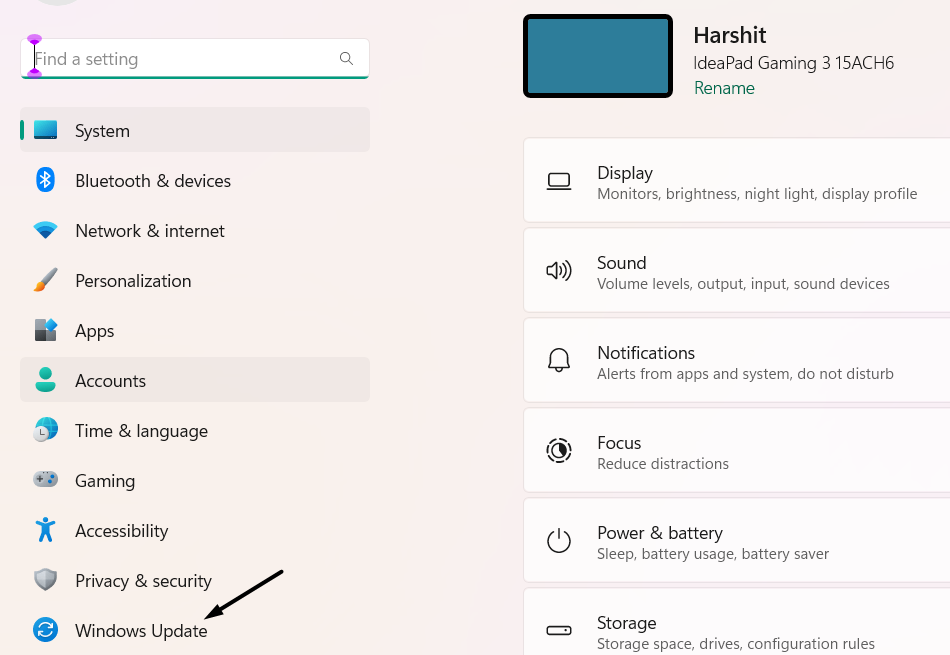
2。在下一个屏幕上,如果看到要下载和安装的新更新,请选择下载并安装全部选择这样的选择。如果您没有看到任何更新要安装,请单击检查更新要搜索新的更新,然后单击其他选项以安装它们。

14。将Windows 11 PC恢复到Windows 10
如果将PC升级到Windows 11后,兄弟扫描仪不工作问题开始出现,那么我们建议您将Windows 11 PC恢复到Windows 10使用返回功能。这是因为打印机可能尚未与Windows 11兼容。因此,请按照以下步骤学习返回Windows 10:
1。要将Windows 11 PC还原为Windows 10,请打开设置应用程序在您的PC或笔记本电脑上。
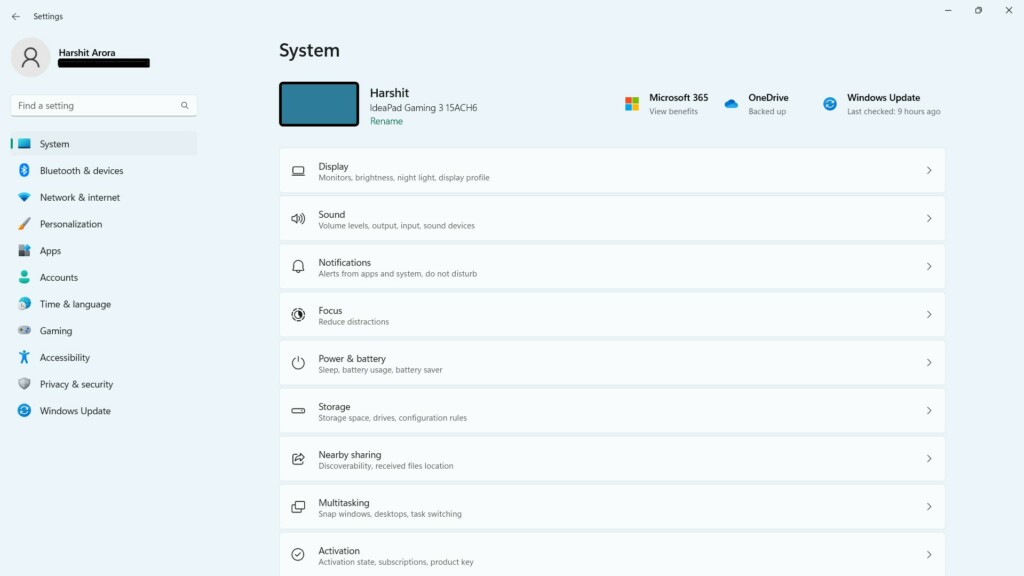
2。在右边设置应用程序,选择恢复访问恢复选项的选项。
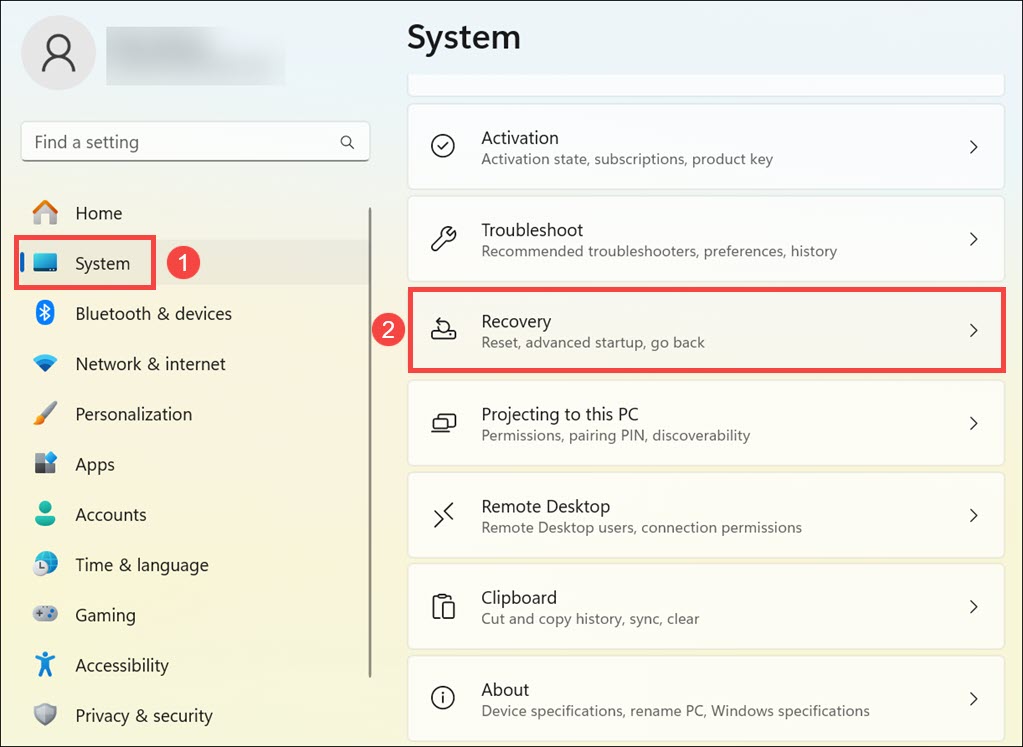
3。在恢复窗户,下恢复选项,单击回去按钮旁边回去。
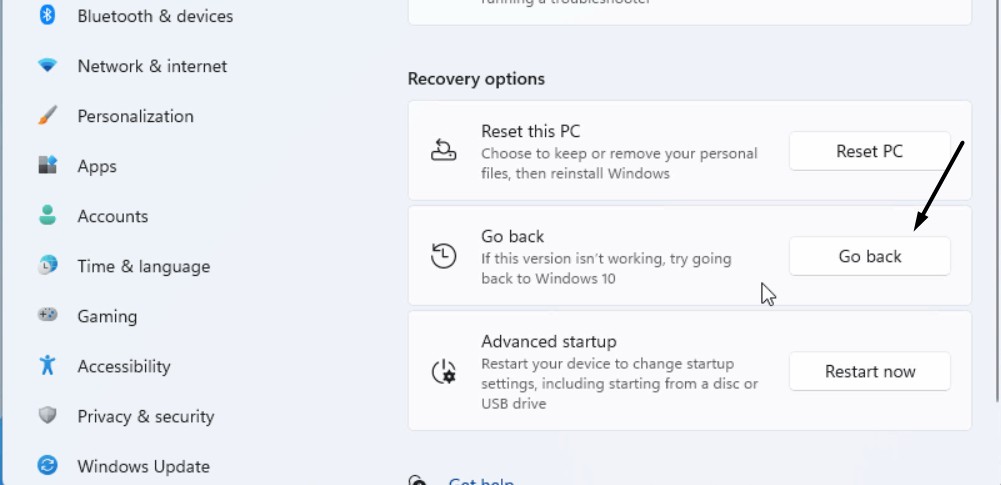
4。在下一个窗口中,选择为什么要返回Windows 10,然后单击下一个。
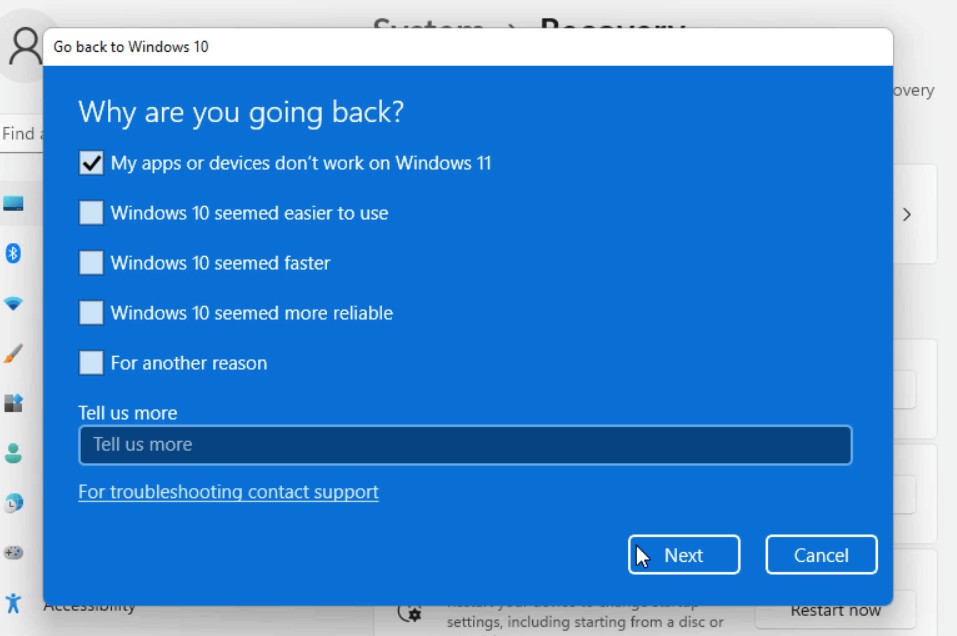
5。完成后,单击不,谢谢按钮,然后选择下一个底部按钮。
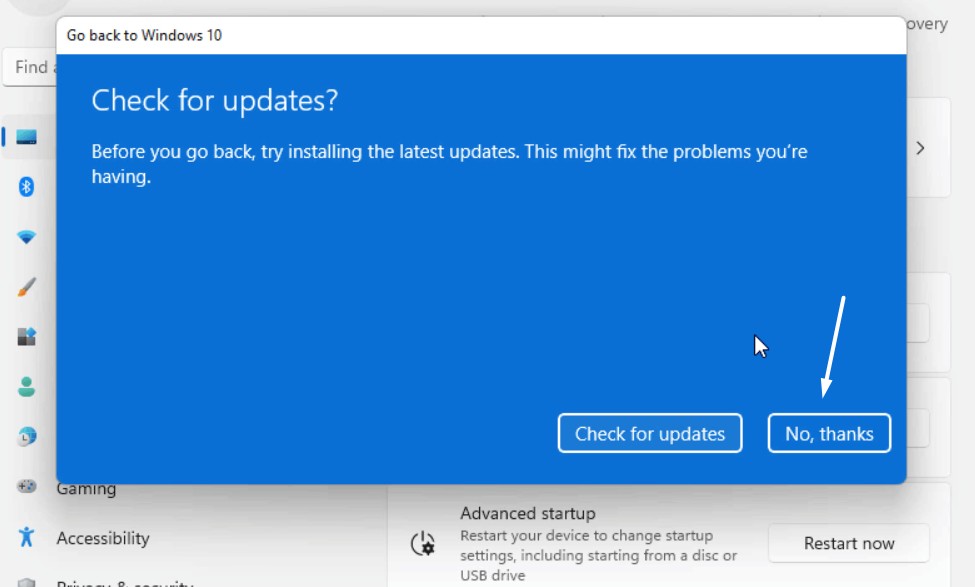
6。最后,选择返回Windows 10要启动Windows 11还原过程以解决此问题。
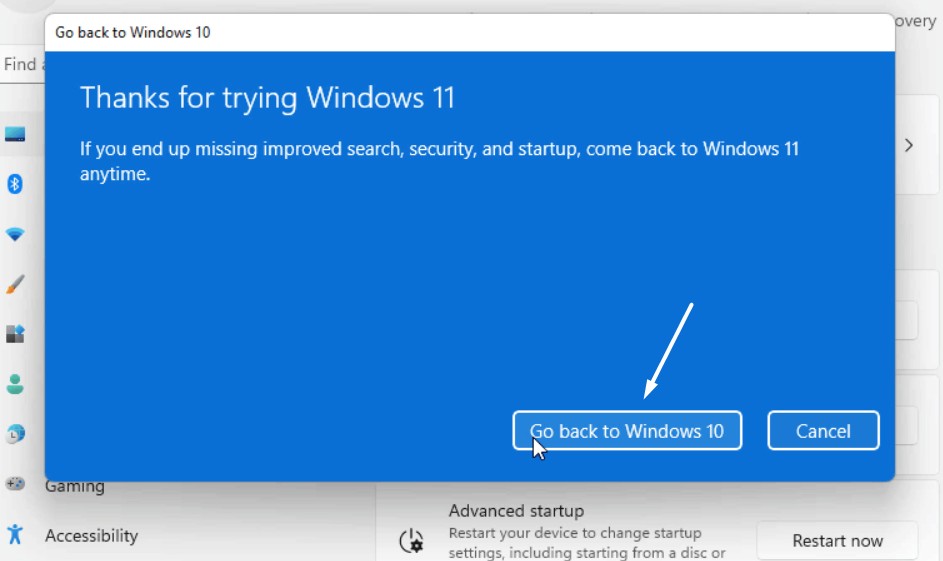
希望现在您的Windows 11 PC上解决了兄弟扫描仪不工作问题。
常见问题解答
如何从兄弟打印机到Windows 11扫描?
要从您的兄弟打印机扫描到Windows 11,请将文档放在扫描仪上,请按扫描打印机上的钥匙,然后选择扫描到PC>文件开始扫描的选项。
如何修复我在Windows 11上不工作的扫描仪?
如果您的打印机扫描仪无法在Windows 11 PC上正常工作,请更新打印机驱动程序。如果这没有解决问题,请考虑重新安装打印机驱动程序以修复它们。
为什么我的兄弟扫描仪在Windows更新后不工作?
更新可能有一些错误,这就是为什么兄弟扫描仪无法在PC上正常工作的原因。在这种情况下,只需从PC上删除Windows更新即可。
如何在Windows 11中运行扫描仪?
要在Windows 11 PC上运行扫描仪,必须首先将打印机或扫描仪连接到它。
Windows 11有扫描仪应用程序吗?
Windows 11具有一个名为Windows传真和扫描的扫描仪应用程序。可以使用搜索访问它。
最后一句话
毫无疑问,兄弟扫描仪很棒,因为它们具有所有必要的功能。但是有时候,他们也面临正常工作的问题。就像在线论坛上的许多用户说,他们兄弟机器的扫描仪无法正常工作。而打印功能正常工作。
幸运的是,在本故障排除指南中,我们分享了几种工作解决方案消除兄弟扫描仪的问题。如果您在Windows 11 PC上也与兄弟Scanner遇到了类似的问题,我们希望本指南可以帮助您修复它。最后,让我们知道哪个修复程序帮助您修复了兄弟扫描仪在Windows 11中不工作的兄弟。
