任务栏在Windows 11中不起作用吗?如果是这样,那么您可以以许多不同的方式解决此问题。任务栏使您可以以最快的方式启动应用程序。但是,您在访问它时可能会遇到一些问题,例如任务栏冻结,任务栏选项卡无法正常工作等。有时,您无法单击任务栏上存在的任何工具。
在这种情况下,您可以通过以下方式修复在Windows 11中不工作的任务栏。因此,让我们开始而没有进一步的ADO。
修复1:通过重新启动文件资源管理器
1。首先,打开任务管理器通过按Ctrl+Shift+Esc标签在一起。
2过程选项卡,选择Windows Explorer。
3。现在,单击重新启动底部的选项卡。
完成后,重新启动Windows Explorer并检查问题是否已解决。
修复2:通过卸载安全更新
有时,由于安全更新,用户可能会遇到问题。可以通过卸载安全性更新来修复在Windows 11问题中不起作用的任务栏。
1。打开控制面板通过打字控制在跑步对话框。
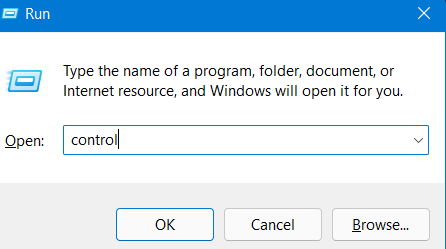
2。之后,去程序。
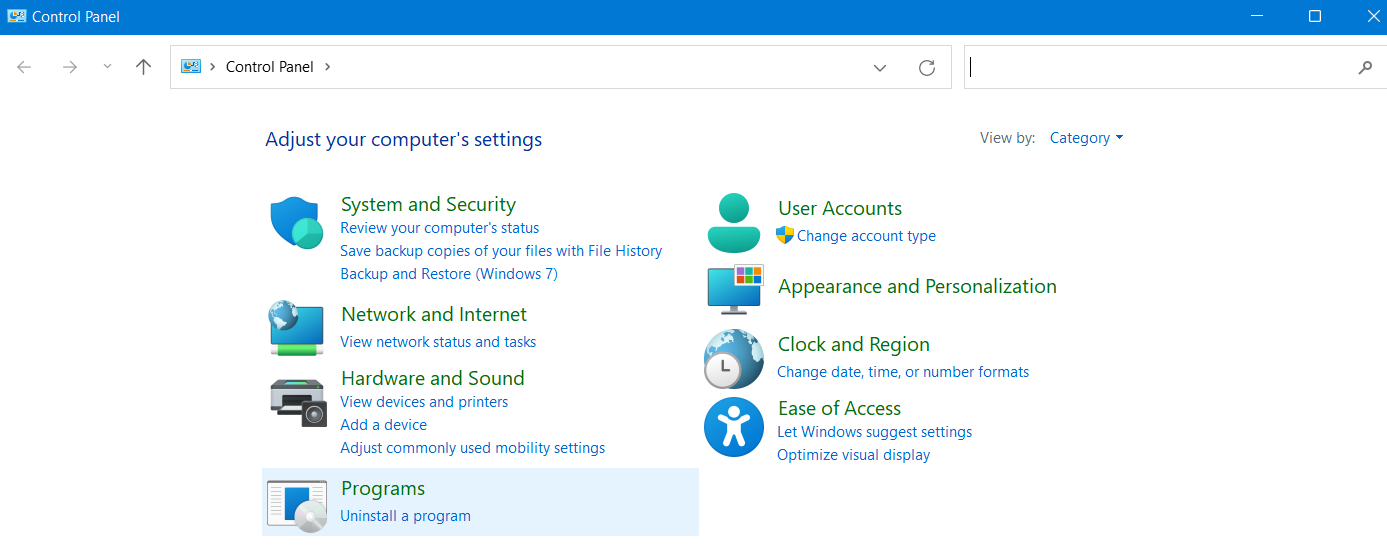
3程序和功能选项卡,单击查看已安装的更新。
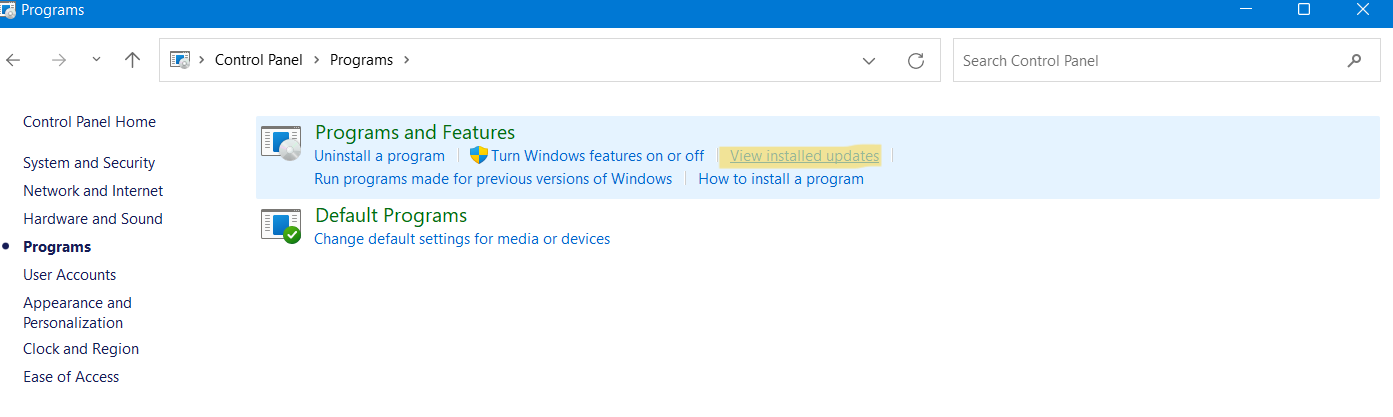
阅读更多:如何修复自动隐藏任务栏在Windows 11中不起作用
4。现在,卸载Microsoft Windows的安全更新(KB5006674)。为此,单击它,然后选择卸载。
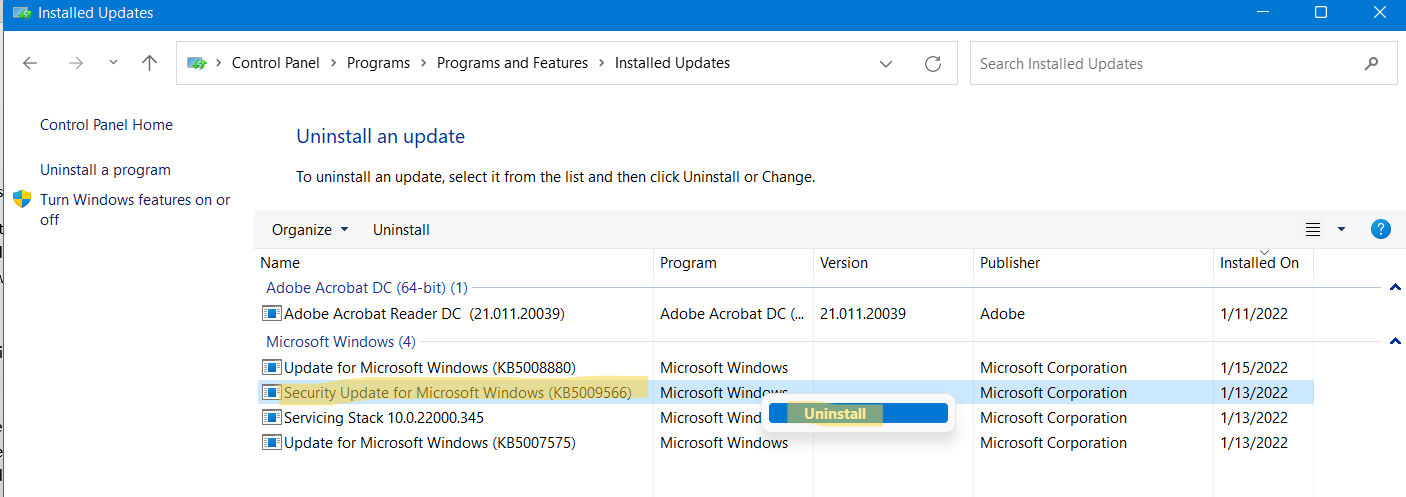
现在,检查问题是否已解决。
修复3:通过DIMS恢复系统健康
1。首先,输入CMD在搜索标签,然后打开命令提示通过单击作为管理员运行。如果通过用户帐户控制提示,请单击是的。
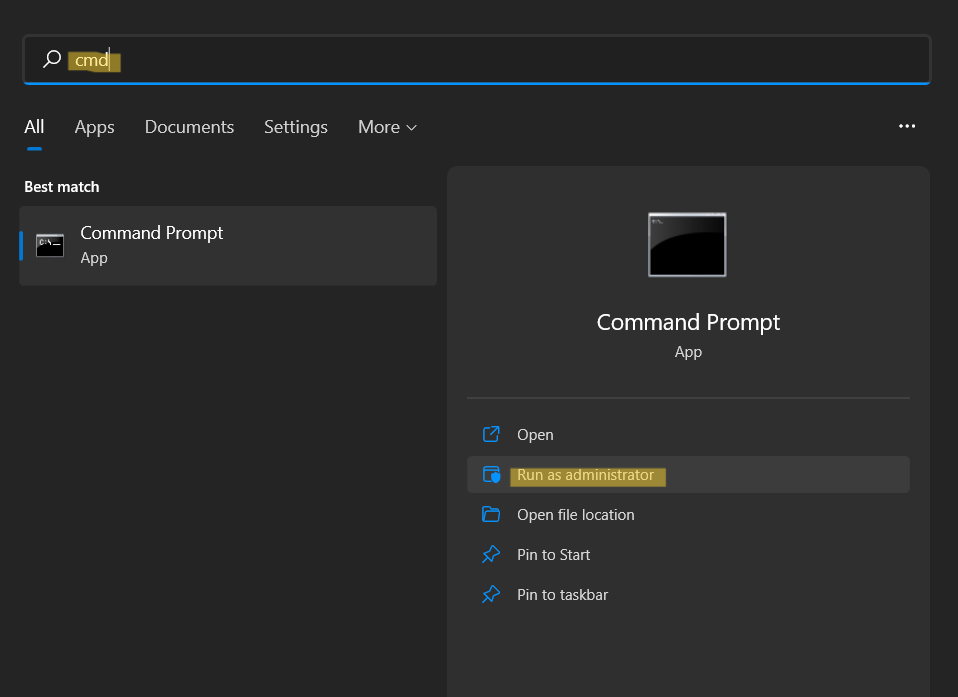
2。现在,按下以下命令:
dism.exe /Online /Cleanup-image /Restorehealth
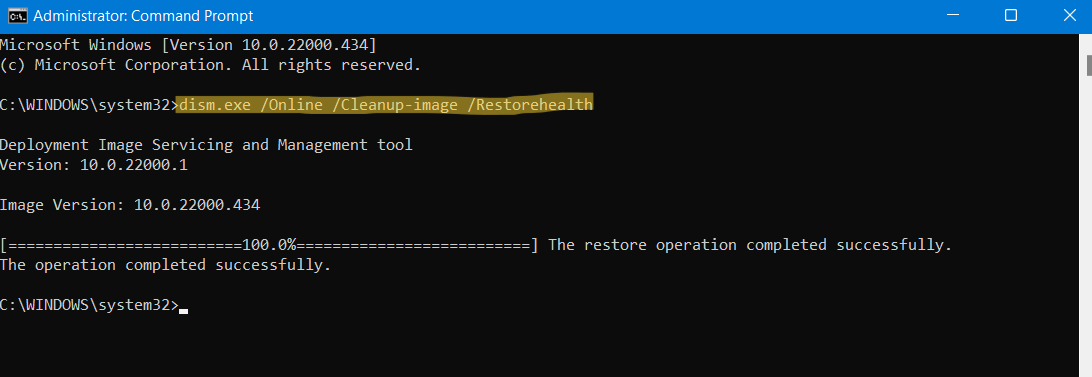
3.之后,重新启动您的系统,看看问题是否仍然存在。
修复4:检查图形驱动程序
有时,由于过时的图形驱动程序或显示驱动程序,用户可能会遇到此问题。在这种情况下,您可以通过修复驱动程序或更新驱动程序来解决任务栏问题。完成后,检查您是否可以使用任务栏。
修复5:通过通过PowerShell重新注册任务栏
1。打开Windows终端(admin)通过按Win+X标签同时。如果通过用户帐户控制提示,请单击是的。
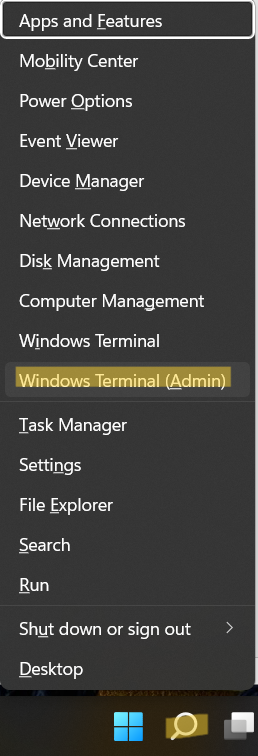
2。现在,运行以下命令:
Get-AppXPackage -AllUsers | Foreach {Add-AppxPackage -DisableDevelopmentMode -Register "$($_.InstallLocation)AppXManifest.xml"}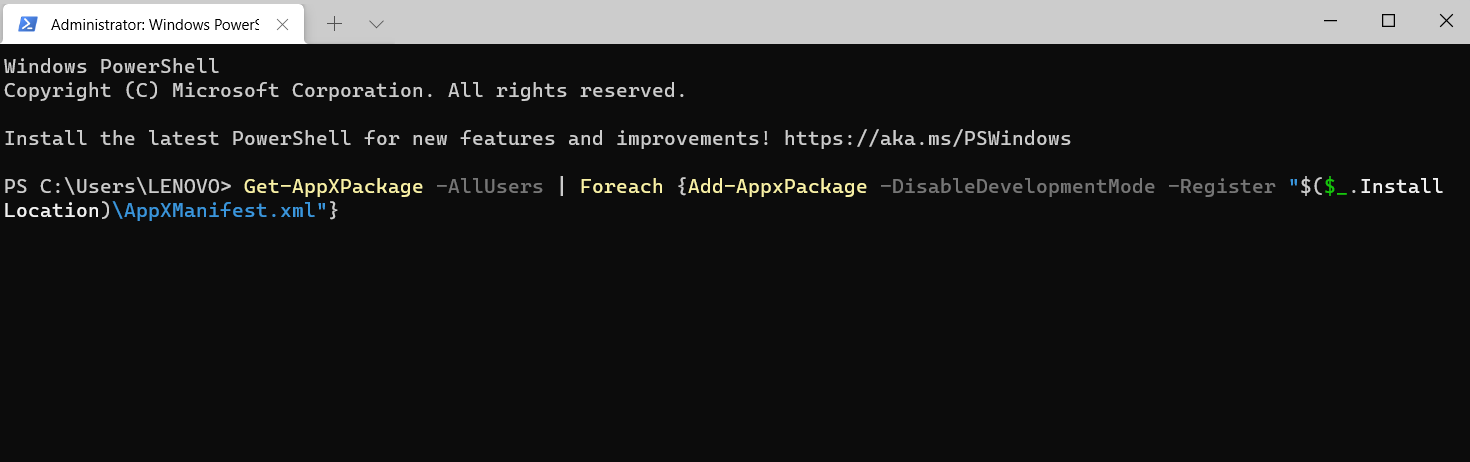
3。执行后,您需要重新启动Windows系统。
因此,这些是摆脱Windows 11上任务栏问题的一些有效修复。
如何将任务栏移至Windows 11中的顶部。
