Windows OS为用户提供了许多功能和自定义。从将任何视频用作实时墙纸到使用智能手机作为网络摄像头,键盘和鼠标之类的功能,Windows 11上都有数百个功能和自定义。
这可能会让您感到惊讶,但是微软也在附带项目上工作,以改善Windows用户的用户体验。一个这样的项目是Microsoft Powertoys,这是一个免费的开源应用程序,可为您提供大量的自定义和生产力工具。
它提供了24个免费工具,可以帮助您处理从查找鼠标光标到了解屏幕上图像的颜色代码不等的事情。该应用程序旨在提高您的生产率,在本指南中,让我们查看如何在Windows 11中下载和使用Microsoft Powertoys。
在Windows中,我们知道可以以多种不同方式安装应用程序。 Windows允许您直接从Microsoft Store以及使用软件包安装程序安装应用程序。 Microsoft Powertoys的故事相同。以下是三种方法,您可以在Windows 11计算机上安装PowerToys:
1。从Microsoft商店安装PowerToys
Microsoft Store是为Windows PC下载应用程序的最值得信赖的地方。请按照以下步骤从Microsoft商店安装PowerToys:
1。打开计算机上的开始菜单。您可以通过按下键盘来做到这一点赢钥匙。
2。类型Microsoft Store在搜索栏中,单击打开搜索结果的选项。
3。转到Microsoft Store的搜索栏,键入Microsoft Powertoys,然后按进入键键。

4。将鼠标的指针放在第一个搜索结果上。
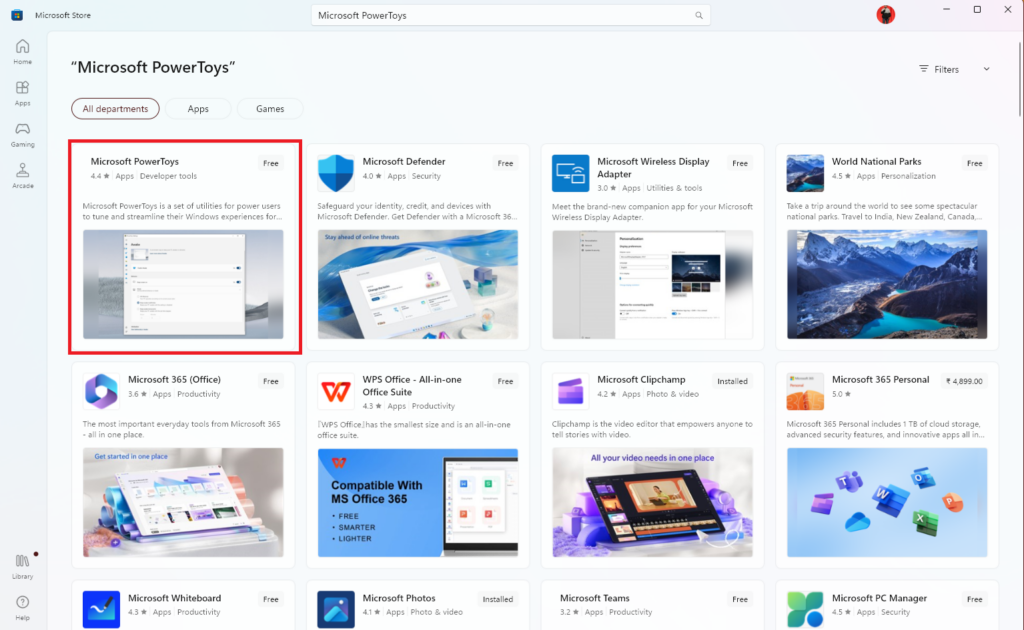
5。将鼠标的指针放在第一个搜索结果几秒钟后,您可以看到得到选项。单击它开始安装。这个徘徊,看到安装/获取选项是Microsoft最近添加到Windows 11中的许多新简约功能之一。
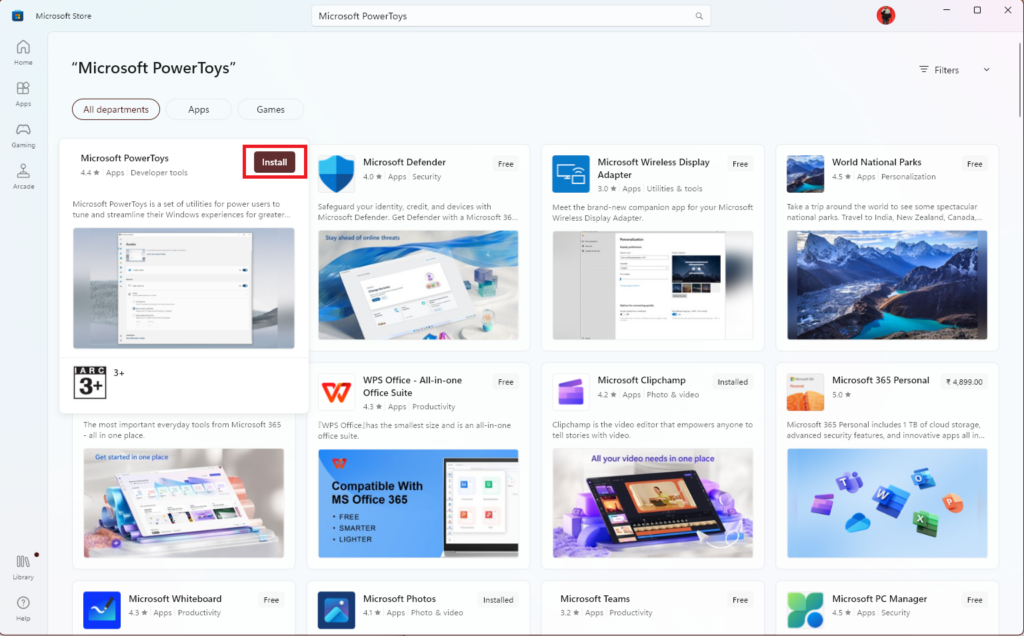
6。单击Powertoys在Microsoft商店中的应用程序以获取更多信息,例如下载速度和剩余尺寸。
7。完成下载后,您可以在任务栏上看到UAC图标闪烁。打开,然后单击是的完成安装的选项。
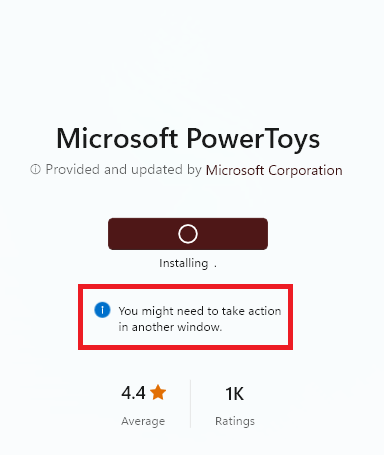
2。使用Windows软件包管理器安装POWERTOYS
此列表上的下一个方法是使用Windows软件包管理器安装PowerToys。 Winget或Windows Package Manager是Microsoft的另一个免费开源工具,仅适用于Windows 11和10。您可以使用Winget安装,升级和删除计算机上的应用程序。它通过命令行接口或PowerShell模块来执行所有这些操作。按照以下步骤使用Microsoft Powertoys使用Winget在Windows 11中:
1。打开Windows PowerShell具有管理权限。您可以通过按下赢+x键盘的快捷键,然后单击终端(管理员)选项。
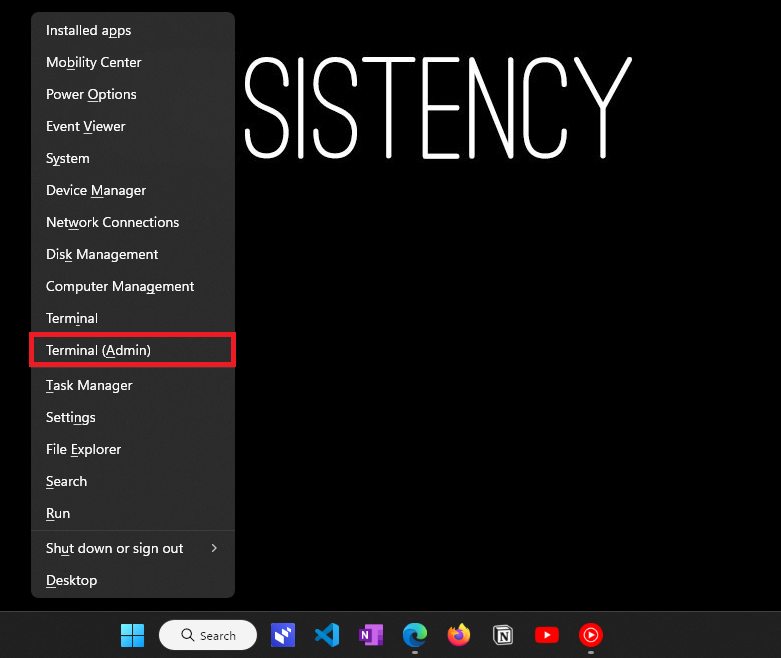
2。将以下命令粘贴到PowerShell中,然后按进入键从键盘运行命令。
winget install Microsoft.PowerToys --source winget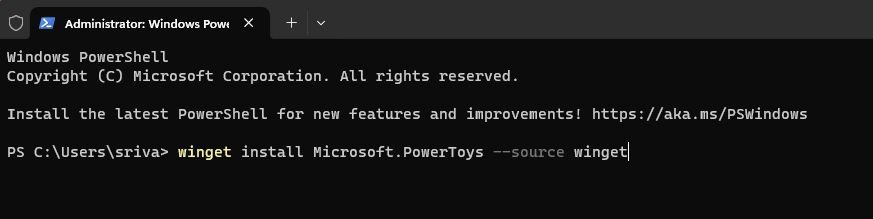
3。PowerShell将开始下载每个用户版本的Microsoft PowerToys。如果您想要机器范围的应用程序,请查看手动GitHub方法。
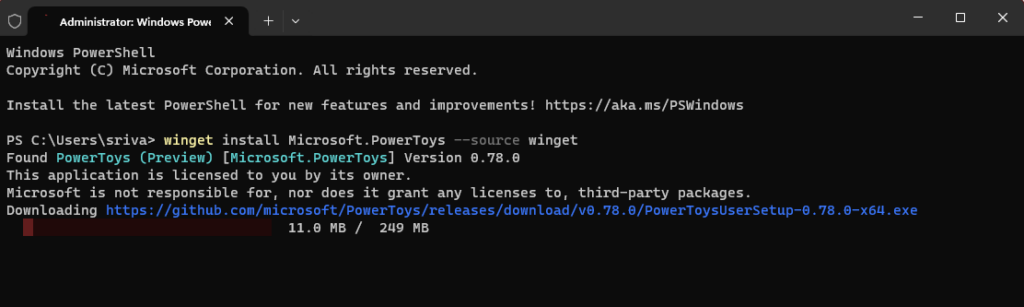
4。安装过程将是自动的。安装后,关闭PowerShell。
3。从GitHub安装PowerToys
此列表上的最后一个方法是从GitHub安装PowerToys。我们都知道开源社区中的Github是多么著名,并且您在平台上找不到不到10%的机会。此外,我们还更喜欢从GitHub而不是Microsoft Store(仅来自受信任开发人员)安装应用程序,就像过去一样,我们已经看到了许多应用程序,或者我们可以说UWP应用程序,而在Microsoft Store安装时无法正常工作。请按照以下步骤从GitHub安装Microsoft Powertoys:
1。打开默认的Web浏览器,然后前往GitHub上的Microsoft Powertoys发布页面。
2。如果您的PC在Intel或AMD CPU上运行,请根据您的用法下载X64版本每个用户版本。否则,下载机器宽版本。
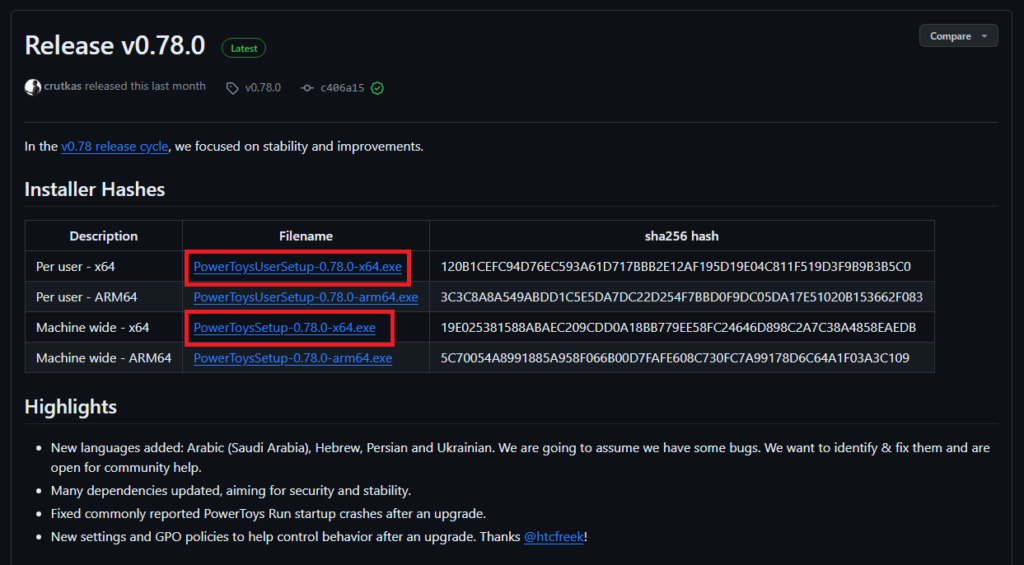
3。双击Powertoys设置从默认下载位置。
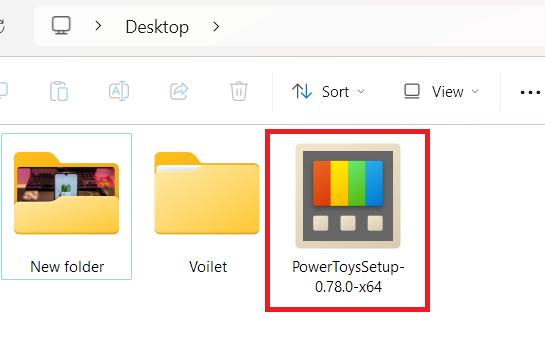
4。检查框我同意许可条款和条件启用灰色安装按钮。
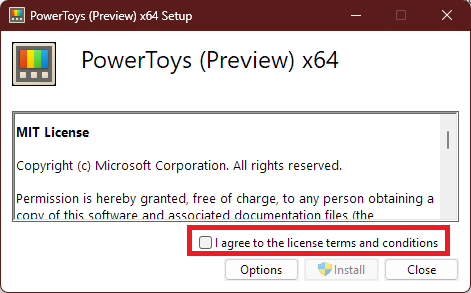
5。单击安装按钮并允许UAC开始安装。
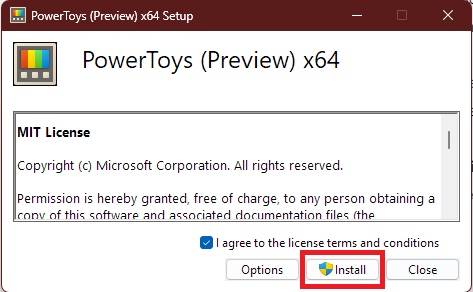
6。安装过程完成后,单击关闭按钮退出安装程序。
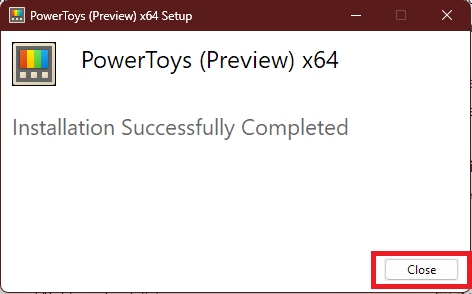
在Windows 11中使用PowerToys
现在,您已经成功安装了Microsoft Powertoys,现在该向您展示如何使用它们来简化Windows 11体验了。 Powertoys提供20多个功能,我们将在本节中告诉您每个功能。我们将所有功能分为三类:生活质量工具,用户定制工具和生产力工具。因此,在不再浪费时间的情况下,让我们探索Powertoys的功能。
总是顶上
当您希望应用程序一直固定在屏幕上时,始终在最佳功能上很有用。例如,您想在办公时间内从事一个附带项目,而同事的松弛消息是您不能错过的。在这种情况下,您打开Slack应用程序,减少其窗口大小,然后使用Win + Ctrl + T快捷键将其固定在屏幕上。
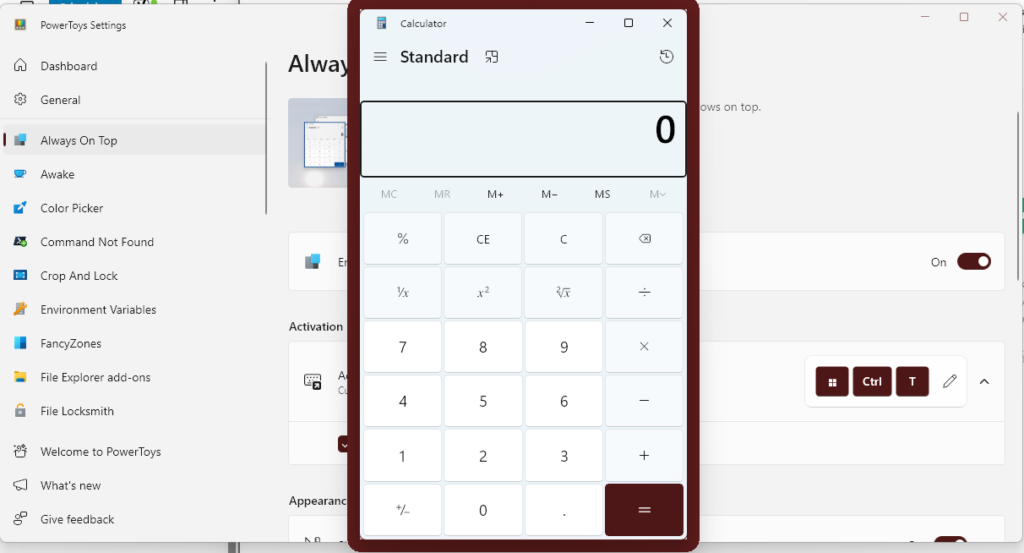
将应用程序拖放到具有自由空间的角落,并继续从事您的项目,同时将重要的办公室通信应用程序固定在屏幕上。
安装Microsoft PowerToys时,始终将启用最佳功能,因此这是一个现成的功能。此外,通过进入PowerToys应用程序中的工具部分,您可以自定义更改快捷键,在游戏模式处时不启用该功能的内容,在固定应用程序周围具有边框,更改颜色模式,不透明度,厚度等。
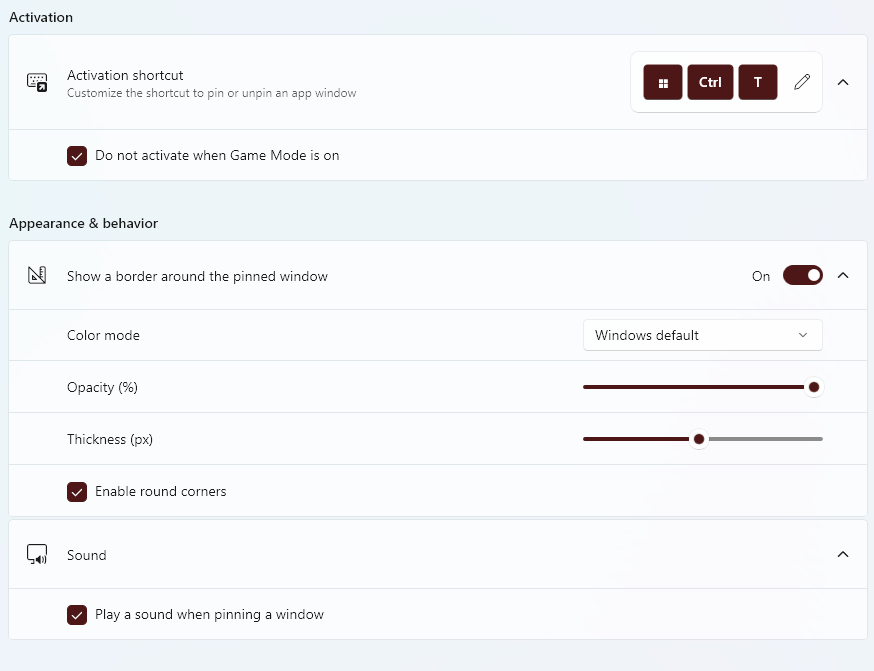
最后,如果您不想从Win + Ctrl + T快捷方式,将它们添加到排除应用程序部分。
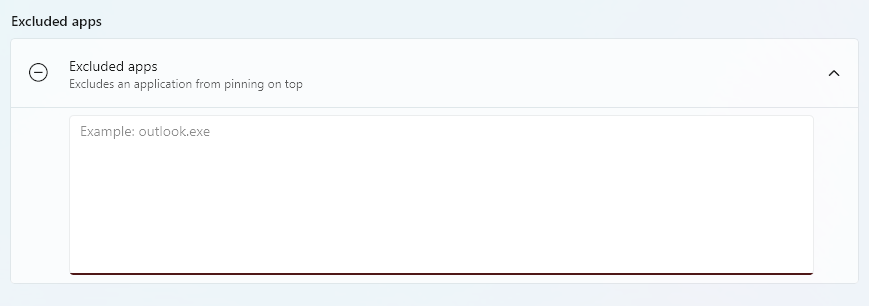
醒
PowerToys中的清醒工具使您可以保持系统清醒,而无需更改Windows 11中的任何电源计划设置。我们知道,大多数笔记本电脑在剩下时会在一段时间后自动入睡。此处的空闲是指不按键盘或鼠标的任何键。使用Awake工具,您可以根据需要保持系统运行。
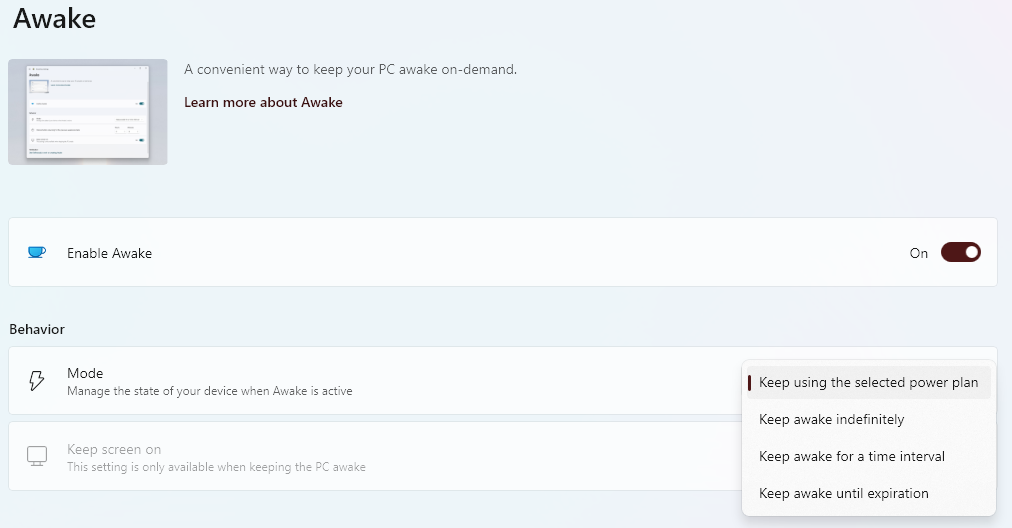
Awake工具提供四种模式:继续使用选定的电源计划,无限期保持清醒,保持清醒时间间隔,并保持清醒直到到期。时间间隔模式使您可以保持系统醒着数小时,
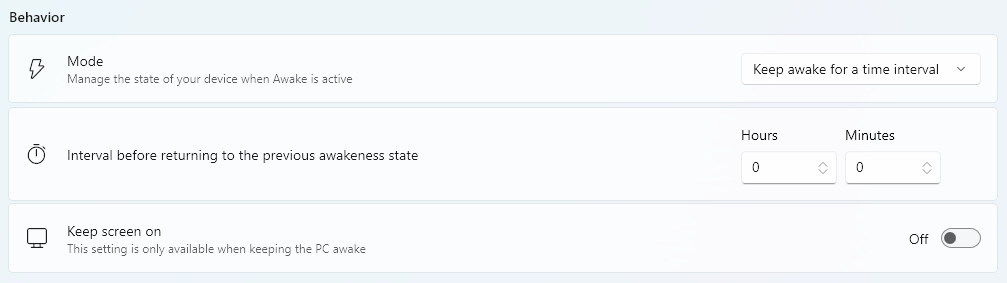
而到期模式使您可以选择保持系统持续数天。
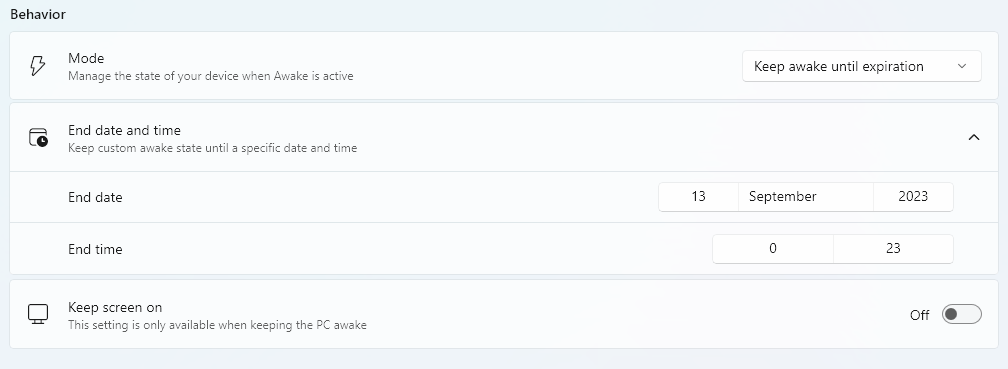
最后,在时间间隔,到期和不确定模式下,您也可以一直保持屏幕。对于剩余模式,屏幕将在一段时间后关闭,但是您的系统将保持清醒。
文件锁匠
文件锁匠功能允许您查看当前使用计算机文件或文件夹的进程。当您想删除文件时,此工具在情况下可能会有所帮助,但是Windows不允许使用该工具,因为某些应用程序正在使用该文件。要使用该工具,您需要先从Powertoys启用它。
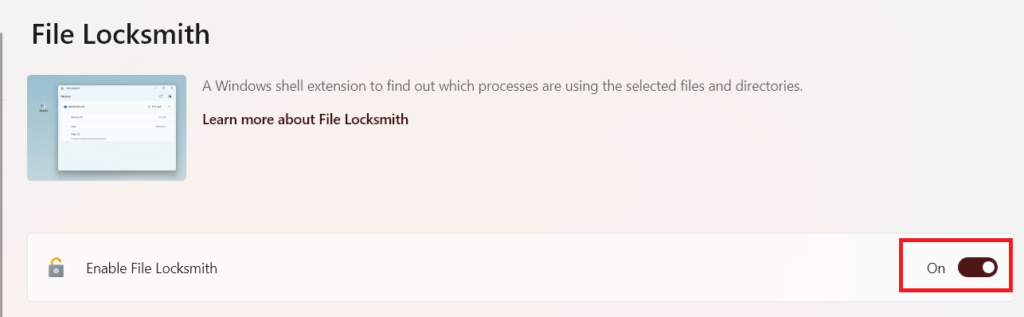
启用工具后,请执行转移+右键单击在文件上,然后选择用文件锁匠解锁选项。现在,PowerToys将打开一个窗口,在那里,您可以看到使用该文件的应用程序或进程。
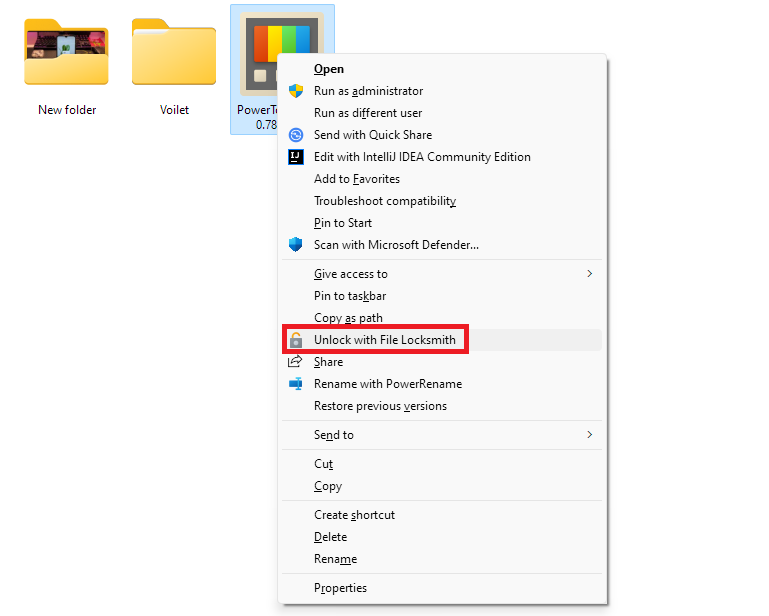
有关的:Microsoft PowerToys:重新想象的运行工具CMDPAL是“启动任何内容的一站式启动器”
使用PowerToys从Windows 11中获得最大收益
因此,这就是您可以在Windows 11 PC上安装和使用Microsoft Powertoys的方式。我们解释了在计算机上安装PowerToys的三种方法,然后如何使用一些最有用的功能。
