Windows 11中的Windows Hello面部识别的增强的抗刺激性是保护您的面部识别登录系统的重要安全措施。该功能使您的系统能够检测并停止使用照片或3D口罩的欺骗尝试。本文提供了三种方法来激活Windows 11中的Hello面部识别功能。
为什么增强了反欺骗的重要性?
增强的反动体组织采用高级算法和硬件功能运行,以停止冒险尝试的受害者。激活此功能时,敏感数据的安全性会大大提高,因为它需要真正的面部检测才能解锁系统。
注意:Windows 11 Pro,Enterprise和Education Editions可用来提供Windows Hello面部识别的增强抗烟。
更多阅读:修复:面部识别在Windows 11/10中不起作用
方法1:使用Windows 11设置
1。通过按Windows + I.打开“设置”窗口。从“设置”窗口访问帐户,然后选择登录选项。
2。通过单击它打开面部识别(Windows Hello)部分。如果可用,您可以找到该选项作为切换或复选框。
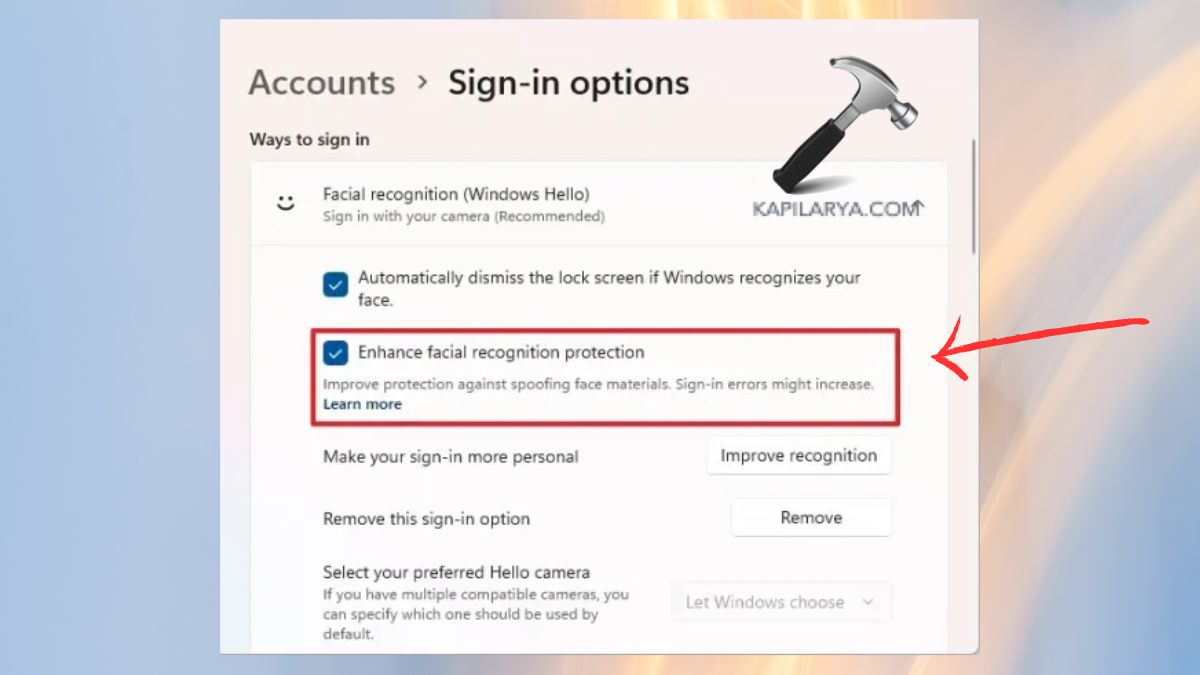
方法2:使用本地组策略编辑器
1。通过按Windows + R打开运行对话框,输入命令,然后按Enter。
gpedit.msc
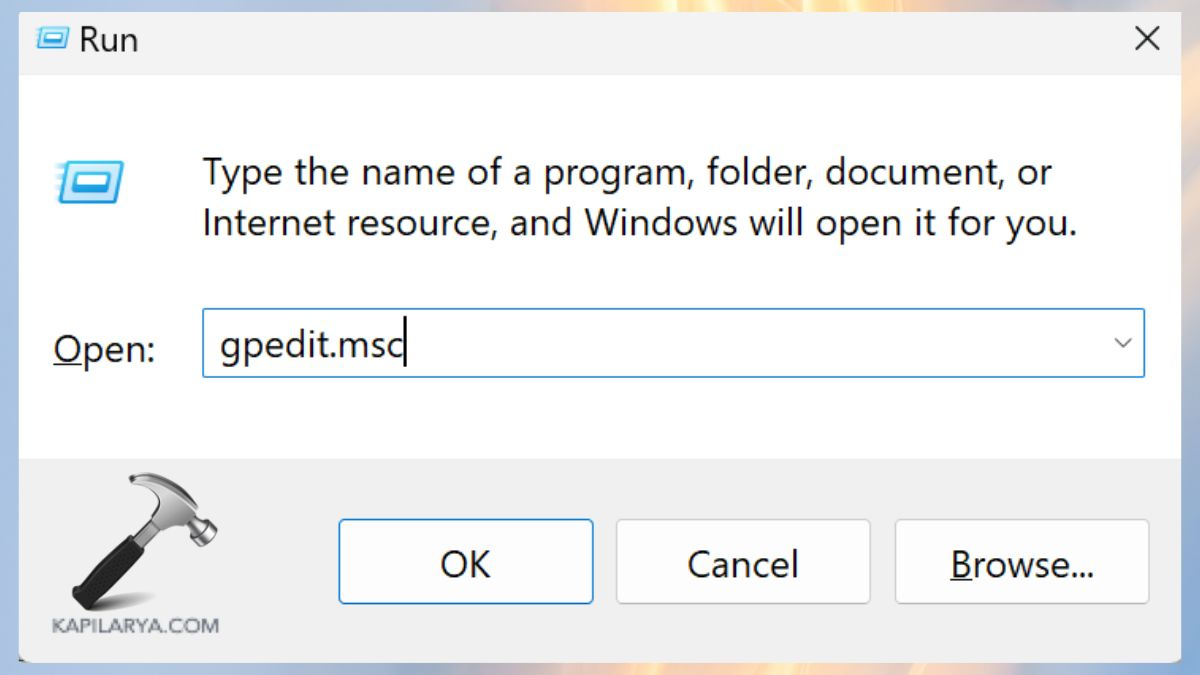
2。按照以下步骤达到所需的配置: -
计算机配置>管理模板> Windows组件>生物特征>面部功能
3。双击配置此功能。选择启用选项。
单击应用,然后确定。
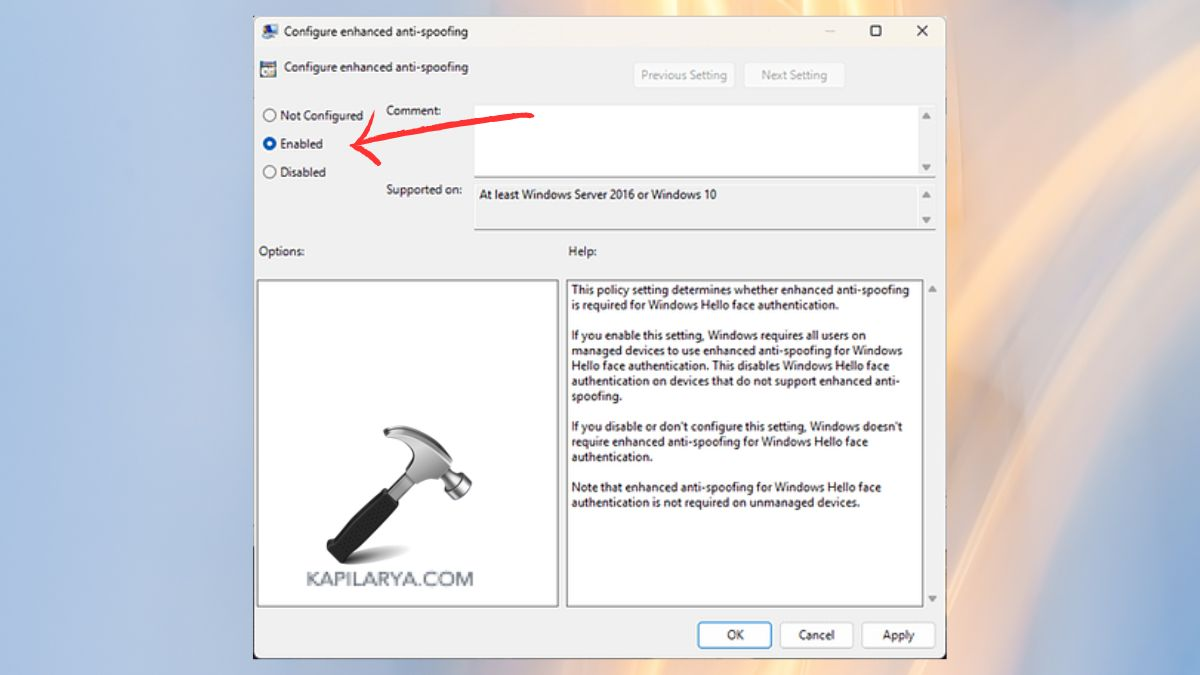
系统重新启动将激活最近的修改。
方法3:使用reg文件(注册表编辑器)
1。通过搜索控制台启动注册表编辑器应用程序。
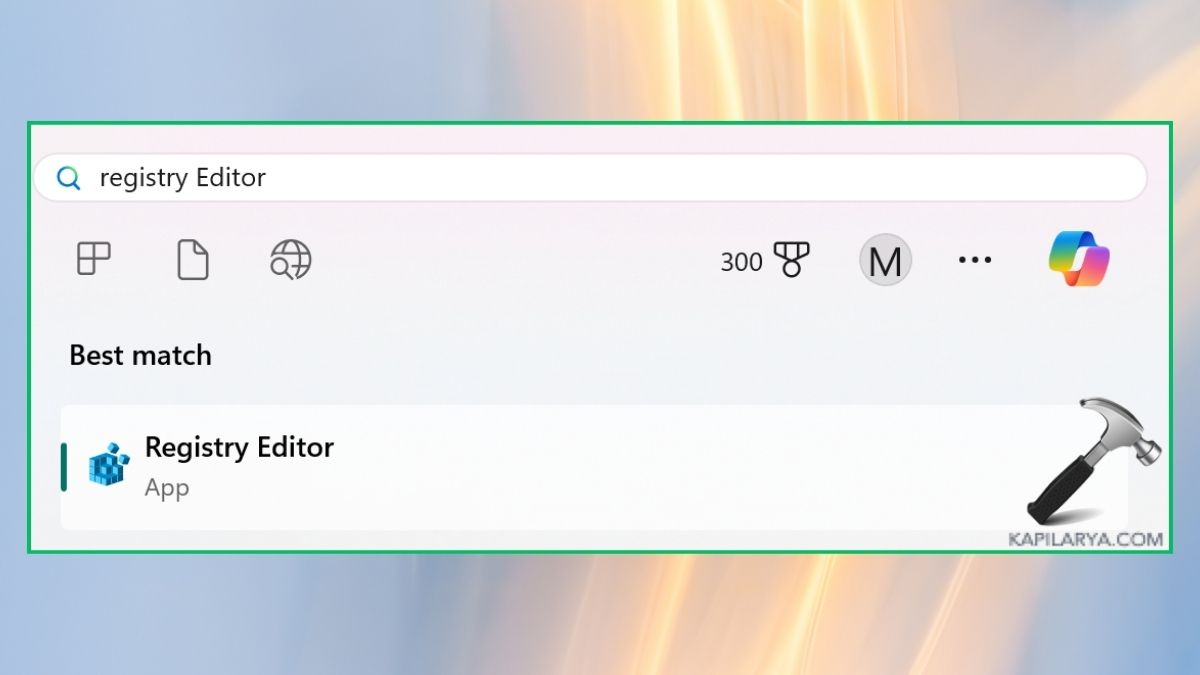
2。您应该在注册表编辑中导航到此路径 -
HKEY_LOCAL_MACHINESOFTWAREPoliciesMicrosoftBiometricsFacialFeatures
3.右键单击生物识别技术,然后再创建一个新密钥,该钥匙应被命名为“ 1”的面部效果。
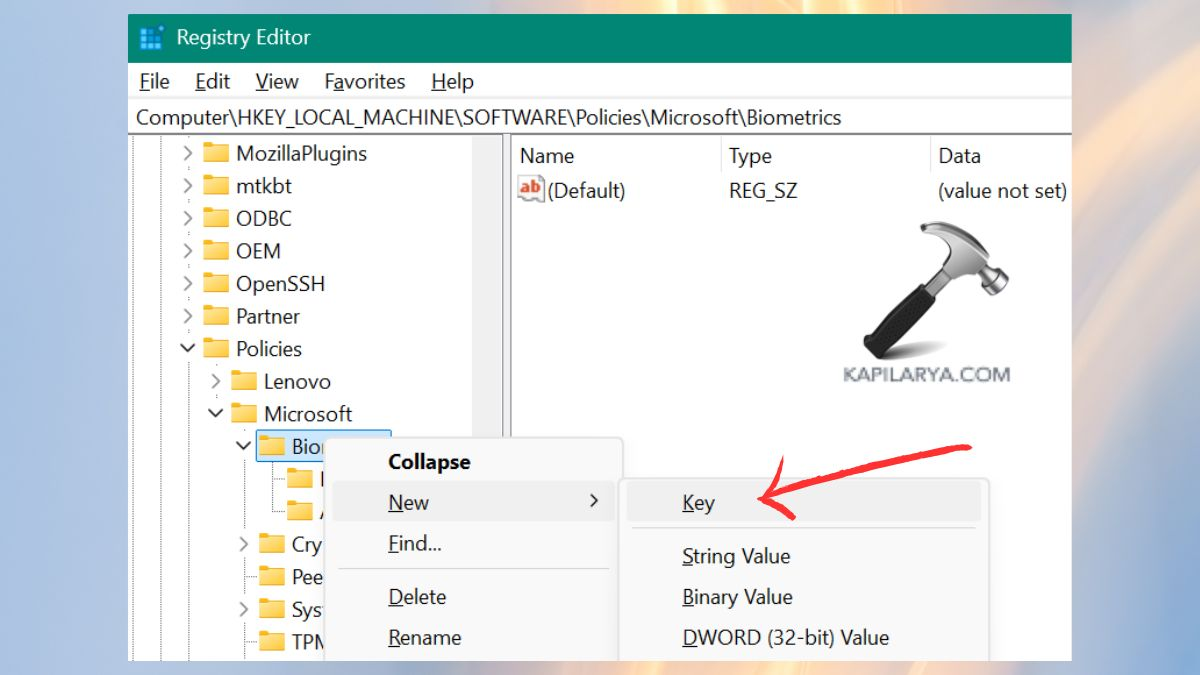
4。右键单击注册表编辑器中的面部图,然后选择新的> dword(32位)值。
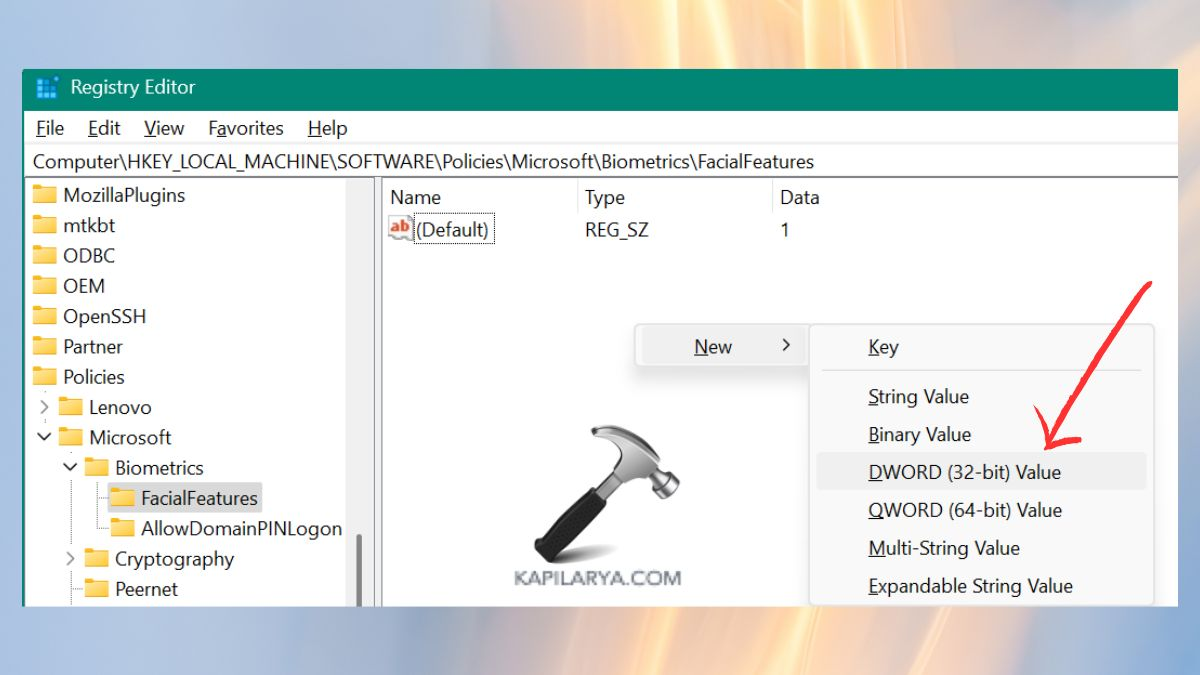
5。命名增强的。您可以通过将值设置为1来启用此功能。
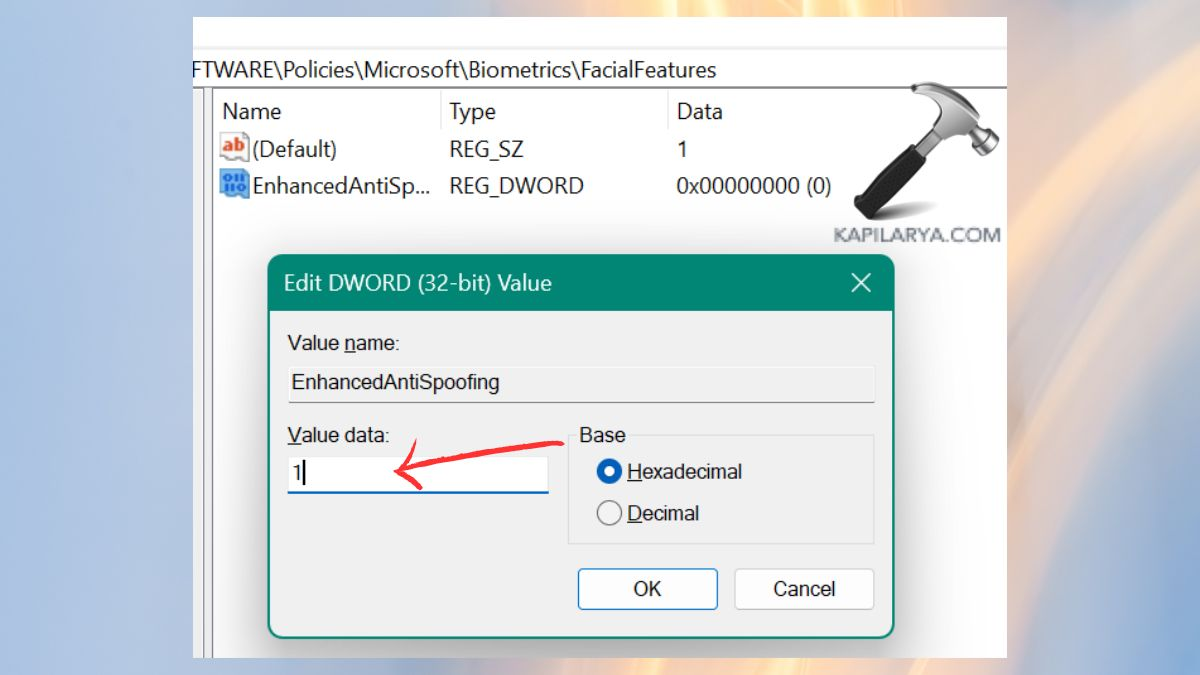
将值更改为0将禁用该功能。退出注册表编辑器后,您需要重新启动系统以实现更改。
常见问题(常见问题解答)
#1 Windows Hello面部识别中有什么增强的反启动?
安全功能利用高级检测来停止欺骗攻击,其中包括尝试欺骗带有照片或3D口罩的面部识别系统。
#2为什么我在Windows设置中找不到它?
一些设备不通过设置应用程序支持该功能。此功能的可用性取决于您的设备硬件和Windows操作系统版本。
#3是否需要增强的反欺骗?
该功能可用于支持它的系统。安全功能提供了卓越的生物识别保护,应由处理敏感业务或机密信息的用户使用。
#4是否可以增强抗刺激性降低登录速度?
登录速度的轻微降低是可以接受的,因为该功能提供了更强的身份验证安全性,大多数用户都认为有价值。
就是这样!
如果Windows Hello识别出您的脸,则会自动解散锁定屏幕。
