您要在Windows 11中禁用远程桌面访问功能吗?如果您需要在不需要远程桌面访问时保护设备免受未经授权的登录功能,那么本文仅适合您。
远程桌面的可访问功能可提供方便的PC访问。但是,当用户无法监视其使用情况或在Windows 11/10上不起作用时,它会创建安全漏洞。因此,该详细的指南介绍了逐步说明,并使用六种不同的方法禁用Windows 11上的远程桌面访问。
方法1:通过Windows防火墙禁用远程桌面
Windows防火墙禁用访问,该访问会阻止RDP(远程桌面协议)流量,同时使所有其他系统配置完整。
注意:该更改可禁用所有外部设备,以免通过远程桌面访问PC,而不管功能状态如何。
1。打开Windows + S对话框并搜索Windows Defender防火墙。单击以打开它。
2。选择允许通过左侧栏的Windows Defender防火墙允许应用程序或功能。
单击更改设置。
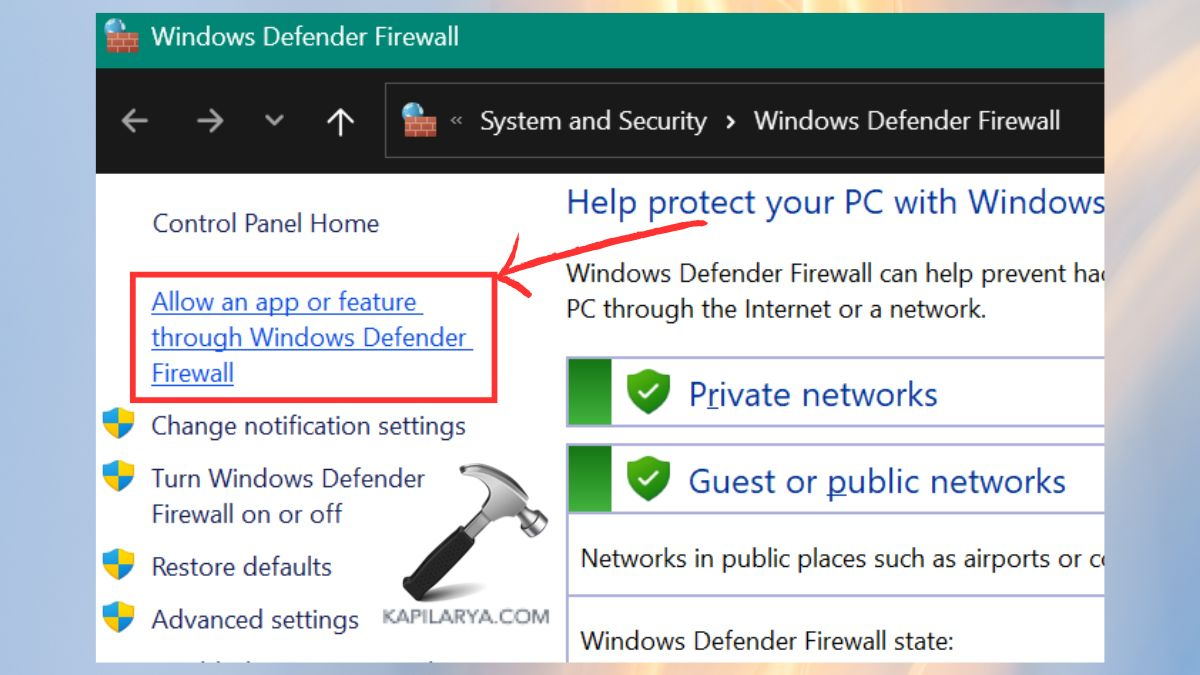
3。在列出的选项中找到远程桌面。通过取消选中Windows防火墙下的私人和公共选项,禁用远程桌面访问。您可以通过选择确定来保存修改。
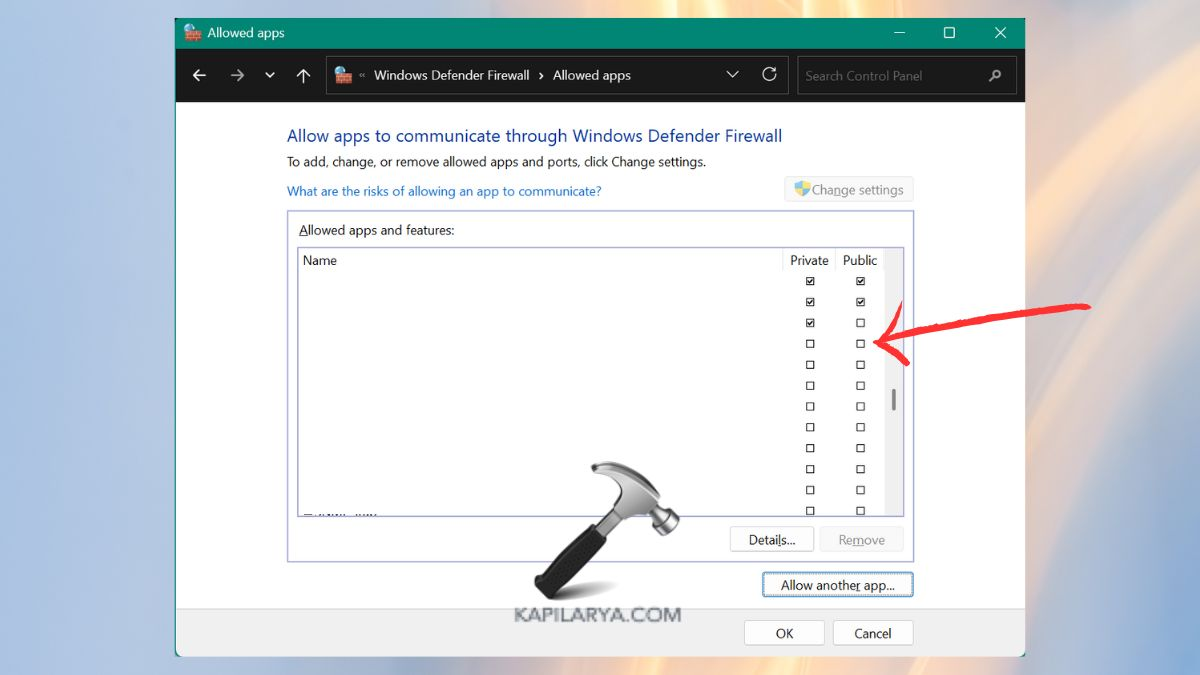
方法2:使用设置应用程序禁用远程桌面
用户可以使用其简单的接口通过Windows 11中的设置应用程序来管理远程桌面访问。
1。通过按Windows + I.打开设置。通过菜单访问系统,然后选择“远程桌面”。
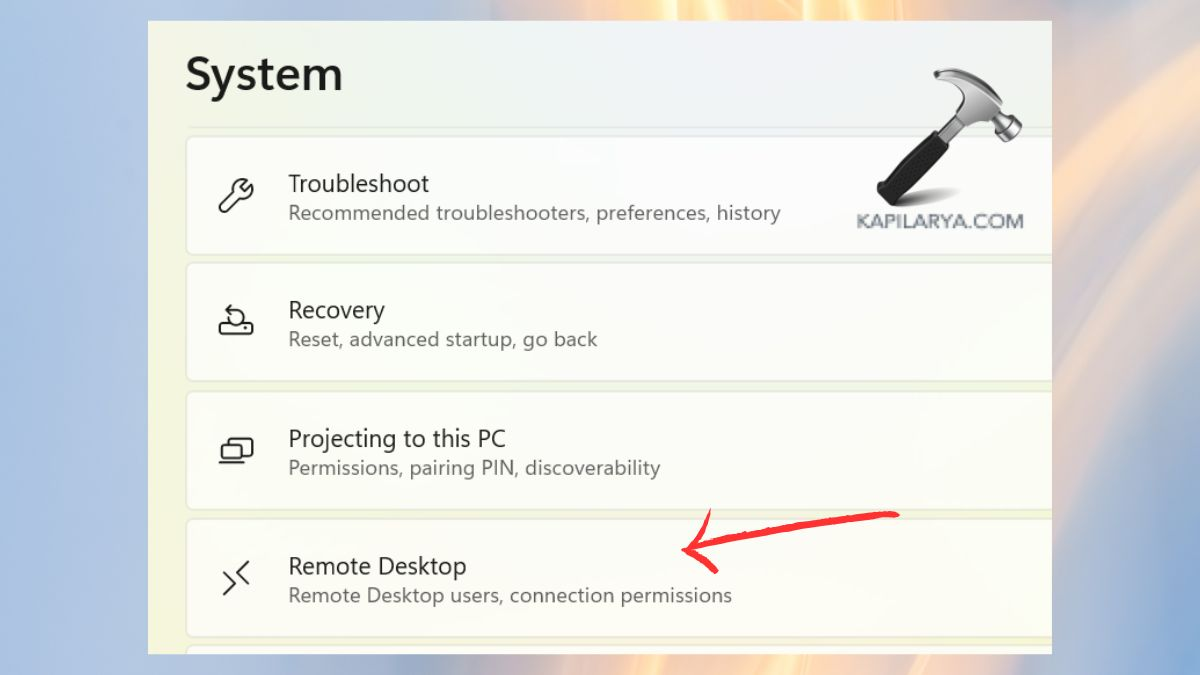
2。关闭远程桌面旁边的开关。提示时确认您的选择。
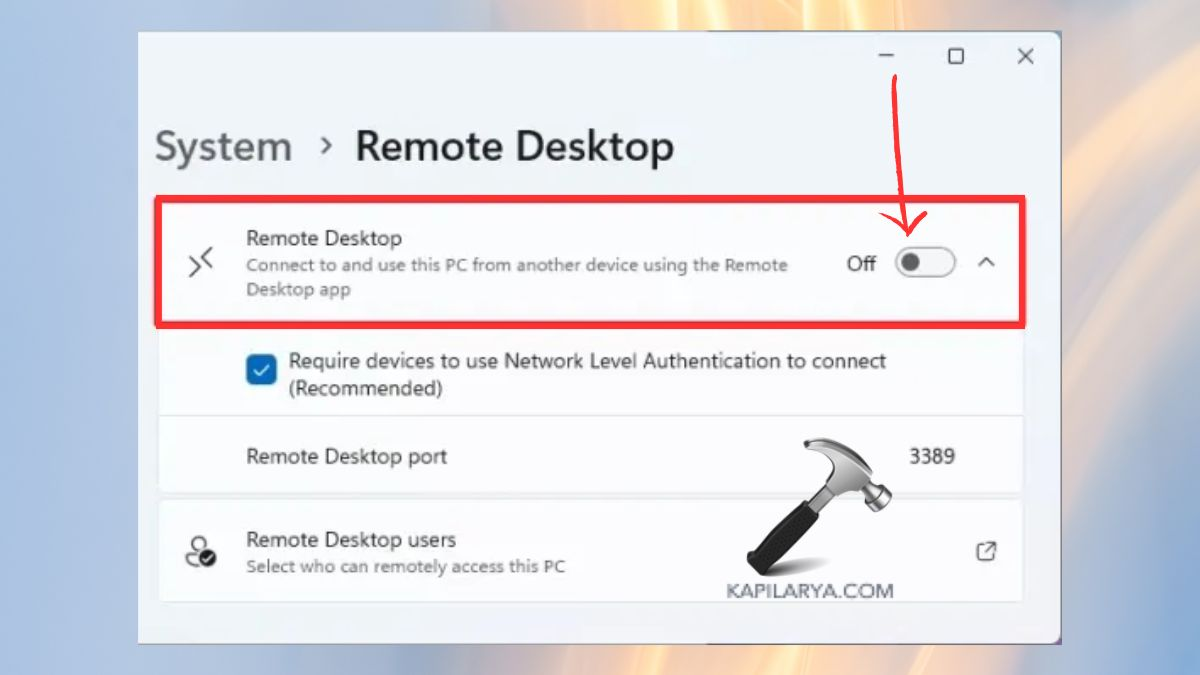
方法3:使用注册表编辑器禁用远程桌面
注册表编辑器使高级用户能够通过其强大的系统设置修改将其禁用。
1。通过按Windows + R打开“运行”对话框,然后输入命令,然后按Enter。
regedit
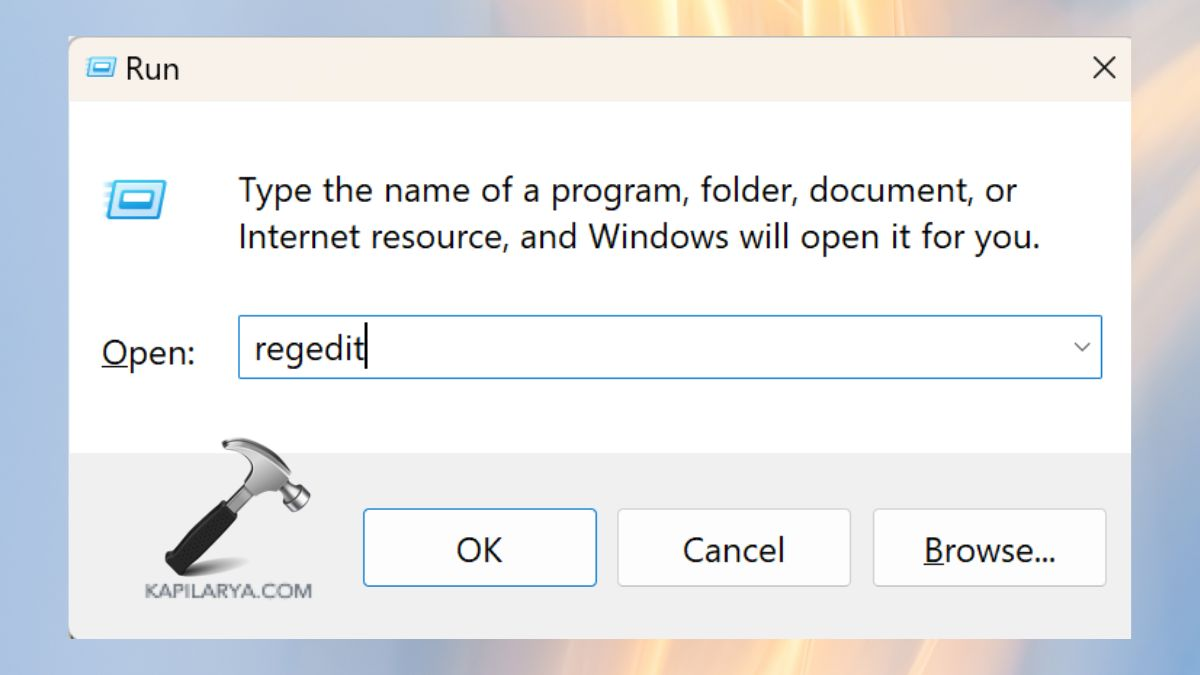
2。导航到以下路径 -
HKEY_LOCAL_MACHINESYSTEMCurrentControlSetControlTerminal Server
窗格的右侧存在“ fdenytsconnections”条目。使用双击函数访问条目并将其值更改为1。

更改注册表编辑器后,单击“确定”,然后关闭应用程序。该系统需要重新启动计算机以实现这些修改。
注意:修改注册表系统需要谨慎,因为错误会导致严重问题。谨慎行事,同时确保在开始之前创建注册表的备份。
方法4:使用控制面板禁用远程桌面
Windows 11中的经典控制面板为用户提供了一种禁用远程桌面访问的替代方法。
1。通过按Windows + S打开搜索栏,然后将控制面板键入搜索字段。
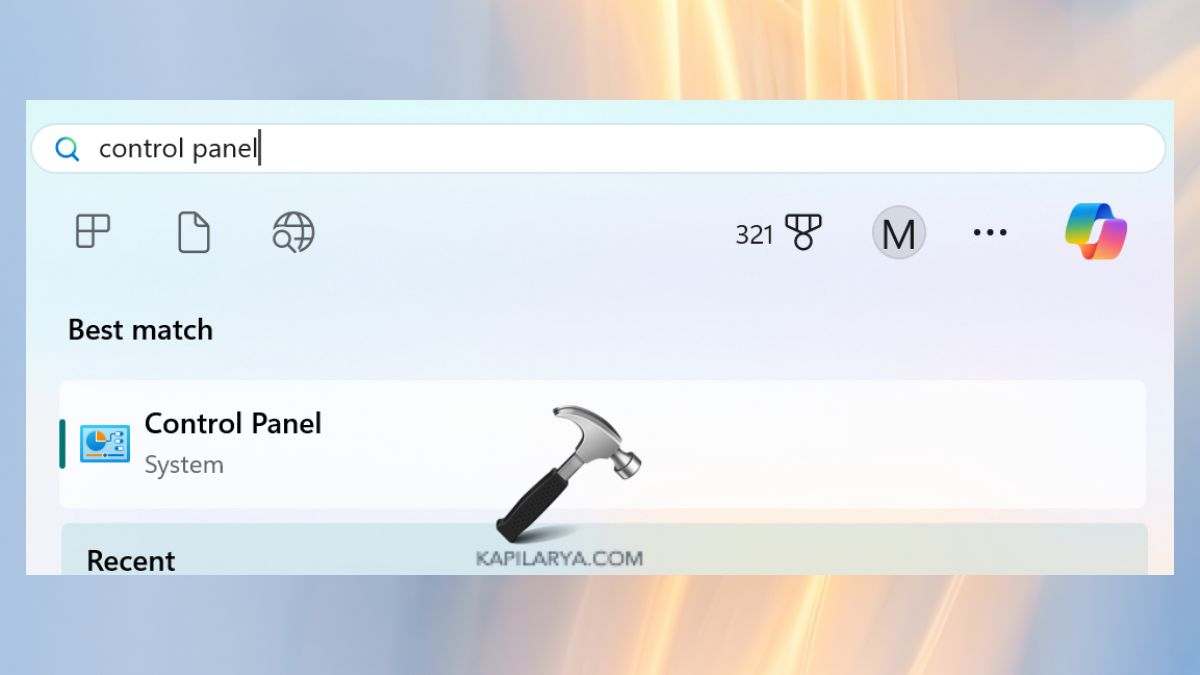
2。打开系统和安全性,然后是菜单中的系统。
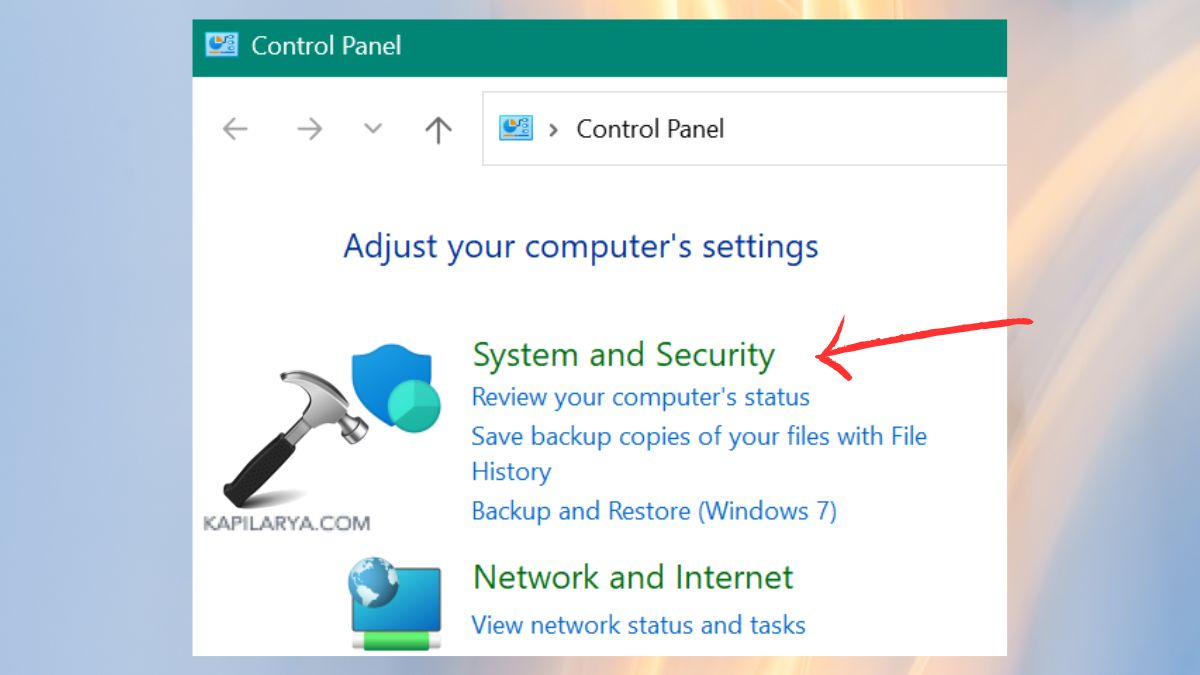
3。从侧边栏选项中选择远程设置。远程桌面部分包含一个选项,可以选择“不允许与此计算机进行远程连接”。单击应用,然后确定。
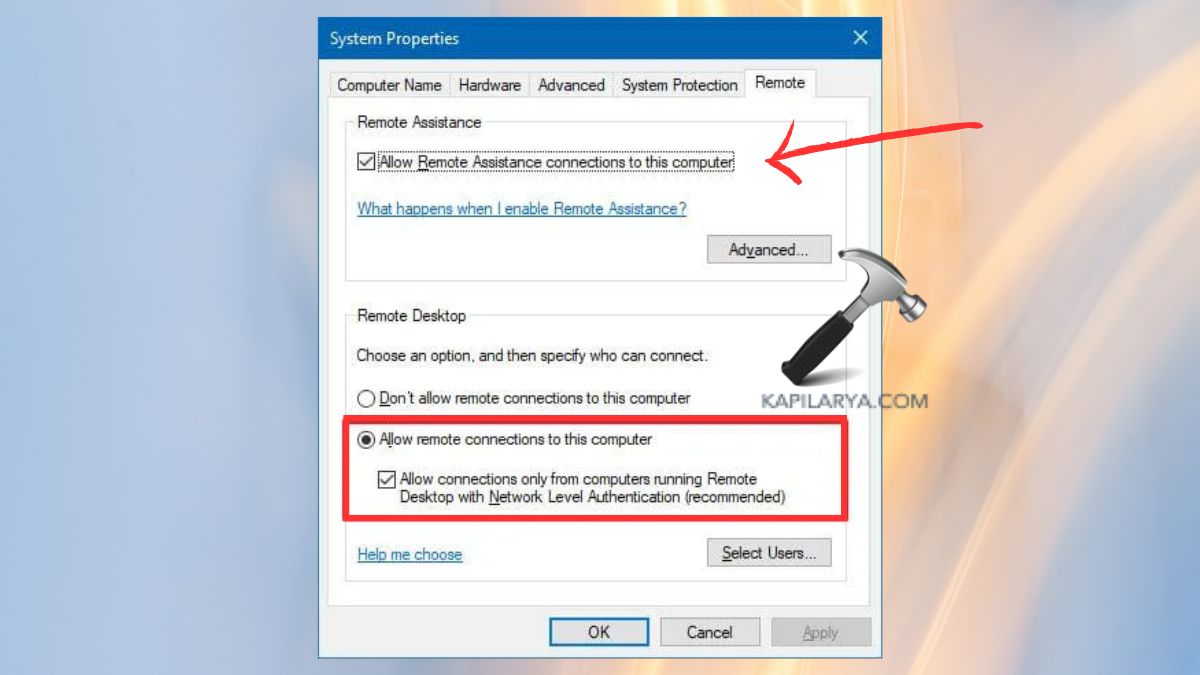
方法5:通过命令提示禁用
单个命令在命令提示符中使高级用户可以禁用远程桌面功能。
1。通过按Windows + X打开Windows终端(admin)或命令提示(admin)。
另请阅读:修复远程桌面无法验证远程计算机的身份
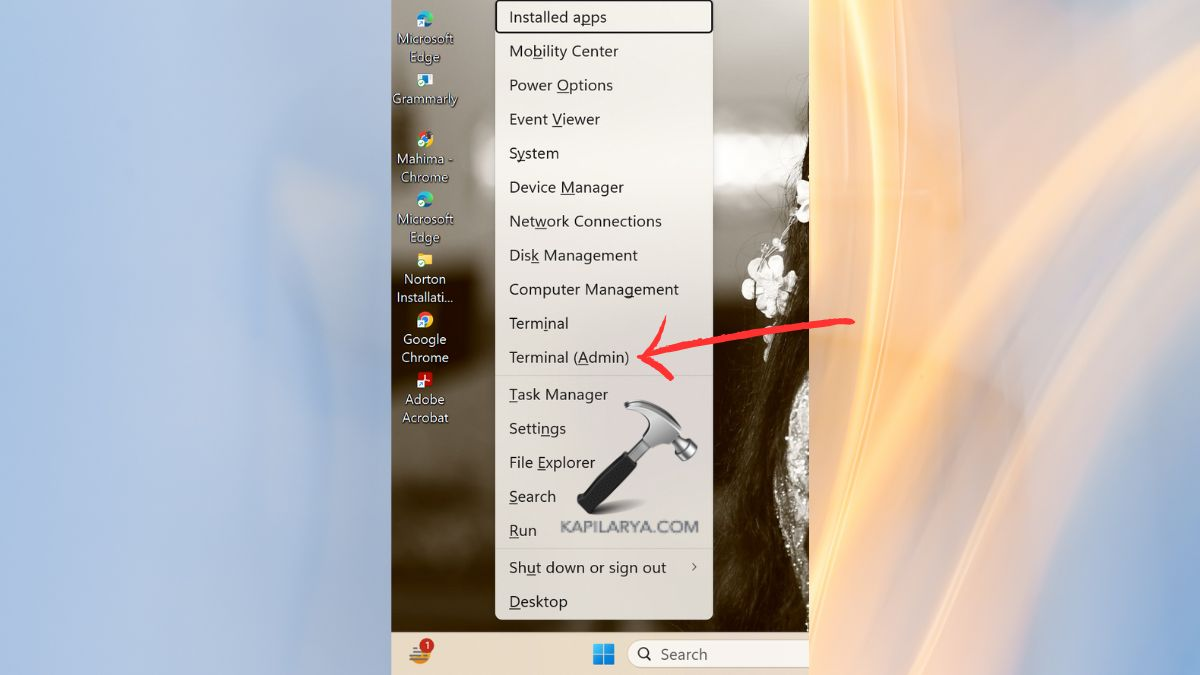
2。输入以下命令,然后按Enter-
reg add "HKLMSYSTEMCurrentControlSetControlTerminal Server" /v fDenyTSConnections /t REG_DWORD /d 1 /f
此命令在CurrentControlSetControl下启用“ FDENYTSCONNECTIONS”,其中终端服务器密钥中的值为1。
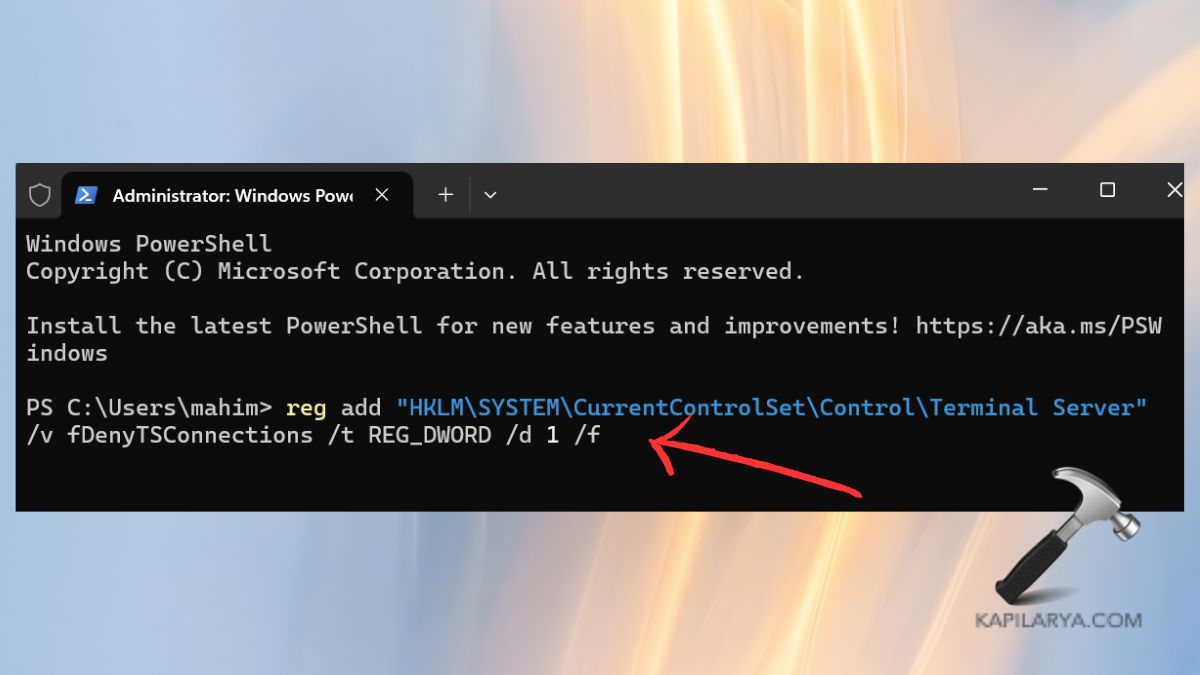
3。停止远程桌面服务的命令是 -
net stop termservice
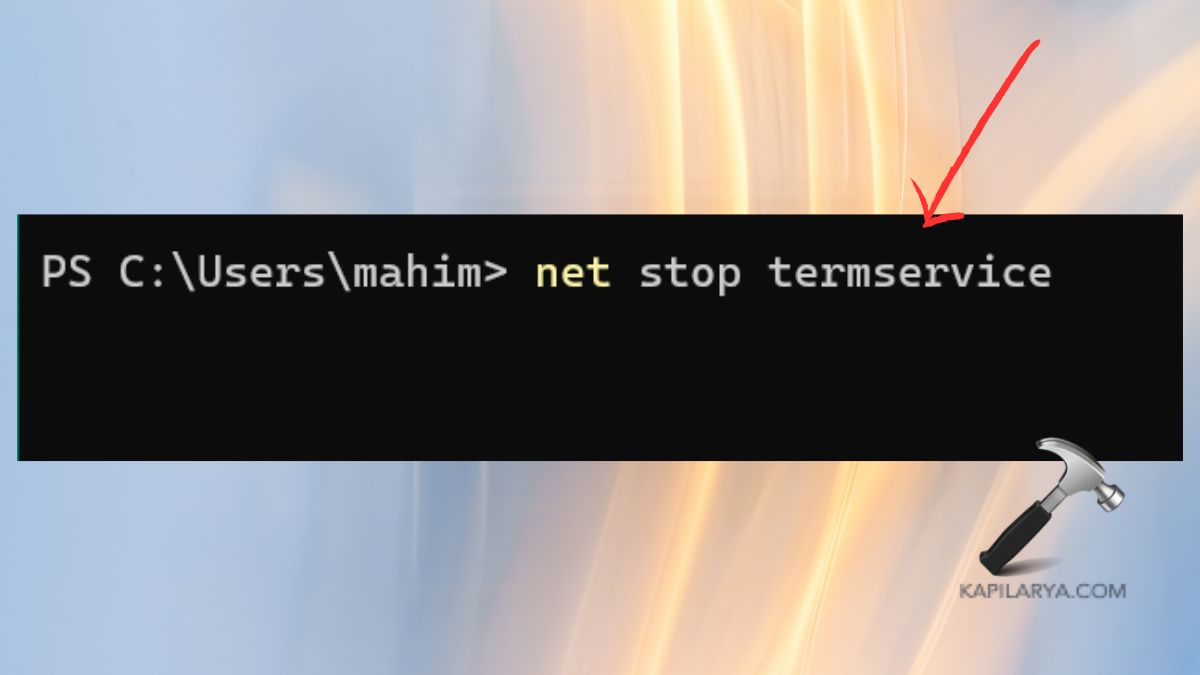
方法6:使用批处理文件禁用远程桌面
当您需要经常启用或禁用设置时,批处理文件可以自动控制设置。
1。打开记事本。
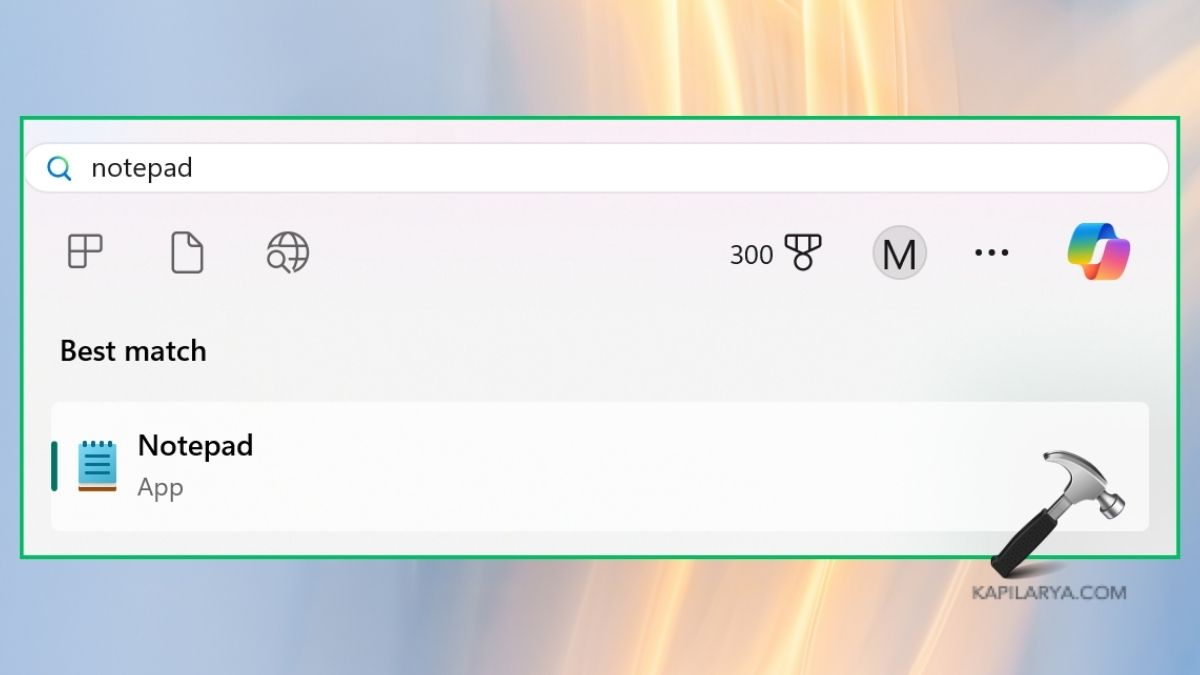
2。粘贴以下代码。
@echo off reg add "HKLMSYSTEMCurrentControlSetControlTerminal Server" /v fDenyTSConnections /t REG_DWORD /d 1 /f net stop termservice
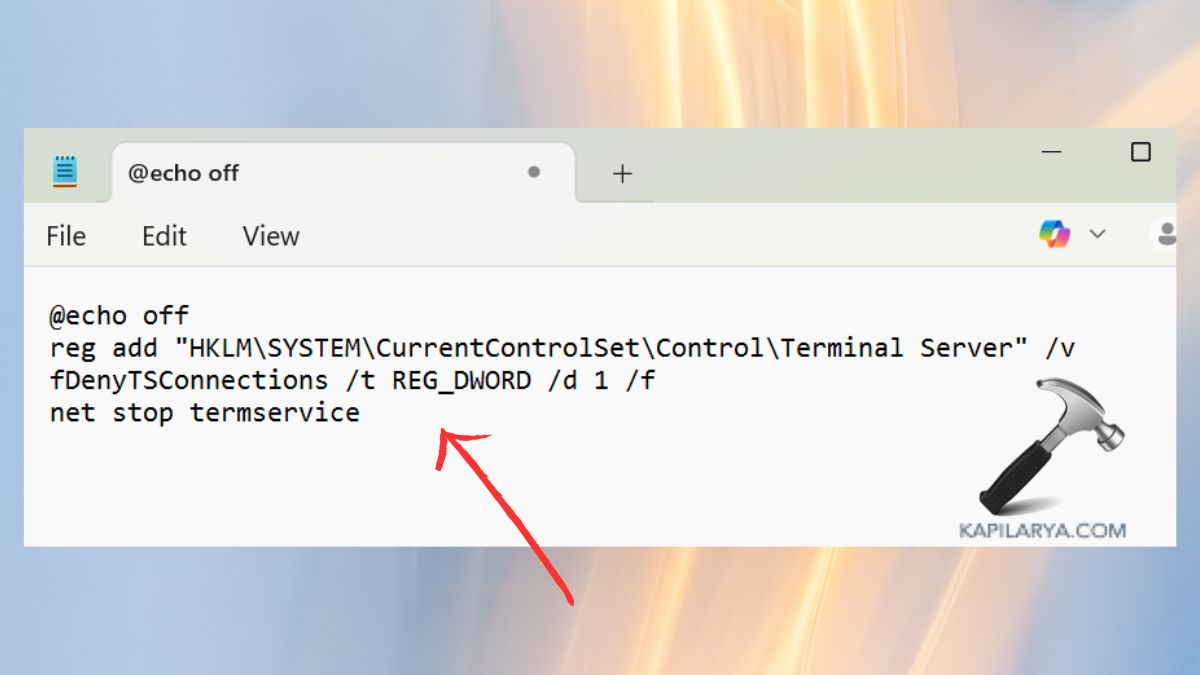
3。将文件保存为“ disable_rdp.bat”。保存后,右键单击文件。然后,从下拉菜单中选择“作为管理员运行”选项。
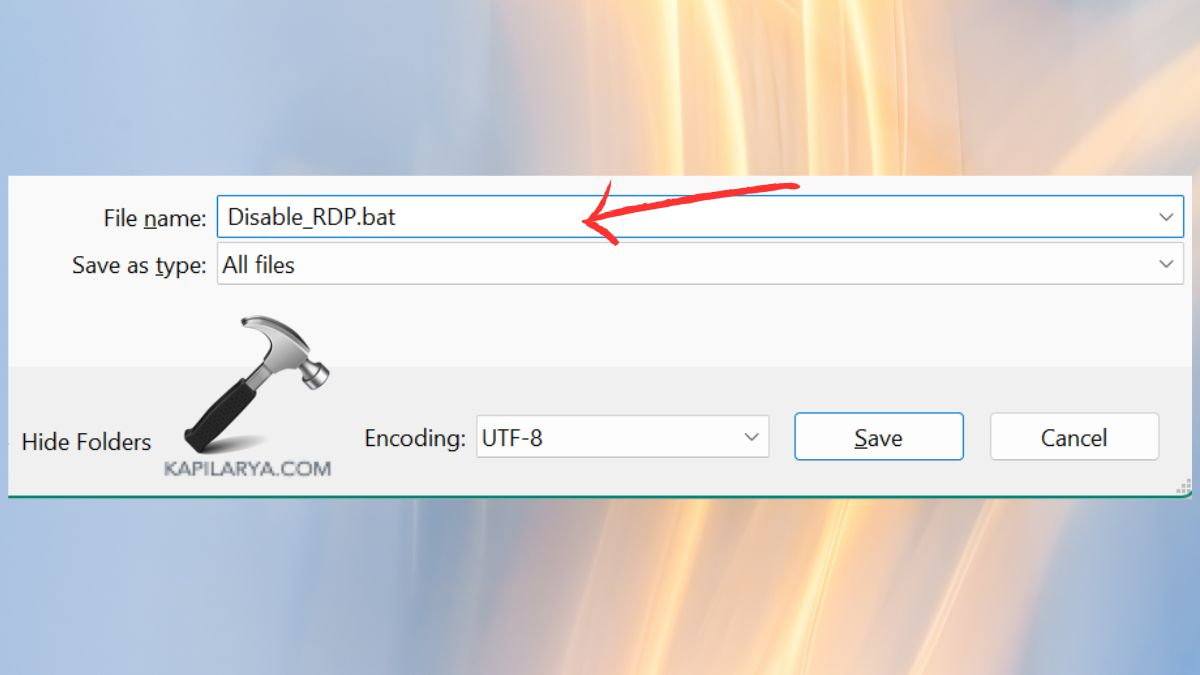
常见问题(常见问题解答)
#1在Windows 11中禁用远程桌面是否安全?
该过程对您的系统完全安全,因为它在远程桌面时会增强安全性和性能。
#2禁用远程桌面会影响其他服务吗?
远程桌面的禁用仅在远程访问功能上功能。本地用法以及其他网络服务正常运行。
#3禁用后,我可以再次启用远程桌面吗?
绝对地。在逆转配置更改后,您可以通过相同过程重新激活远程桌面。
就是这样!
