Spotify的“錯誤代碼:訪問點:22”非常令人沮喪,因為此錯誤使您無法使用Spotify Desktop應用程序的許多功能。您遇到此錯誤的最常見原因是您的Spotify應用程序版本已過時。還有其他原因發生此問題,並阻止您訪問自己喜歡的音樂。在本指南中,我們將向您展示如何解決此問題,以便您可以恢復聆聽會議。
您的Windows或MacOS應用程序Spotify顯示上述錯誤的其他一些原因是,您的計算機的防火牆阻止了應用程序的Internet訪問,您的應用程序中的登錄會話存在問題,您的應用程序文件損壞了,等等。
目錄
1。更新Windows或Mac計算機上的Spotify應用程序
當您遇到訪問點22錯誤時,首先要做的就是將您的應用更新為最新版本的Spotify。過時的應用程序通常是您遇到上述錯誤的原因,並且更新應用程序應解決此問題。
您可以輕鬆地在Windows和Mac操作系統上更新Spotify,因為更新選項是在應用程序中構建的。更新應用程序可以解決您的應用問題,還可能提供新功能。
在Windows 11和10上
- 發射Spotify在Windows PC上。
- 在左上角選擇三個點。
- 選擇幫助>關於Spotify在菜單欄中。
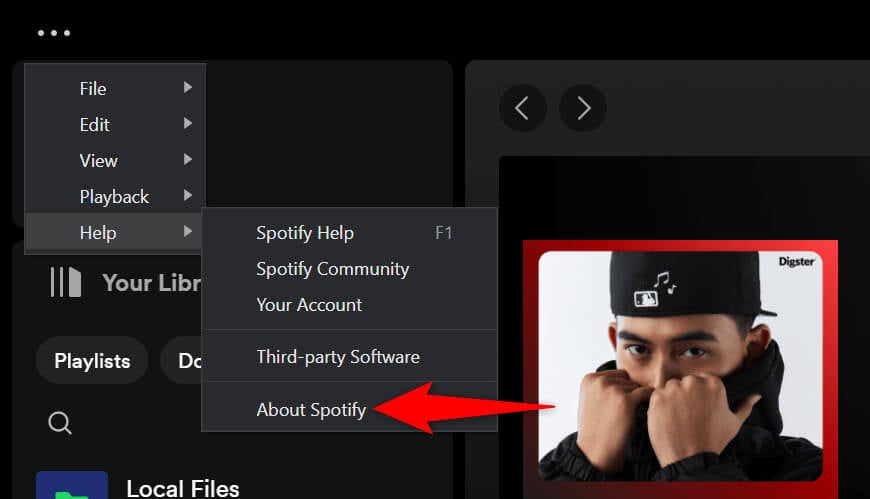
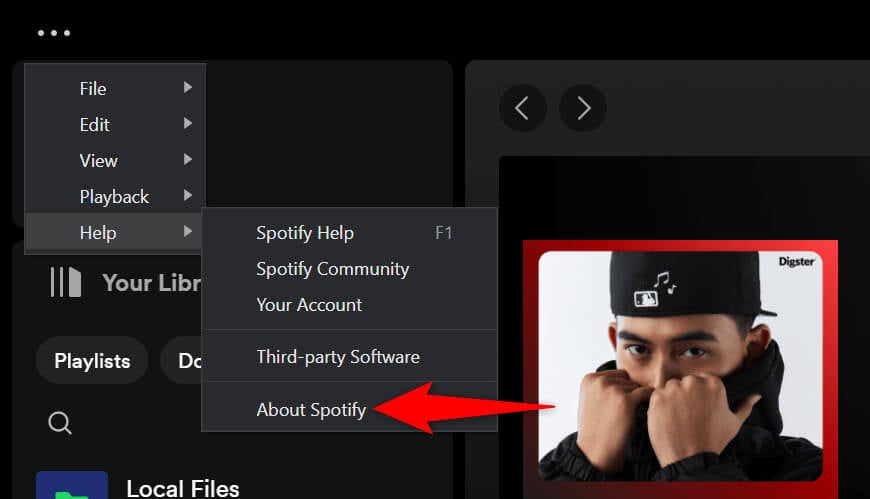
- 選擇點擊此處下載下載並安裝可用的應用更新。
在MacOS上
- 打開Spotify在您的Mac上應用。
- 選擇Spotify>關於Spotify在菜單欄中。
- 選擇點擊此處下載下載並安裝應用程序更新。
如果您的Spotify錯誤22仍然存在,並且無法訪問音樂,則Windows或Mac機器的防火牆可能會阻止該應用程序對Internet的訪問。您的防火牆通常是為了可疑的連接而執行此操作,但是這次防火牆可能會產生虛假陽性的報告。
在這種情況下,暫時關閉計算機的防火牆,看看是否可以使Spotify工作。
在Windows 11和10上
- 訪問開始菜單,查找Windows安全並啟動該應用程序。
- 選擇防火牆和網絡保護在應用中。
- 選擇說的網絡(積極的)。
- 關閉Microsoft Defender Firewall切換。
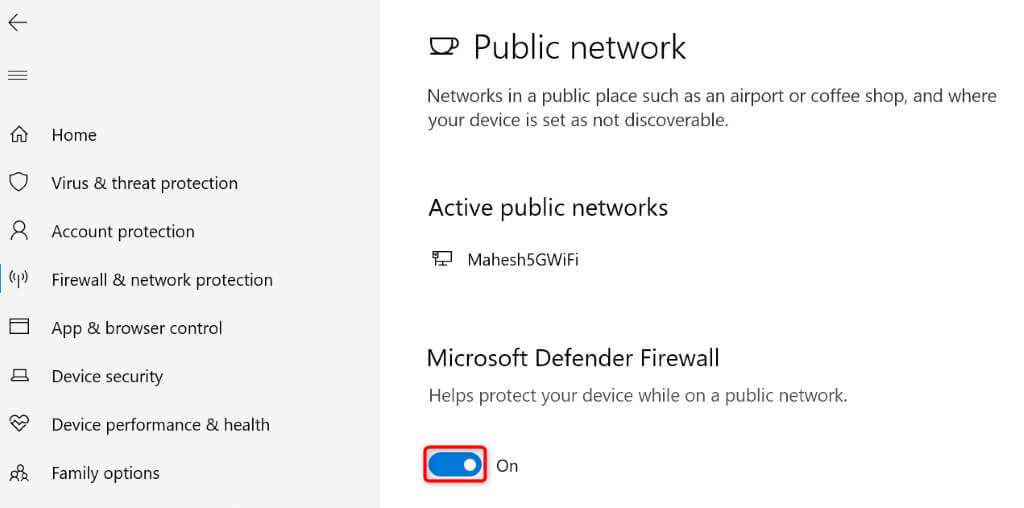
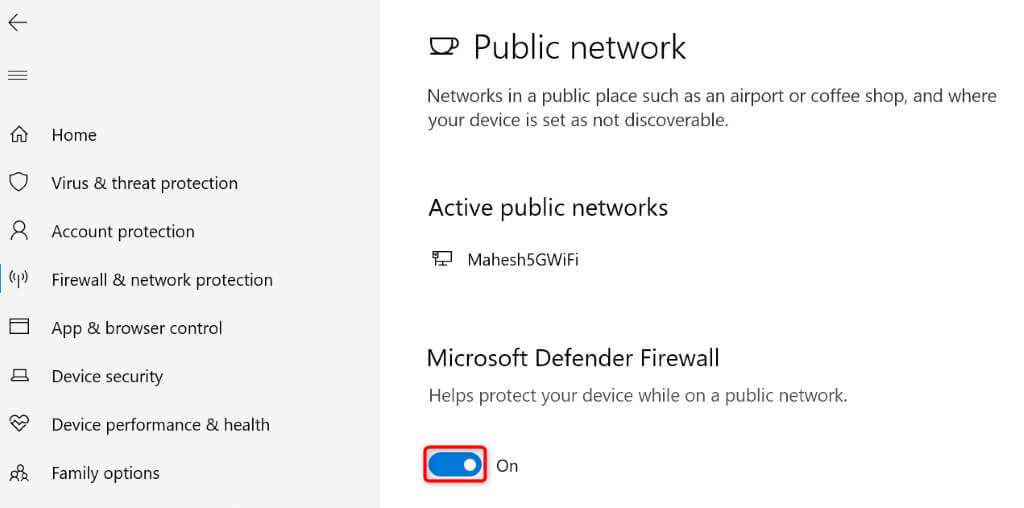
- 選擇是的在用戶帳戶控制迅速的。
- 發射Spotify並查看您的錯誤是否已解決。
在MacOS上
- 在Mac的左上角中選擇Apple徽標,然後選擇系統設置。
- 選擇網絡在左側欄。
- 選擇防火牆。
- 關閉防火牆切換以禁用該功能。
- 打開Spotify看看您的問題是否已解決。
3。清除您的Spotify應用程序緩存
Spotify在計算機上創建並存儲各種臨時文件,以加快應用程序體驗。有時,此緩存的數據被損壞,使應用程序在許多方面發生故障。您的訪問點錯誤22可能是糟糕的Spotify緩存的結果。
在這種情況下,清除您的應用程序的緩存文件以解決您的問題。刪除緩存不會在應用程序中刪除您的帳戶數據。
- 打開Spotify在您的Windows或Mac計算機上。
- 在右上角選擇您的個人資料圖片,然後選擇設定。
- 向下滾動頁面到貯存部分。
- 選擇清除緩存旁邊快取刪除應用程序的緩存數據。
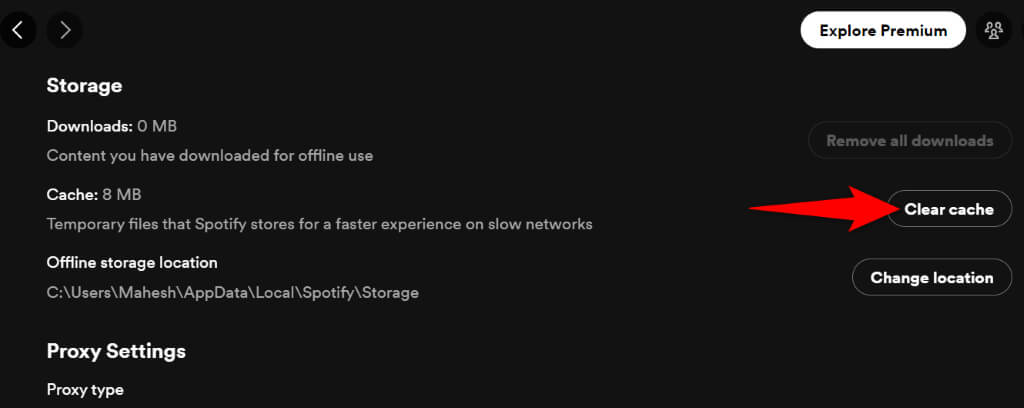
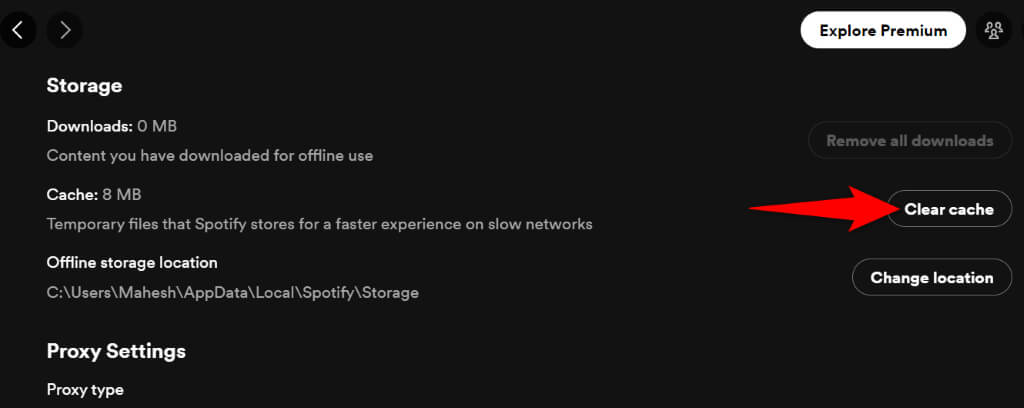
- 關閉Spotify並重新啟動應用程序。
4。在Spotify中註銷並返回您的帳戶
如果Spotify仍然不起作用並顯示訪問點錯誤22,則您在應用程序中的登錄會話可能會出現問題。該應用程序可能面臨著使用平台服務器身份驗證您的帳戶詳細信息的問題,從而導致錯誤消息。
在這種情況下,請登錄並返回您的帳戶以解決您的問題。您必須輸入Spotify用戶名和密碼才能重新登錄,因此請隨時保持這些細節。
- 發射Spotify在您的計算機上。
- 在右上角選擇您的個人資料圖標,然後選擇註銷。
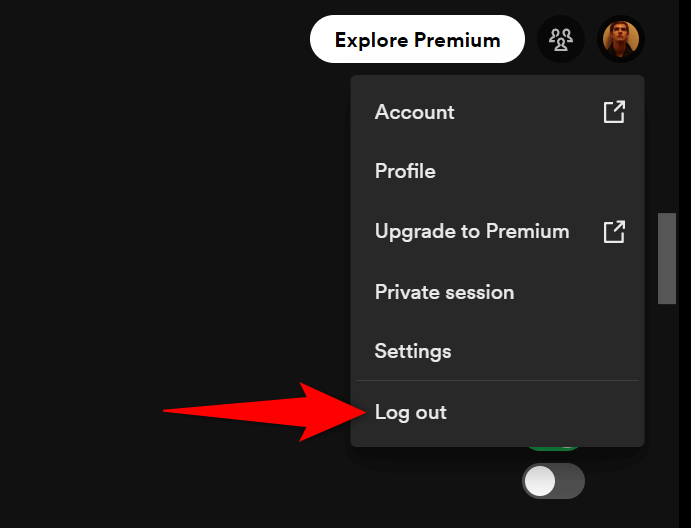
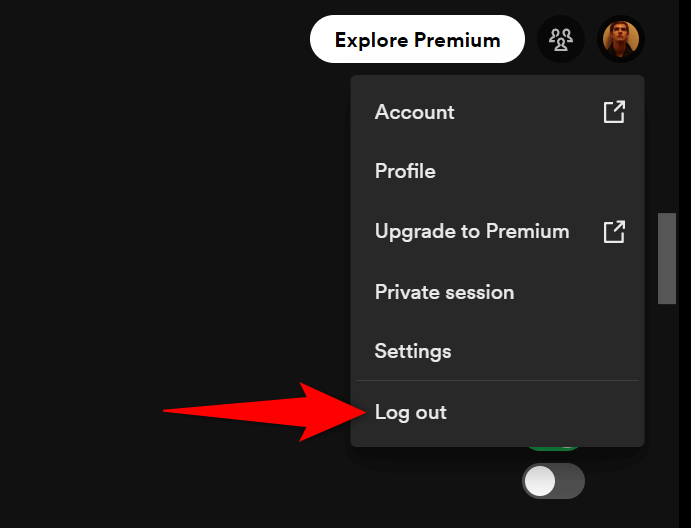
- 關閉並重新啟動Spotify應用程式.
- 在應用程序中登錄您的帳戶。
5。卸載並重新安裝Spotify
如果您仍然無法讓Spotify工作,那麼您的應用程序的核心文件可能會損壞。這種損壞使應用程序的許多功能無法使用,因為這些功能依賴於現在已損壞的文件。
如果您的應用是這種情況,請刪除並重新安裝您的應用程序在Windows或Mac計算機上以解決您的問題。這樣做會刪除應用程序的故障文件,並將工作文件添加到您的計算機中,從而解決您的問題。
在Windows 11上
- 打開設定通過按下視窗+我。
- 選擇應用>安裝的應用程序在設置中。
- 選擇旁邊的三個點Spotify在列表中選擇解除安裝。
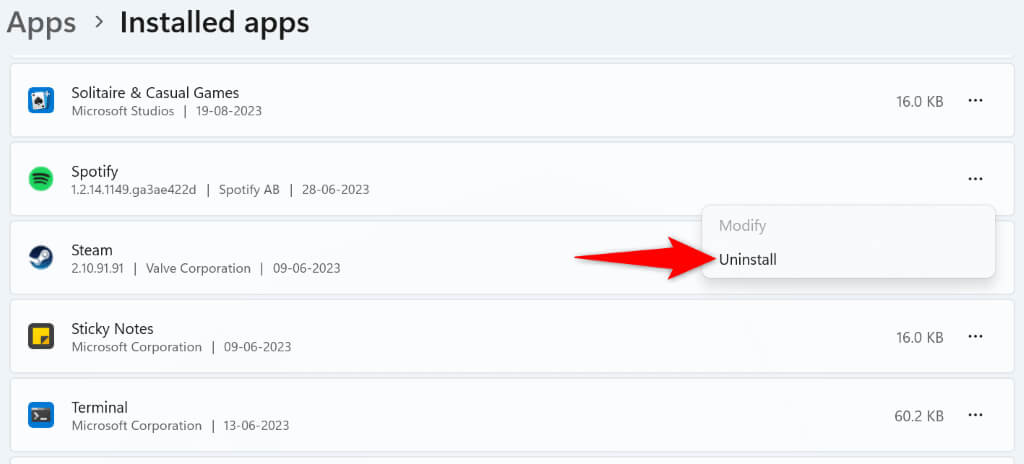
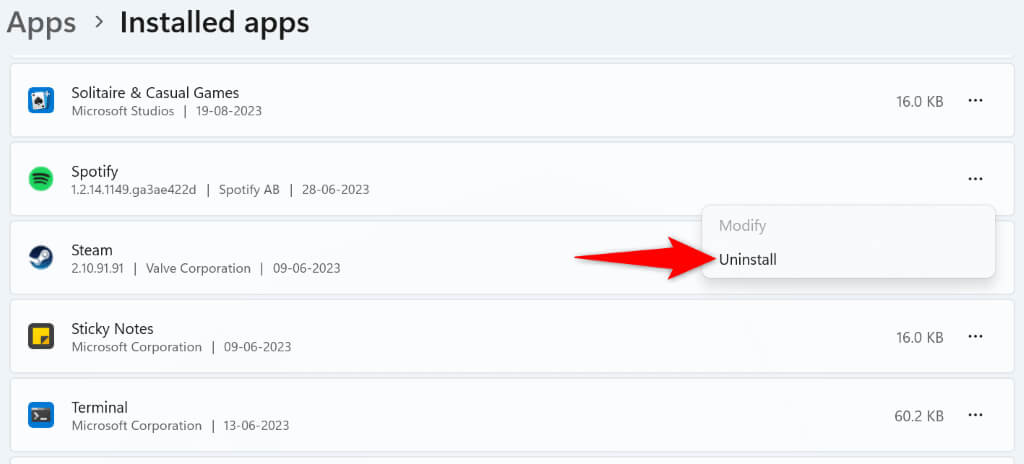
- 選擇解除安裝在提示中。
- 啟動Spotify網站,下載應用程序,然後在計算機上安裝應用程序。
在Windows 10上
- 發射設定通過按下視窗+我。
- 選擇應用在設置中。
- 尋找Spotify在應用列表中,選擇應用程序,然後選擇解除安裝。
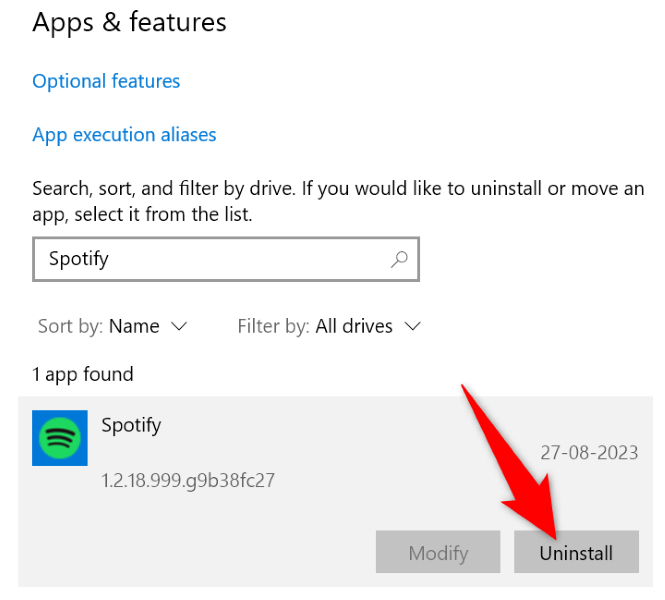
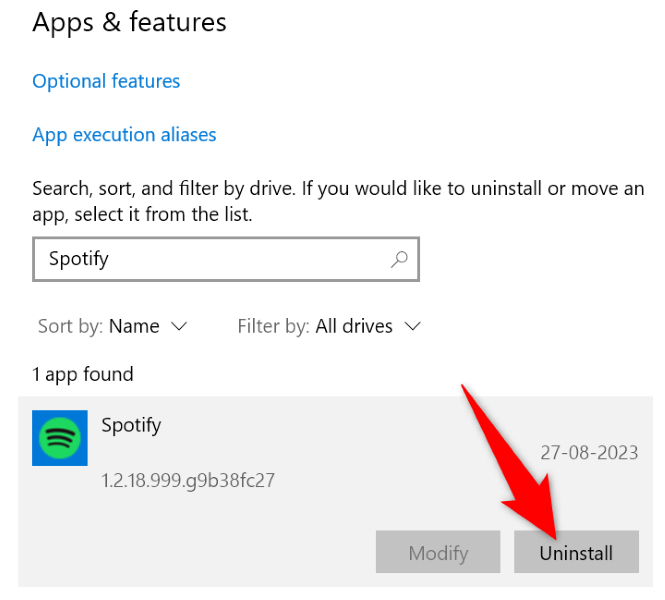
- 選擇解除安裝在提示中。
- 安裝Spotify通過前往Spotify站點,下載應用程序並運行下載的文件。
在MacOS上
- 打開發現者Mac上的窗口。
- 選擇申請在左側欄。
- 尋找Spotify,右鍵單擊該應用程序,然後選擇移至垃圾。
- 下載並安裝新的副本Spotify在您的Mac上。
6。從Microsoft商店下載Spotify
如果您是Windows用戶,並且您下載的Spotify應用程序不起作用,請使用Microsoft Store官方的Spotify應用程序。當從平台的官方網站不起作用時,值得嘗試此應用程序版本。
- 打開您的電腦開始菜單,查找Microsoft Store,並在搜索結果中選擇該項目。
- 選擇頂部的搜索框,輸入Spotify,然後按進入。
- 選擇安裝在Spotify的應用卡中,可以在PC上下載並安裝該應用程序。
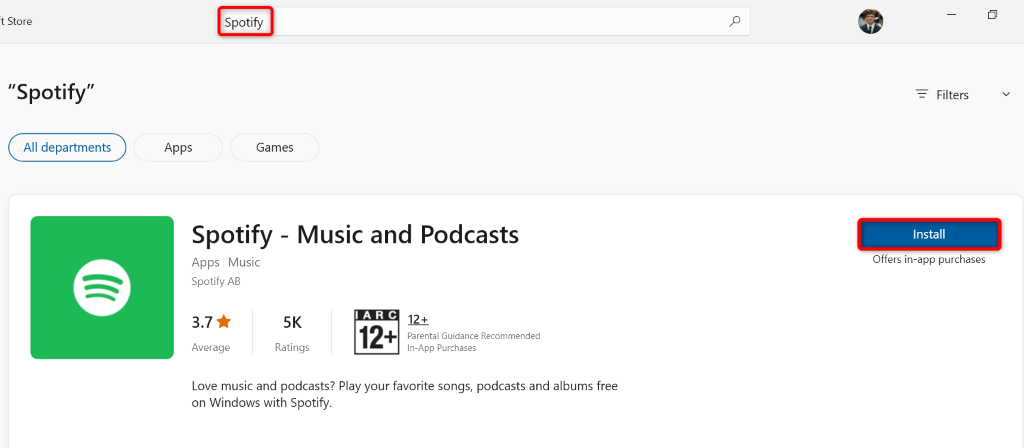
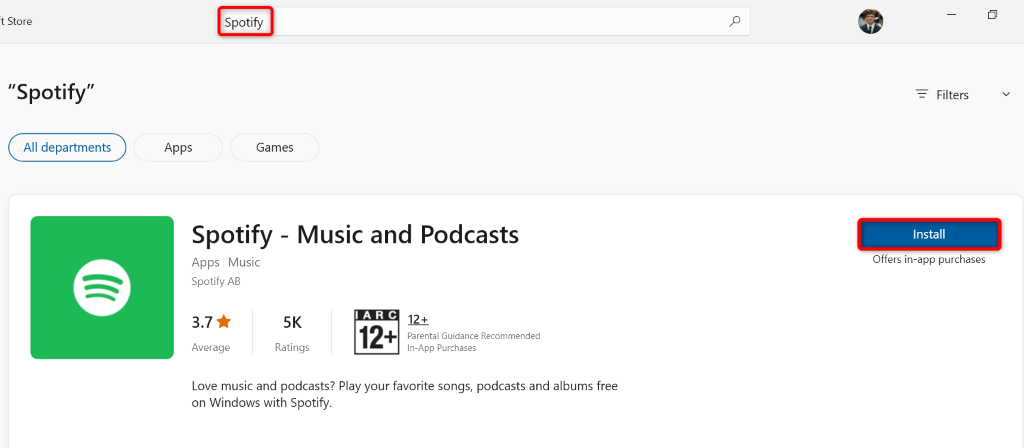
- 啟動新安裝Spotify應用程式.
7。在桌面網絡瀏覽器中使用Spotify
如果您的Spotify應用拒絕工作,並且您想收聽音樂,請在網絡瀏覽器中使用平台的Web播放器。 Spotify擁有一個網站,您可以在其中找到和播放音樂,就像您在桌面應用程序中的工作一樣。
閱讀更多:如何修復“訪問被拒絕,您無權訪問此服務器上的訪問權限” Windows 11上的錯誤
- 在您的計算機上啟動網絡瀏覽器並打開Spotify Web播放器。
- 選擇登入在網站的頂部右上角,並登錄您的Spotify帳戶。
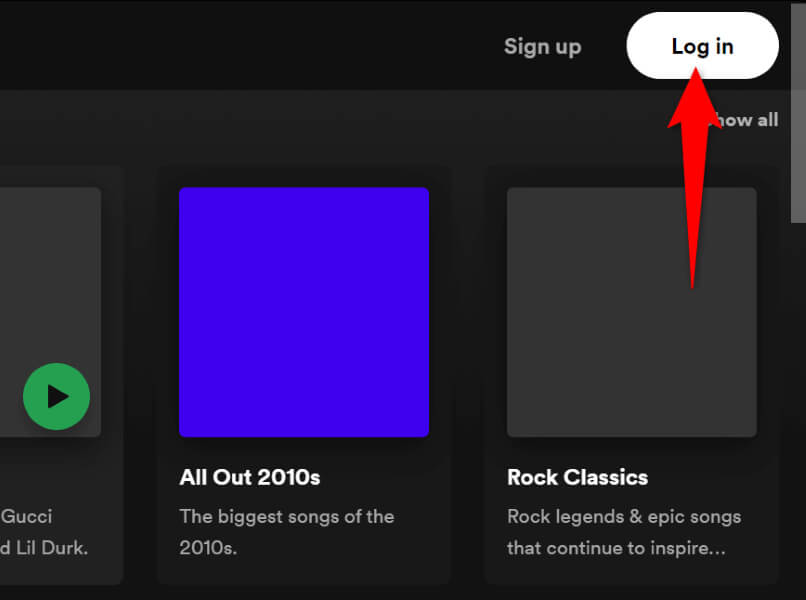
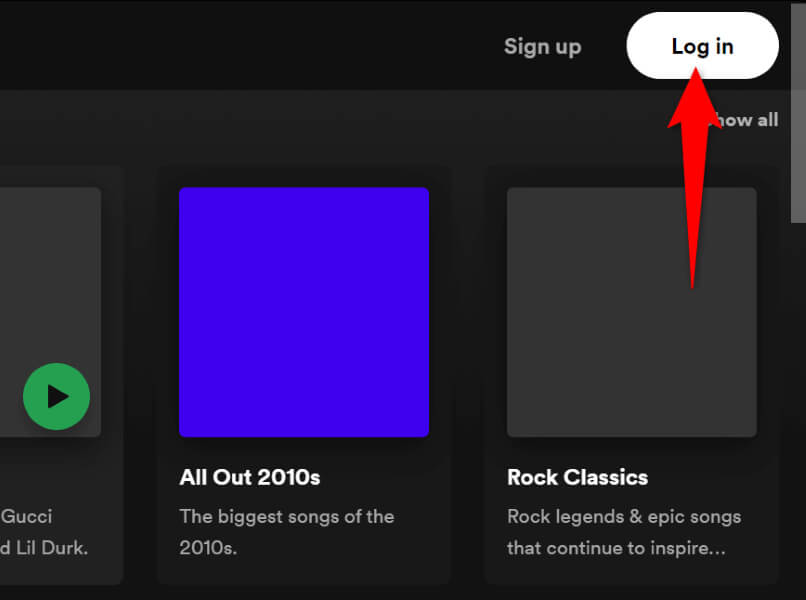
- 查找並播放您喜歡的音樂。
Windows和Mac上的Spotify錯誤代碼22進行故障排除
當您的應用程序版本過時時,Spotify的訪問點22錯誤通常會出現。您可以通過更新應用程序,禁用防火牆並對系統進行其他一些更改來解決問題。
解決問題後,Spotify將讓您訪問所有播放列表和音樂曲目,從而使您可以恢復音樂會議。聆聽開心!
