如果您想在圖形方面的行為不同,則可以為應用程序設置圖形偏好。 Windows 11具有可用的設置,因此您可以為您選擇的某些應用程序配置它們。使用這些設置,您還可以設置所需的GPU,以防您連接了多個GPU。您可以單獨指定Microsoft商店應用程序和桌面應用程序的GPU。
如果是性能問題,則外部GPU可能會幫助您通過設備提高生產率。在本文中,我們有兩種不同的方法供您設置Windows 11中應用程序的圖形偏好。
方法1:使用設置應用程序
1。按+ i打開設置應用程序的密鑰。
2。在設置應用程序中,轉到系統>顯示>圖形。向下滾動,然後選擇要為其設置圖形性能偏好的應用程序。點擊選項。
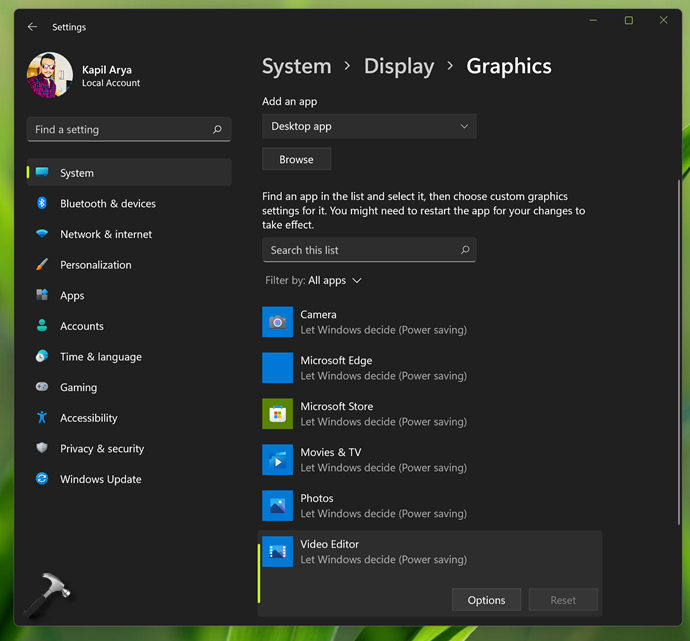
3。在圖形偏好下,從其中任何一個中選擇一個選項:
- 讓Windows決定
- 節省動力
- 高性能
- 不要使用自動HDR
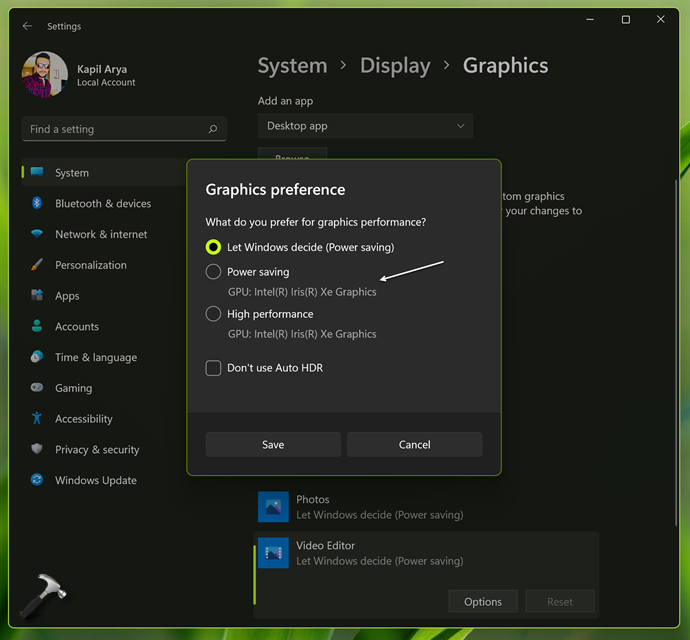
4。最後,單擊節省應用該應用程序的圖形性能偏好。
方法2:使用註冊表
 註冊表免責聲明:如果您不熟悉註冊表操作,建議首先創建系統還原點。
註冊表免責聲明:如果您不熟悉註冊表操作,建議首先創建系統還原點。
1。跑步regedit命令打開註冊表編輯器。
2。在註冊表編輯窗口的左窗格中,導航到:
HKEY_CURRENT_USERSoftwareMicrosoftDirectXUserGpuPreferences
3。在右窗格中,您可以使用此功能為應用程序名稱創建一個註冊表字符串(reg_sz)Microsoft文檔。
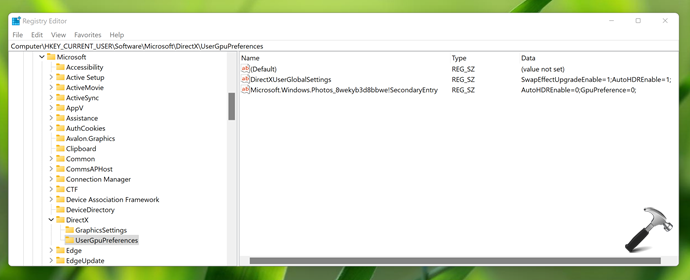
4。雙擊註冊表字符串並在以下任何一個組合中設置其值數據:
autohdrenable = 0; gpupReference = 1; (不要使用自動HDR,讓Windows決定)
autohdrenable = 0; gpupReference = 1; (不要使用自動HDR,節省電力)
autohdrenable = 0; gpupReference = 2; (不要使用自動HDR,高性能)
autohdrenable = 1; gpupReference = 1; (使用自動HDR,讓Windows決定)
autohdrenable = 1; gpupReference = 1; (使用自動HDR,節省電力)
autohdrenable = 1; gpupReference = 2; (使用自動HDR,高性能)
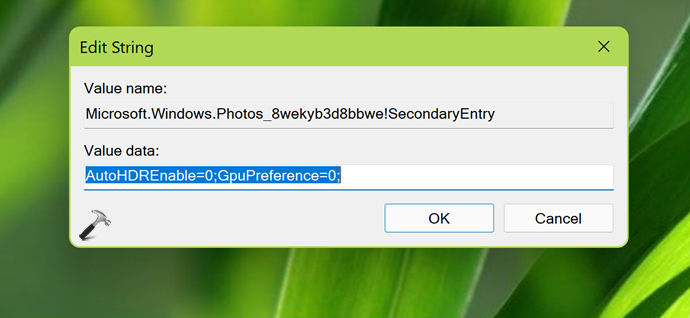
5。點擊好的保存這些註冊表值。
6。關閉註冊表編輯器並登錄,然後登錄後,使更改有效。
就是這樣!
在Windows 11中啟用或禁用HDR。
