在休假時,我認為這將是一個與我的朋友一起玩這款遊戲的絕佳機會。我只用我的筆記本電腦武裝,很高興能參加他們的冒險經歷。但是令我驚訝的是,我被困在建造我們的堡壘,不是根據選擇,而是由於FPS的持續波動。因此,當我回到家時,我開始對Rust中的低FPS問題進行故障排除,並試圖找到各種方法來處理遊戲的性能問題。經驗提醒人們,即使是最優化的設置也可能面臨意想不到的問題。所以,跟隨我的領導。我在下面列出了對我有用的所有解決方案。
🧐有趣的事實
遊戲更新會矛盾地導致諸如低FPS之類的性能問題。這些更新在添加新功能和修復錯誤的同時,還可以引入新的資源需求或兼容性問題。因此,如果您隨機遇到性能問題,有時它們可能是改進的結果。
Rust的FPS主要是由於過時的驅動程序,錯誤的更新或硬件限制。但是,在我的研究中,我還發現了其他幾個可能導致Rust fps低FP的因素,包括:
- 高資源需求:Rust可能是資源密集的,硬件不足可能難以跟上。
- 背景應用:運行多個應用程序可以消耗至關重要的系統資源,從而導致fps下降。
- 軟件衝突:其他程序,尤其是疊加層或防病毒軟件,可能會影響RUST,從而影響其FPS。
- 過時的遊戲版本:沒有最新版本的Rust可能意味著錯過增強FPS的優化。
- 系統內存不足(RAM):不足的RAM會導致頻繁的數據交換,從而影響FPS。
- 網絡延遲:雖然與滯後更相關,但網絡問題有時會導致波濤洶湧的遊戲體驗。
- 操作系統問題:過時的操作系統可能導致Rust的兼容性和性能問題。
- 損壞的遊戲文件:丟失或損壞的文件可能會破壞遊戲性能。
如何解決Rust中的低FPS問題?
為了解決Rust的低FPS問題,最快的方法是更新驅動程序和系統。之後,檢查您是否達到最低系統要求遊戲。然後,按照下面的解決方案進行操作。我建議您檢查分步說明,以確保您不會遇到其他問題。
1。更新圖形驅動程序
更新圖形驅動程序是我改善Rust FPS的關鍵步驟。較新的驅動程序將針對最新的遊戲更新進行了優化,並且可以顯著增強圖形處理和性能,從而使遊戲玩法更平滑和更高的FPS。
- 打開設備管理器:單擊開始菜單,輸入裝置經理並打開它。
- 查找圖形卡:單擊顯示適配器查看您的圖形卡。
- 更新驅動程序:右鍵單擊您的圖形卡,選擇更新驅動程序,然後選擇自動搜索更新的驅動程序軟件。
- 重新啟動您的計算機:更新後,重新啟動計算機。

另請閱讀:決賽低FPS:提高表現的簡單方法
2。驗證遊戲文件
我使用Steam的驗證遊戲文件功能來確保Rust的所有文件完好無損且未腐爛。缺少或損壞的遊戲文件可能會導致性能問題,並且驗證它們可以恢復任何必要的文件,從而有可能改善FPS。
- 打開蒸汽:啟動Steam應用程序。
- 圖書館:轉到您的遊戲庫。
- 右鍵單擊Rust: 尋找銹在列表中,右鍵單擊它。
- 特性: 選擇特性。
- 本地文件:單擊本地文件選項卡。
- 驗證完整性:單擊驗證遊戲文件的完整性。
- 等待完成:等到過程完成。


3。以兼容模式運行遊戲
以兼容模式運行遊戲可能是有益的,尤其是在我使用較新的操作系統時。這樣可以確保遊戲在我的系統上最佳運行,並有可能解決可能導致Rust fps較低的兼容性問題。
- 找到遊戲快捷方式:在桌面上找到生鏽快捷方式。
- 特性:右鍵單擊它,然後選擇特性。
- 兼容性選項卡:單擊相容性選項卡。
- 兼容模式: 查看以兼容模式運行此程序並選擇一個舊的Windows版本。
- 申請,還可以: 點擊申請, 然後好的。
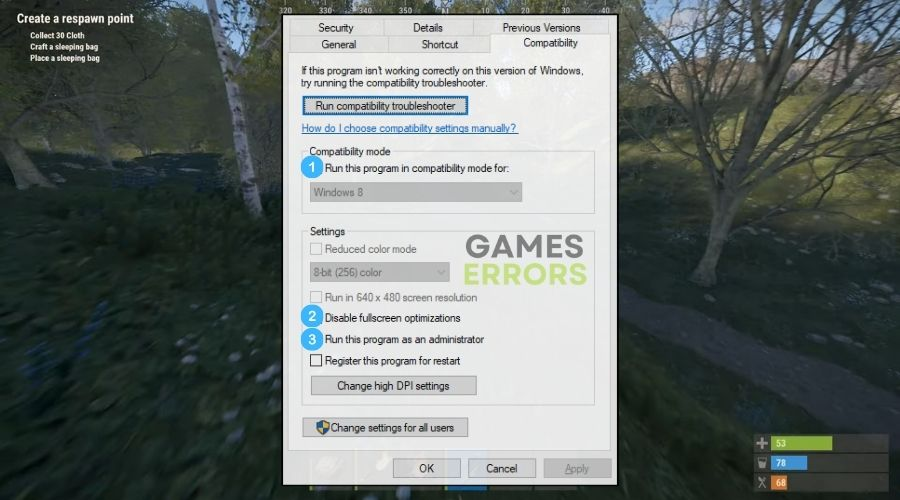
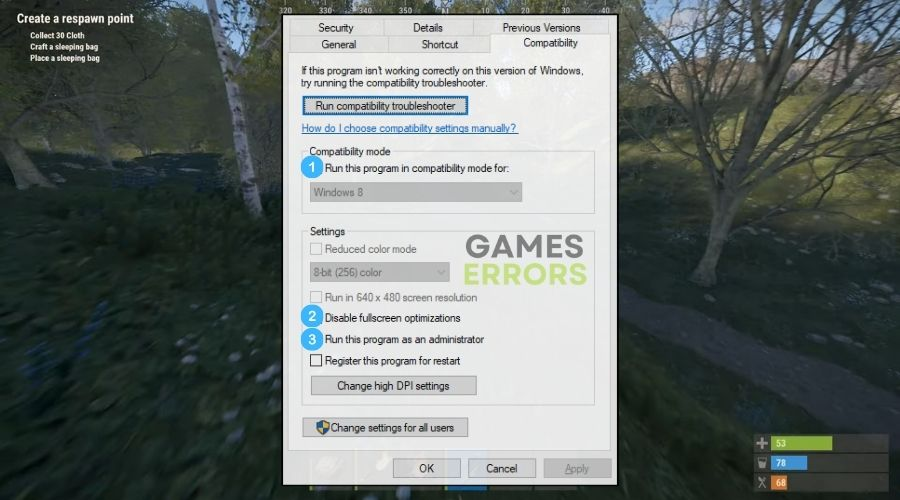
4。禁用全屏優化
我禁用遊戲全屏優化,因為此Windows功能有時會干擾遊戲性能。將其關閉可以幫助Rust更有效地運行,從而有可能提高Rust的性能。
- 轉到兼容性選項卡:在特性窗口,切換到相容性選項卡。
- 檢查框:找到一個說明的複選框禁用全屏優化並檢查。
- 申請,還可以: 點擊申請進而好的保存更改。
5。以管理員的身份運行遊戲
作為管理員運行遊戲可確保其具有最佳性能的所有必要權限。這對於訪問某些系統資源並可能改善FPS尤其重要。
- 找到生鏽的快捷方式:在您的桌面上或在開始菜單。
- 右鍵單擊快捷方式:右鍵單擊Rust快捷方式,然後選擇特性。
- 兼容性選項卡:單擊相容性在特性窗戶。
- 管理員特權:檢查說的框作為管理員運行此程序。
- 申請,還可以: 點擊申請進而好的保存設置。
6。關閉不必要的申請
我關閉玩“生鏽”時不需要的背景應用程序。這釋放了CPU和RAM等有價值的系統資源,然後可以通過遊戲充分利用這些資源,可能會增加FPS。
- 打開任務管理器:按CTRL + SHIFT + ESC。
- 結束任務:查找不需要的應用並單擊它們,然後選擇結束任務。
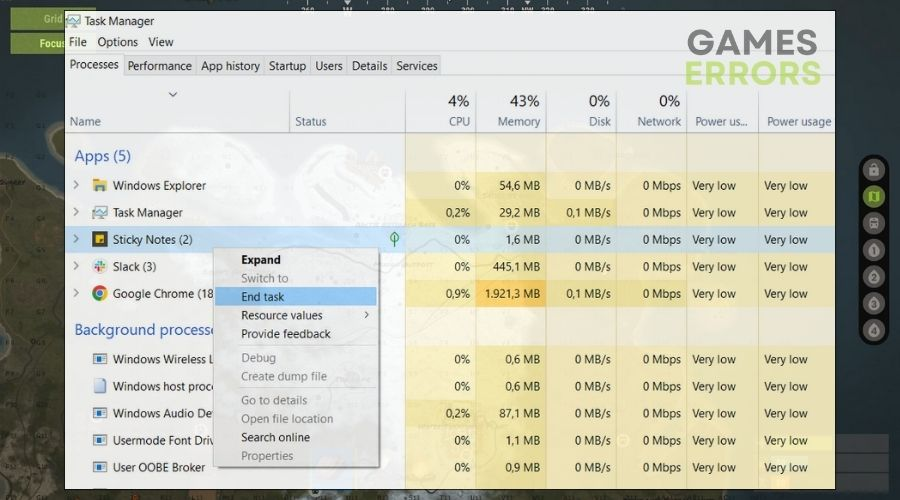
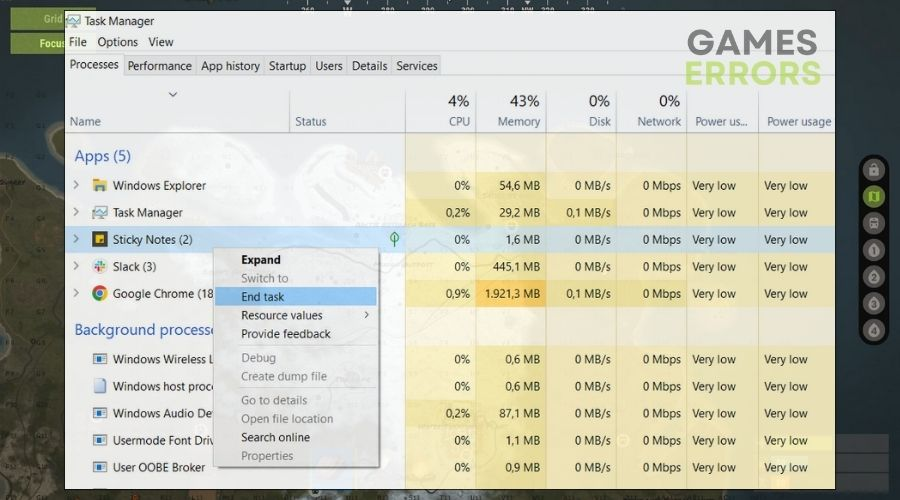
7。清除臨時文件
清除臨時文件有助於優化系統的性能。隨著時間的流逝,這些文件會積累並減慢我的計算機,從而影響遊戲。定期清理它們可以解決Rust中的低FPS問題。
- 打開設置:按Windows鍵,然後單擊齒輪圖標以打開設定。
- 去系統:在“設置”菜單中,單擊系統。
- 存儲設置: 選擇貯存在左側欄。
- 臨時文件:在貯存部分,單擊臨時文件。 Windows將花一點時間來計算您可以釋放多少空間。
- 選擇要刪除的文件:選擇要刪除的臨時文件的類型。您可以選擇諸如臨時文件,,,,下載文件夾, 和回收箱。
- 刪除文件:單擊刪除文件按鈕刪除所選的臨時文件。


8。調整電源設置
我將計算機設置為電源設置中的高性能模式。這樣可以確保Rust可以訪問最大可用的系統資源,從而減少潛在的FPS滴和性能問題。
- 打開控制面板:按Windows鍵,輸入控制面板,然後按進入。
- 轉到電源選項:在控制面板,尋找電源選項然後單擊它。
- 選擇高性能:您會看到不同的電源計劃。單擊高性能選項。如果您看不到,請單擊顯示其他計劃。
- 自定義計劃(可選):要進行進一步的優化,請單擊更改計劃設置旁邊高性能。在這裡,您可以調整設置,例如顯示關閉時間和睡眠模式。
- 保存更改:進行更改後,單擊保存更改或者好的。
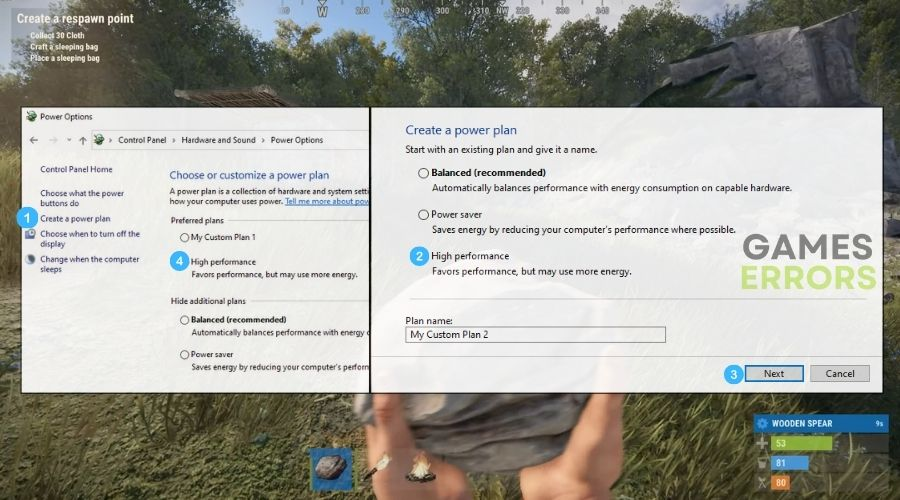
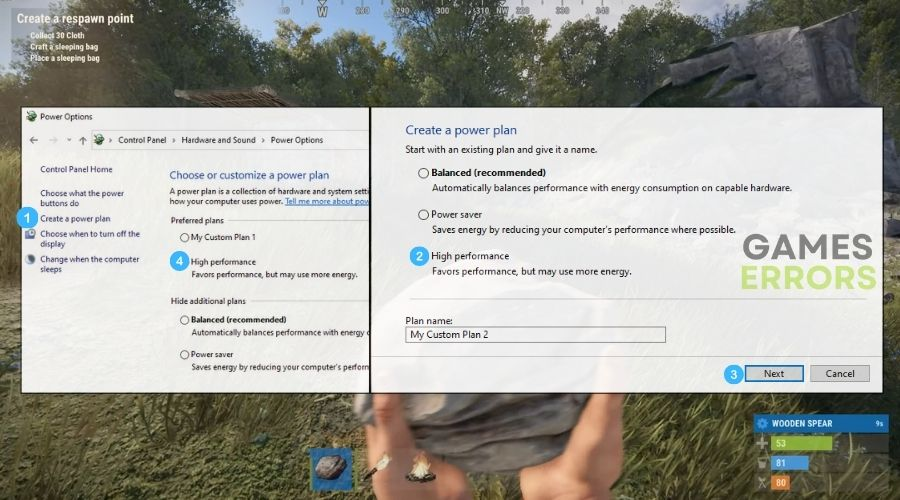
9。禁用Windows視覺效果
關閉Windows視覺效果可以釋放系統資源。這些視覺增強功能雖然令人愉悅,但可以消耗更好地用於運行生鏽的資源,並有可能改善FPS。
- 系統屬性:右鍵單擊這台PC, 選擇特性, 然後高級系統設置。
- 性能設置:在性能下,單擊設定。
- 視覺效果: 選擇調整最佳性能併申請。
10。調整系統分辨率
降低我的系統的分辨率可以增加生鏽的fps。較低的分辨率意味著需要減少圖形處理,這對於功能較低的系統或運行苛刻的遊戲時可能特別有用。
- 打開顯示設置:右鍵單擊桌面上,然後選擇顯示設置。
- 更改分辨率: 在下面顯示分辨率,選擇一個較低的分辨率。
- 保持更改:應用並保持更改。
11.讓生鏽穿過防火牆
確保生鏽有權通過防火牆進行交流可以改善其在線性能。有時,防火牆會限制遊戲數據,從而影響性能。通過生鏽可以穩定其網絡性能,間接影響FPS。
- 打開Windows防火牆:按Windows鍵並輸入防火牆,然後單擊Windows Defender防火牆。
- 通過防火牆允許應用程序:單擊通過Windows Defender防火牆允許應用程序或功能。
- 更改設置:單擊更改設置按鈕(您可能需要管理員特權)。
- 讓生鏽: 尋找銹在列表中,並檢查私人的和民眾旁邊的盒子。如果Rust不在列表中,請單擊允許另一個應用程序,導航到Rust安裝文件夾,然後添加rust.exe。
- 可以確認: 點擊好的保存您的設置。
12。更新.NET框架
我確保.NET框架是最新的,包括Rust在內的某些遊戲,依靠它來用於各種功能。更新的.NET框架可以改善系統和遊戲性能,並可能導致更高的FPS。
- 檢查您當前版本:按Win + R,類型appwiz.cpl,然後按Enter。在程序和功能窗口中,檢查.NET框架的已安裝版本。
- 下載最新版本:如果您需要更新,請訪問官方Microsoft .NET Framework網站。
- 安裝更新:下載並運行最新版本的安裝程序。按照屏幕上的說明完成安裝。
- 重新啟動您的計算機:安裝完成後,重新啟動計算機以確保更改生效。
提示和竅門可以解決從Rust內部解決低FPS問題的技巧
- 調整 圖形設置:在Rust中,我導航到圖形設置菜單和調整選項,例如陰影質量,紋理質量和其他高級設置,以優化性能。
- 帽 您的FPS:在同一菜單中,我找到了限制FPS的選項。我將其設置為30或60,具體取決於系統的功能。封蓋FPS可以穩定性能並防止波動,從而帶來更流暢的遊戲體驗。它減少了GPU上的負載,從而阻止了它渲染不必要的幀。
- 修改分辨率:我在“設置”菜單中調整遊戲的分辨率。降低分辨率可以顯著改善FPS,因為遊戲的像素更少。如果您正在與Rust苛刻的圖形鬥爭的系統上進行播放,這一點尤其有效。
最後的想法
通過遵循以下步驟,即使是年輕的玩家或新手游戲的玩家也可以有效地解決Rust中的FPS問題,從而帶來更愉快的遊戲體驗。請記住,提高整體性能並順利進行生鏽的最佳方法是始終保持驅動程序和系統的流程。此外,您可以隨著時間的推移監視溫度和其他指標,並使用一些基準測試工具來確保您的系統完美運行。
相關文章:
- 生鏽沒有響應:如何立即修復
- Rust Steam auth超時:簡單修復
- Rust不會發射:這是解決它的方法
- 鐵鏽卡在加載屏幕上[快速修復]
- 生鏽不斷在PC上崩潰嗎?快速修復它的方法
