Google Authenticator是那裡可用的最佳身份驗證應用程序之一。數以百萬計的用戶使用它來保護他們的在線帳戶免受壞人的影響。可以在Android和iOS上下載作為應用程序。但是,與大多數好的身份驗證應用不同,Windows OS也無法使用該應用程序。
但是,有一些方法可以在Windows PC上使用Google Authenticator。因此,如果您想在Windows 11上訪問Google Authenticator,在本指南中,我們已經解釋了Windows 11上使用Google Authenticator的所有可能方法。
在Windows 11上,您無法直接使用Google Authenticator應用程序本身。但是,您可以使用具有本機Windows版本的第三方Authenticator應用程序,通過Google帳戶實現兩因素身份驗證。
我們將首先從您的Google帳戶獲取代碼,然後使用該代碼配置第三方應用程序。設置後,您將來將通過第三方應用程序收到所有將來的Google兩因素身份驗證代碼。
如何在Windows 11中獲取安全密鑰?
選擇該應用程序後,是時候讓您掌握安全密鑰了。請按照以下步驟生成用於在Windows 11中使用Google Authenticator的安全密鑰:
1。打開Google帳戶上的安全頁面。
2。向下滾動並單擊身份驗證者按鈕在您如何登錄Google部分。
3。選擇設置身份驗證器應用選項。
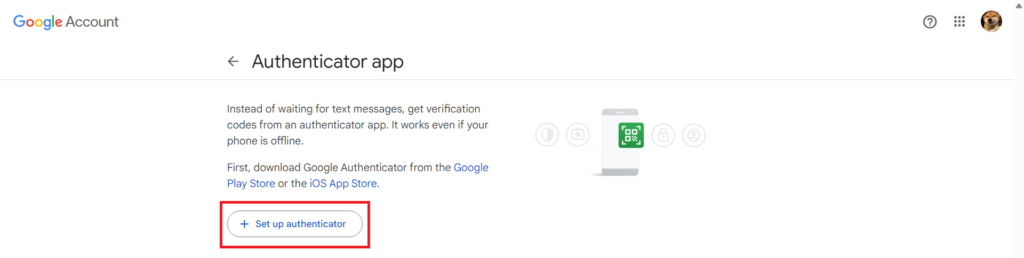
4。單擊不能掃描嗎?在生成的QR碼下的鏈接。
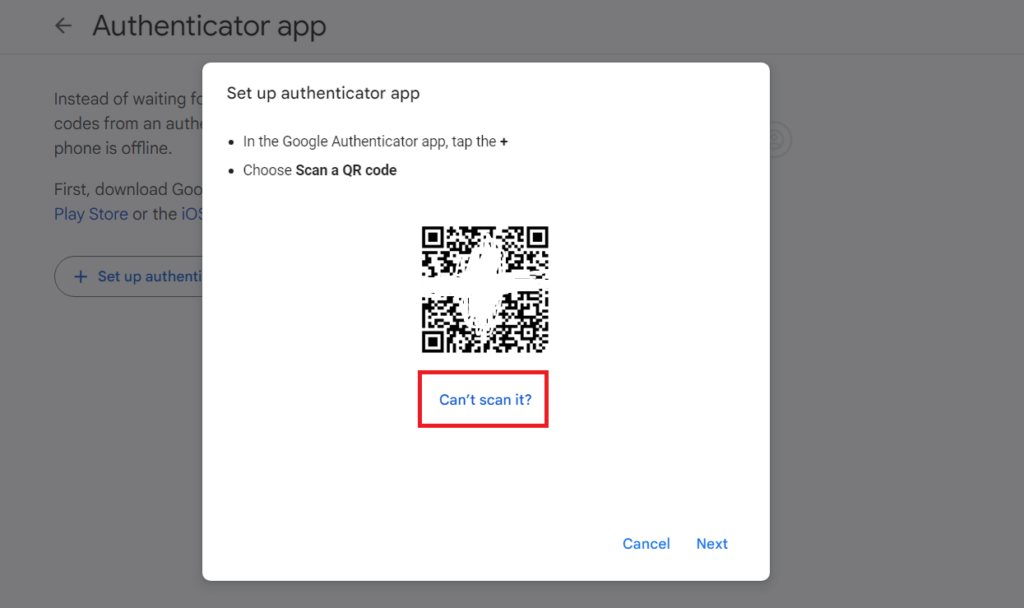
5。複製步驟2之後提到的鍵。
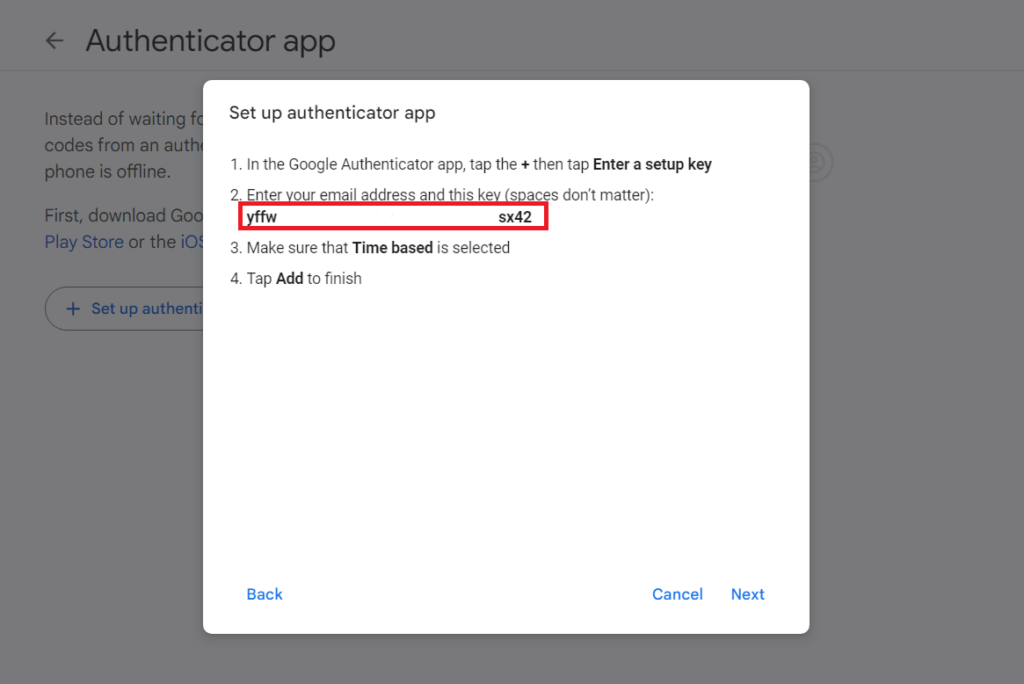
現在,我們擁有一個秘密鑰匙,我們將進入第三方應用程序在Windows 11中使用Google Authenticator。但是,您應該對鑰匙特別謹慎,並且永遠不要與任何人共享,因為使用此密鑰,可以訪問您的Google帳戶。
使用其他身份驗證應用程序使用Secure Key用於Google Authenticator
我們有代碼,現在該將它們輸入第三方身份驗證器應用程序了。如果您搜索身份驗證器仍在打開,我們會得到您。我們已經編輯了三個安全的身份驗證者的列表,您可以通過代碼來信任。
1。 Winauth
Withauth是專門為Windows設計的免費開源驗證驗證器應用程序。它是最好的替代方案之一,因為它可以處理基於時間和基於計數器的代碼。身份驗證者與Google Authenticator,Steam,Battle.net等兼容。
Winauth最好的事情之一是它不需要任何安裝。您可以簡單地解壓縮軟件包並直接運行應用程序。這種可移植性可最大程度地減少在線曝光和黑客攻擊的風險,因為它不會在線存儲您的安全代碼。此外,即使您離線也可以生成代碼,從而進一步增強安全性。
此外,Winauth允許您導出和導入安全代碼。如果您使用多台計算機(例如在家中,另一台)在辦公室,則此功能特別有用,因為您可以輕鬆地備份並傳輸代碼。
這是您可以在Windows PC上使用Aauth作為Google Authenticator的方法:
1。從中下載最新版本的AauthGithub頁面並解壓縮文件夾。
2。雙擊應用程序以啟動Winauth。
3。單擊添加按鈕。

4。選擇Google從列表中。
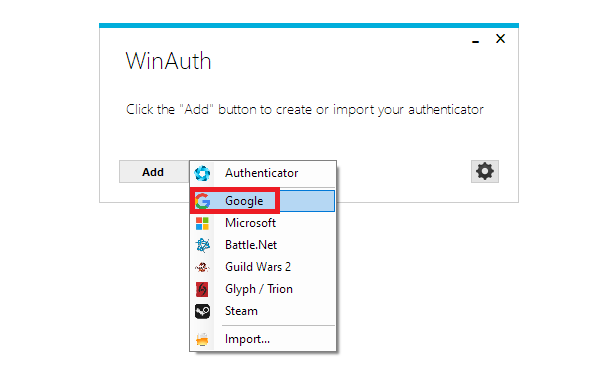
5。在下一個屏幕上,填寫所需的列。然後,粘貼安全鍵,然後單擊驗證身份驗證者按鈕。
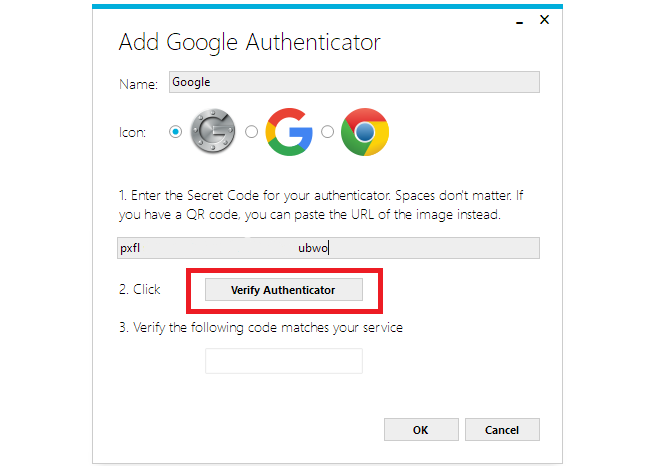
6。驗證後,它將向您顯示六位數的代碼。您需要記住該代碼並將其粘貼到Google安全設置頁面中。
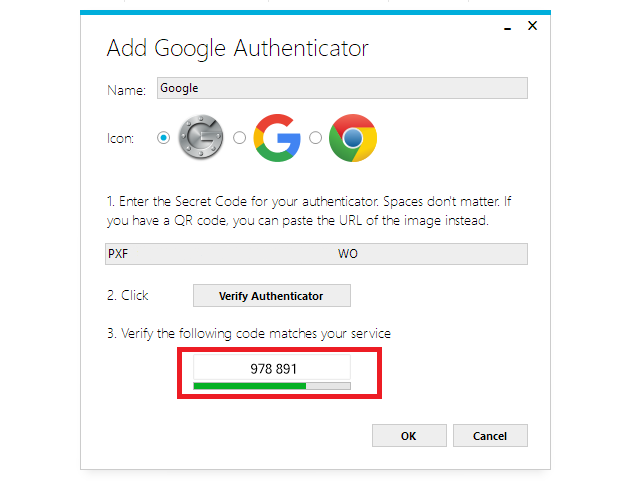
7。前往Google的安全頁面,然後單擊下一個按鈕。

8。從Winauth輸入六位數代碼,然後單擊核實按鈕。
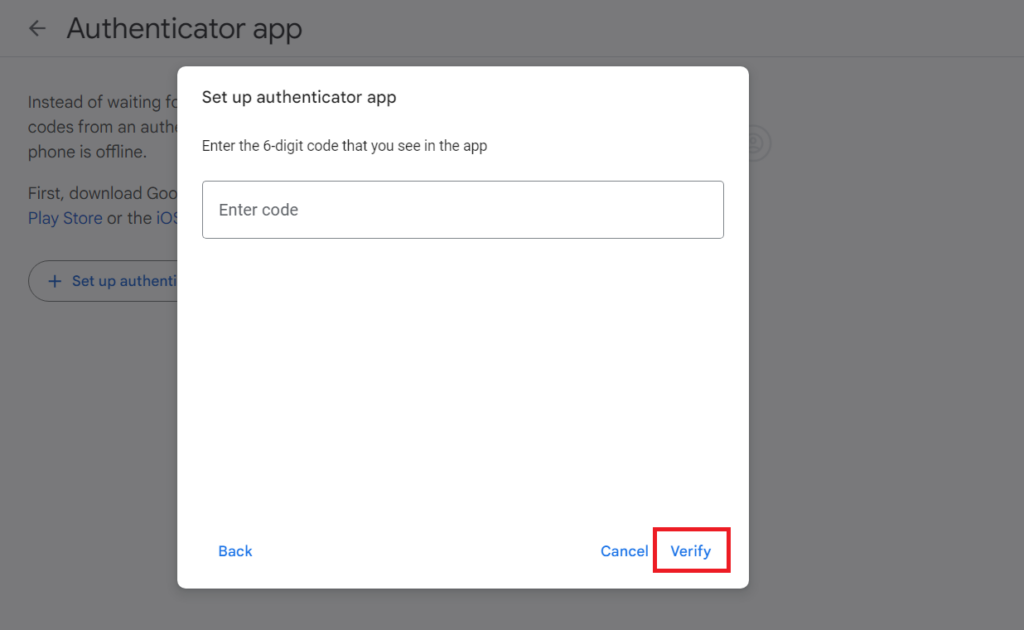
9。Google將在網站本身上為您提供確認。一旦得到,請轉到Winauth應用,然後單擊好的按鈕。

10。當Winauth在系統上存儲所有代碼時,它將要求您使用密碼加密其係統文件。輸入密碼,驗證並單擊好的按鈕完成設置。
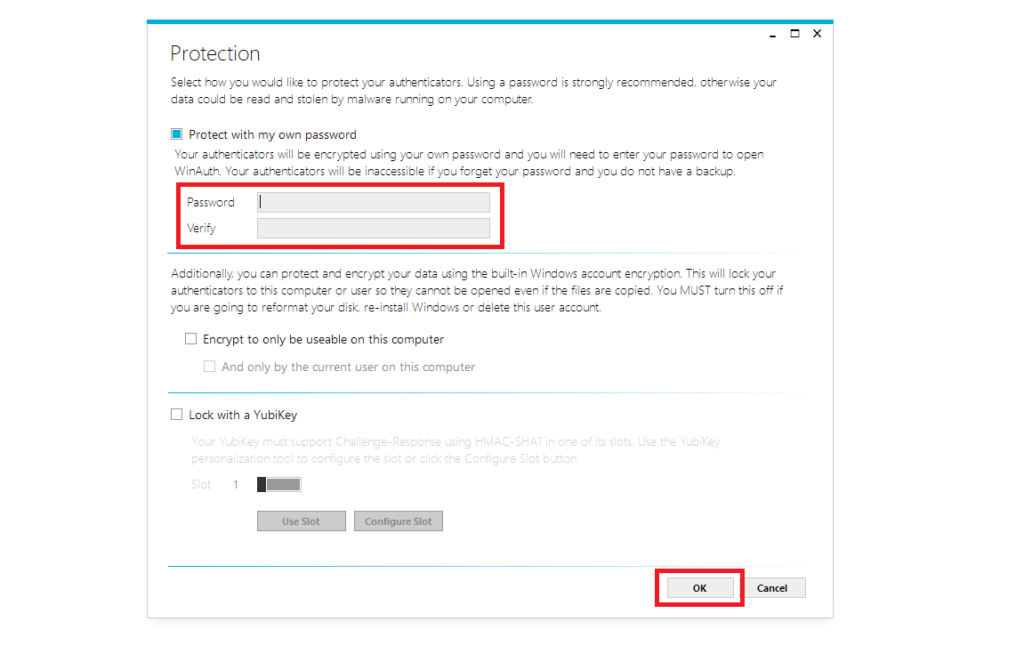
2。 winotp身份驗證器
WinoTP是您可以在Windows計算機上使用Google身份驗證的另一種選擇。與最後一個不同,它更專注於微軟和社交帳戶,因為它支持基於時間和基於計數器的在線帳戶的兩因素授權,包括Google,Microsoft Live,Facebook和Dropbox。
像最後一個一樣,WinoTP也可以在沒有Internet連接的情況下生成代碼。它具有非常簡單的設置和代碼管理。此外,它還使您可以使用OneDrive帳戶在多個Windows計算機上備份和同步所有代碼。
在保護部件上,您無需擔心任何事情,因為這也使您可以選擇在當地和OneDrive中加密存儲在設備上的所有代碼。請按照以下步驟在Windows PC上使用WinoTP作為Google Authenticator:
1。從Microsoft Store。
2。運行應用程序,然後單擊加圖示.
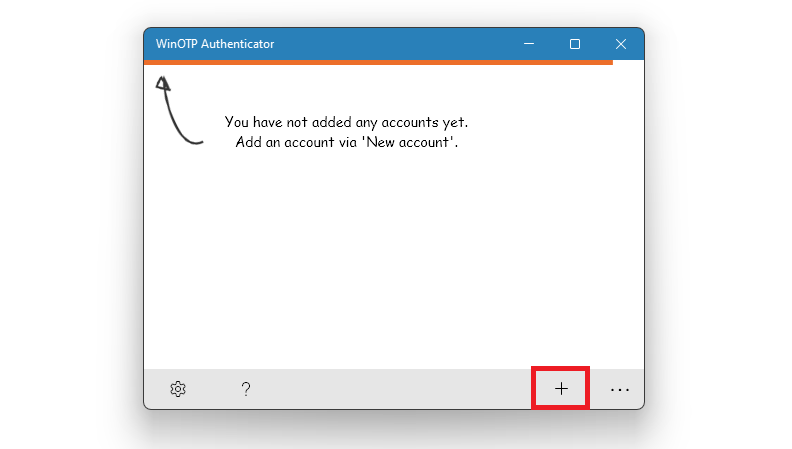
3。完成服務和用戶名部分的條目。
4。將Google複製的安全密鑰粘貼,並在代碼部分。
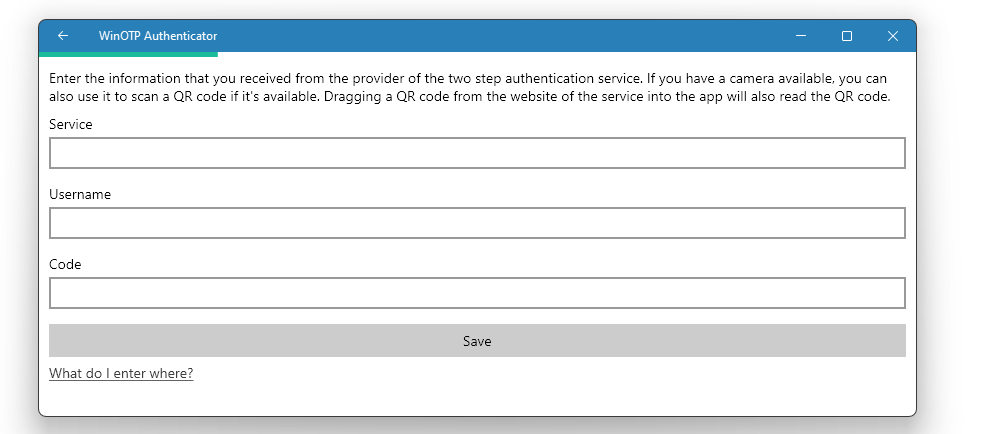
5。它將為您提供六位數的代碼。單擊代碼複製它。
6。回到Google的帳戶安全頁面,然後單擊下一個按鈕。
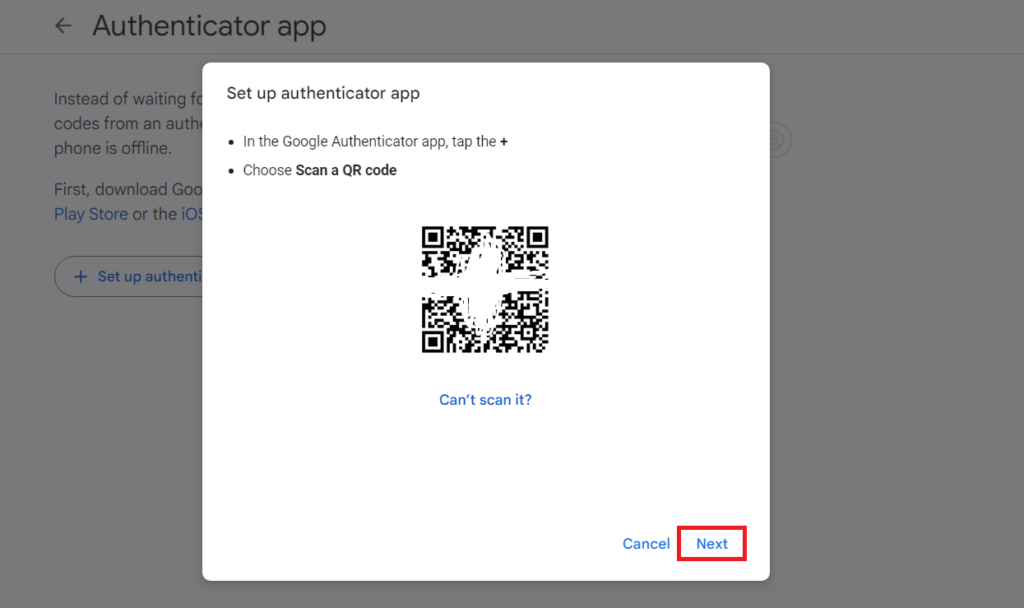
7。粘貼代碼,然後單擊核實按鈕添加身份驗證器。
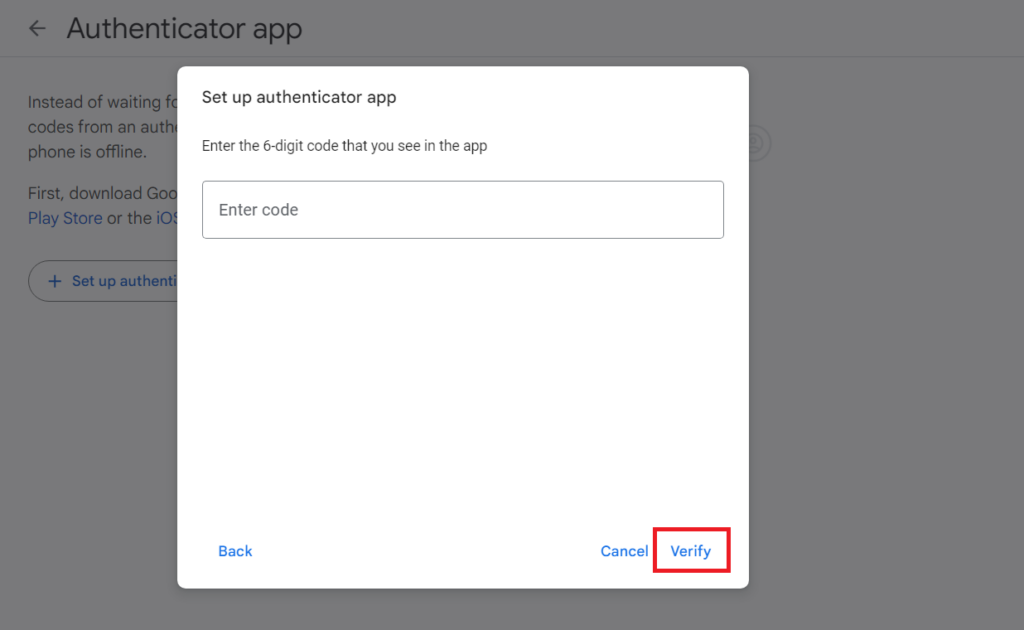
3
Authy是一個兩因素身份驗證應用程序,如果您想在智能手機和Windows計算機之間同步代碼,則絕對應該嘗試。此列表上的最後兩個選項將代碼存儲在本地,但是該代碼將代碼存儲在雲中。該應用程序與諸如LastPass和1Password之類的密碼管理器集成,並允許其用戶跨多個設備(包括智能手機和平板電腦)訪問其代碼。
Authy支持各種在線帳戶的兩因素授權,包括社交媒體,電子郵件,財務網站等。最後,使Authy與競爭對手分開的功能是,使用Authy,您可以直接從推送通知中批准登錄嘗試。
這是您可以在Windows PC上使用Authy作為Google Authenticator的方法:
1。從其下載該應用程序官方網站。
2。打開應用程序並使用您的電話號碼登錄。
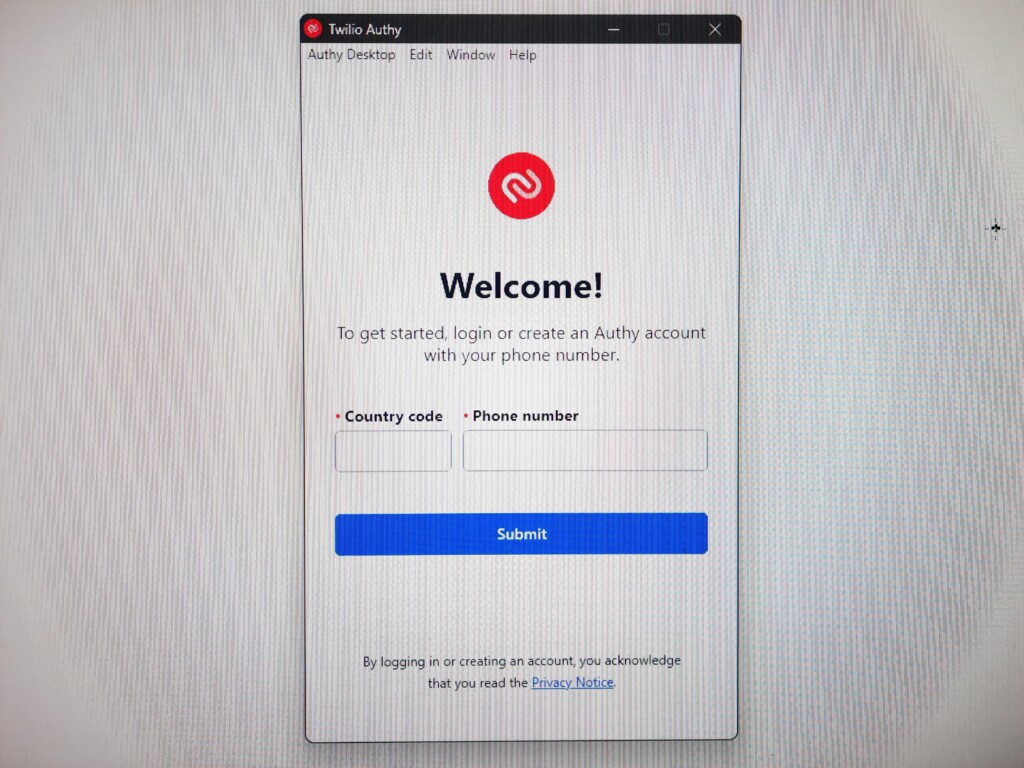
3。使用驗證代碼驗證您的帳戶。
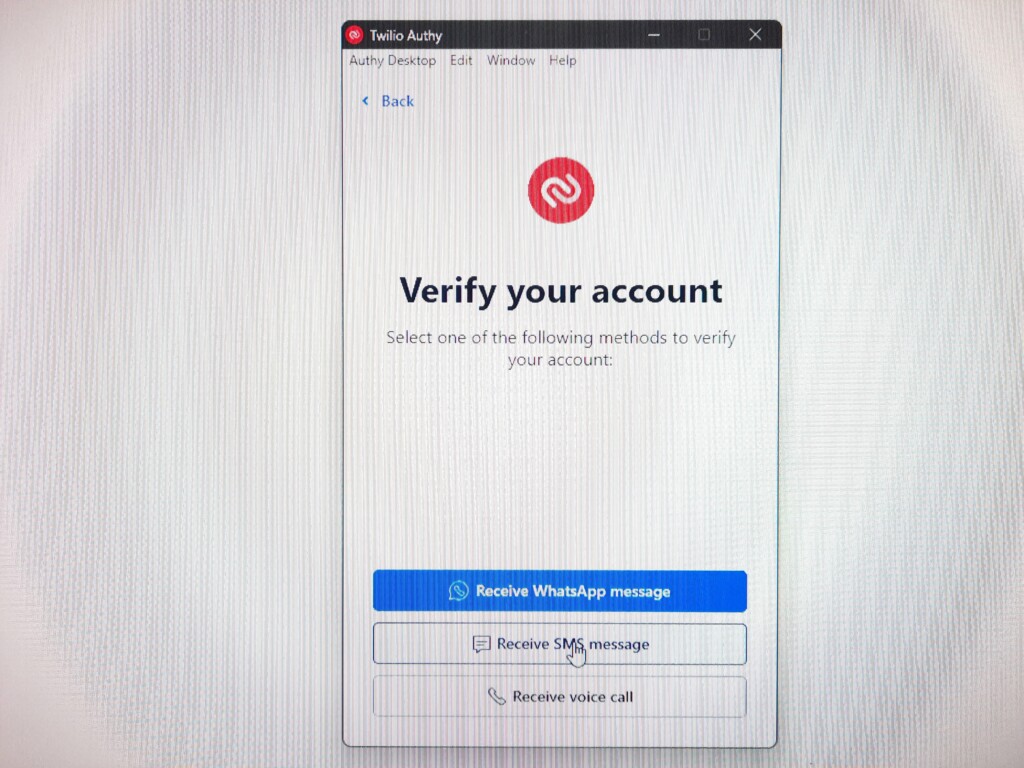
4。單擊加按鈕開始過程。
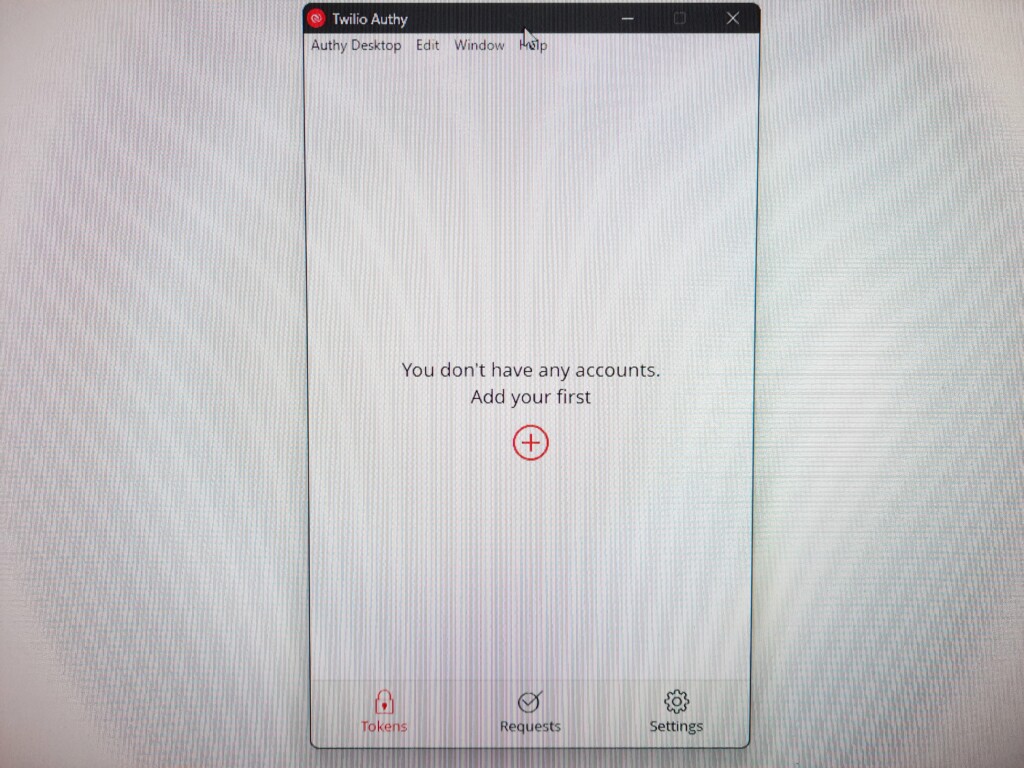
5。從Google粘貼安全密鑰,然後單擊添加帳戶按鈕。
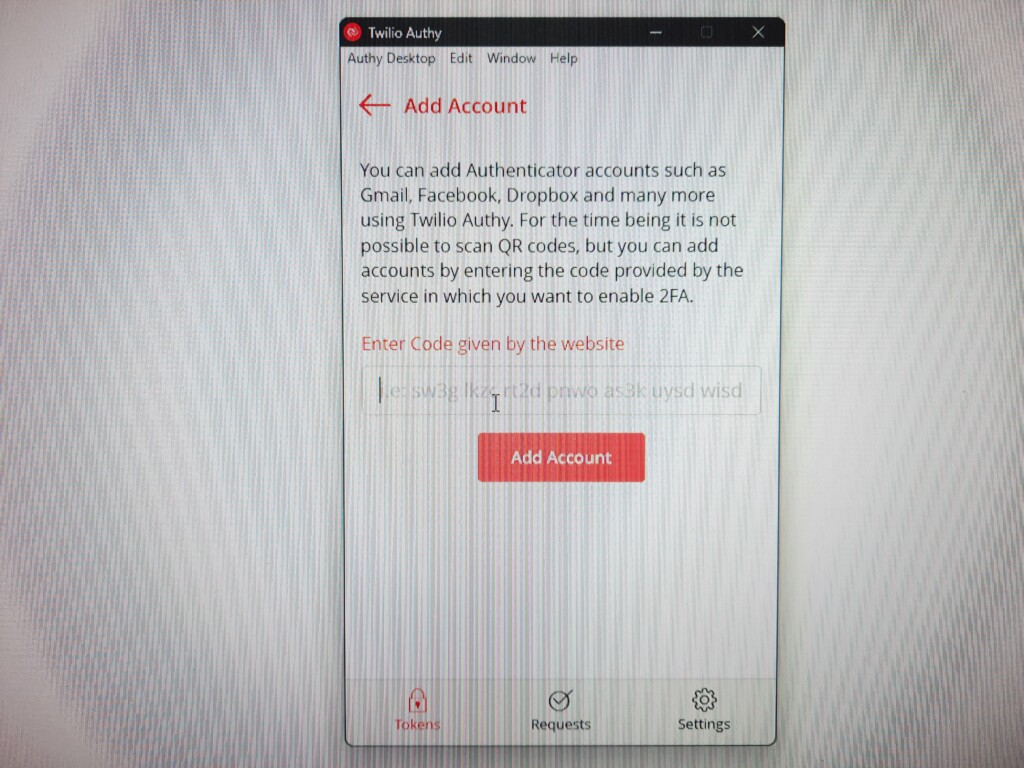
6。填寫所有給定的字段,然後單擊節省按鈕。
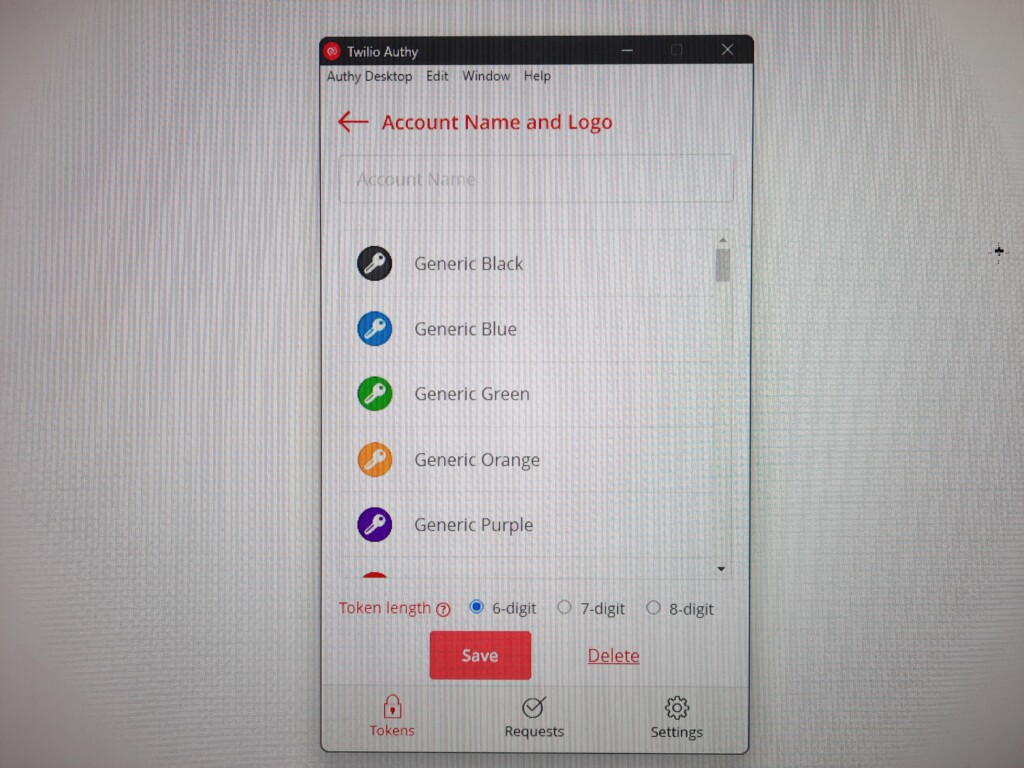
7。記住代碼,然後返回Google帳戶安全頁面。
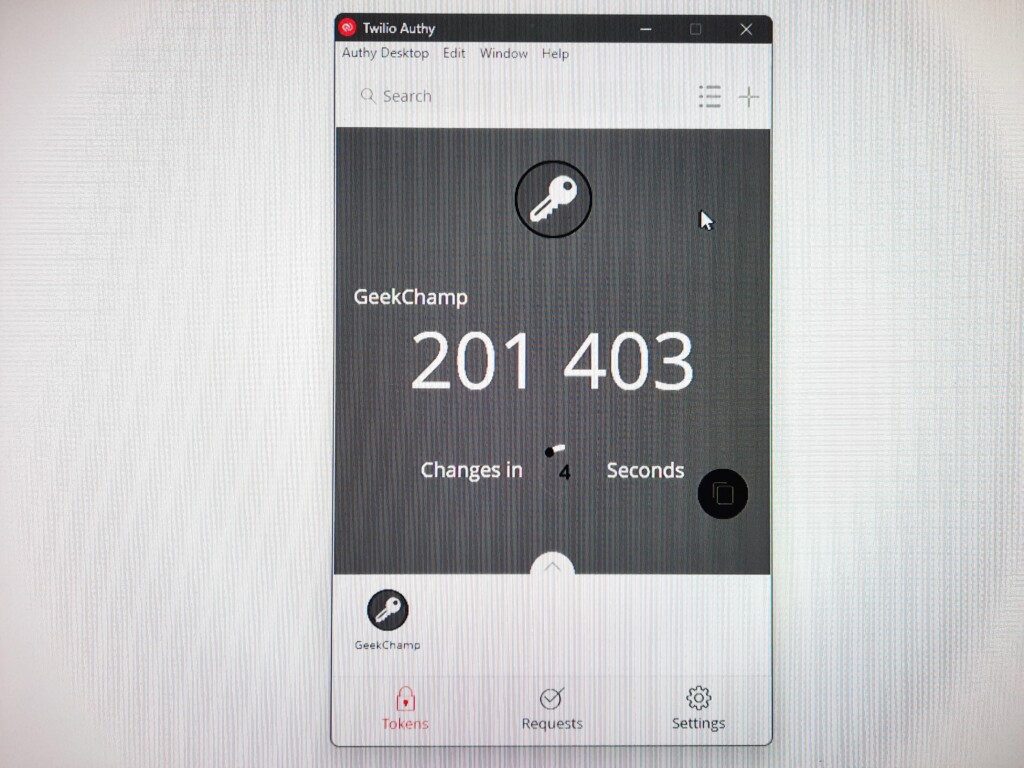
8。單擊下一個按鈕並驗證代碼。
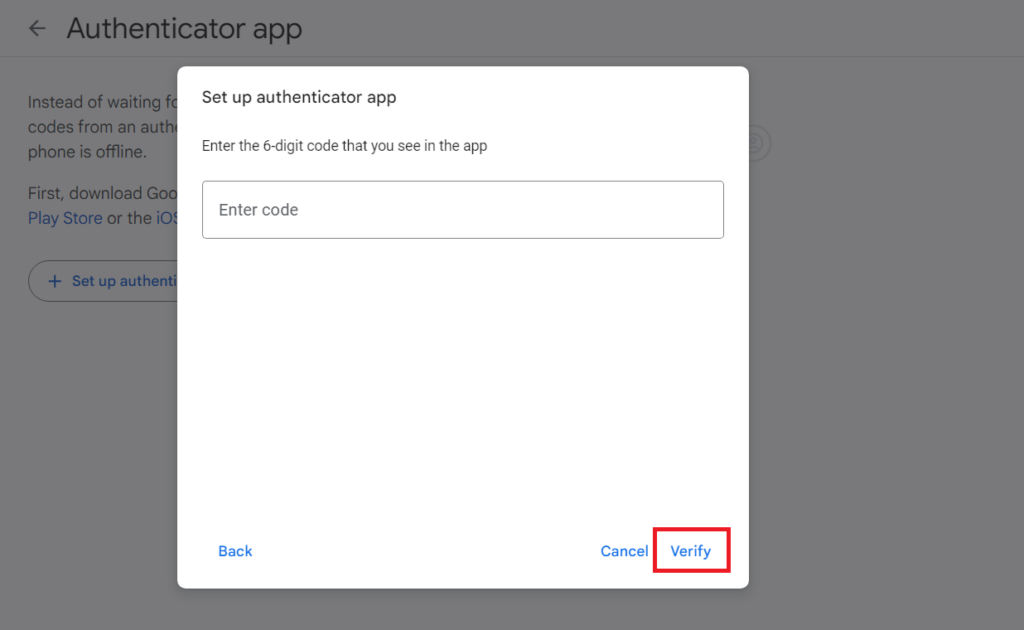
在Windows 11中的瀏覽器上使用Google Authenticator
對於想要享受Google Authenticator好處但不願安裝應用程序的用戶,本節適合您。也許您不知道這一點,但是您總是可以使用擴展程序在瀏覽器上獲得Google身份驗證代碼。在本節中,讓我們看看如何在三個最受歡迎的瀏覽器上使用Google Authenticator。
使用Microsoft Edge的Google Authenticator
請按照以下步驟在Microsoft Edge上使用Google Authenticator:
1。打開邊緣瀏覽器並訪問身份驗證器擴展的安裝頁面。
2。單擊得到按鈕。
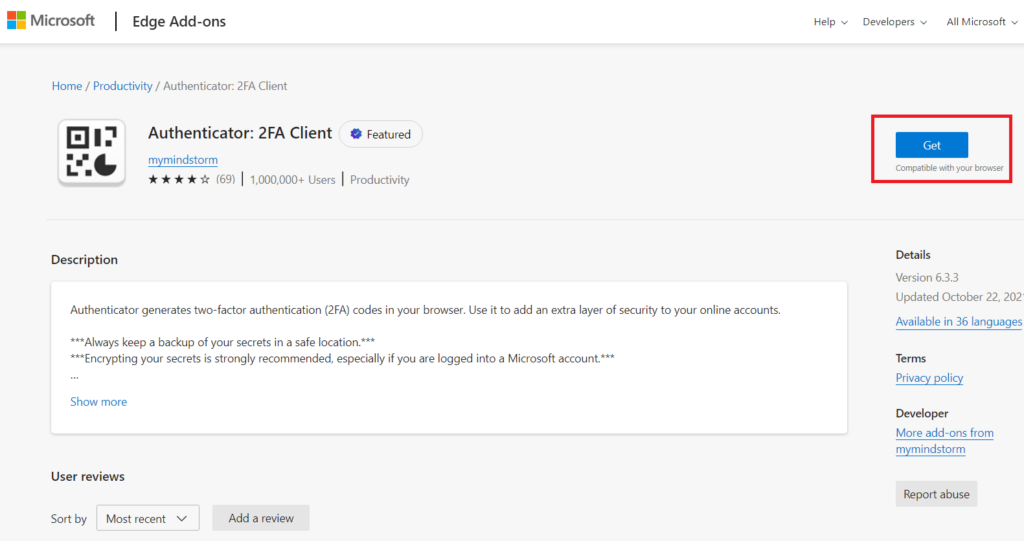
3。點擊添加擴展名在下一個彈出窗口中。
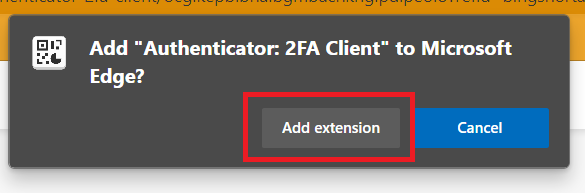
4。添加擴展程序後,單擊擴展右上角的圖標。
![]()
5。選擇身份驗證器:2FA客戶端。
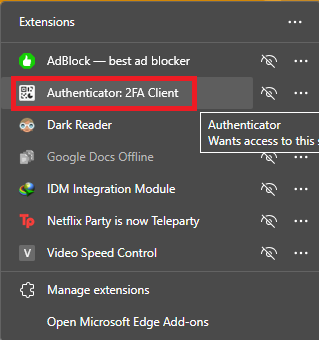
6。單擊編輯身份驗證者中的圖標。
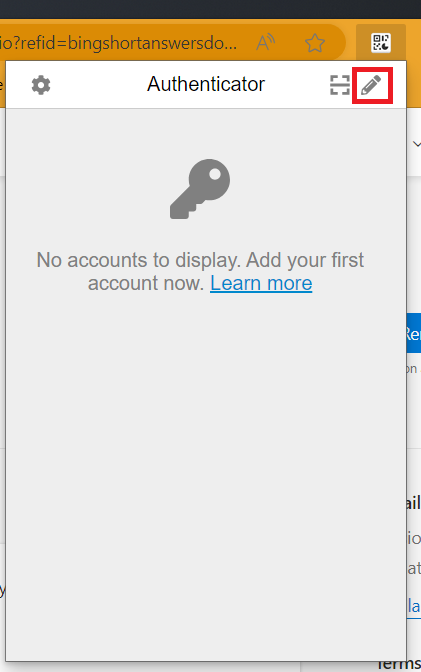
7。在編輯部分中,單擊添加帳戶。
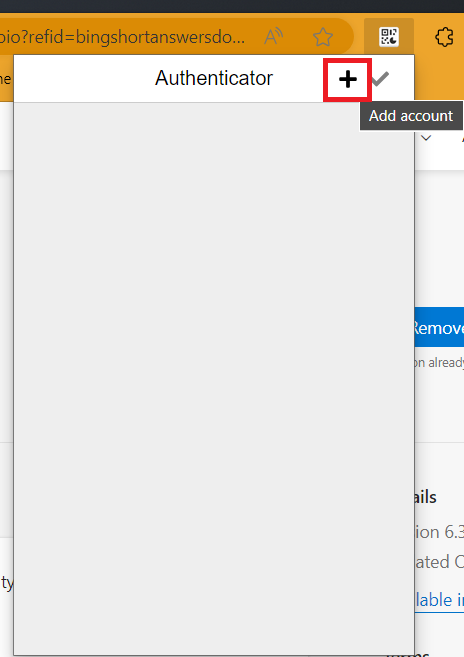
8。選擇手動輸入。
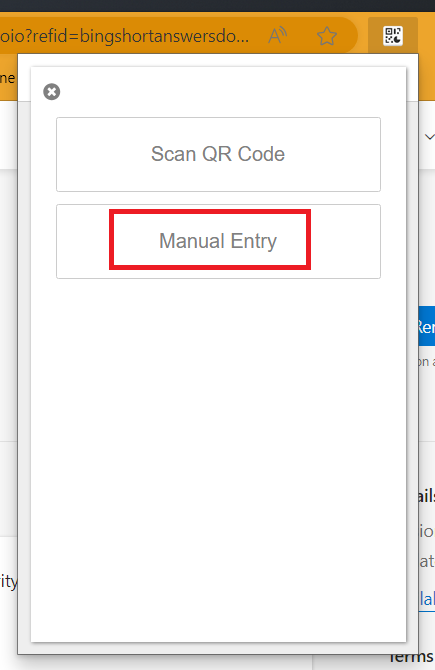
9。輸入發行人的名稱,粘貼安全鍵在秘密部分中,然後單擊好的按鈕。
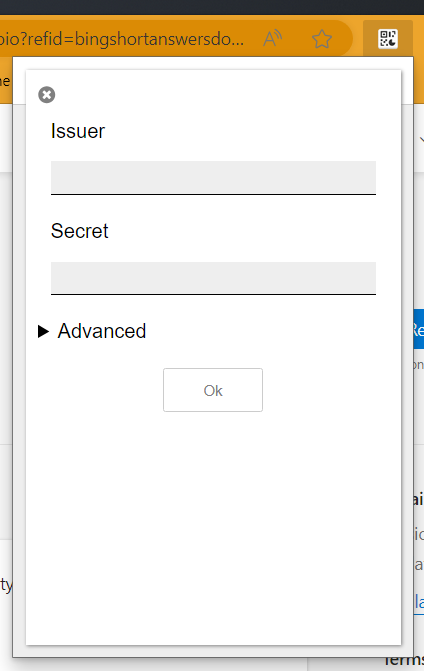
10。它將為您提供代碼。返回到Google的安全頁面,然後驗證代碼以將Google Authenticator添加到Edge瀏覽器中。
與Google Chrome一起使用Google Authenticator
請按照以下步驟在Google Chrome瀏覽器上使用Google Authenticator:
1。打開Google Chrome並訪問身份驗證器擴展的網站頁面。
2。單擊添加到Chrome按鈕。
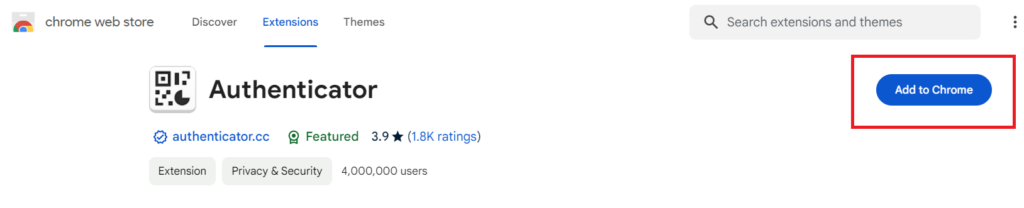
3。點擊添加擴展名在下一個彈出窗口中。
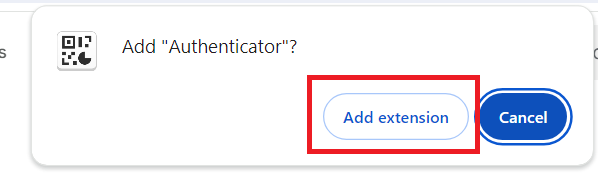
4。添加擴展程序後,單擊擴展右上角的圖標。
![]()
5。選擇身份驗證者。
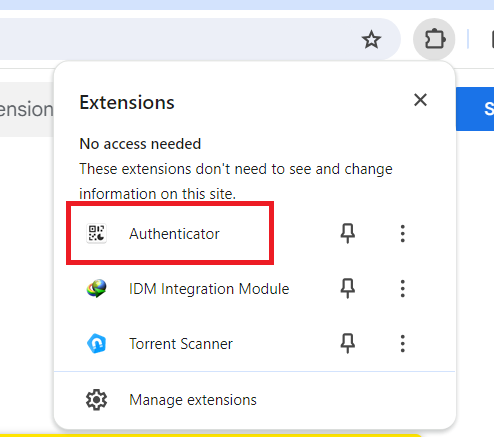
6。單擊編輯身份驗證者中的圖標。
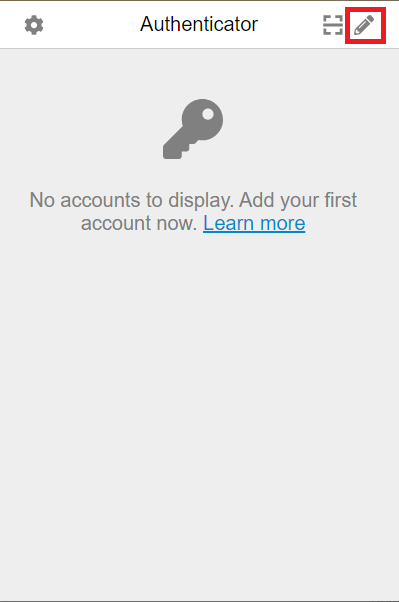
7。在編輯部分中,單擊添加帳戶。
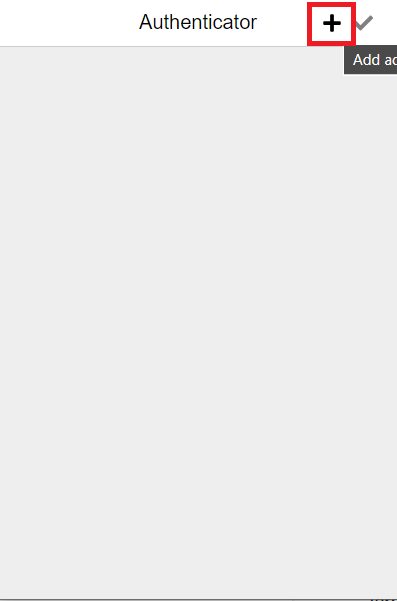
8。選擇手動輸入。
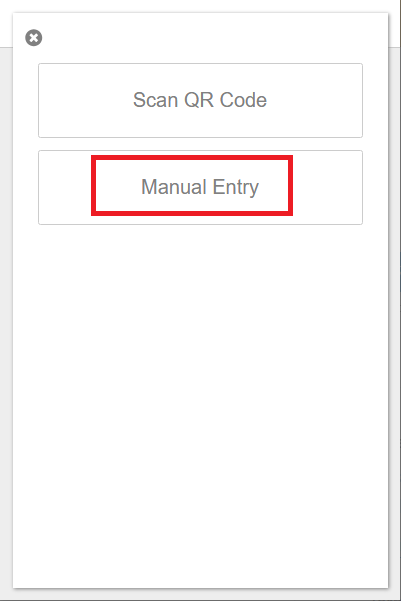
9。輸入發行人的名稱,粘貼安全鍵在秘密部分中,然後單擊好的按鈕。
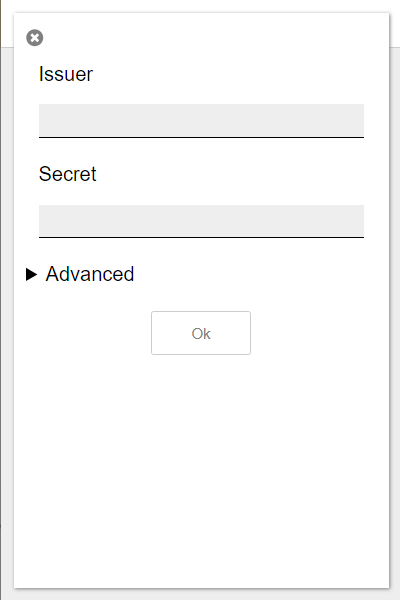
10。它將為您提供代碼。返回到Google的安全頁面,然後驗證代碼以將Google Authenticator添加到Chrome Web瀏覽器中。
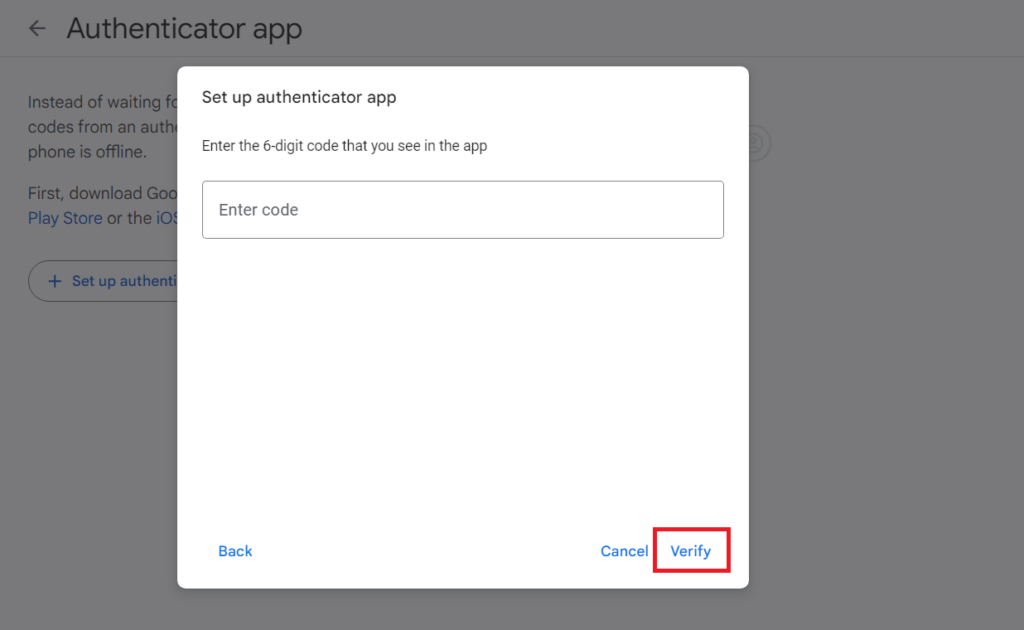
與Mozilla Firefox一起使用Google Authenticator
請按照以下步驟在Mozilla Firefox瀏覽器中使用Google Authenticator:
1。打開Firefox並參觀身份驗證者的Firefox附加組件頁面。
2。單擊添加到Firefox按鈕。
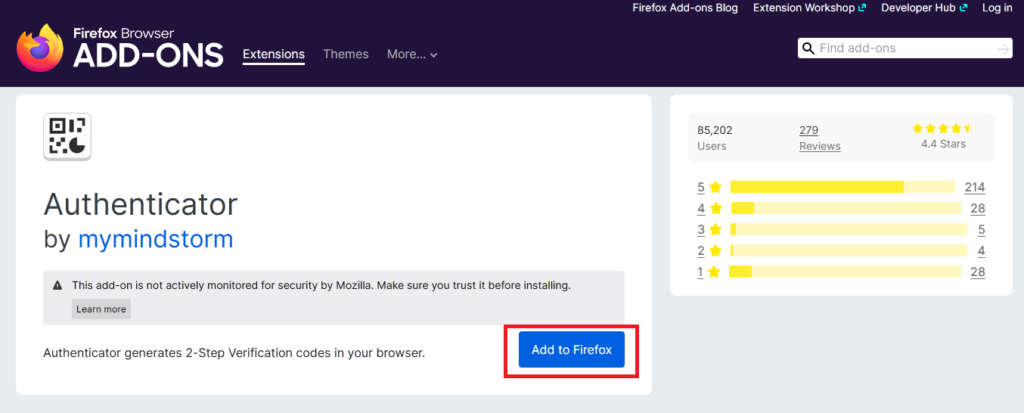
3。點擊添加在下一個彈出窗口上。
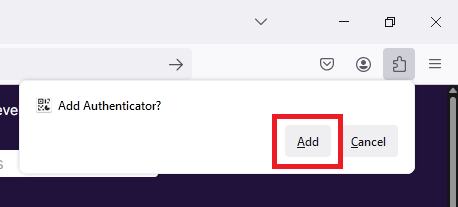
4。添加擴展程序後,單擊擴展右上角的圖標。
![]()
5。選擇身份驗證者。
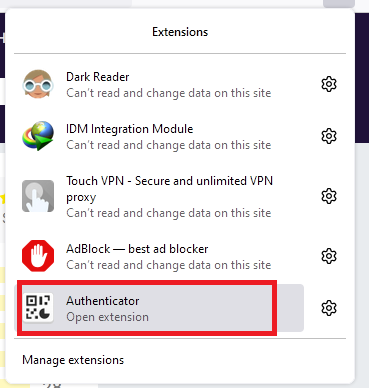
6。單擊編輯身份驗證者中的圖標。
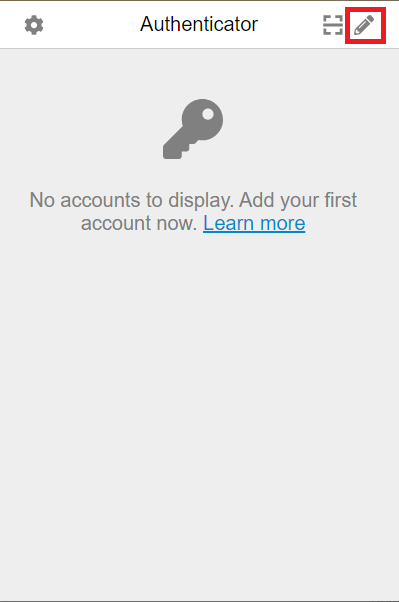
7。在編輯部分中,單擊添加帳戶。
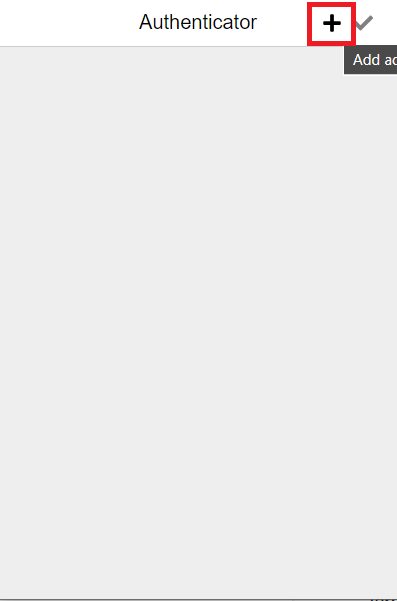
參見:Bitwarden Authenticator現在允許您從其他身份驗證器應用程序導入TOTP令牌
8。選擇手動輸入。
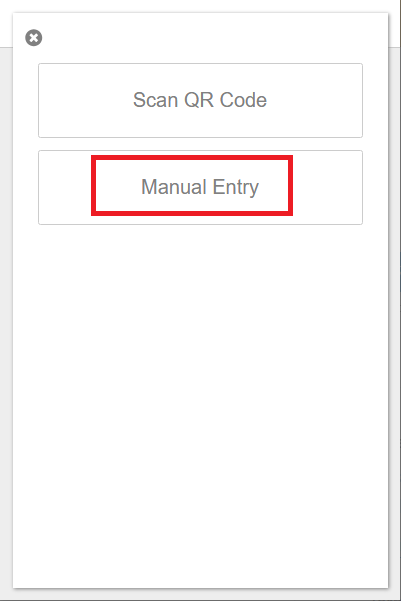
9。輸入發行人的名稱,粘貼安全鍵在秘密部分中,然後單擊好的按鈕。
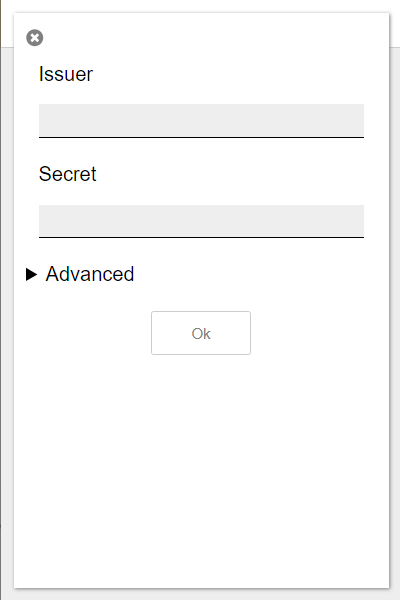
10。它將為您提供代碼。返回到Google的安全頁面,並驗證代碼以將Google Authenticator添加到Firefox Web瀏覽器中。
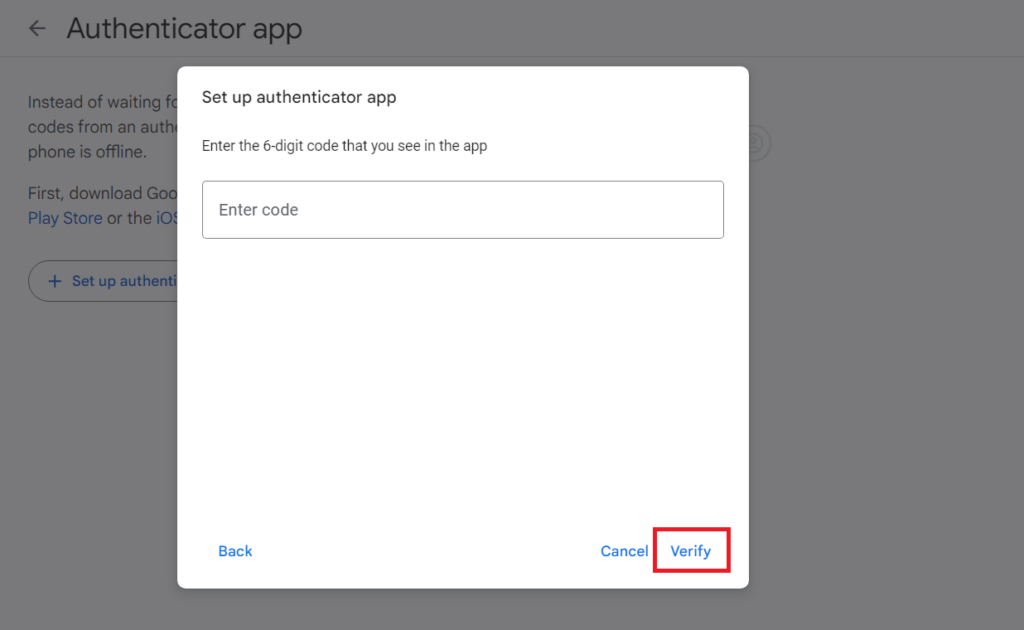
常見問題解答
如何找到我的6位Google Authenticator代碼?
如果您已經使用在線帳戶設置了Google Authenticator,則可以在Authenticator應用程序中找到六位數的代碼。
我可以將Google Authenticator與遠程桌面一起使用嗎?
雖然Google Authenticator本身不能與遠程桌面直接使用,但您仍然可以在遠程訪問計算機時使用兩因素身份驗證(2FA)來增加安全性。
Google Authenticator和Microsoft Authenticator有什麼區別?
Google Authenticator和Microsoft Authenticator都提供兩因素身份驗證(2FA)以保護您的在線帳戶,但它們滿足了不同的需求和偏好。儘管Google Authenticator僅專注於兩因素授權,但Microsoft Authenticator擴展了兩因素身份驗證,並包含諸如Autofill之類的密碼管理功能。
我可以在Windows 11上使用Microsoft Authenticator嗎?
是的,您可以在Windows 11上使用Microsoft Authenticator。
如何恢復丟失的Google身份驗證器?
有兩種方法可以恢復丟失的身份驗證代碼:
- 使用通過導出您的舊身份驗證器應用程序生成的QR碼。在您仍然可以訪問該應用程序的同時,必須這樣做。
- 使用原始的特定網站QR碼配置新的Authenticator應用程序(假設您保存了它們)。
如果您無法還原Authenticator應用程序,則需要嘗試為每個配置的帳戶進行帳戶恢復。
在Windows 11上使用Google Authenticator登錄11
通過遵循本指南中提到的步驟,您將可以在Windows計算機上使用Google Authenticator。現在,您已經為您的帳戶啟用了兩因素身份驗證,已經添加了必不可少的安全層。
請記住,兩因素身份驗證是保護您的數字生活的關鍵步驟。選擇最適合您需求的應用程序,並讓您安心地知道您的帳戶是更安全的。
