Magic鍵盤是最優雅的鍵盤之一,其剪刀開關鍵可提供平滑的打字體驗。關於Apple Magic鍵盤最好的部分是它在Windows PC上工作。您只需要通過藍牙將其與PC配對,僅此而已!
毫無疑問,這樣做的過程很容易。但是您永遠不知道何時需要幫助。因此,我們已經起草了有關如何在Windows 11上設置和使用魔法鍵盤的指南。因此,請利用它並學習在Windows 11上設置並使用魔法鍵盤。
要在Windows 11 PC上使用Magic鍵盤,您需要通過藍牙將其與PC配對。做同樣的事情很容易。但是,為了使事情變得更容易,我們已經通過下面的藍牙解釋了將魔術鍵盤連接到Windows 11 PC的完整過程:
1。使用其背面左側邊緣的電源按鈕打開Apple Magic鍵盤。
2。按Windows鍵在鍵盤上打開Windows搜索框和類型設定在其中。
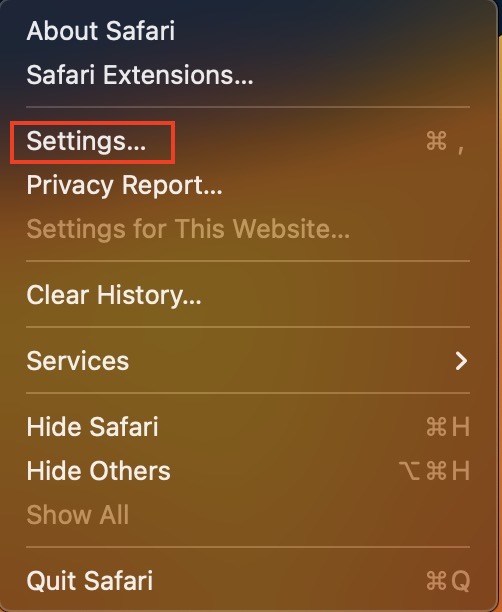
3。選擇設定來自最佳比賽結果部分打開設置應用程序在您的Windows 11 PC上。您也可以使用Windows + i捷徑。
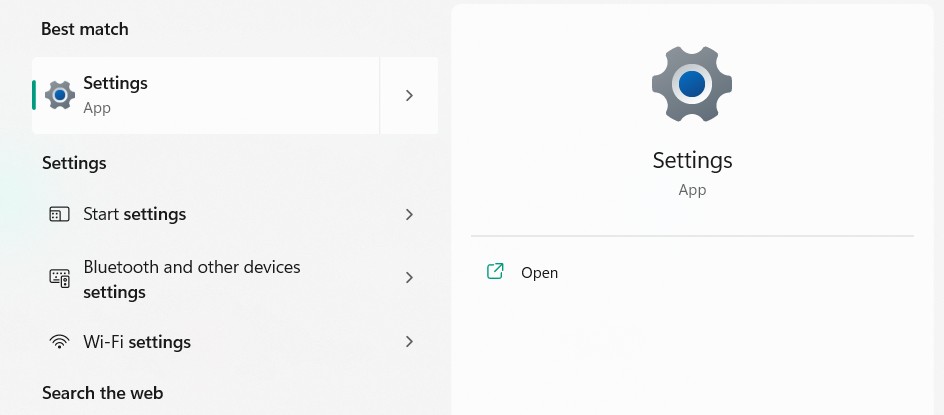
4。選擇藍牙和設備從左側確保旁邊的切換藍牙被打開。
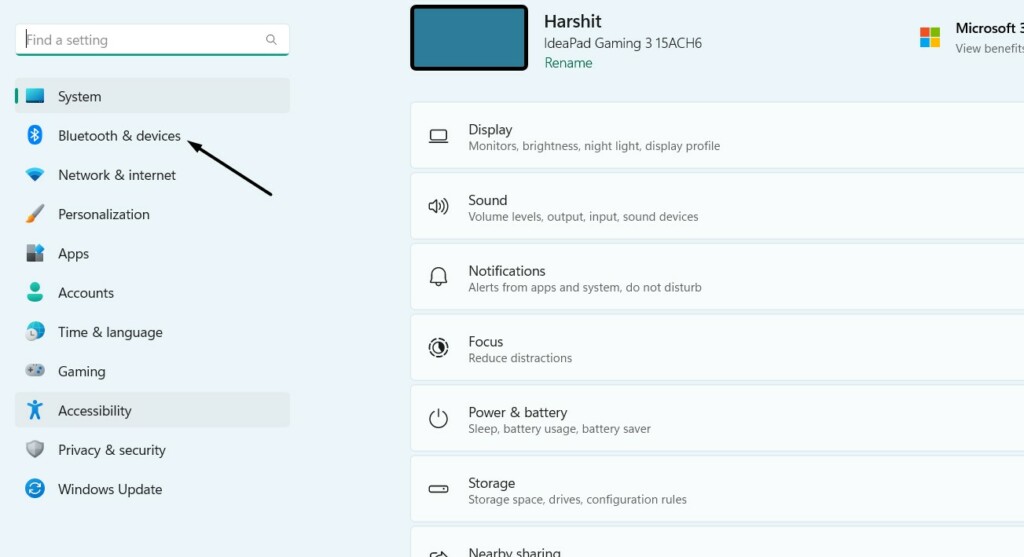
5。打開藍牙後,單擊添加設備按鈕並選擇藍牙選項。
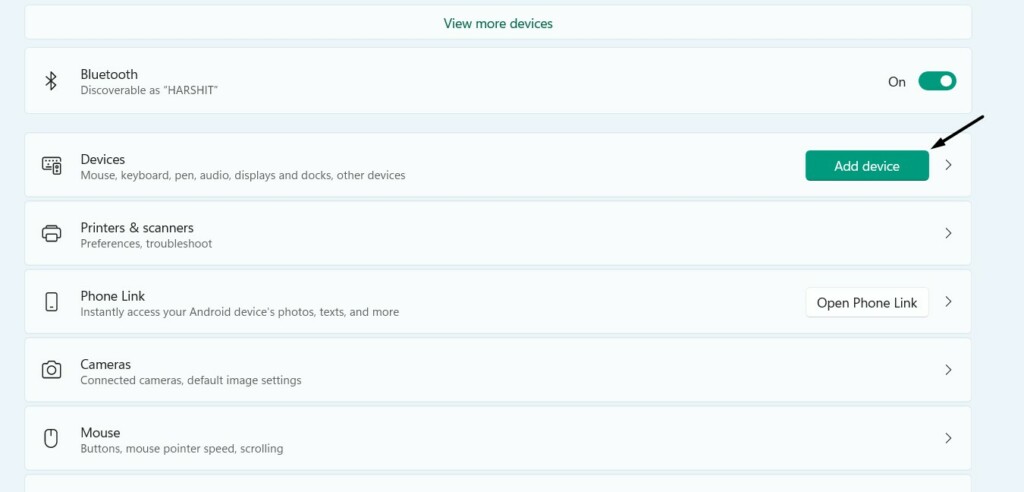
6。等待幾秒鐘,讓您的Windows系統搜索您的Apple Magic鍵盤。
7。一旦魔術鍵盤出現在添加設備部分,選擇它以將您的PC配對。
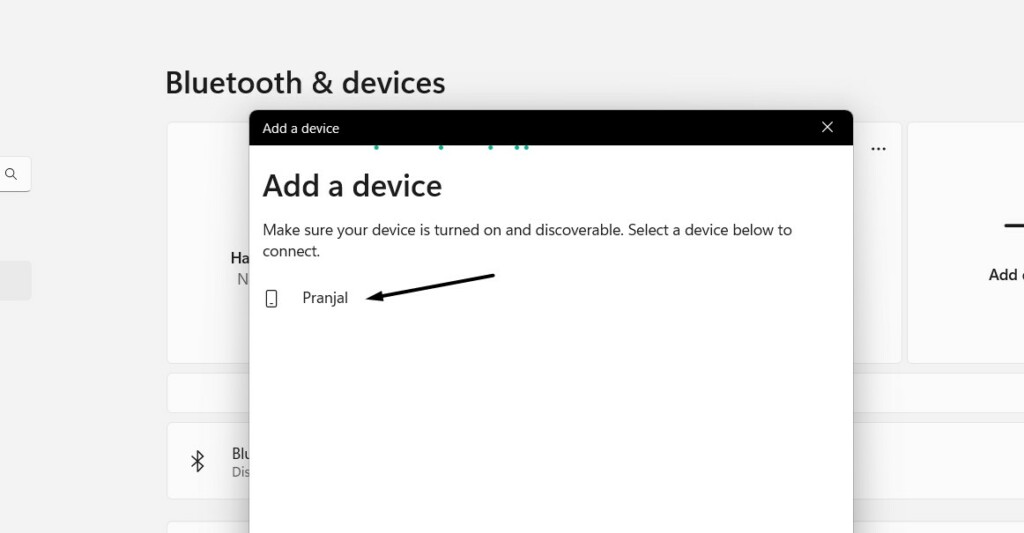
8。現在,您將在屏幕上看到一個別針。您需要在魔術鍵盤中輸入它才能配對。
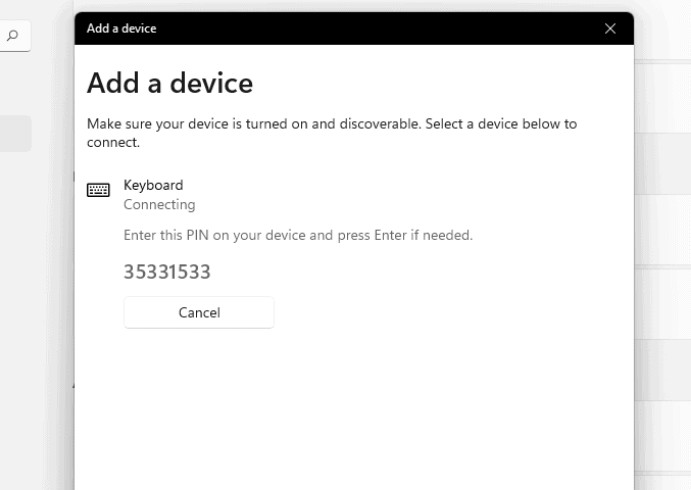
9。設備配對後,您會看到連接在提示下,在魔術鍵盤下方。
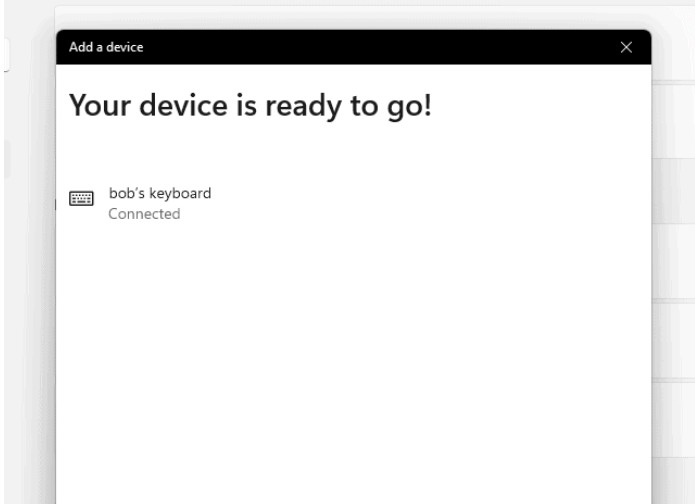
現在,您已將魔術鍵盤連接到Windows 11 PC。您現在可以開始使用它。
在Windows 11 PC上安裝魔術鍵盤驅動程序
儘管在大多數情況下,Apple的魔術鍵盤在Windows 11上沒有任何任何問題,但它開始遇到連接性或其他問題,這會阻礙用戶體驗。因此,為避免這種情況,我們建議您在PC上安裝所有重要的魔術鍵盤驅動程序。下面,我們已經解釋了所有兩種方法以詳細介紹:
1。使用準將
在Windows 11 PC上安裝重要的魔術鍵盤驅動程序的第一種方法是使用準將。簡而言之,準將是一個免費的公用事業,可讓您在Windows PC上下載訓練營驅動程序或軟件,而無需在Boot Camp Assistant的幫助下。
您可以按照以下步驟使用此方法下載和安裝魔術鍵盤驅動程序:
1。點擊這裡要轉到準將下載頁面,然後單擊Brigadier.exe下載它。
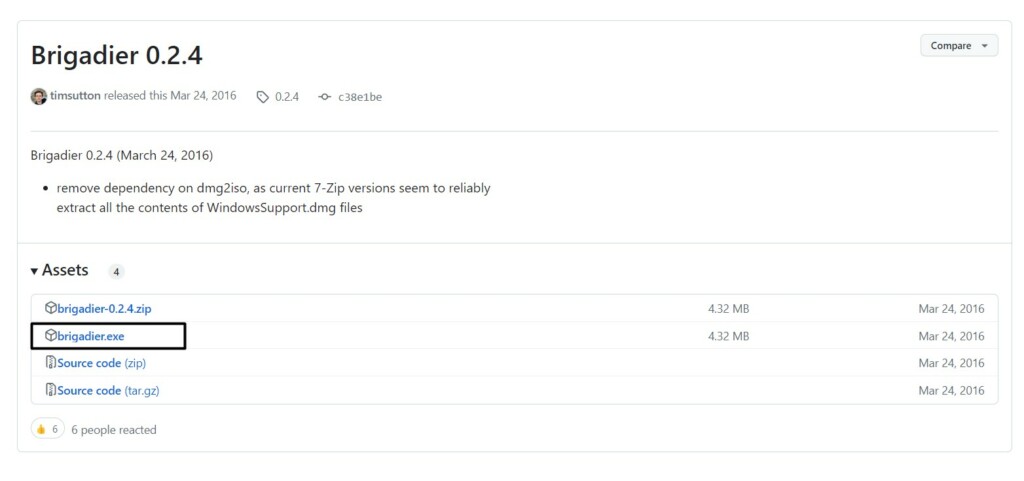
2。選擇桌面從左側,然後單擊節省按鈕將其保存在系統的桌面上。
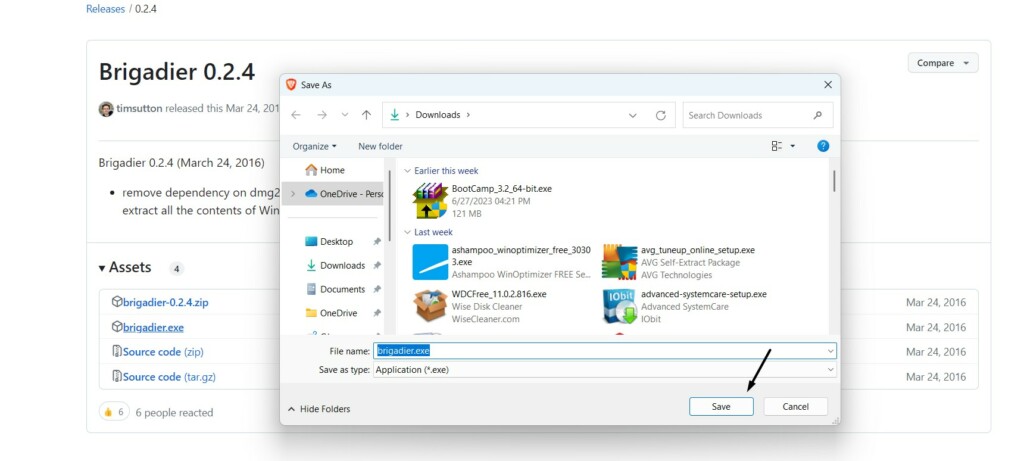
3。完成後,打開命令提示在您的PC上並執行以下命令:
cd desktop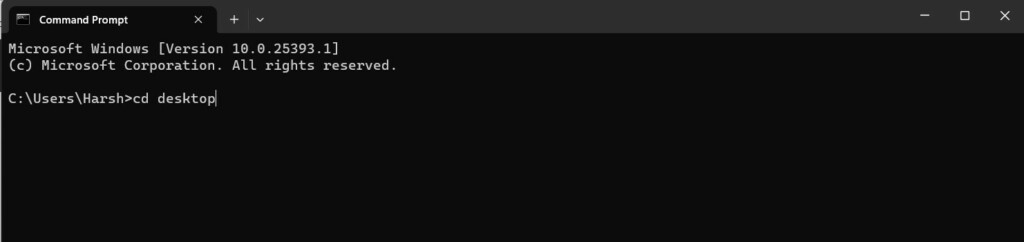
4。輸入Brigadier.exe -M MacBookAir9,1命令,然後按進入運行它的鑰匙。
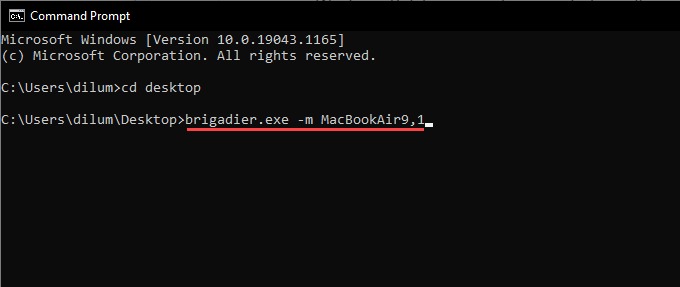
5。執行上述命令後,您會發現它已經開始在PC上下載Boot Camp軟件。您需要現在等待該過程完成。下載後,您會看到訓練營桌面上的文件夾,請移動並打開它。
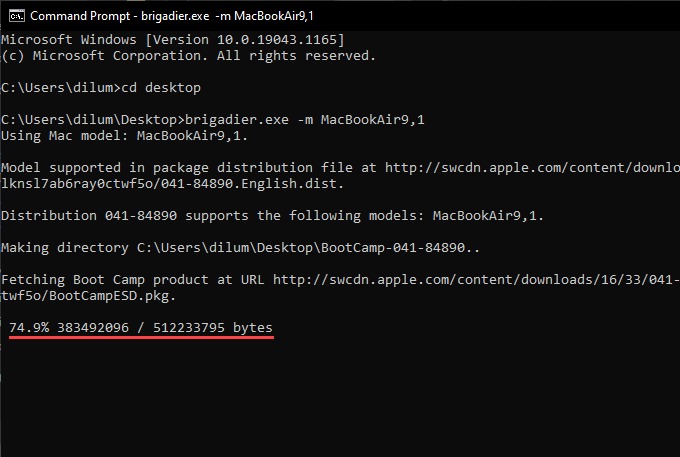
6。在新兵訓練營文件夾,打開司機子文件夾,然後打開蘋果子文件夾。
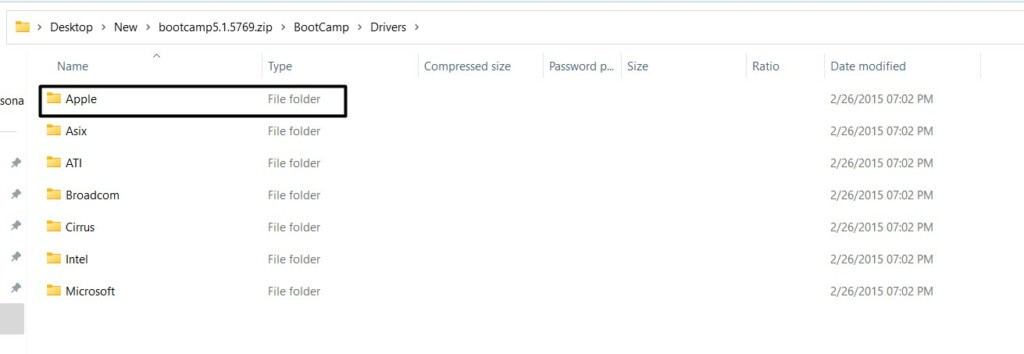
7。在蘋果文件夾,打開AppleKeyboardMagic2並右鍵單擊keymagic2.inf文件。
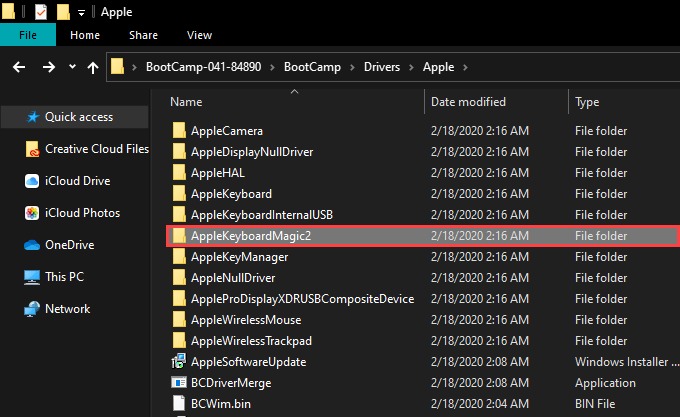
8。選擇安裝從菜單中,然後按照屏幕上的步驟安裝魔法鍵盤驅動程序。
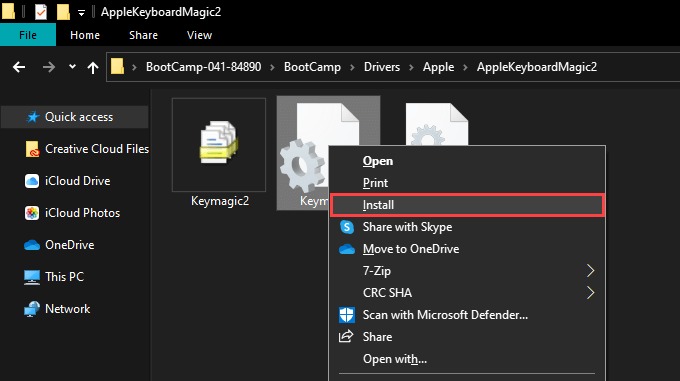
安裝驅動程序後,您可以在PC上使用魔術鍵盤,而無需任何問題。
2。使用Apple軟件更新工具
在Windows 11 PC上安裝最新魔術鍵盤驅動程序的另一種簡單方法是使用Apple軟件更新。這將檢測到連接到Windows 11 PC的魔術鍵盤,並自動查找和顯示最新驅動程序,以便您可以安裝它們。
您可以使用以下方式檢查以下提示以安裝魔法鍵盤驅動程序:
1。點擊這裡下載Apple軟件更新工具在Windows 11 PC或筆記本電腦上。
2。下載了Apple軟件更新工具後,單擊它,然後按照屏幕上的步驟安裝它。
3。按Windows鍵要打開搜索框,請輸入Apple軟件更新在其中,打開它。
4。在Windows 11 PC上打開Apple軟件更新工具後,請查找蘋果輸入設備更新在框中,然後選中其旁邊的框以將其安裝在PC上。
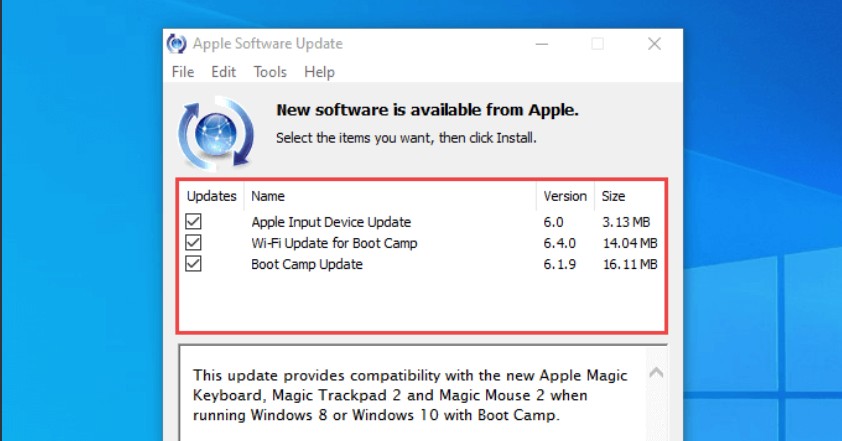
5。檢查復選框後,單擊安裝項目在PC上安裝魔術鍵盤驅動程序。
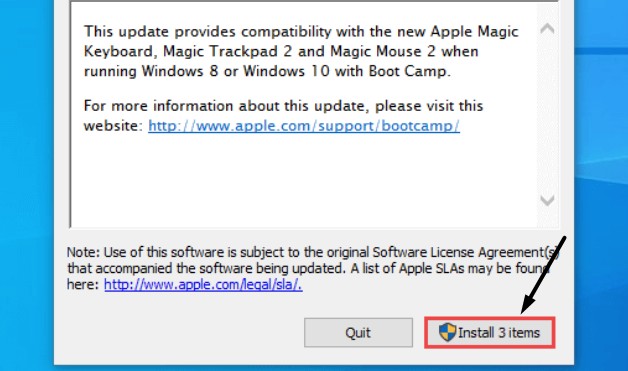
6。完成後,重新啟動Windows 11 PC或筆記本電腦,然後將魔術鍵盤重新連接到它。
3。使用魔術公用事業
Magic Utilities是一種高級實用程序,可讓您在Windows 11 PC上使用魔術鍵盤和其他魔術配件。它帶有無線藍牙支持,可讓您在Windows 11 PC上使用任何外部魔術配件,而沒有任何問題。
它不僅使您可以將魔術鍵盤連接到Windows PC。但這也使您可以根據自己的喜好對其進行自定義。例如,它可以讓您啟用/禁用功能鍵。不僅如此,而且還可以使您修改特定的FN密鑰應該做什麼。
它還可以讓您修改密鑰映射根據您的喜好。也是如此顯示低電池警報,因此您可以在死亡並停止工作之前向其充電。最後,魔術公用事業是一種高級公用事業一年$ 16.99。因此,如果您不想付出額外的精力來嘗試上述方法,則可以選擇使用此工具。
在Windows 11 PC上使用魔術鍵盤
現在,您已經在PC上設置了魔術鍵盤,還安裝了所有關鍵驅動程序以使其正常工作。現在是時候開始使用它了。值得注意的是,魔術鍵盤與我們通常在Windows中使用的鍵盤略有不同。魔術鍵盤專門設計用於Macs。
但是,當他們使用藍牙時,它們也很容易連接到Windows PC。但是,魔術鍵盤帶有各種鑰匙。在下面,我們提到了與我們在Windows 11 PC上使用的普通鍵盤相比,魔術鍵盤上的所有鍵不同:
alt>選項:魔術鍵盤隨附選項密鑰而不是所有鑰匙。如果要使用ALT鍵使用任何鍵盤快捷鍵,則必須使用選項密鑰反而。
altgr>選項 +控制:許多Windows鍵盤也包含了altgr鍵,當兩個位移鍵已經在鍵盤上按下時,它可以作為移位鍵的替代方法。值得注意的是,魔術鍵盤不帶Altgr鍵。要使用魔術鍵盤上的altgr鍵,您需要按選項和控制密鑰同時。
視窗:也是蘋果 魔術鍵盤也不包括Windows鍵。相反,它帶有命令鍵。這意味著您必須在快捷方式中將命令鍵替換為Windows鍵。另外,您需要按命令打開Windows搜索。
BackSpace>刪除:魔術鍵盤上不同的另一個鍵是Backspace鍵。魔術鍵盤用刪除鍵在普通鍵盤中替換了BackSpace鍵。
輸入>返回:最後,它帶有返回密鑰而不是輸入密鑰在通常的鍵盤上。
如果您購買了沒有數字鍵盤的Apple Magic鍵盤,您將在上面找到4個鑰匙:主頁,上/下頁,結束。在那種情況下,您已經依靠屏幕鍵盤使用這些上述缺失的鍵盤來執行某些操作。
常見問題解答
您可以在Windows PC上使用Apple Magic鍵盤嗎?
是的,您可以在Windows 11 PC上使用Apple的魔法鍵盤。您只需要Windows PC上的藍牙連接即可配對它,並且所有必需驅動程序都可以使其正常工作。
如何設置蘋果魔術鍵盤?
您可以遵循以下路徑,在Windows 11 PC上設置魔法鍵盤:
設置程序>藍牙和設備>添加設備>藍牙>選擇魔術鍵盤>輸入銷釘
如何在Windows中使用Mac鍵盤上的功能鍵?
您需要使用訓練營控制面板在Windows中使用Mac上使用功能鍵。
為什麼我的魔術鍵盤不起作用?
不加工魔術鍵盤的原因可能有多種,例如電池電量低,藍牙連接弱,缺少關鍵的魔術鍵盤驅動程序等等。
為什麼我的Apple Magic鍵盤不打字?
您的魔術鍵盤鑰匙下方可能有一些灰塵或碎屑,因此您在打字時面臨問題。否則,鑰匙可能不起作用。
魔術鍵盤在Windows 11上運行順利
儘管設置並在Windows 11 PC上使用Apple Magic鍵盤非常容易。但是,我們試圖以本指南中最簡單的方式解釋整個過程來使其變得容易得多。
我們希望本指南可以幫助您設置並在Windows 11 PC上使用魔法鍵盤。如果是,請讓我們在下面的此詳細指南中知道您的經驗。如果您在此過程中遇到任何問題,請與我們分享,我們將嘗試指導您。
