Windows 11 File Explorer是一個重要的文件管理工具,可訪問PC或筆記本電腦上存儲的各種文件,文檔和其他內容。現在,當您在Windows 11設備上打開文件資源管理器時,它會以標準特權打開,這使您可以訪問文件和文檔而不會影響任何系統文件。但是,有時,您可能需要以管理員的身份打開文件資源管理器,以打開受保護的文件或對特定問題進行故障排除。
因此,如果您想知道如何在PC或筆記本電腦上以管理員的身份運行Windows 11 File Explorer,則本文應為您提供幫助。在此深入指南中,我們提供了幾種方法,可以使用Windows 11 PC或筆記本電腦上的管理特權運行文件資源管理器。查看以下各節以獲取所有詳細信息!
現在,當涉及到Windows 11 PC或筆記本電腦上的管理員運行文件資源管理器時,您可以選擇一些不同的方法。我們在下面列出了所有這些內容以及易於遵循的逐步指南,以幫助您在Windows 11設備上執行它們。您可以使用其中任何一個在Windows 11中作為管理員運行文件資源管理器。
話雖如此,請查看以下在Windows 11中運行具有管理訪問的文件資源管理器的方法:
1。使用Windows搜索
Windows 11中作為管理員運行文件資源管理器的最簡單方法之一是使用Windows搜索功能。您可以按照下面的步驟操作以使用搜索來打開Windows 11 PC或筆記本電腦上的Admin權利的文件資源管理器:
另請閱讀:修復以管理員在Windows 11上的灰色為fix運行
1。按Windows + S啟動Windows搜索在Windows 11 PC或筆記本電腦上操作。
2。輸入“ Explorer.exe”(無引號)在搜索欄中。
3。在搜索結果頁面上,單擊作為管理員運行選項Explorer.exe手術。
4。點擊是的在以下用戶帳戶控制迅速的。
就是這樣!使用Windows 11 PC或筆記本電腦上的Windows Search作為管理員,很容易運行文件資源管理器。
2。使用運行控制台
在Windows 11中作為管理員運行文件資源管理器的另一種漂亮的方法涉及方便的運行控制台。 Windows中的運行控制台是一種工具,可以使用正確的路徑作為管理員運行各種操作。
因此,如果您想使用運行控制台打開Windows 11 PC或筆記本電腦上的Admin特權的File Explorer工具,請按照下面的步驟操作:
1。使用Windows + R快捷方式提出運行控制台在您的Windows 11設備上。
2。在提供的文本框中輸入或複制以下路徑:
C:Windowsexplorer.exe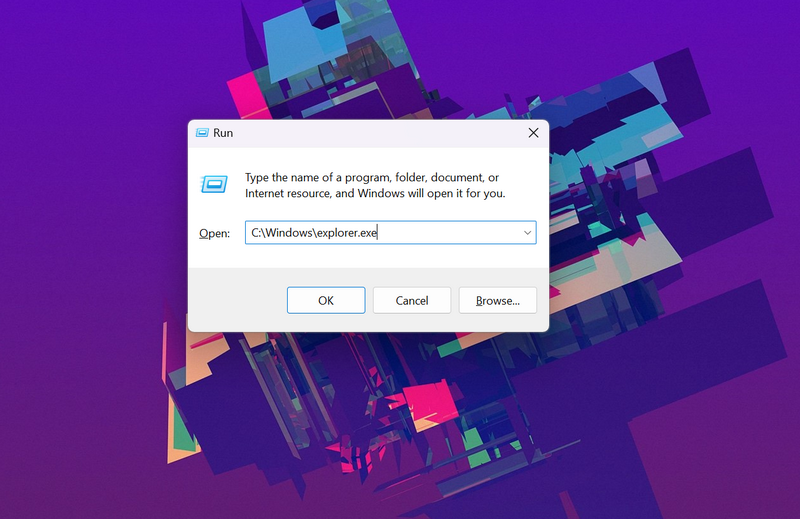
3。將上述路徑放入運行文本字段中後,按CTRL + SHIFT + ENTER以作為管理員運行文件資源管理器。
4。點擊是的在以下用戶帳戶控制提示,就是這樣!
這就是您可以在Windows 11 PC上使用運行控制台或筆記本電腦上的運行控制台,以打開具有管理特權的Windows 11文件資源管理器。
3。使用PowerShell
Windows PowerShell是Windows 11 PC或筆記本電腦上的管理員,可以用來運行文件資源管理器的另一個方便工具。 Windows PowerShell工具是Windows 11中的配置管理和任務自動化工具,允許用戶使用簡單的命令行運行各種操作。
因此,您可以很好地使用Windows PowerShell工具來運行Windows 11文件資源管理器作為PC或筆記本電腦上的管理員。按照下面的步驟操作:
1。使用Windows + S打開Windows搜索並輸入Powershell在搜索框中。
2。單擊作為管理員運行搜索結果頁面上的PowerShell工具的按鈕。
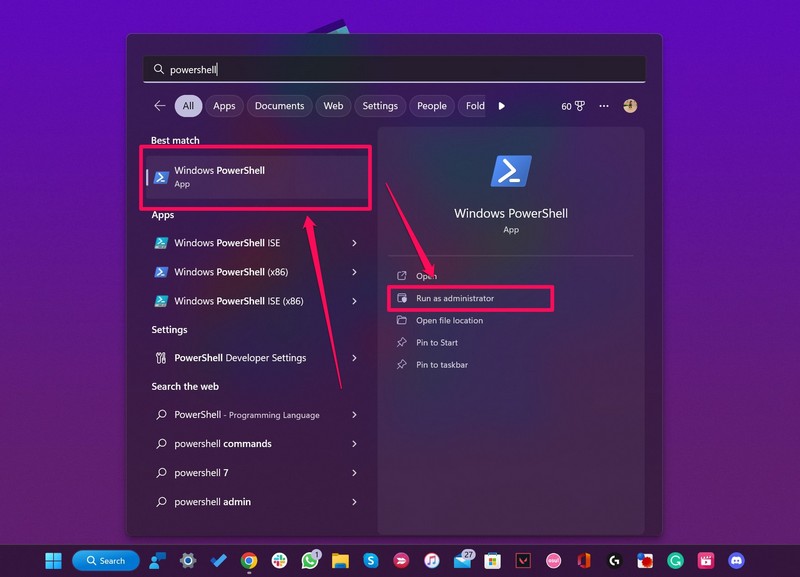
3。點擊是的在用戶帳戶控制迅速的。
4。一旦打開Powershell窗口,輸入或複制以下命令然後按Enter:
C:Windowsexplorer.exe /nouaccheck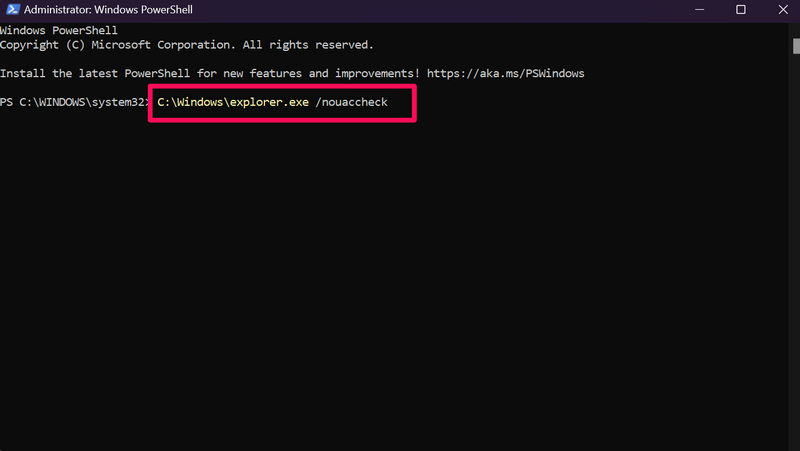
5。在PowerShell提供上述命令後,一旦按Enter按ENTER,File Explorer程序將作為管理員打開。
4。使用文件資源管理器
Windows 11中有關文件資源管理器的有趣之處在於,您可以使用該程序本身作為PC或筆記本電腦上的管理員運行文件資源管理器程序。
你怎麼問?查看下面的步驟,以了解如何使用File Explorer程序作為Windows 11設備上的管理員打開它:
1。使用Windows + E打開文件資源管理器在Windows 11 PC或筆記本電腦上。此文件Explorer窗口將使用標準特權打開。
2。現在,使用上述URL欄導航到以下路徑:
C:/Windows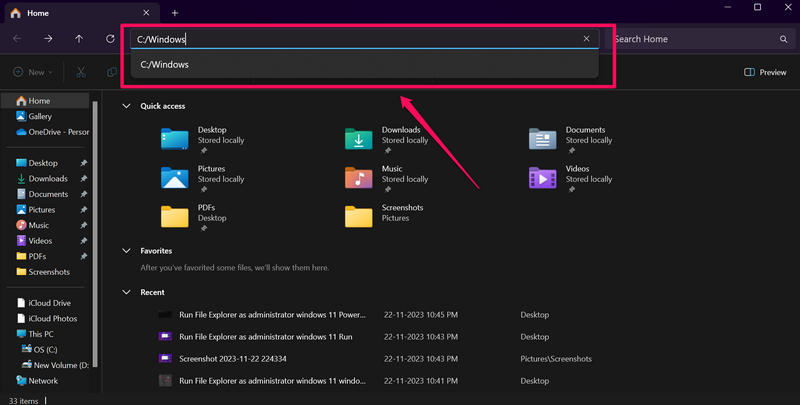
3。在文件資源管理器的Windows頁面上,找到資源管理器在列表中文件。
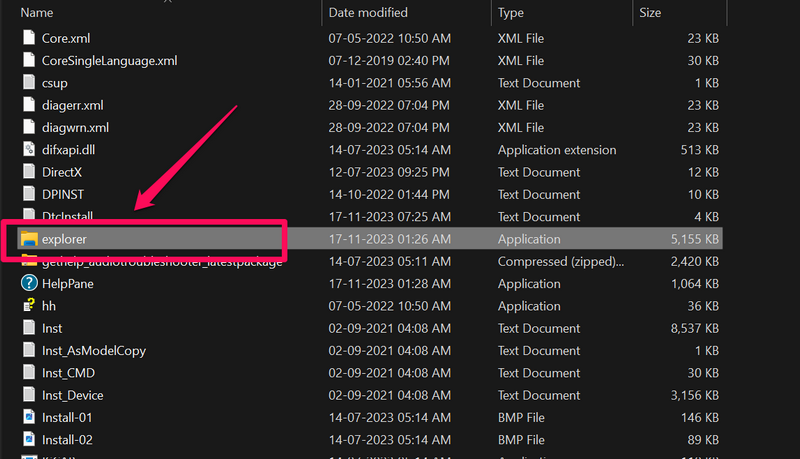
4。下一個,右鍵單擊Explorer文件並選擇作為管理員運行上下文菜單上的選項。

5。點擊是的在以下用戶帳戶控制提示確認動作。
現在,Windows 11將在您的PC或筆記本電腦上打開其他文件資源管理器窗口,這次具有管理特權。因此,這就是您可以使用文件資源管理器在Windows 11設備上作為管理員運行的方式。
5。使用任務管理器
Windows 11中的任務管理器程序不僅在您要在PC或筆記本電腦上強制執行無反應的操作時,而且還要在Windows設備上運行新任務時。因此,您可以想像,您可以使用任務管理器在Windows 11 PC或筆記本電腦上運行文件資源管理器作為管理員。
請按照下面的步驟使用任務管理器打開Windows 11文件資源管理器,並在PC或筆記本電腦上使用管理權限:
1。使用Ctrl + Shift + Esc打開工作管理員Windows設備上的工具。
2。如果它不會自動使用過程選項卡,單擊相同在左導航欄上。
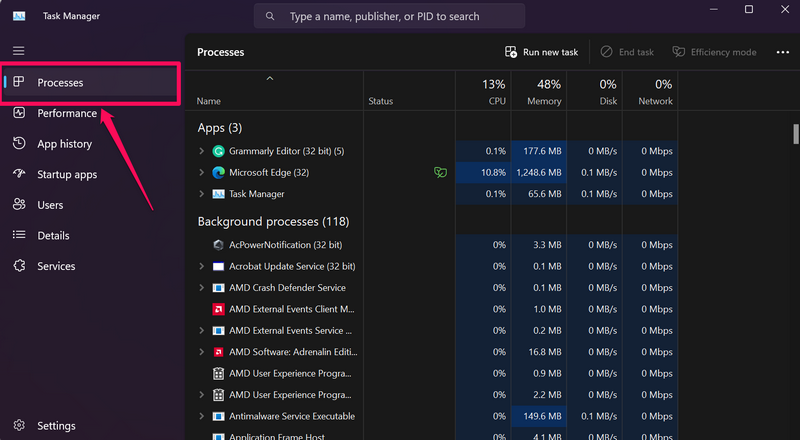
3。現在,在右窗格上,單擊運行新任務上面菜單欄上的按鈕。
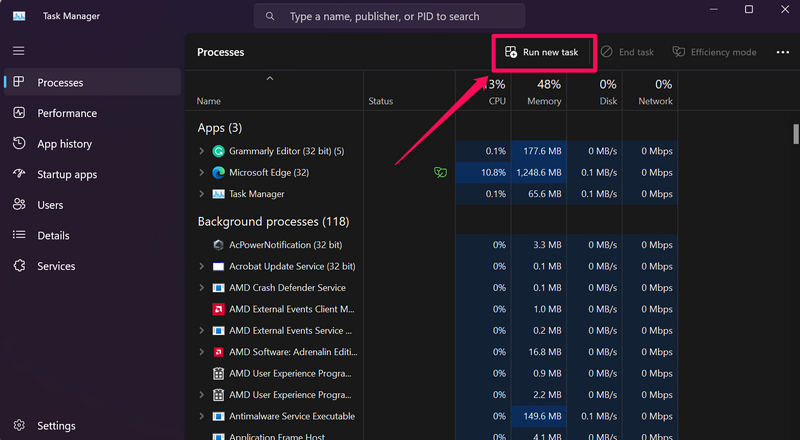
4。在下面的窗口中,輸入或複制“ Explorer.exe”(無引號)在提供的文本字段中。
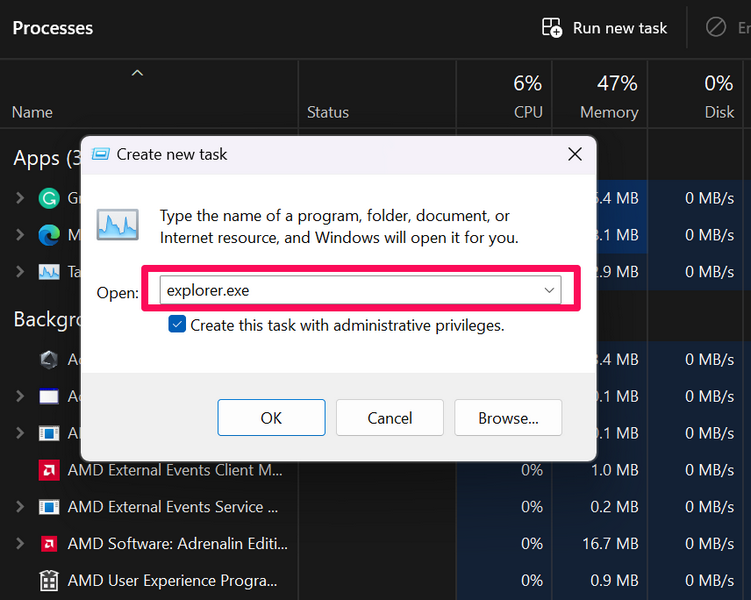
5。下一個,單擊複選框在旁邊使用管理特權創建此任務在文本框下方的選項。
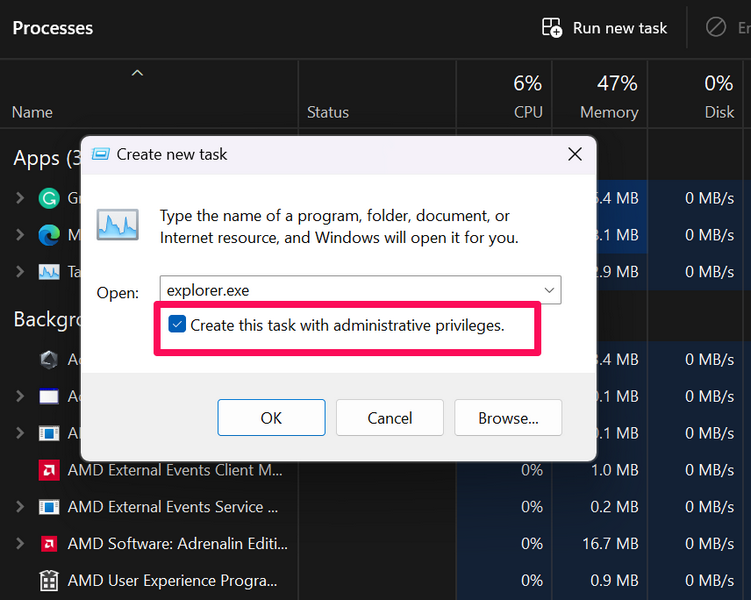
6。現在,單擊好的按鈕在Windows 11 PC或筆記本電腦上以管理員的身份運行文件資源管理器程序。
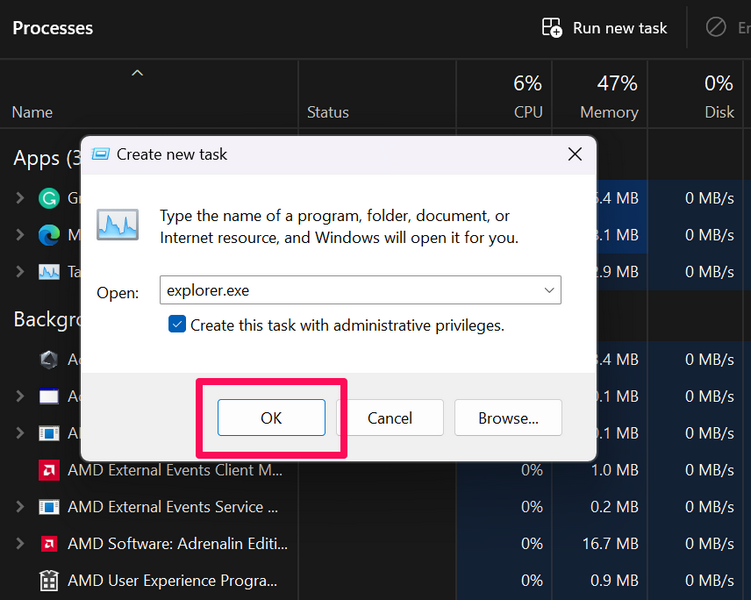
常見問題解答
我可以在Windows 11中以管理員的身份運行文件資源管理器嗎?
是的,您可以使用各種工具,包括運行,Windows PowerShell,Task Manager和File Explorer本身來運行Windows 11 PC上的文件Explorer程序或作為管理員的筆記本電腦。
如何在Windows 11中打開作為管理員的文件資源管理器?
打開Windows 11 File Explorer的最簡單方法之一是管理員使用Windows搜索搜索explorer.exe程序,然後單擊為其單擊運行以其為管理員按鈕。
總結
因此,這結合了我們在Windows 11中作為管理員運行文件資源管理器的深入指南。儘管在Windows 11中打開或運行具有標準特權的文件資源管理器,對於通常的任務效果很好,例如在PC或筆記本電腦上打開文件和文檔,但您可能需要在某些情況下運行具有管理權的文件Explorer程序。
Hence, it is always best to know how to do a task on your Windows 11 PC or laptop before a need arises, and we hope this article helps you learn how to open the File Explorer program as an administrator in Windows 11. If you are facing any other issues regarding File Explorer on your Windows 11 device, you can go through our guide on how to fix File Explorer not responding in Windows 11 or how to fix File Explorer tabs not working in Windows 11 via the provided links.
