您想知道如何使用簡單方法在Windows 11/10中調整圖像的大小嗎?從壓縮圖片的需求減少文件大小,將圖像擬合到社交媒體帖子或裁剪和調整圖像以適合項目,Windows 11為用戶提供了多種方便的方法。無論是使用固有的功能,例如照片,Microsoft Paint還是第三方應用程序,擴展圖像都非常容易。
在本指南中,您將找到在Windows中調整圖片大小的最佳方法以及在保留其質量時獲取多個或批次圖像的可能方法。因此,讓我們繼續吧!
方法1:使用照片應用程序調整圖像大小
Photos應用程序是Windows 11/10上的內部圖像查看器和編輯器。猜猜是什麼,也可以用於調整圖像大小,而無需下載其他應用程序。
1。轉到文件資源管理器中的圖像,右鍵單擊它,然後使用照片應用程序打開它。
2。在右上角,單擊三個點,然後單擊“調整大小的圖像”選項。
3。選擇“百分比”或“像素”。輸入您的首選維度,質量,然後選擇“文件類型”,然後單擊“保存”。
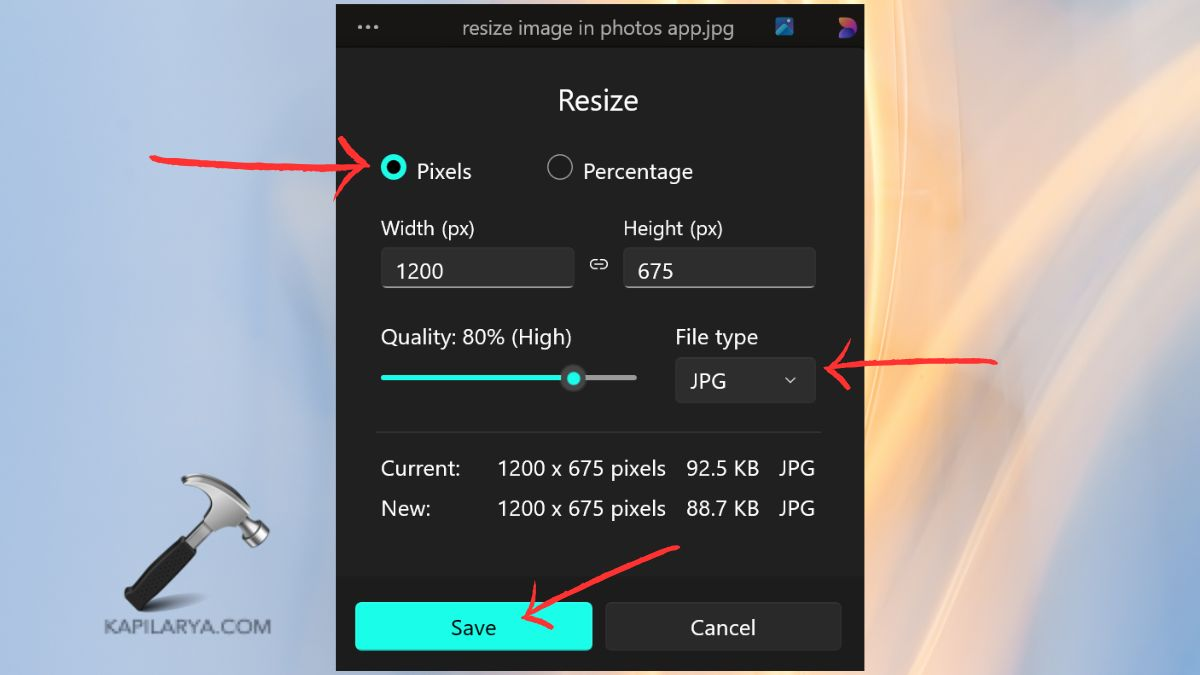
方法2:使用Microsoft Paint編輯圖像尺寸
可以在Windows 11/10中調整圖像大小的下一個內置應用程序是Microsoft Paint,您在本教程的第一部分中已經處理過。它非常用戶友好,非常適合進行粗略切割。
1。同樣,右鍵單擊要調整大小並使用塗料應用程序打開的圖像。
2。轉到工具欄,然後選擇選項“調整大小和偏斜”。
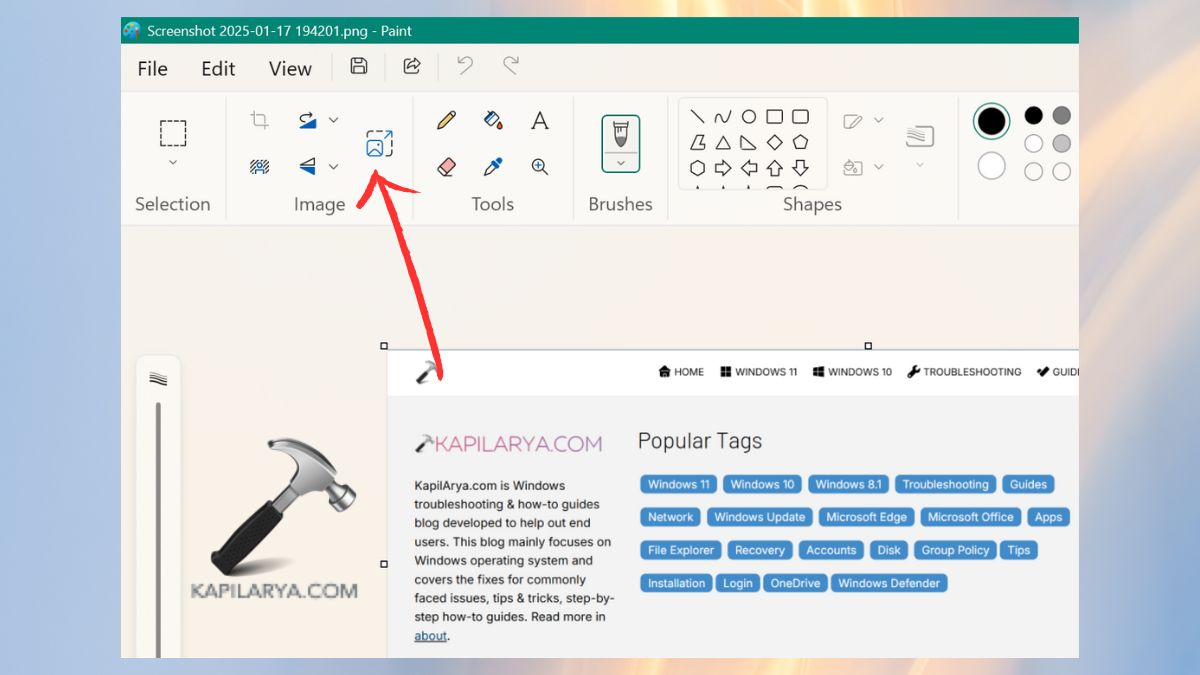
3。選擇百分比或像素之間的調整大小,並確保檢查“維護縱橫比”。最後,您應該保存調整大小的圖像,以執行此操作。
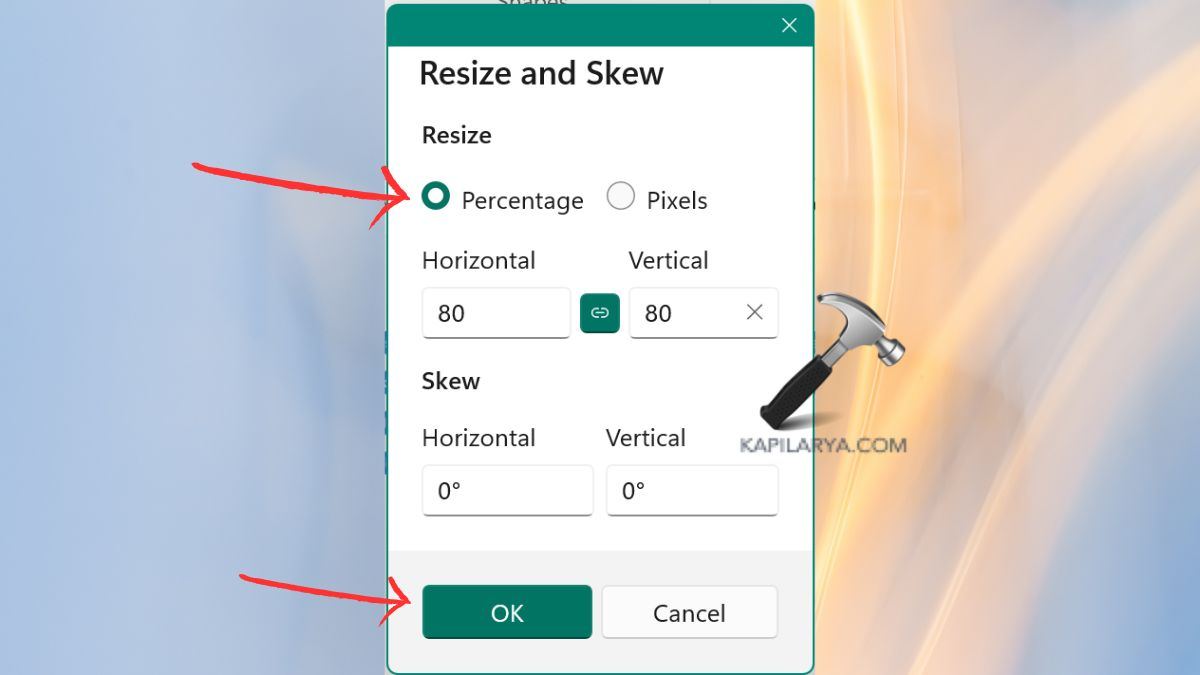
這是一種使用上下文菜單進行多個照片轉換的圖像大小的更快方法,但是要使用它,您必須使用PowerToys啟用它。
1。您可以在Windows 11/10中的Microsoft Store中安裝Microsoft Powertoys。
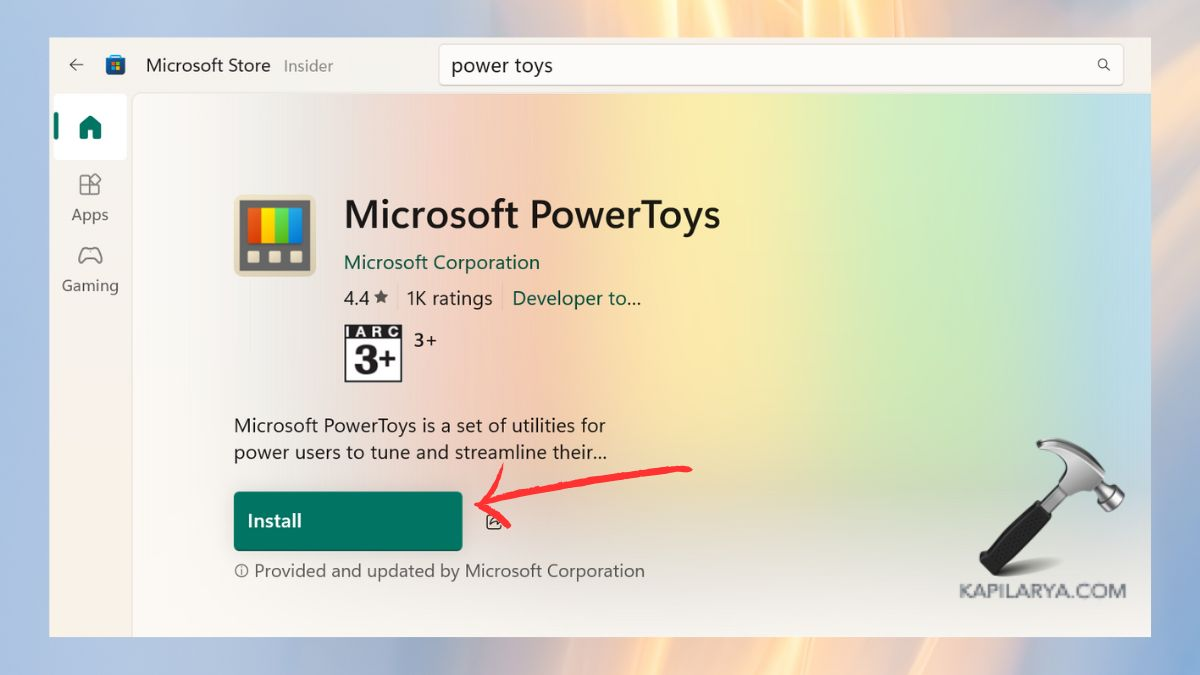
2。打開PowerToys應用程序,然後在左圖中展開“文件管理”選項卡。選擇“映像resizer”選項。
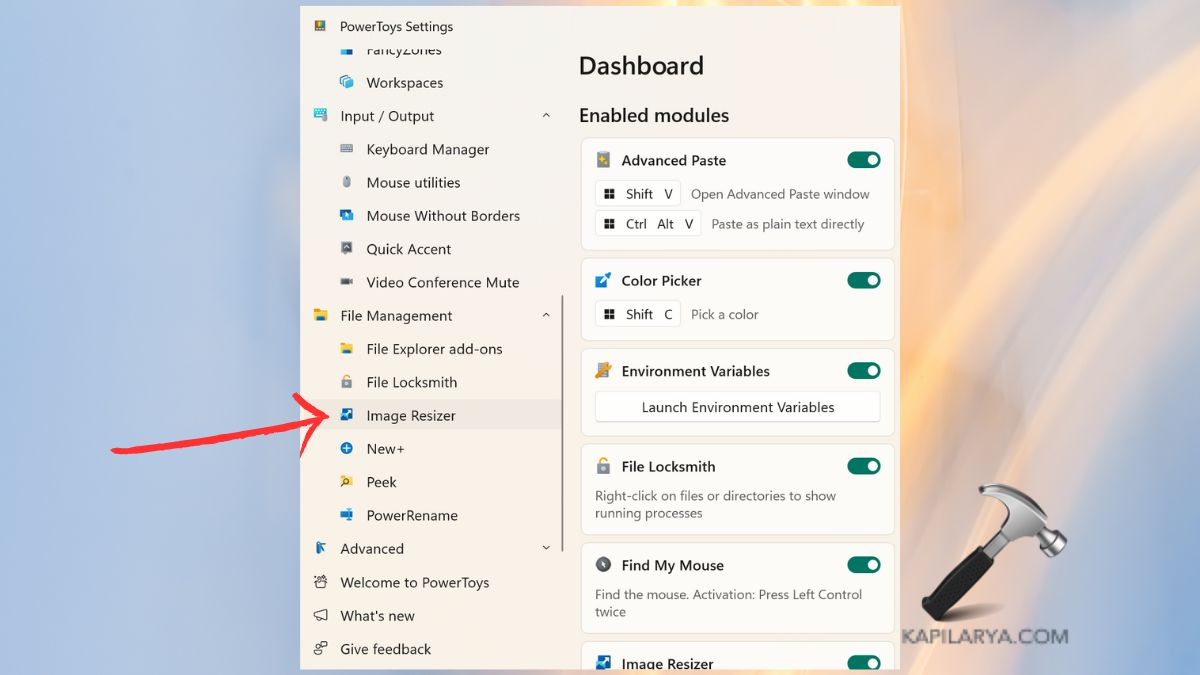
3。啟用圖像中所示的映像重新框選項。
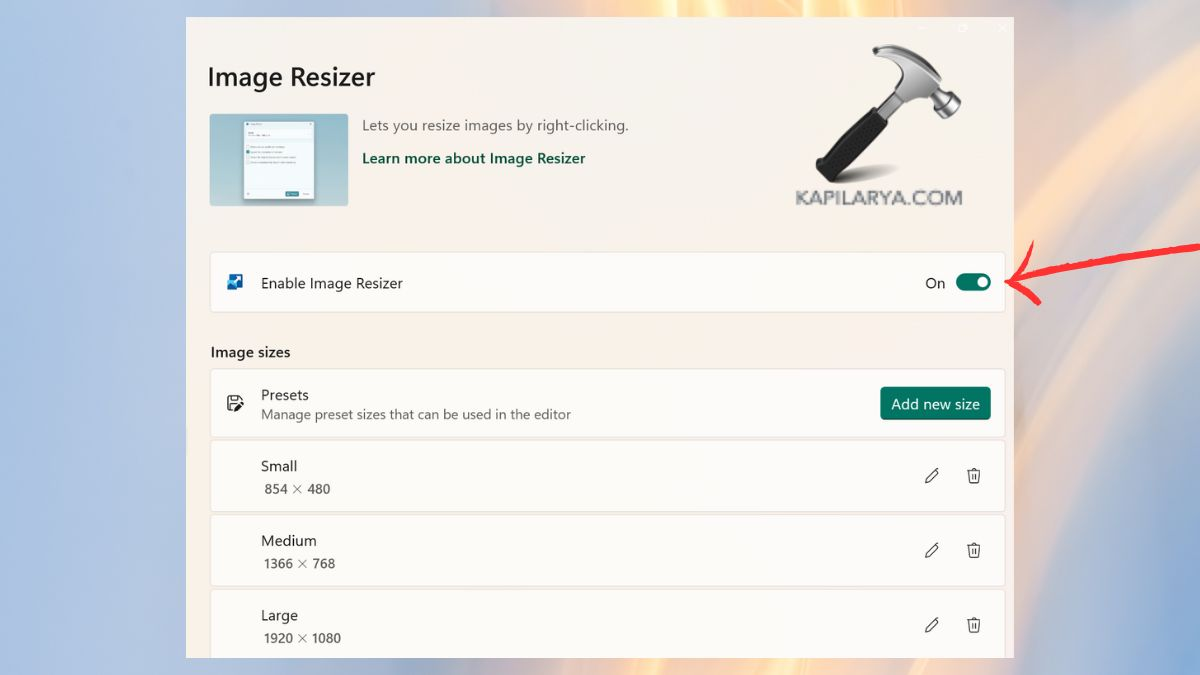
4。現在,右鍵單擊任何圖片或選擇的圖像,然後單擊“調整大小”圖片,然後在預設大小或創建自定義大小之間進行選擇。圖像將直接調整大小,並將其保存為新文件。
方法4:批量調整snagit的圖像大小
Snagit是另一個第三方工具,可用於一次調整大量圖像,並提供進一步的自定義功能。
1。要下載並從其官方網站啟動SNAGIT編輯器。
建議閱讀:7修復程序無法調整Windows 11/10上的窗口大小
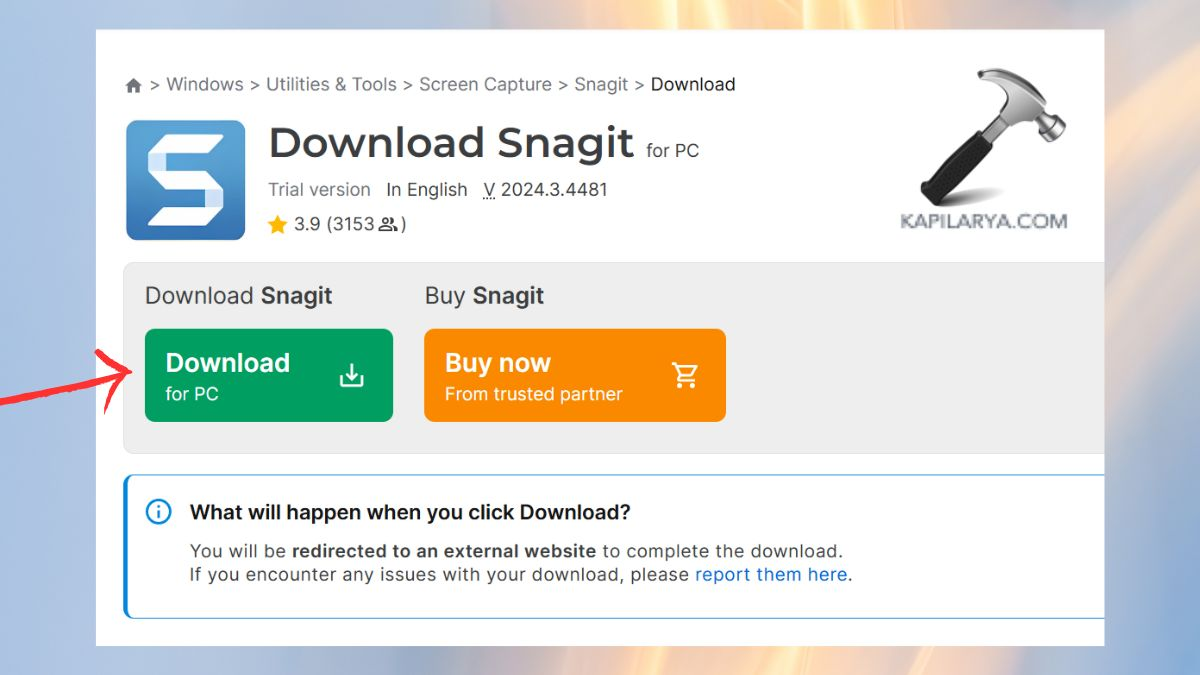
2。打開應用程序,然後導航到工具>批處理處理在此處更改您的圖像位置,並添加要調整大小的圖像。
3。通過輸入尺度寬度或高度或百分比來從縮放類型中進行選擇。輸入輸出文件夾並格式,然後按轉換按鈕。
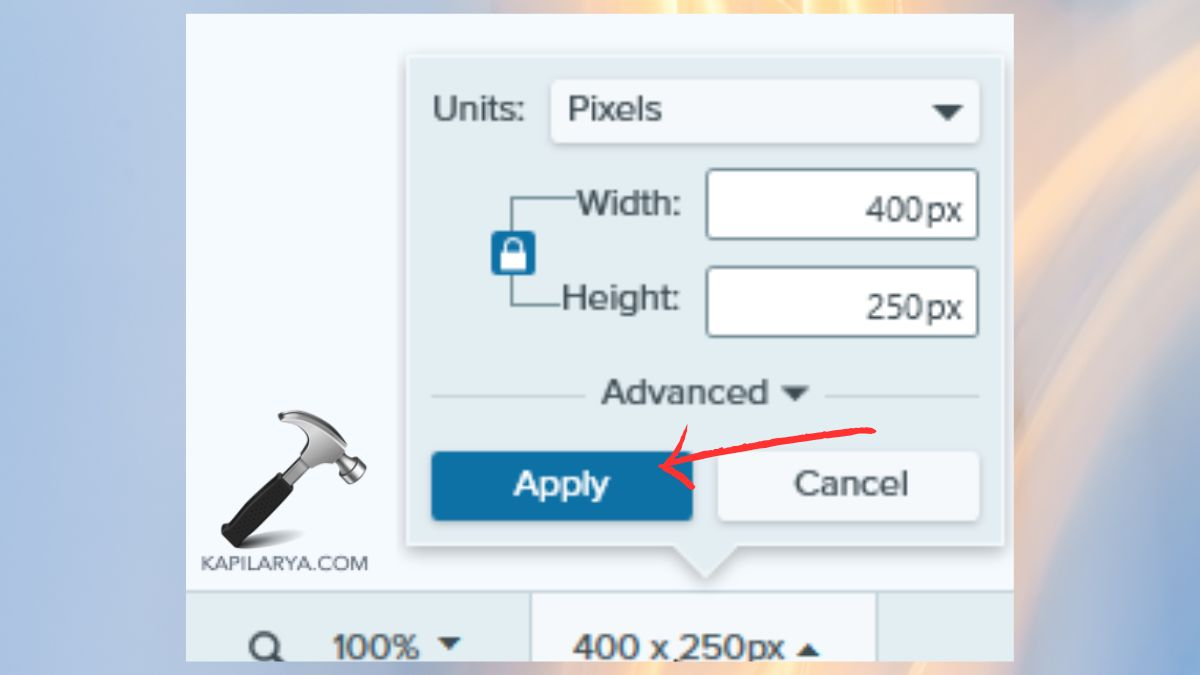
方法5:使用Microsoft Edge調整圖像大小
為了快速工作,如果用戶不舒服使用它們,Microsoft Edge還可以在沒有任何額外工具的情況下調整大小。
1。在Microsoft Edge中,下載並安裝ImageMagick。
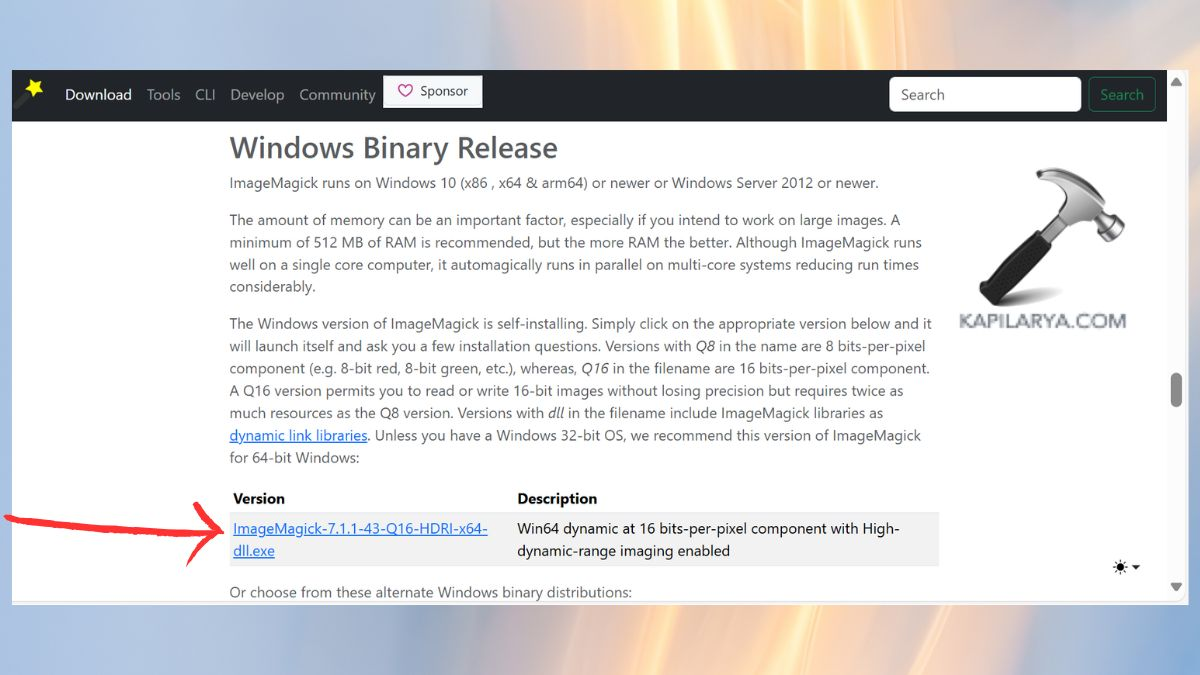
2。選擇“調整大小”並選擇設置。
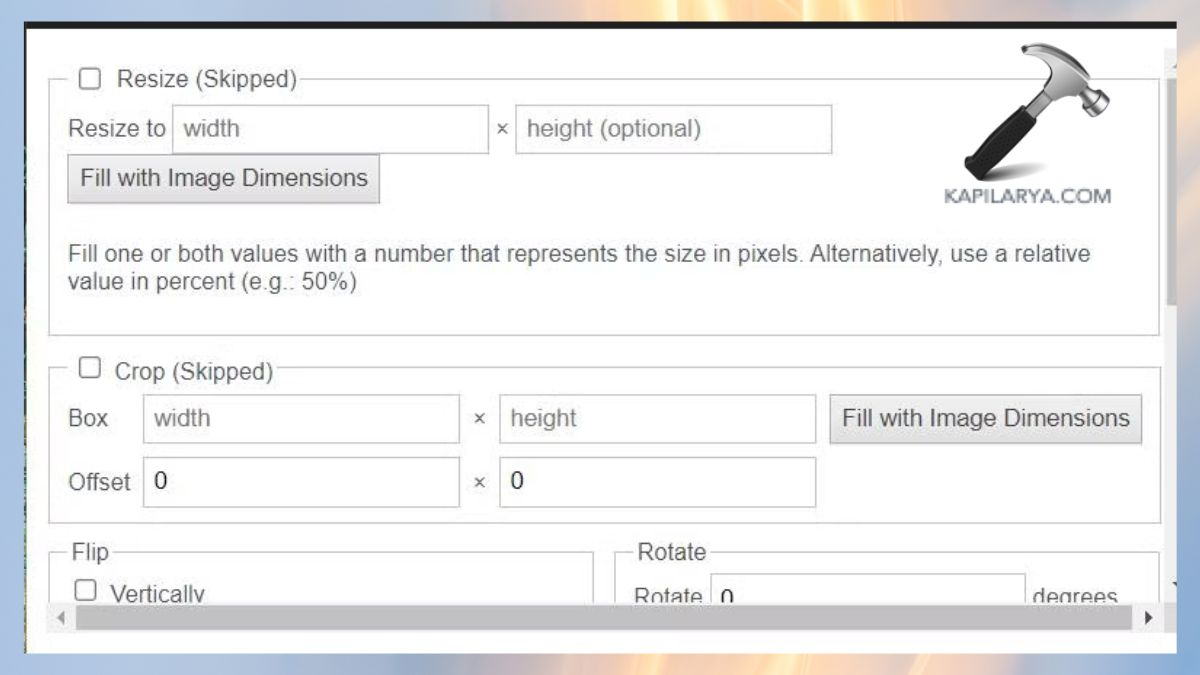
#1我可以在Windows 11/10上的批量調整圖像嗎?
當然,您可以使用SNAGIT或任何其他工具,甚至可以從PowerToys Suite中使用SNAGIT或任何其他工具,甚至可以做到這一點。
#2免費調整Windows 11/10中的圖像?
絕對地! Microsoft在新的Microsoft Windows系統中提供了照片,油漆和油漆3D作為默認應用程序,可以免費調整圖像大小。
#3調整大小會降低圖像質量嗎?
儘管尺寸更改為極端,但可以在一定程度上進行調整大小的質量下降。為了確保圖像的質量保持完好無損,同時確保縱橫比鎖可以參與其中,並且僅使用強烈建議使用的調整大小的應用程序。
就是這樣!
