如果您遇到一個沒有響應鍵盤和鼠標點擊的冷凍應用程序,則無需重新啟動計算機或拔下電源。微軟提供了內置工具來處理此類情況,只要您可以訪問開始菜單即可。在本文中,我們將研究關閉無響應或冷凍應用程序並執行您的工作而無需重新啟動PC的不同方法。
如何修復Windows Services工具不響應?
方法1:如何關閉未響應的應用程序?
步驟1: 按Ctrl + Shift + Esc在鍵盤上打開任務管理器。
了解更多:如何修復“設備已經停止響應或已斷開連接”的錯誤在Windows 11上的錯誤
步驟2:在過程或詳細信息部分中查找無反應的應用程序過程。應用程序旁邊的狀態列將顯示“沒有回應“ 或者 ”暫停”。
步驟3:右鍵單擊所有此類應用程序,然後選擇結束 - 巴格。
步驟4:等待幾秒鐘,該過程將從任務管理器中消失。如果沒有,請重複上述步驟。由於您的PC處於部分響應狀態,可能需要一些時間。
有一個特定的命令,可以優雅地關閉它們並發布計算機的資源,如果您有多個無反應的應用程序。與單獨關閉每個程序相比,它的速度明顯更快。查看下一節。
如何修復在Windows 11上不響應的DNS服務器? '
方法2:如何關閉多個不響應應用程序的多個?
步驟1:右鍵單擊Windows啟動任務欄上的按鈕打開Windows Power菜單。
步驟2:選擇Windows終端從電源菜單。
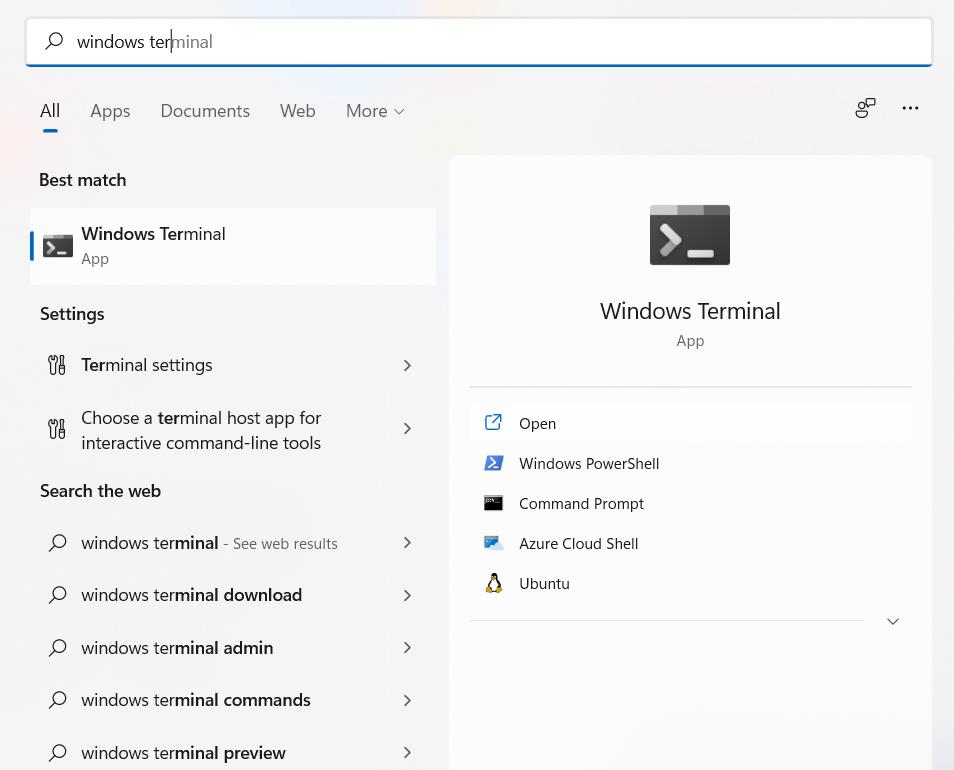
步驟3:Windows終端將使用命令提示符或Windows PowerShell選項卡打開。您需要在任何選項卡中鍵入以下命令。
taskkill.exe /f /fi“狀態eq不響應”
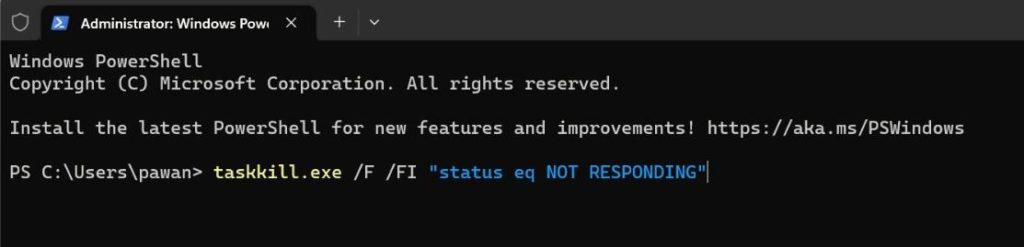
步驟4:接下來,按進入鍵盤上的鍵以及PC上運行的所有無反應應用程序都將被關閉。
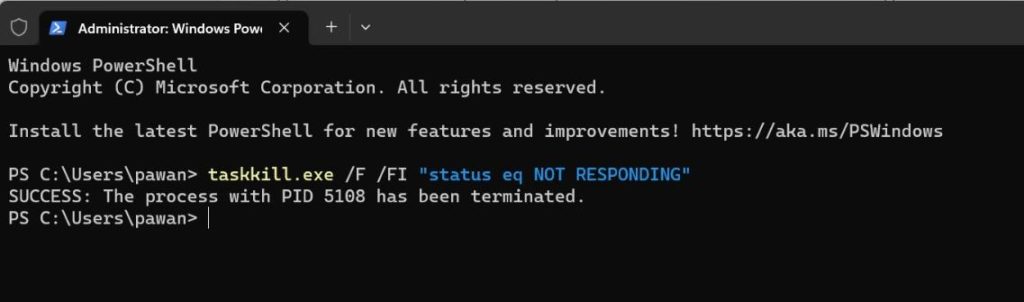
上面的命令調用了一個內置的應用程序,以殺死所有沒有立即響應應用程序的taskkill。這是一個控制台應用程序。因此,您必須使用命令提示來使用它。請記住,“繁忙”的應用程序偶爾可能處於“不響應”狀態。當應用程序正在等待突然斷開連接的網絡資源時,這經常發生。另外,該軟件可能是從驅動器中讀取相當大的文件。由於Taskkill應用程序無法根據資源利用率區分懸掛的應用程序,因此它仍然會殺死它。要在關閉所有任務之前找到無反應任務的列表,您可以在終端窗口中運行以下命令:
taskList.exe /fi“狀態eq不響應”
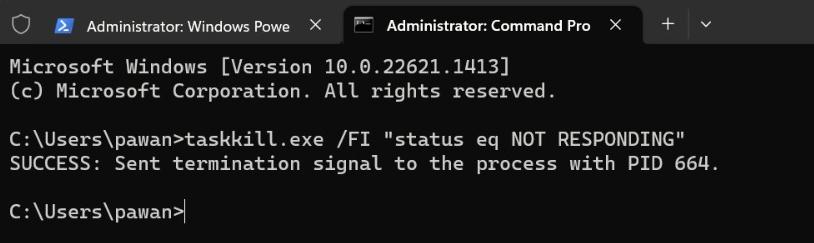
如何修復下載文件夾在Windows 11,10上不響應的文件夾
獎勵方法:創建一個快捷方式以關閉無響應的應用程序。
步驟1:右鍵單擊桌面上的空白空間,然後選擇新的其次是捷徑從上下文菜單。
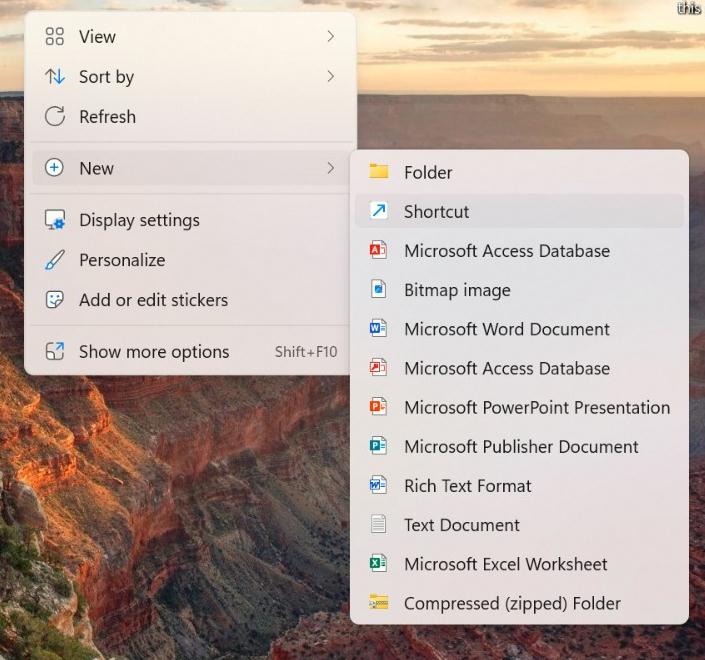
步驟2:一個創建快捷方式”對話框將出現在您的桌面上,您需要在其中復制並粘貼以下命令:
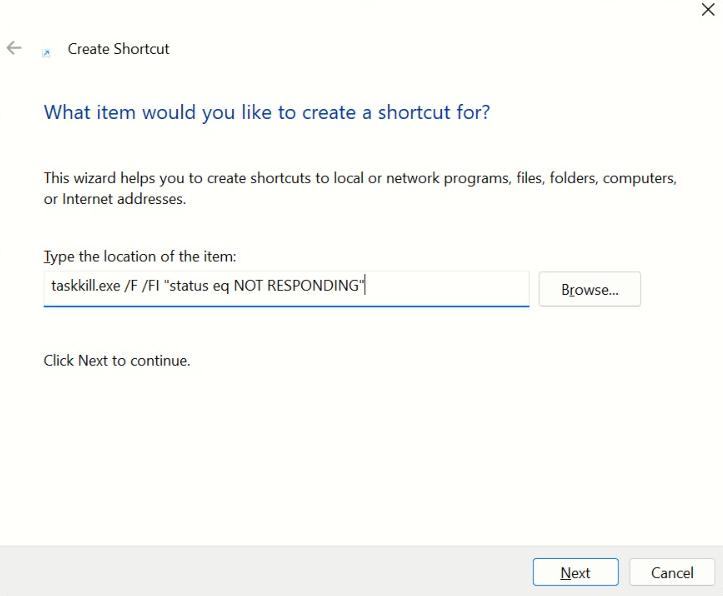
taskkill.exe /f /fi“狀態eq不響應”
步驟3:單擊下一個屏幕右下角的按鈕。
步驟4:在下面的窗口中,提供將在桌面上顯示的此快捷方式的名稱。一個例子可能是“關閉凍結應用程序”。
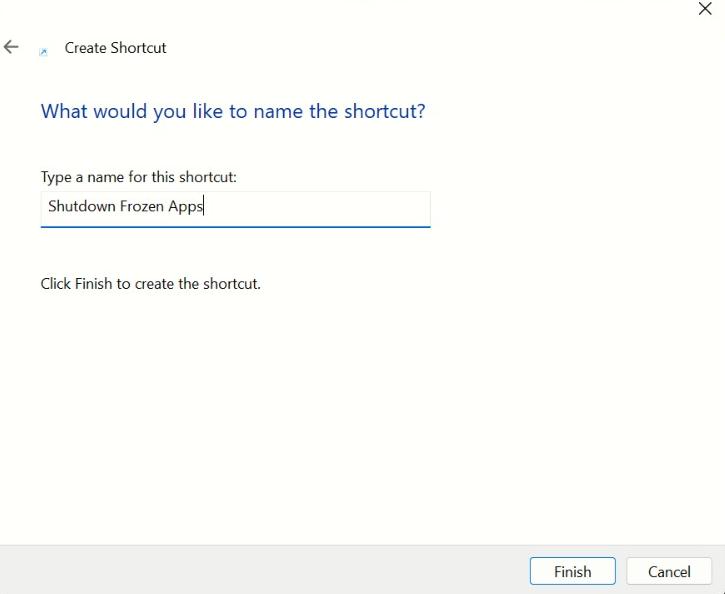
步驟5:單擊“完成”按鈕。
步驟6:現在,新的快捷方式將出現在您的桌面上。右鍵單擊此快捷方式,然後從上下文菜單中選擇屬性。
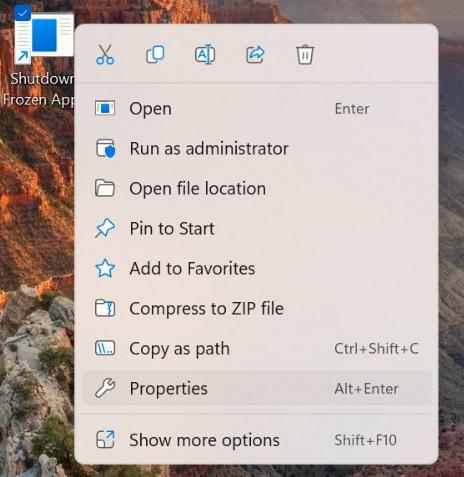
步驟7:單擊“屬性”窗口中的“常規”選項卡,然後單擊“更改圖標”按鈕。現在,您可以為此快捷方式選擇合適的圖標。
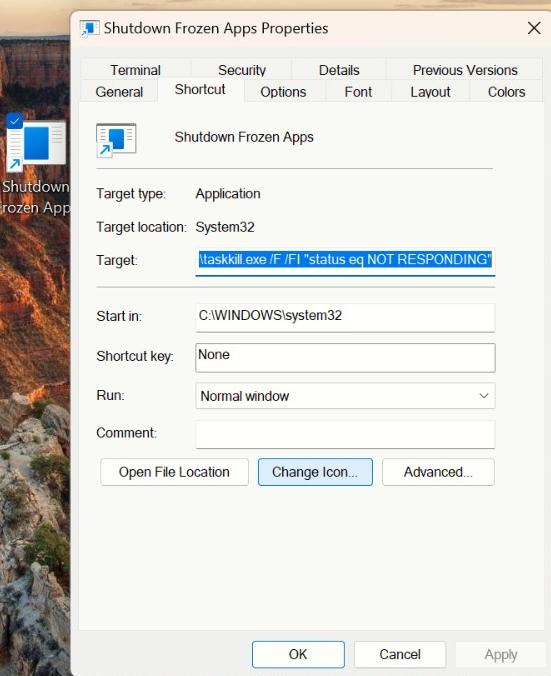
右鍵單擊您的快捷方式,將其固定在開始菜單或任務欄上。任何未在PC上響應的冷凍任務都可以單擊關閉。
![]()
在Windows 11/10上修復“不響應的文件資源管理器”的前9種方法
關於如何關閉Windows 11中不響應應用程序的最後一個字?
在玩某些全屏遊戲時,您可能無法訪問或啟動任務管理器。在這種情況下,您始終可以嘗試CTRL + ALT + DEL鍵盤組合,並查看是否打開任務管理器。作為最終選擇,您還可以登錄用戶帳戶,然後重試。
如果您有任何疑問或建議,請在下面的評論中告訴我們。我們很高興為您提供解決方案。我們經常為常見技術相關問題發佈建議,技巧和解決方案。你也可以找到我們Facebook,,,,嘰嘰喳喳,,,,Youtube,,,,Instagram,,,,翻板,和Pinterest。
建議閱讀:
- 修復:無線打印機未在Windows 11/10上響應
- 如何修復Windows 10任務管理器不響應
- 如何修復Windows 10中未響應的控制面板
- 修復“ Firefox已經在運行但沒有響應”錯誤消息
