Powershell是Microsoft的任務自動化和配置管理程序,由命令行殼和關聯的腳本語言組成。 Windows PowerShell可讓您從命令行管理計算機,並與訪問文件系統一樣簡單訪問數據存儲。在這裡,我們將向您解釋如何打開Windows 11中的Admin的PowerShell。
PowerShell的管理員模式使用戶carte blanche訪問腳本語言的全部功能,因為登錄用戶可以完全訪問系統組件的整個範圍。
在下面,我們有4種用Admin打開PowerShell的方法:
選項1。使用Run Window打開PowerShell作為管理員
步驟1:按Windows圖標 +R。將出現“ Run窗口”。鍵入PowerShell,然後單擊“確定”。
步驟2:複製此命令“啟動過程Powershell -Verb runas”並將此粘貼到命令提示中。按Enter。
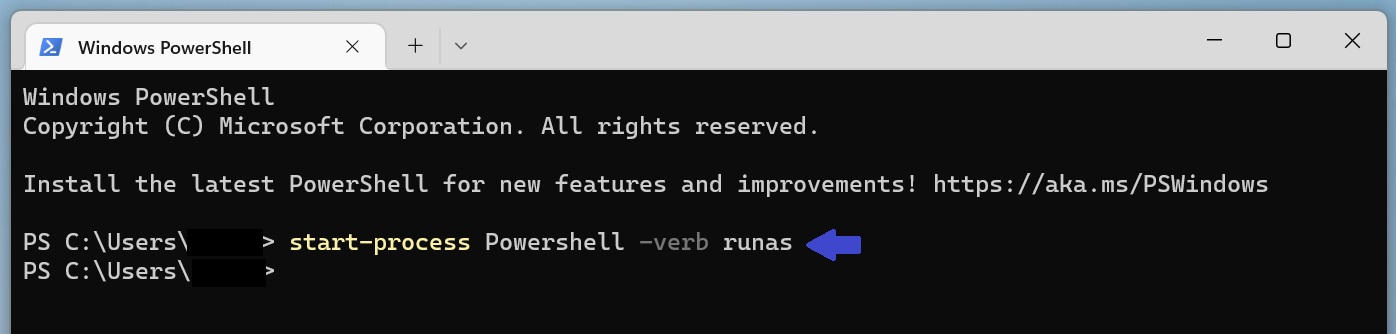
步驟3:上面的命令將使Windows PowerShell作為管理員運行。
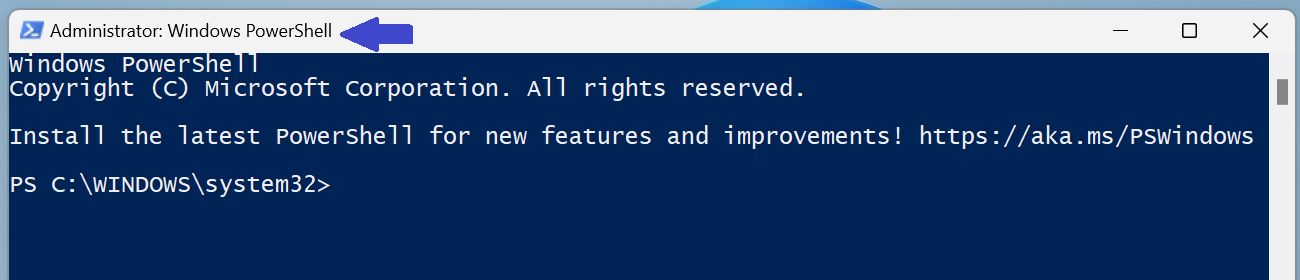
選項2。使用任務管理器打開PowerShell作為管理員
步驟1:您只需在搜索欄中搜索“任務管理器”。打開任務管理器=>詳細信息
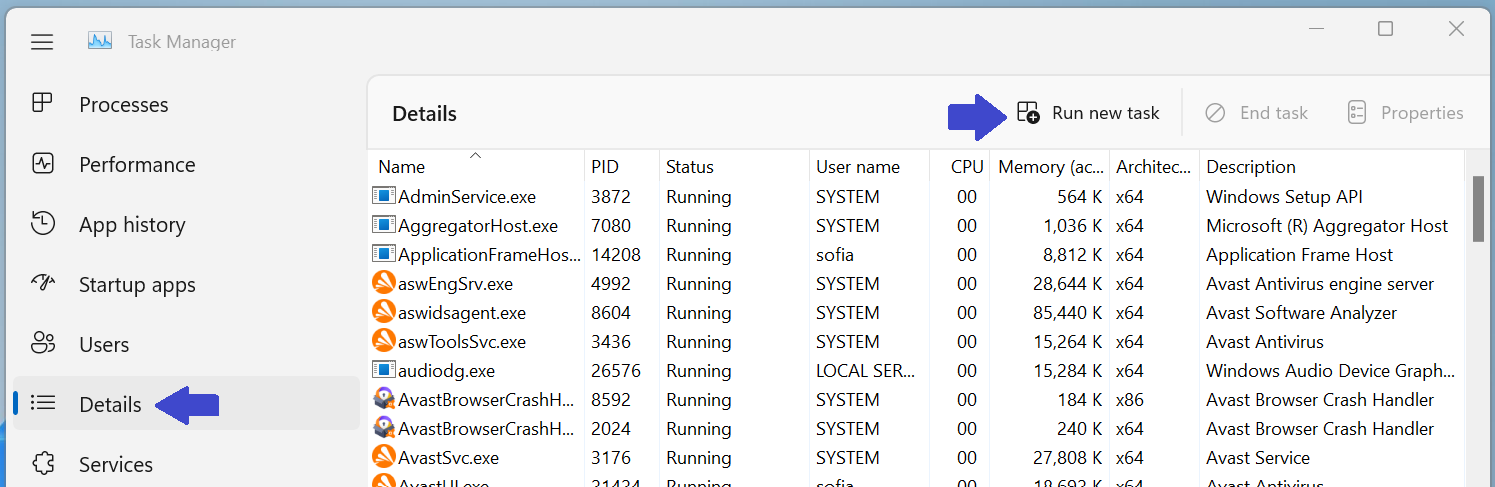
步驟2:單擊“運行新任務”。
步驟3:提示框將出現。鍵入“ PowerShell”,然後選擇“使用管理特權創建此任務”。 (請參見下圖)
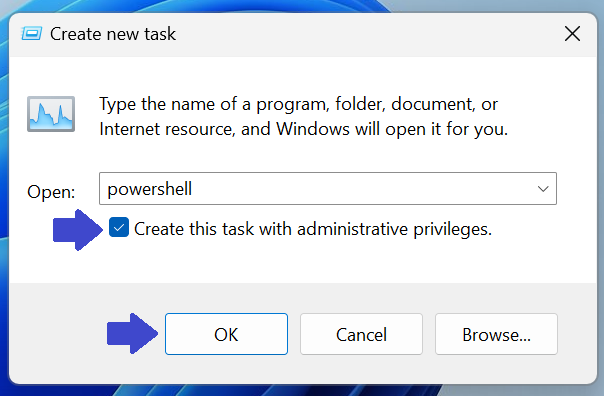
步驟4:單擊確定。
選項3。使用命令提示符打開powershell作為管理員
步驟1:打開命令提示符=> powershell =>按Enter。
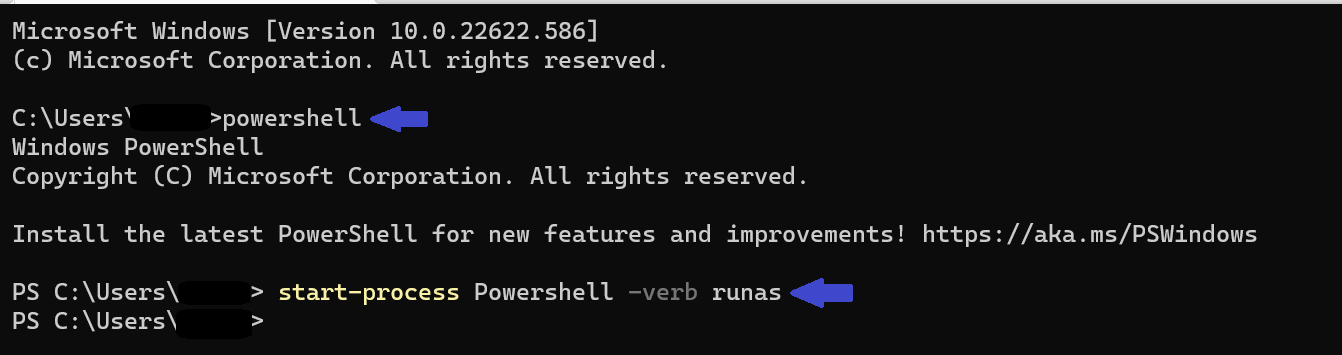
步驟2:複製此命令“啟動過程Powershell -Verb runas”然後按Enter。
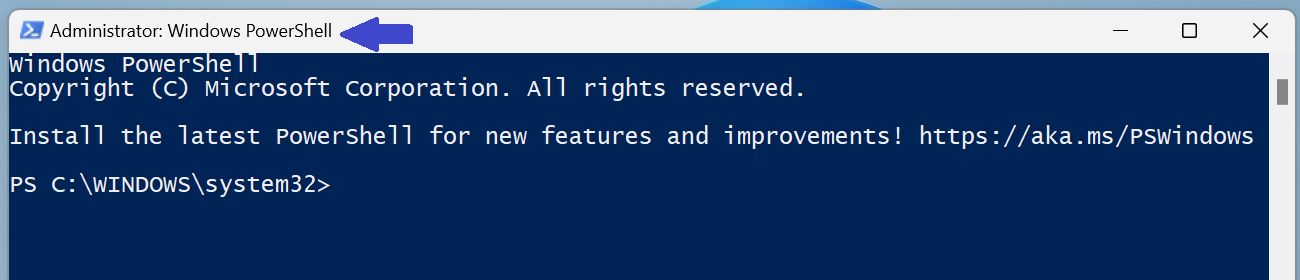
考慮上述圖像。 PowerShell將以管理員的身份運行。
步驟1:轉到“開始”菜單,然後輸入PowerShell。
步驟2:您將在左圖(圖下圖)中看到一個選項“作為管理員運行”。單擊該選項。
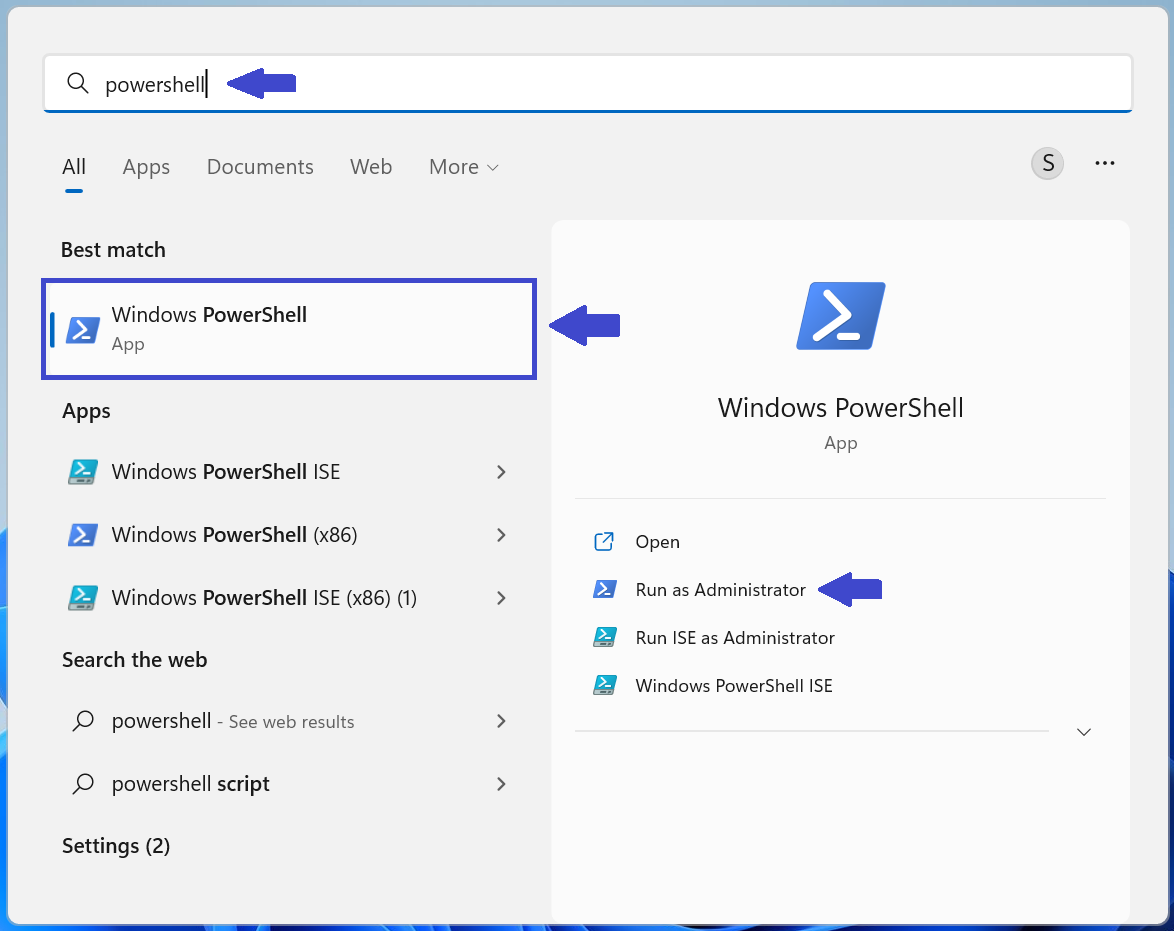
選擇上述選項後,PowerShell將以admin運行。這是使您的PowerShell作為管理員運行的最簡單方法。
如何在Windows 11中始終運行powershell作為管理員
管理員模式適用於已經對PowerShell感到滿意的人,或者適用於特定CMDLET需要的情況。因此,讓我們始終以三個簡單的步驟作為管理員運行。
我們有兩個選擇:
- 使用桌面快捷方式
- 具有Powershell屬性
選項1。帶桌面快捷方式
在這裡,我們將首先創建PowerShell快捷方式,然後將其始終作為管理員運行。
1:首先,您必須為PowerShell創建快捷方式。右鍵單擊=> new =>快捷方式。在提示框中鍵入PowerShell。
2:現在,單擊PowerShell圖標(快捷方式PowerShell圖標),然後單擊屬性。
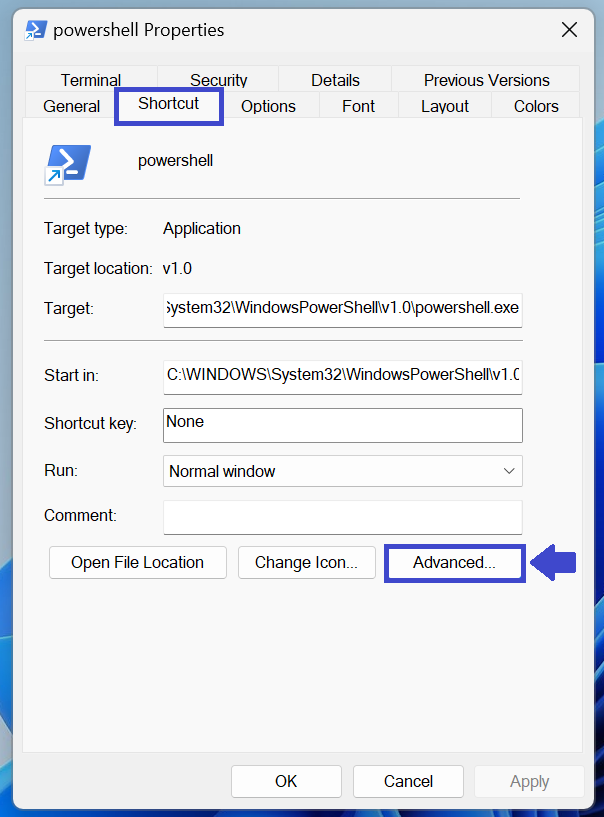
3:轉到高級,然後選擇“作為管理員運行”。
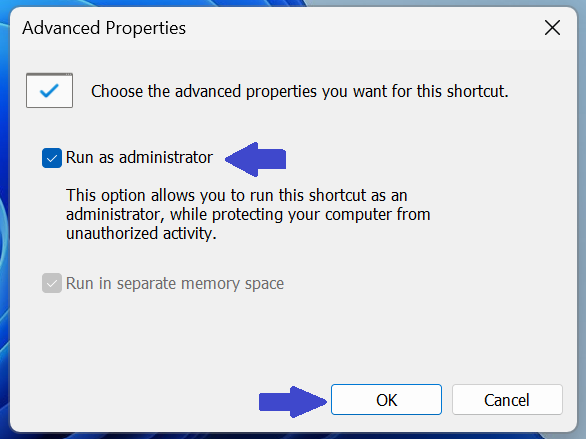
4:單擊確定。
選項2。具有高級PowerShell屬性。
這與上述選項相同。唯一的區別是,您不需要為PowerShell創建快捷方式。
1:單擊PowerShell => properties =>高級。
2:選擇“作為管理員運行”。
3:單擊確定。
有關的:使用PowerShell在Windows 11中安裝語言
就是這樣!
