PowerShell是Windows中強大的命令行工具,主要用於自動化系統的管理。由於PowerShell是Windows OS不可或缺的一部分,因此它必須始終無問題。但這對於某些用戶而言並不相同。一組用戶報告說,他們的Windows PowerShell實用程序在其Windows 11系統上沒有打開。
儘管有些用戶在使用時會遇到“ PowerShell停止工作”錯誤。如果您在Windows 11 PC上也面臨Windows PowerShell的類似問題,嘗試所有工作修復程序我們在本解決方案指南中分享了所有解決方案。所有的解決方法都可以輕鬆地修復Windows 11中無法正常工作的PowerShell。
Windows 11中PowerShell實用程序的功能不足可能有幾個原因。但是以下是PowerShell無法解決問題的一些最常見原因:
- 缺乏管理員特權
- 禁用的Windows PowerShell
- 配置不當的組政策
- 損壞的Windows Powershell文件
- 用戶帳戶問題
- 缺少系統文件
- 系統中的故障
- 背景服務衝突
- 越野車窗口更新
- 病毒和惡意軟件
修復Windows 11中的PowerShell不工作問題
以下是一些工作解決方法,可以幫助您解決“ PowerShell已停止工作”錯誤:
1。確保啟用Windows PowerShell
如果您最近在Windows PC上打開了Hyper-V,那麼由於此功能,Windows PowerShell被禁用了。因此,我們曾經建議您確保視窗 PowerShell已啟用在您的電腦上。
如果您不知道如何檢查相同的情況,請按照以下步驟解釋:
1。按Windows + R打開運行實用程序, 類型可選功能在其中,按進入。
2。搜尋Windows PowerShell 2.0選項打開或關閉Windows功能盒子。

3。確保旁邊的盒子Windows PowerShell 2.0被檢查。
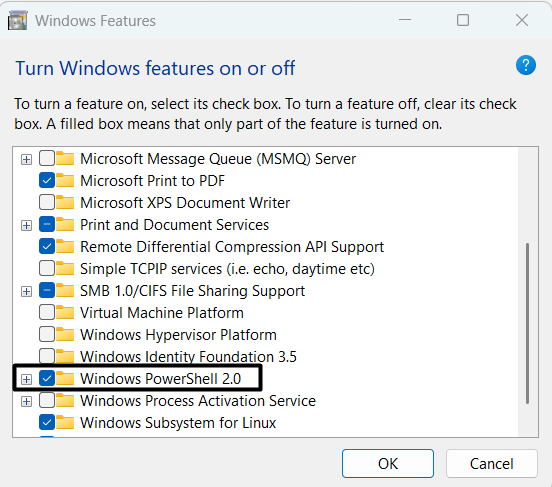
2。重新啟動計算機
假設PowerShell已在您的系統上啟用,並且仍無法正常工作或打開。在這種情況下,由於系統中有一些臨時的錯誤和故障,這種不便可能會帶來不便。
要檢查同樣的情況,我們建議您重新啟動Windows 11 PC或筆記本電腦,因為這樣做很容易消除系統中的臨時錯誤和故障。
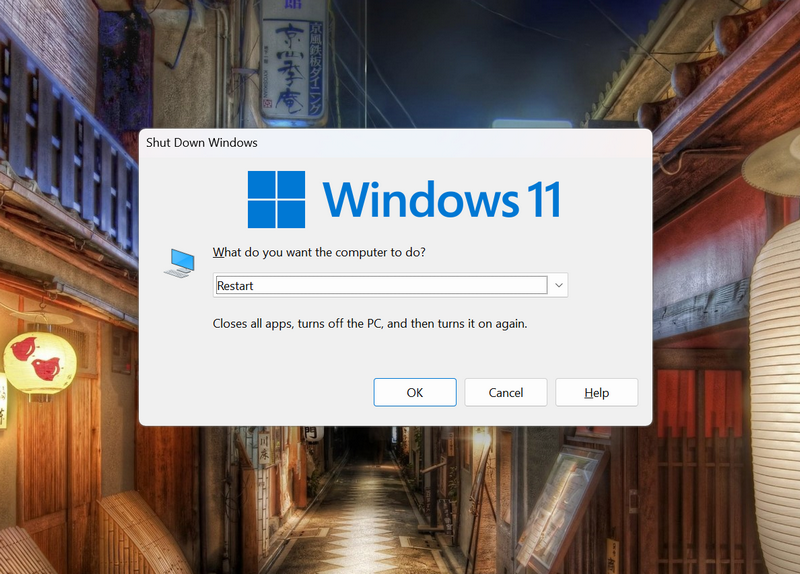
3。使用其他方法打開PowerShell
有幾種方法可以在Windows 11 PC上打開PowerShell。如果一種方法不起作用,那麼還有更多方法可以打開Windows PowerShell。因此,如果您無法使用特定方法打開PowerShell,則可以嘗試替代方法打開它。
下面我們解釋了在Windows 11中打開Windows Powershell的所有可能方法:
從運行
使用PowerShell可以輕鬆地使用運行實用程序,以下是這樣做的步驟:
1。按Windows和R鑰匙同時打開運行程序在您的Windows 11系統上。
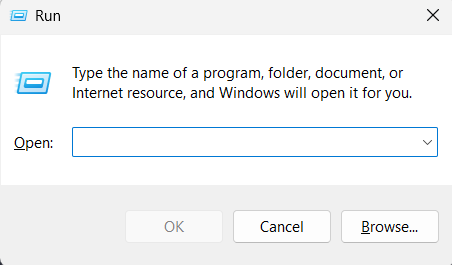
2。類型Powershell或者powershell.exe在其搜索框中擊中進入打開Windows PowerShell。
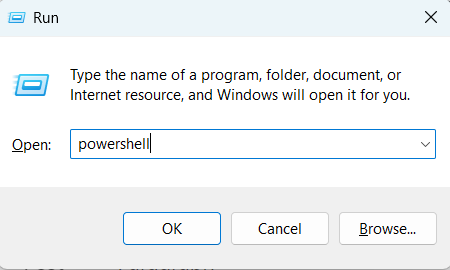
另請閱讀:修復Windows“由於禁用了運行腳本,因此無法加載powershell”錯誤
從文件資源管理器
您也可以使用文件資源管理器程序。這是這樣做的步驟:
1。打開文件資源管理器程序在您的Windows 11 PC上,轉到上述路徑:
C:WindowsSystem32WindowsPowerShellv1.0
2。搜尋powershell.exe並雙擊它打開Windows PowerShell實用程序。
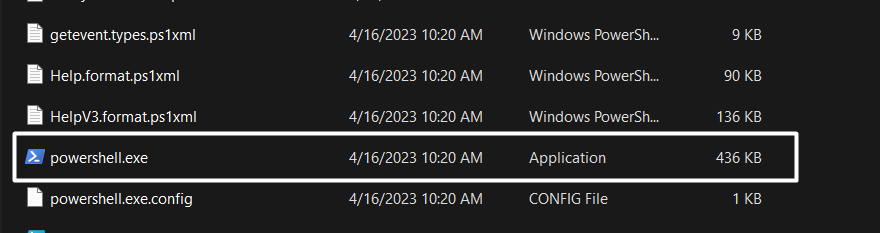
使用命令提示符
打開PowerShell的另一種方法是使用命令提示。請按照步驟知道該怎麼做:
1。打開命令提示實用程序在Windows 11系統上使用Windows搜索框。

2。選擇命令提示來自最佳比賽部分並在其中運行以下命令:
PowerShell
從開始菜單
最後,您可以從PC上啟動PowerShell開始菜單。請按照以下步驟知道該怎麼做:
1。點擊Windows鍵在鍵盤上打開Windows搜索框然後單擊所有應用程序>。
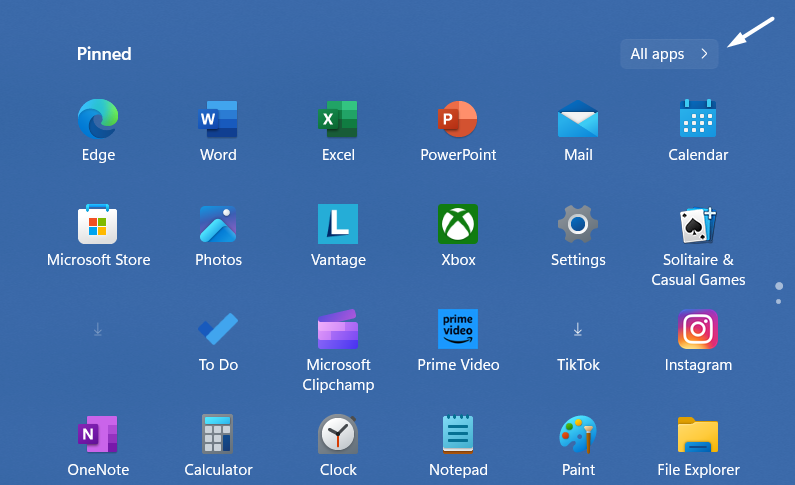
2。搜尋Windows工具在所有應用程序部分並單擊它以訪問所有Windows工具。
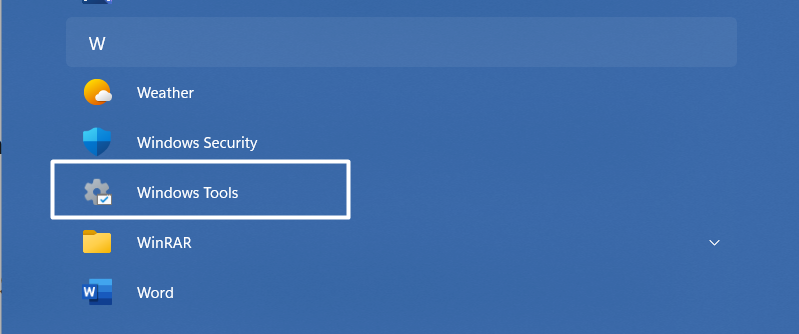
3。選擇Windows PowerShell在Windows工具打開的窗口視窗 Powershell。
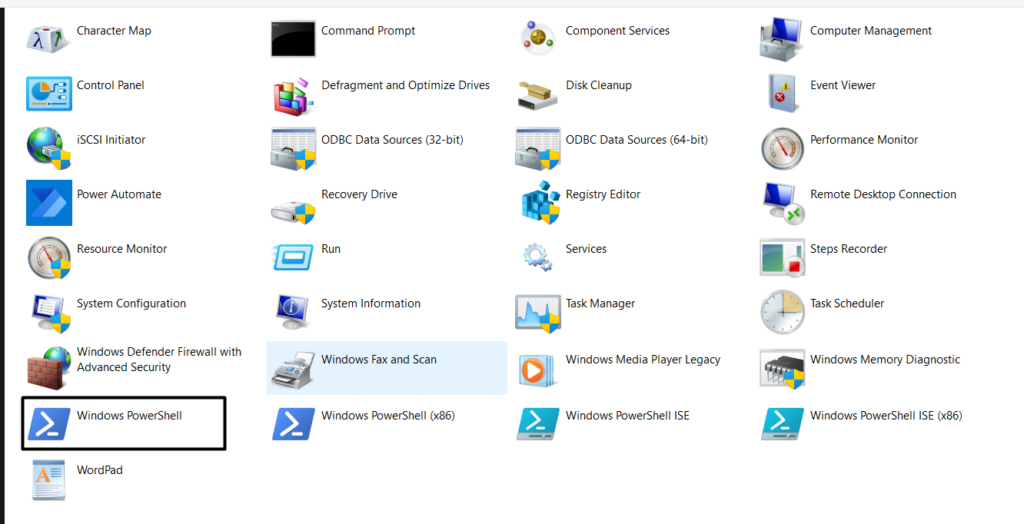
4。運行PowerShell作為管理員
有時,由於缺乏行政特權,應用程序或程序也不會打開,在這種情況下可能是相同的。所以,我們建議你運行Admin權利的Powershell看看它是否打開。嘗試以下步驟檢查相同的步驟:
1。打開運行實用程序使用Windows + R快捷方式和類型Powershell在搜索框中。
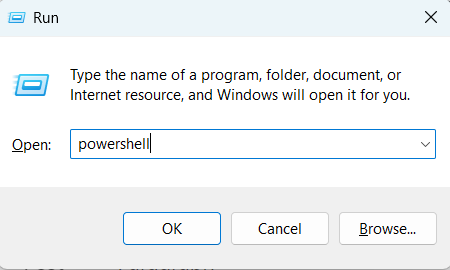
2。按Ctrl + Shift + Enter同時鍵,然後單擊是的在UAC中,用管理權打開它。
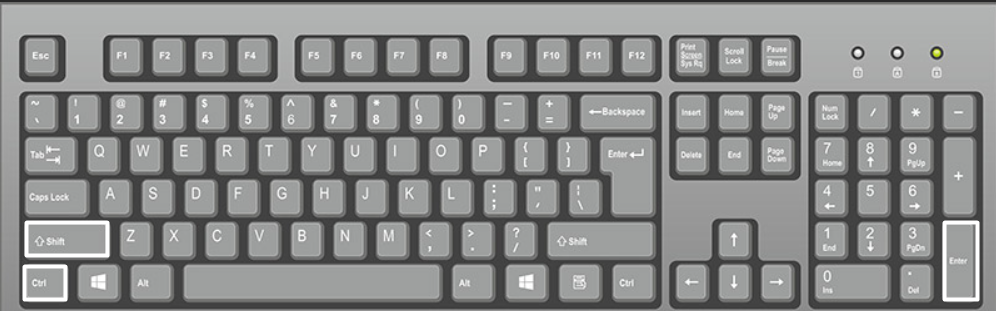
5。進行快速防病毒掃描
您的Windows系統可能有惡意軟件和病毒,這阻止了PowerShell實用程序在Windows 11 PC上工作。
因此,我們建議您快速進行防病毒掃描在您的系統上找到所有感染性文件並將其刪除。因此,請按照以下步驟在Windows 11 PC上運行病毒掃描:
1。打開Windows安全應用程序在Windows PC上,轉到病毒和威脅保護部分。
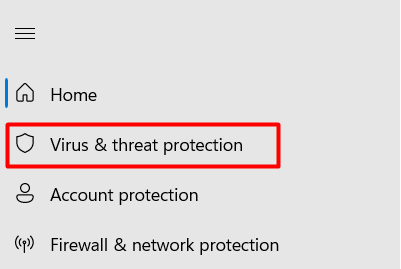
2。單擊快速掃描按鈕開始快速病毒掃描以在系統上找到傳染性文件。
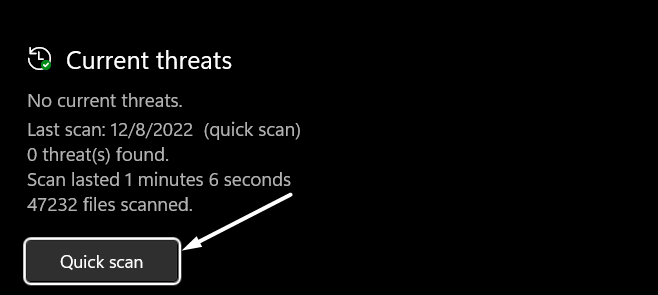
掃描完成後,請檢查Windows 11系統上是否發現任何傳染性文件。如果是,請按照屏幕上的說明從Windows系統中刪除這些說明。
6。跑步和SFC掃描
在Windows 11中,PowerShell無法正常工作的最常見原因之一是缺少的基本系統文件和損壞的Windows OS映像。
由於這個原因,我們建議您拆卸和SFC掃描在您的Windows 11系統上,以擺脫此問題。您可以嘗試以下步驟以在PC上進行兩次掃描:
1。使用任何方法打開命令提示或者終端實用程序在您的Windows系統上。

2。一一執行下面提到的命令以啟動系統上的DISM掃描:
Dism /Online /Cleanup-Image /CheckHealthDism /Online /Cleanup-Image /ScanHealthDism /Online /Cleanup-Image /RestoreHealth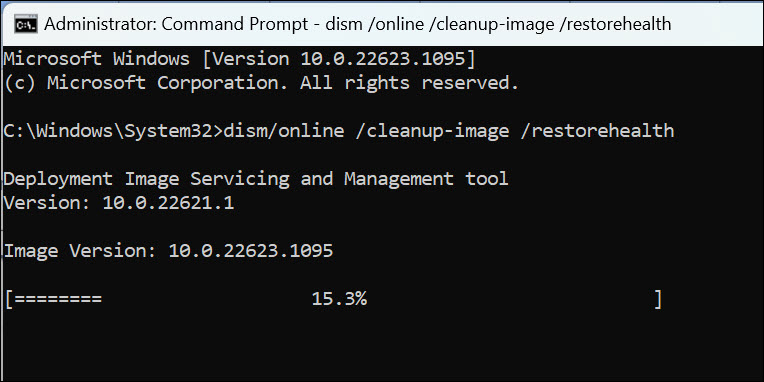
3。類型SFC /掃描在控制台並按下進入啟動系統文件檢查器(SFC)掃描。
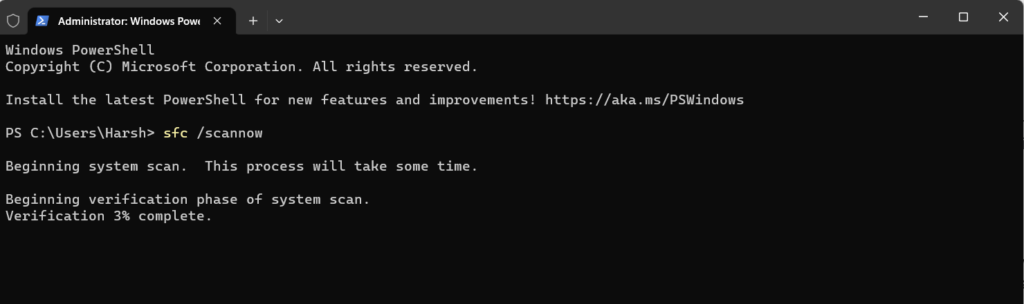
4。運行SFC並DISM掃描後,重新啟動計算機以檢查問題的狀態。
7。刪除可疑的第三方計劃
如果您在安裝特定應用程序後開始面對PowerShell不工作問題,或者您認為特定的應用程序正在引起此問題,我們建議您將其從系統中刪除。

您的直覺可能是真實的,並且該應用程序是該問題的真正罪魁禍首。如果您無法刪除應用程序,請嘗試更新它用它修復所有錯誤和故障。
8。編輯小組策略和註冊表
錯誤配置的組策略設置也可能是Windows 11 PC中PowerShell功能不全的原因。幸運的是,可以通過設置不要運行指定的Windows應用程序策略在小組策略編輯程序中未配置選項。
因此,通過遵循以下步驟並檢查它是否有效,請嘗試相同的操作:
1。打開小組政策編輯 程式在您的PC上並遵循以下路徑:
User Configuration > Administrative Templates > System2。搜尋不要運行指定的Windows應用程序在右窗格中,雙擊它。
3。選擇未配置廣播按鈕不要運行指定的Windows應用程序對話框。
4。完成後,單擊好的保存更改並重新啟動Windows 11 PC以解決問題。
9。更改執行策略
如果您正在運行未經數字簽名的腳本,則由於執行策略,您可能會遇到錯誤。幸運的是,可以通過次要輕鬆消除錯誤更改執行策略。嘗試以下步驟更改執行策略:
1。使用Windows和R鑰匙在同一鍵打開跑步, 類型Powershell在其中,按進入。
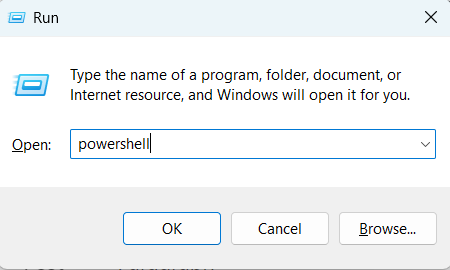
2。複製在下面提到的命令中Powershell實用程序並按輸入密鑰:
Set-ExecutionPolicy RemoteSigned -Force -Scope LocalMachine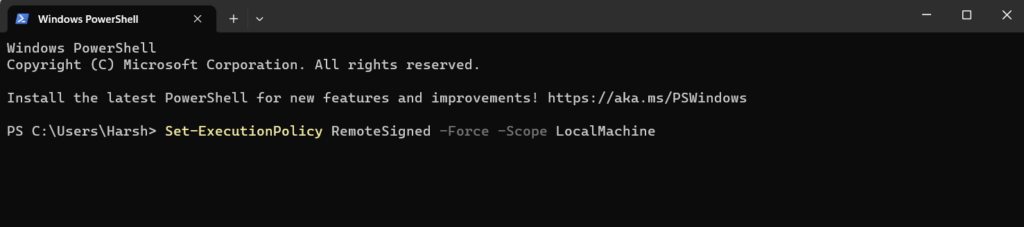
3。重新啟動Windows 11 PC,並檢查Windows PowerShell程序現在是否正常工作。
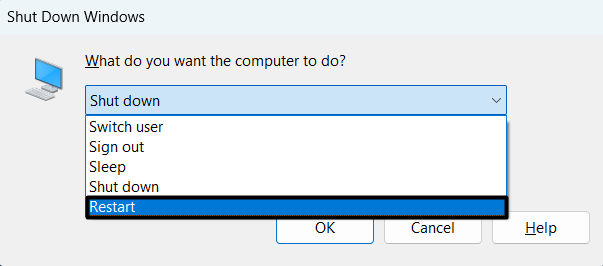
10。更新PowerShell
PowerShell實用程序中的錯誤和故障也可能是其功能不當的原因。因此,要解決這些錯誤和故障,我們建議您更新您的PowerShell實用程序。請按照以下步驟更新Windows PowerShell程序:
1。打開Microsoft Store在您的Windows 11 PC上搜索Powershell使用頂部的搜索。

2。選擇Powershell從搜索結果中單擊得到或者更新按鈕開始更新它。
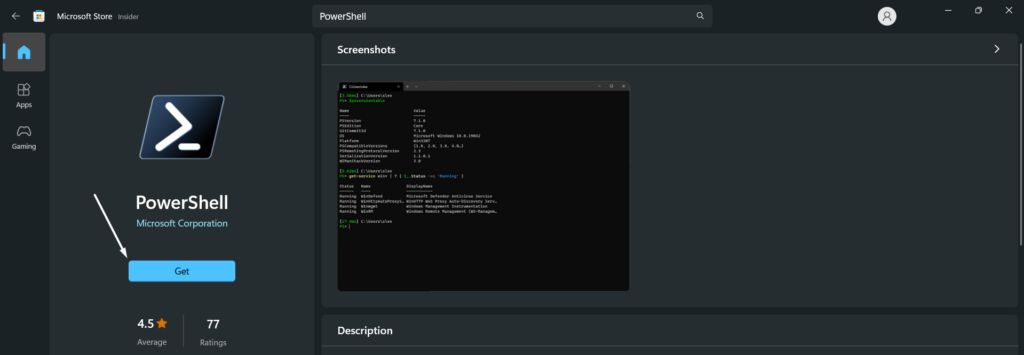
11。重置powershell默認
PowerShell本身可能會出現一些問題,也許是錯誤的設置,因此“ PowerShell已停止工作”錯誤可能會出現在您的Windows 11系統上。
在那個ASE中,我們建議您重置您的Windows PowerShell實用程序默認情況以更正其所有設置。您可以按照以下說明這樣做:
1。使用Windows + e捷徑打開文件資源管理器並導航到下面的路徑:
C:UsersUsernameAppDataRoamingMicrosoftWindowsStart MenuProgramsWindows PowerShell
2。右鍵單擊Windows PowerShell在那裡,單擊bin圖標在上下文菜單中。
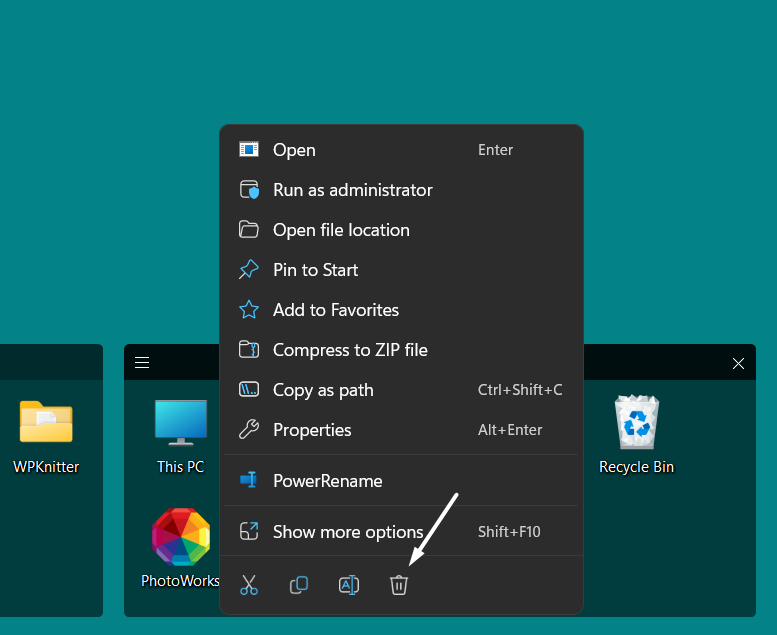
3。創建一個新的用戶帳戶,再次移至上述路徑,然後將PowerShell快捷方式複製到USB驅動器。
4。完成後,使用舊用戶帳戶登錄系統,然後在同一目錄中復制快捷方式。
12。使用系統維護故障排除器
Windows 11帶有系統維護故障排除器,可幫助您在系統中找到和解決問題。最好的部分是它可以解決PowerShell實用程序的問題。
所以,我們建議您運行系統維護故障排除器並檢查它是否解決了powershell無法正常工作的問題。您可以按照以下提示來運行它:
1。打開控制面板在您的系統上 使用Windows搜索框或其他任何方式。

2。更改查看者:下拉為小圖標並選擇故障排除選項。
![]()
3。單擊運行維護任務選項下系統和安全性部分。
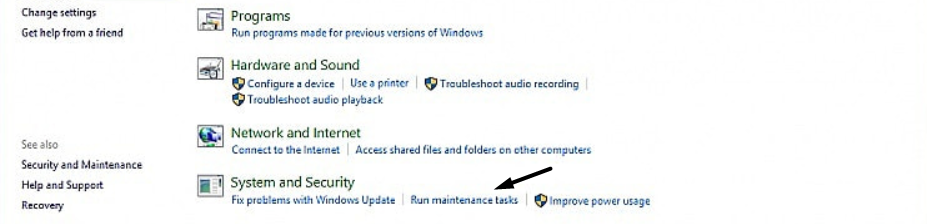
4。最後,按照屏幕上的說明在PC上運行系統維護故障排除。
13。創建一個新的用戶帳戶
您的用戶帳戶可能已損壞,這就是為什麼Windows PowerShell程序無法正常工作的原因。
在這種情況下,最好的解決方法是創建一個新的用戶帳戶並使用它登錄以解決問題。因此,請嘗試以下說明創建一個新的Windows用戶帳戶:
1。打開設置應用程序使用鍵盤快捷鍵,然後轉到帳戶左側的部分。
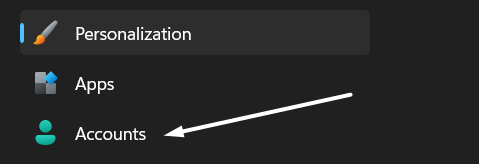
2。點擊其他用戶在帳戶設置部分,然後單擊添加帳戶按鈕。
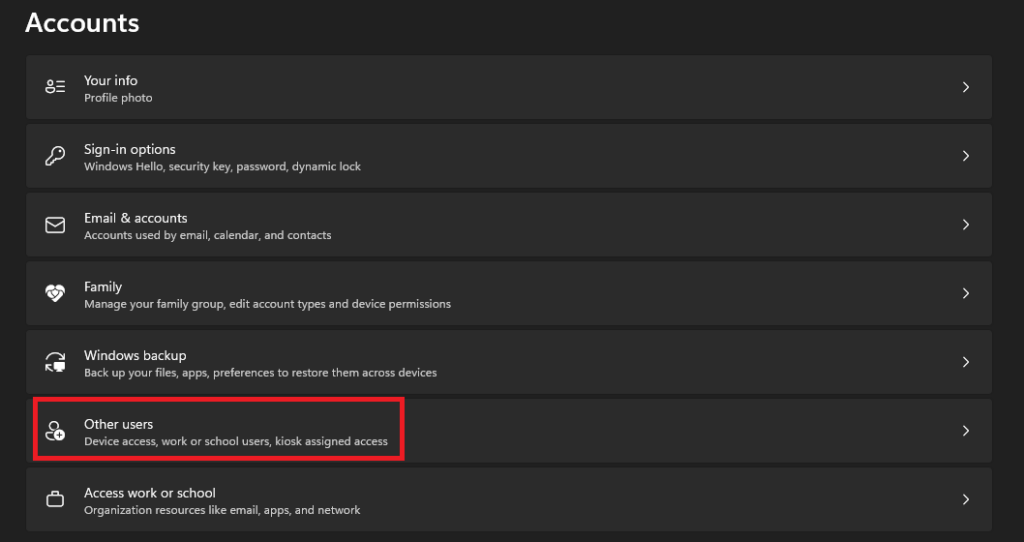
3。選擇我沒有這個人的登錄信息選項,然後單擊下一個。
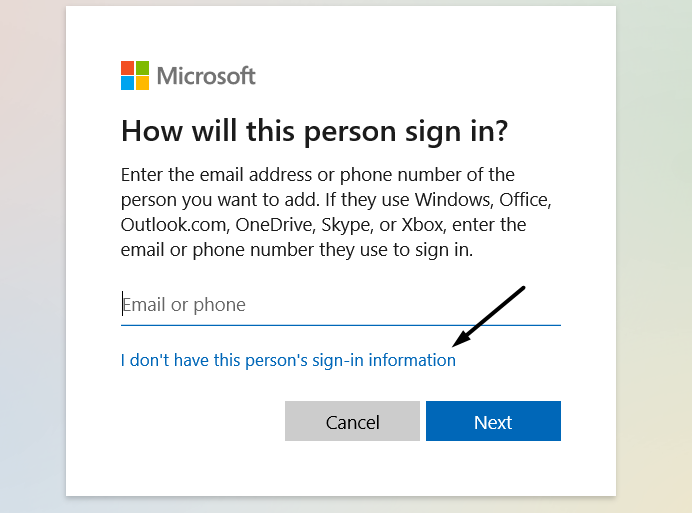
4。單擊添加沒有Microsoft帳戶的用戶選項,然後單擊好的按鈕。
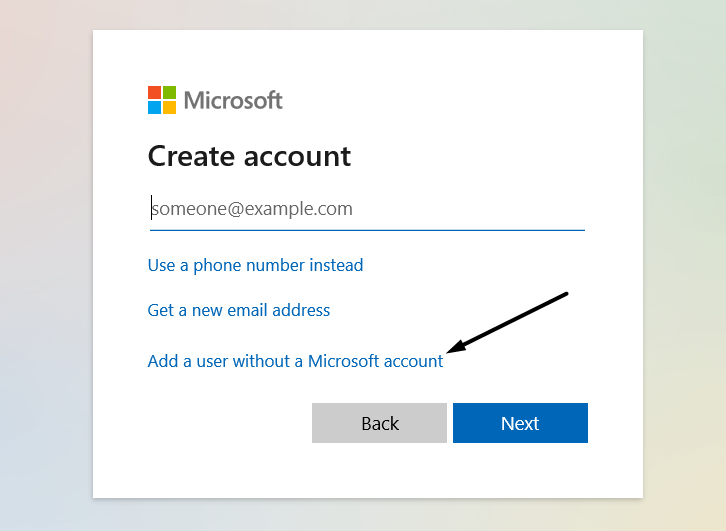
5。在下面的窗口中,輸入要分配給新用戶的名稱和密碼。
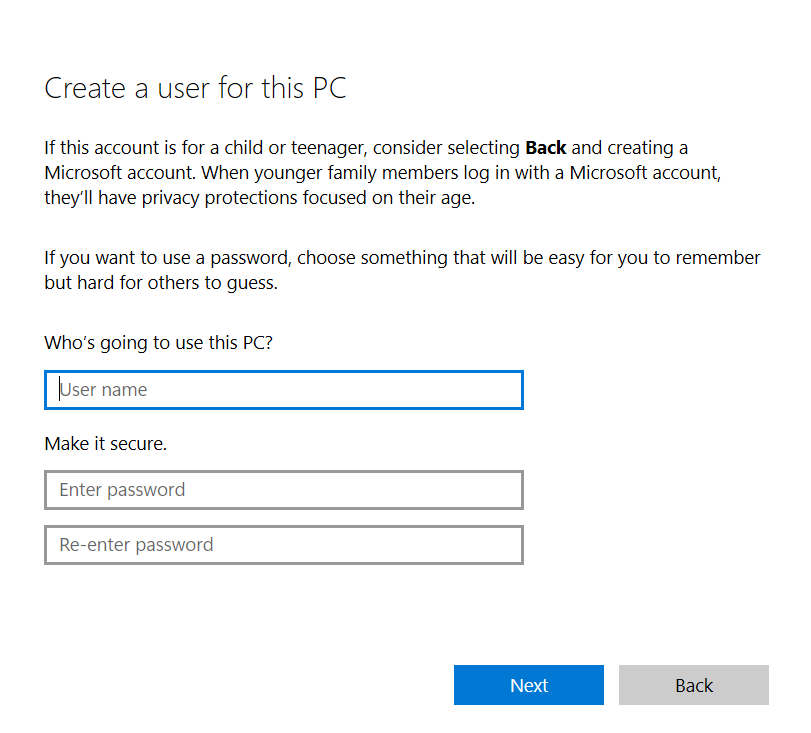
6。最後,按照屏幕上的說明創建一個新的用戶帳戶並登錄它。
14.執行乾淨的靴子
如果問題仍然存在,則可能會導致第三方計劃或服務。
要檢查是否相同,我們建議您在安全模式下啟動Windows 11 PC。您可以按照以下步驟來學習以安全模式啟動系統:
1。打開運行實用程序, 類型MSCONFIG在其搜索框中,然後擊中輸入密鑰在鍵盤上。
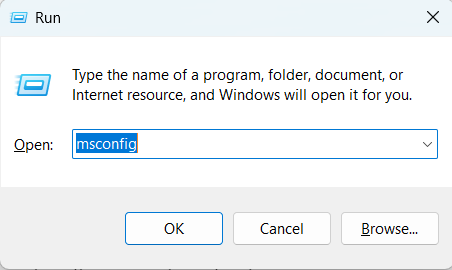
2。去引導部分,勾選安全引導和網絡複選框引導選項部分。
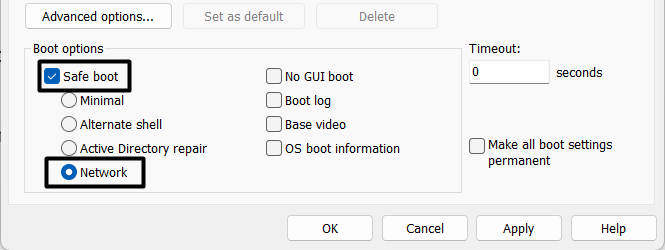
3。單擊申請按鈕保存更改,然後移至啟動它的標籤。
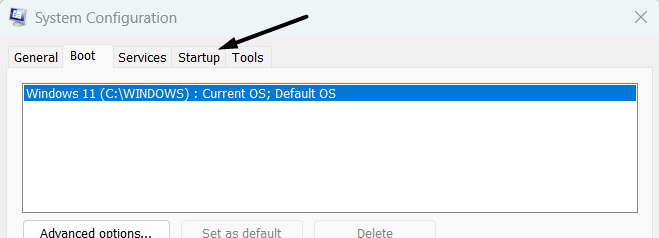
4。點擊打開任務管理器在系統配置打開的窗口工作管理員。
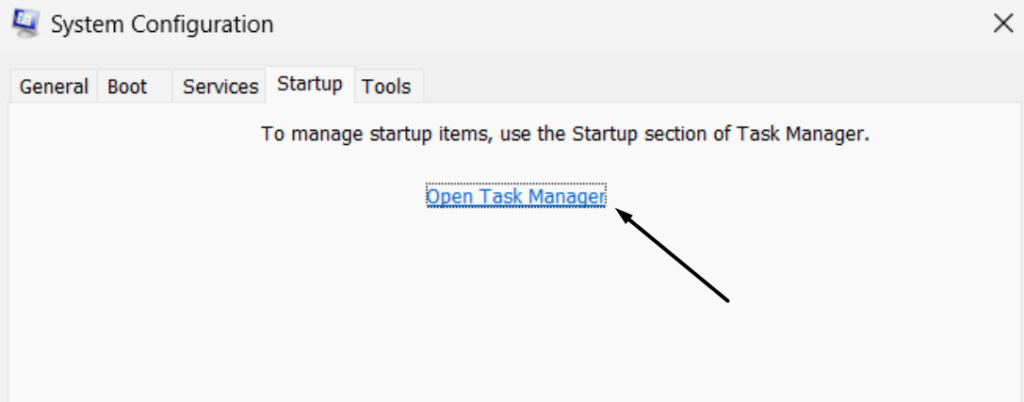
5。最後,強制關閉任務管理器應用程序中的所有運行程序和流程。
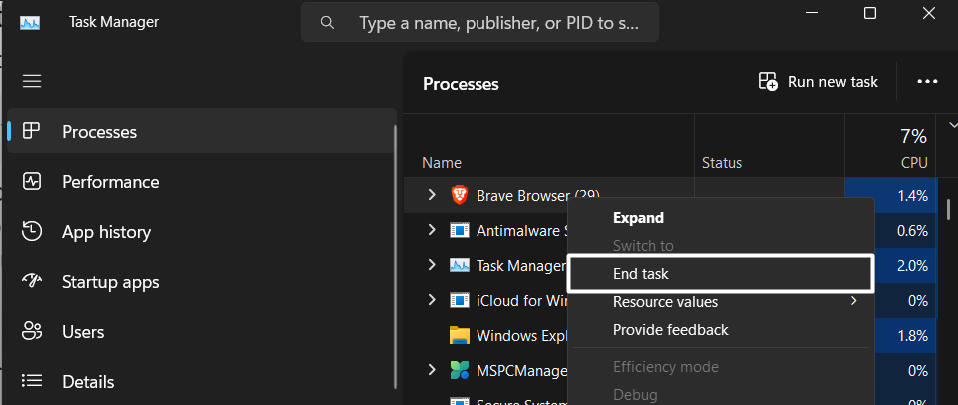
完成後,重新啟動系統,並檢查PowerShell不工作問題是否已解決。如果是的,那麼第三方程序正在引起它,您可以通過一個一個一個一個刪除所有應用程序找到真正的罪魁禍首。
15。更新Windows
您當前的Windows構建可能會有一些錯誤和故障,這引起了此問題。請記住這一點,我們建議您更新您的系統最新版本以消除問題。請按照上述步驟更新您的系統:
1。打開設置應用程序在您的系統上,然後單擊Windows更新在右上角。
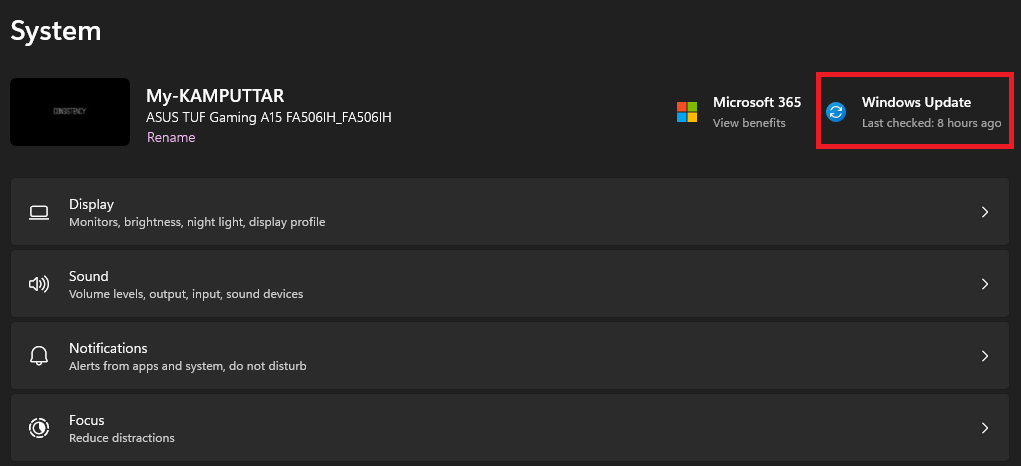
2。單擊檢查更新按鈕搜索新可用的Windows構建更新。

3。單擊下載並安裝全部按鈕以安裝系統上的窗口更新。
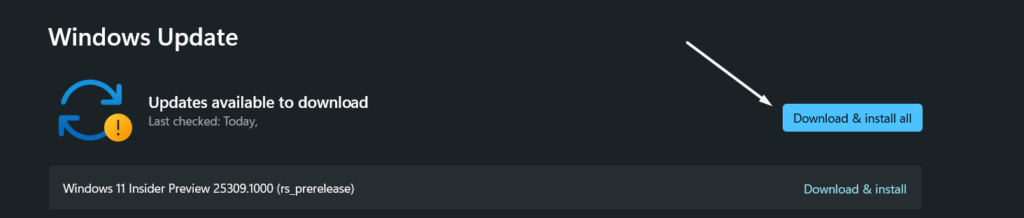
4。重新啟動Windows 11系統,並檢查Windows PowerShell不工作問題是否已解決。
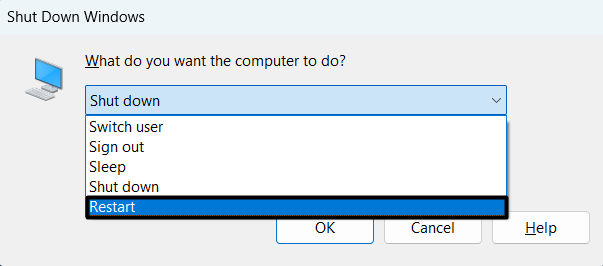
16。重置設備
最後,如果沒有什麼可以使Windows Powershell再次工作,那麼您別無選擇重置Windows 11 PC或筆記本電腦。這樣做肯定會消除PC上的“ PowerShell已停止工作”錯誤,因為它將清潔整個系統並將設置重置為默認情況。
結果,問題將在重置過程中消除。因此,請按照以下步驟重置Windows 11設備:
1。打開Windows鍵在鍵盤上打開Windows搜索框和類型設定在其中。

2。選擇設定選項最佳比賽啟動的部分設定程式.
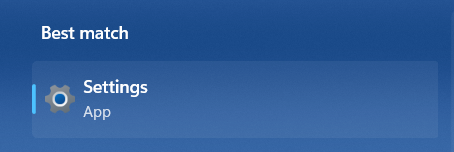
3。移至恢復該部分,單擊重置PC按鈕在下面的窗口上。
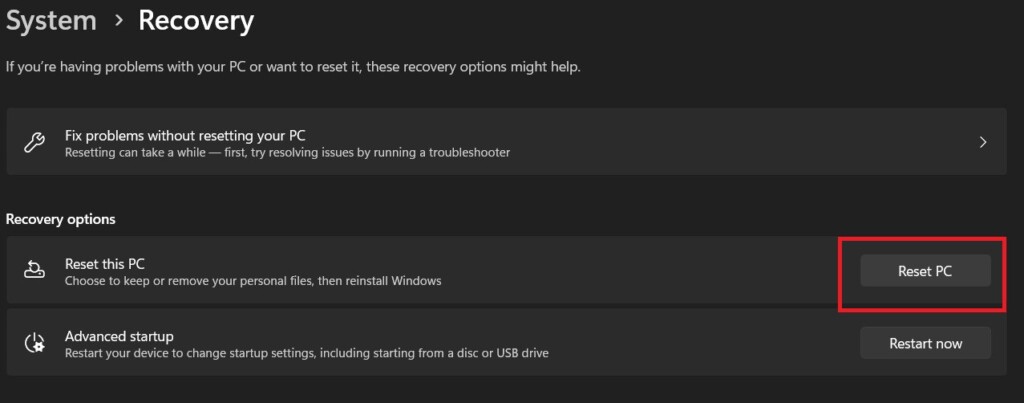
4。選擇刪除所有內容在下一個提示中選項,然後選擇本地重新安裝。
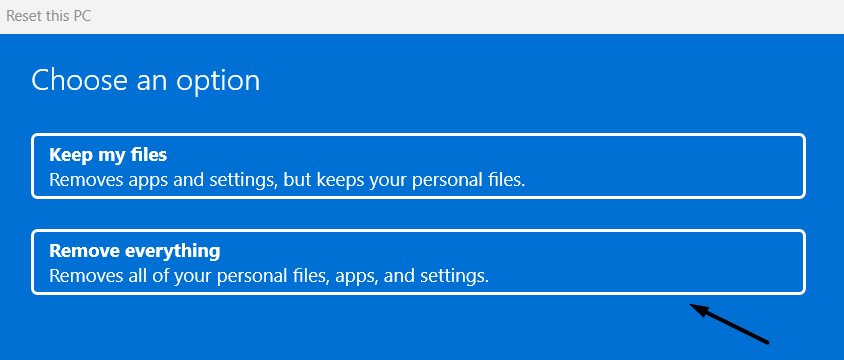
5。您現在需要遵循屏幕上的提示,以出廠設置Windows 11系統。
常見問題解答
為什麼我不能在Windows 11上運行PowerShell?
您的Windows 11系統可能會有一些錯誤和故障,因此它不起作用。另一個可能的原因可能是Powershell設置不正確。
如何在Windows 11中啟用PowerShell?
遵循以下路徑,在Windows 11 PC上啟用Windows PowerShell:
設置>應用程序>可選功能>更多Windows功能>啟用Windows PowerShell 2.0
如何修復PowerShell不起作用?
如果您的Windows PowerShell實用程序無法正常工作,請嘗試重置它。如果那也不能再次起作用,請考慮更新它來自本機應用商店Microsoft Store。
如何在Windows 11中重置PowerShell?
您需要在Windows 11系統上重新安裝Windows PowerShell程序以將其重置。
Powershell在Windows 11上工作嗎?
是的,Windows PowerShell在Windows 11上工作。您可以從Microsoft Store安裝它。
輕鬆使用Windows Powershell
PowerShell是Windows 11和其他版本的集成組件。我們將其用於多種目的,例如運行系統掃描,部署代碼等等。但是一些用戶目前在其Windows 11 PC上與PowerShell面臨著不同的問題。
如果您還在Windows 11 PC上遇到Windows Powershell的問題,我們希望本指南可以幫助您擺脫它們。如果是,請讓我們知道上述哪個解決方法可以幫助您修復PC上無法正常工作的PowerShell。
