iPad從成為娛樂小工具到有能力的主力馬力已經走了很長一段路,幾乎可以代替大多數人的Mac。這要歸功於iPados的Evolution,它提供了多種任務的方式,可以幫助您提升使用iPad的體驗。繼續閱讀,我將解釋iPados多任務功能以及如何使用它們一次與多個應用程序一起使用。
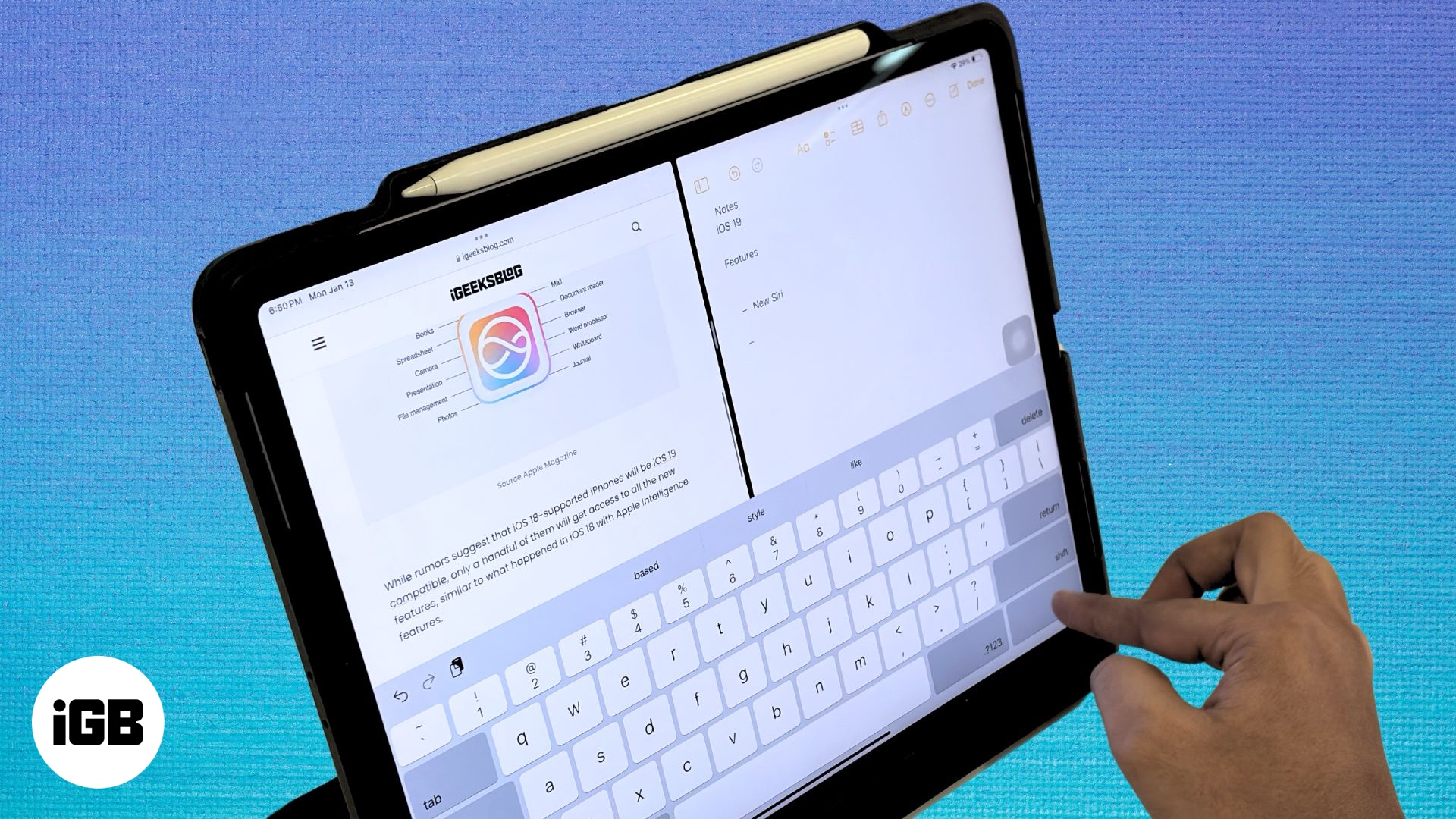
目錄
- 了解iPad多任務功能
- 使用拆分視圖將iPad上的屏幕分開
- 使用幻燈片上的iPad上的多任務處理
- 使用圖片中的圖片模式與iPad上的多任務
- iPad上的多任務與舞台經理
- iPad上的多任務手勢以提高效率
- 如何關閉iPad上的多任務功能
簡單來說,iPad上的多任務涉及同時執行兩個或多個任務。但是,iPad並不總是有效的多任務處理程序。只有隨著iPados的發展,這些設備添加了多任務功能。讓我們看看它們是什麼。
iPad上的多任務處理類型
有四種方法可以在iPad上進行多任務:拆分視圖,,,,滑過,,,,圖片中的圖片, 和劇務。
哪些iPad支持多任務處理?
可悲的是,並非所有iPad都支持多任務處理。這是一個列表:
iPad Pro系列:
iPad Air系列:
iPad系列:
iPad mini系列:
但是,這些較舊的iPad還支持有限的多任務功能:
使用拆分視圖將iPad上的屏幕分開
您可以在iPad上的拆分視圖中打開兩個應用程序,以並排使用它們。這就是過程的樣子:
現在,拆分視圖將在iPad上的分屏視圖中打開兩個應用程序。要調整拆分區域,請抓住兩個應用程序之間的滑塊,然後將其拖到左或右。
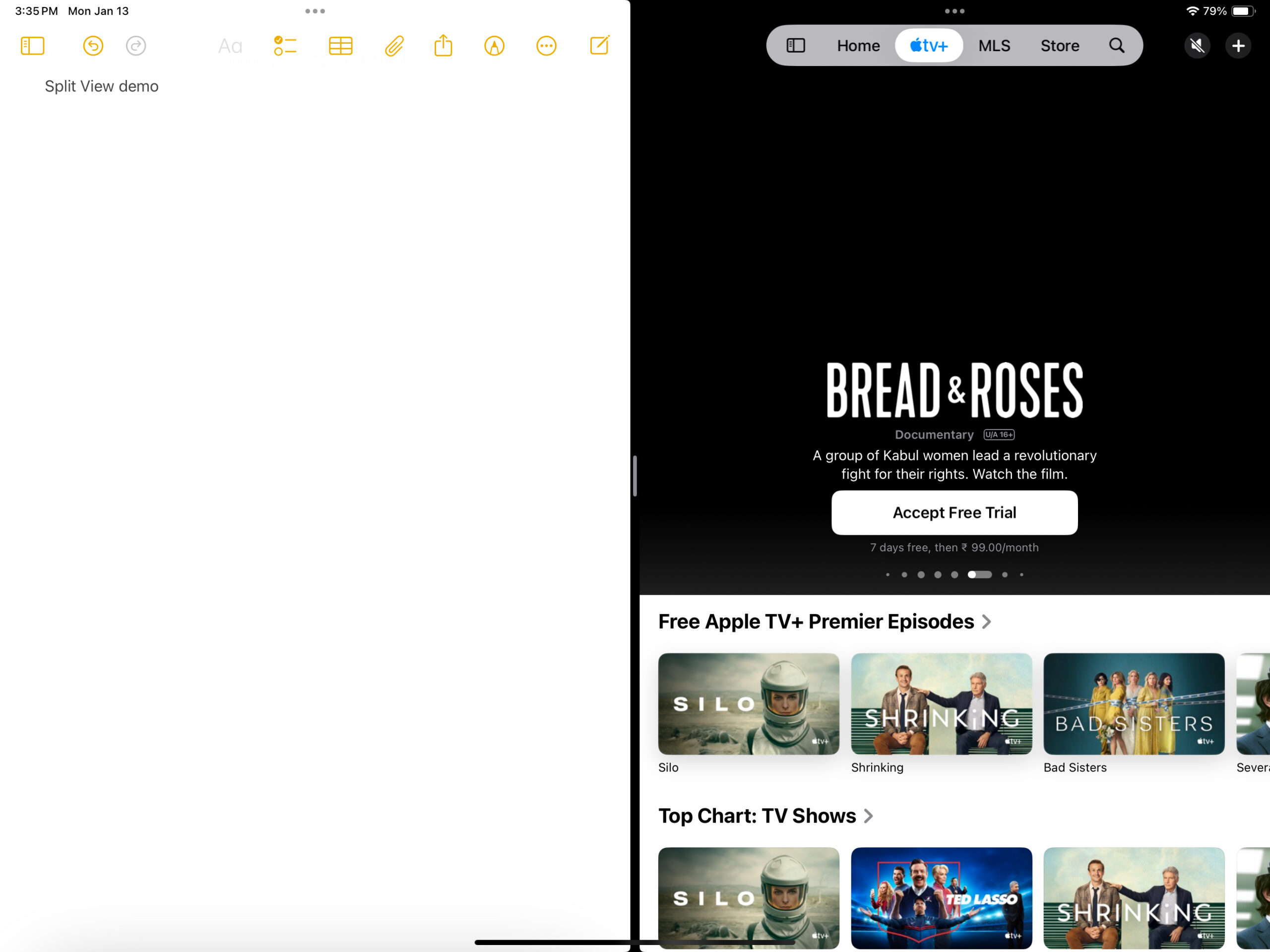
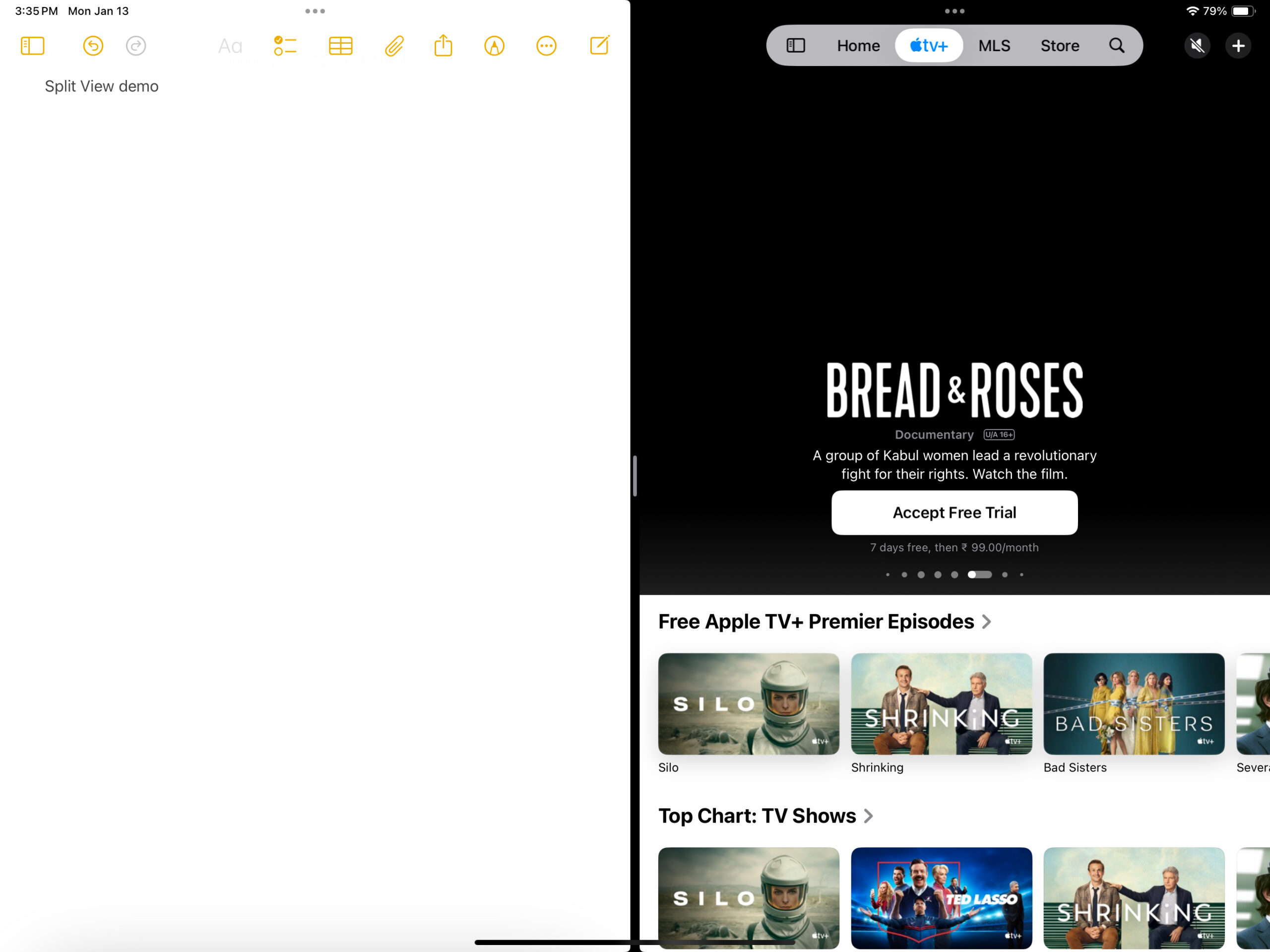
要切換到拆分視圖中的其他應用程序,請從要關閉的應用程序頂部向下滑動,然後選擇其他應用程序來替換它。
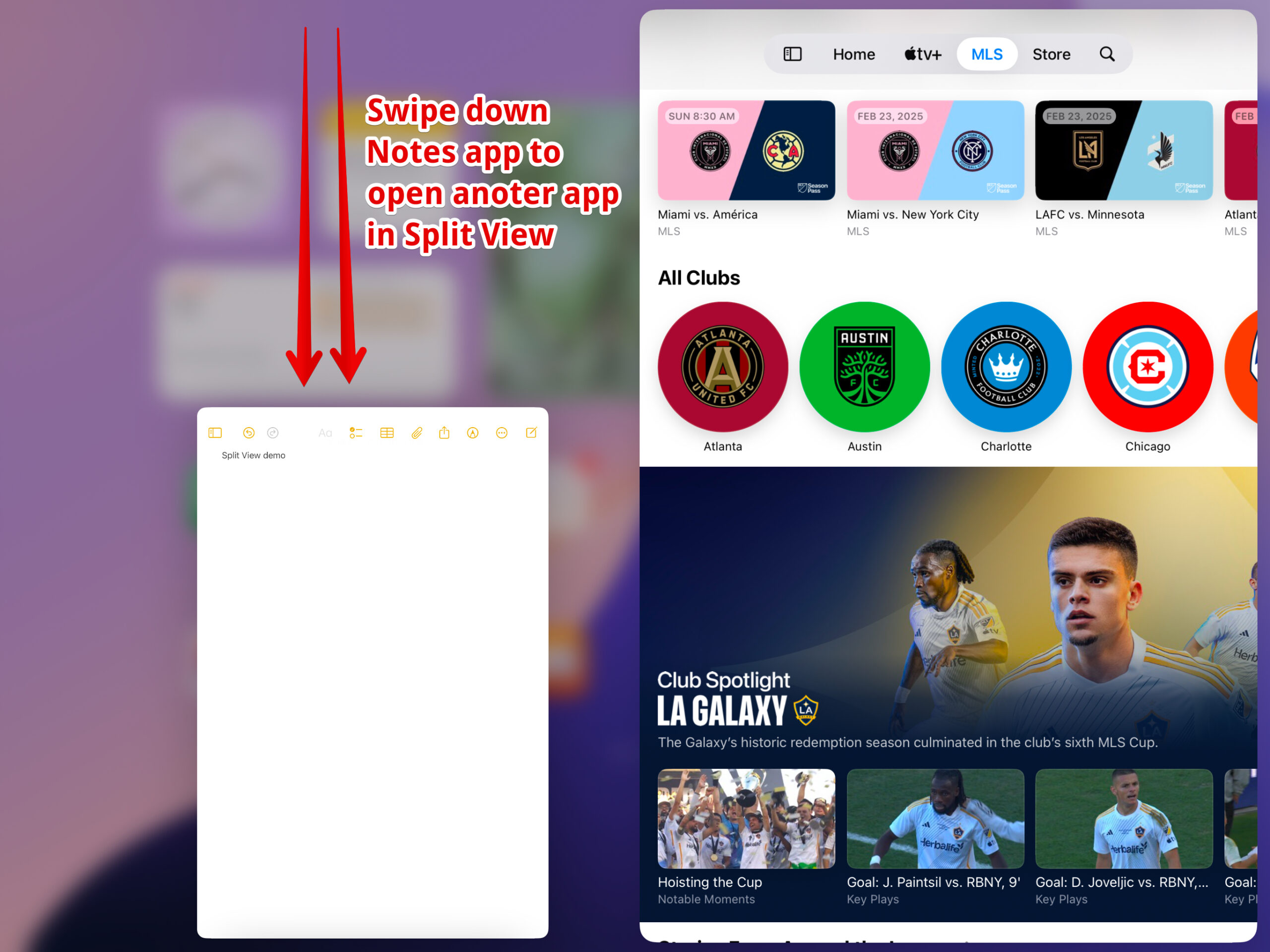
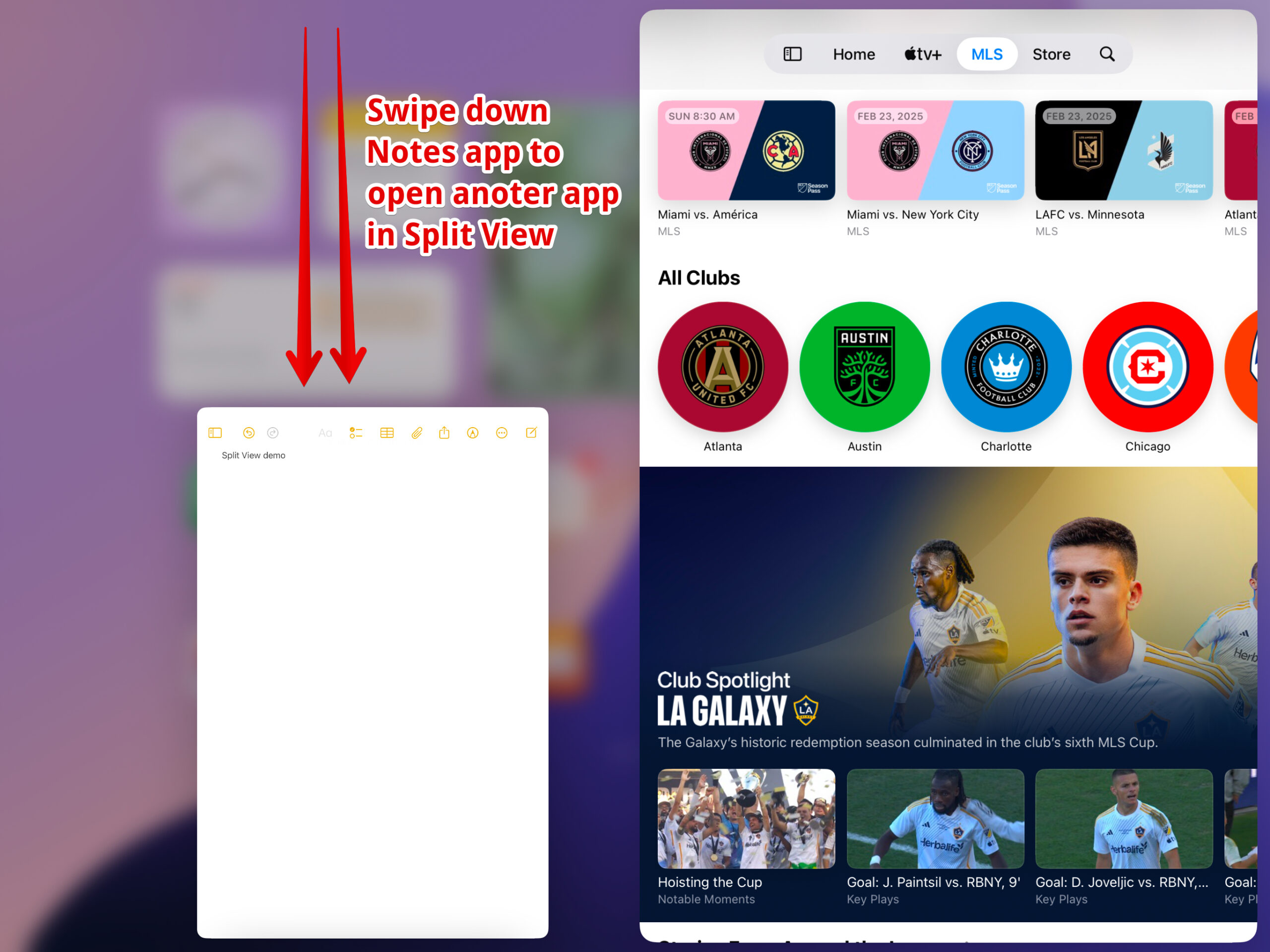
當您想關閉拆分視圖中的應用程序時,請點擊頂部的三個點,然後選擇關閉。
使用幻燈片上的iPad上的多任務處理
滑到下一個多任務方法,我們已經滑過,可以在全屏中使用一個應用程序,而另一個應用程序則位於較小的電話大小的尺寸窗口中。請按照以下步驟在iPad上的模式下以滑動方式打開應用程序:
現在,您將能夠同時使用兩個應用程序。
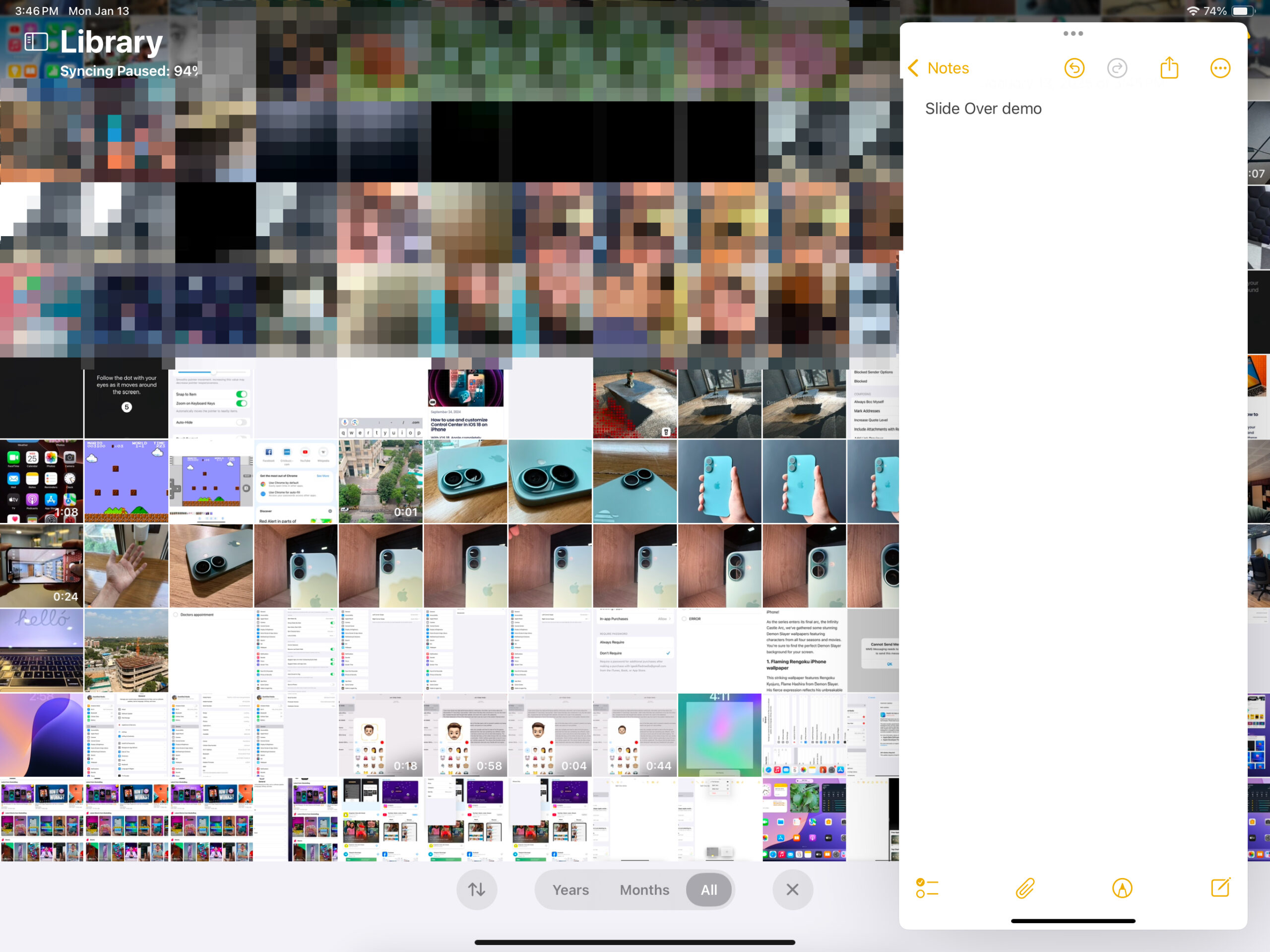
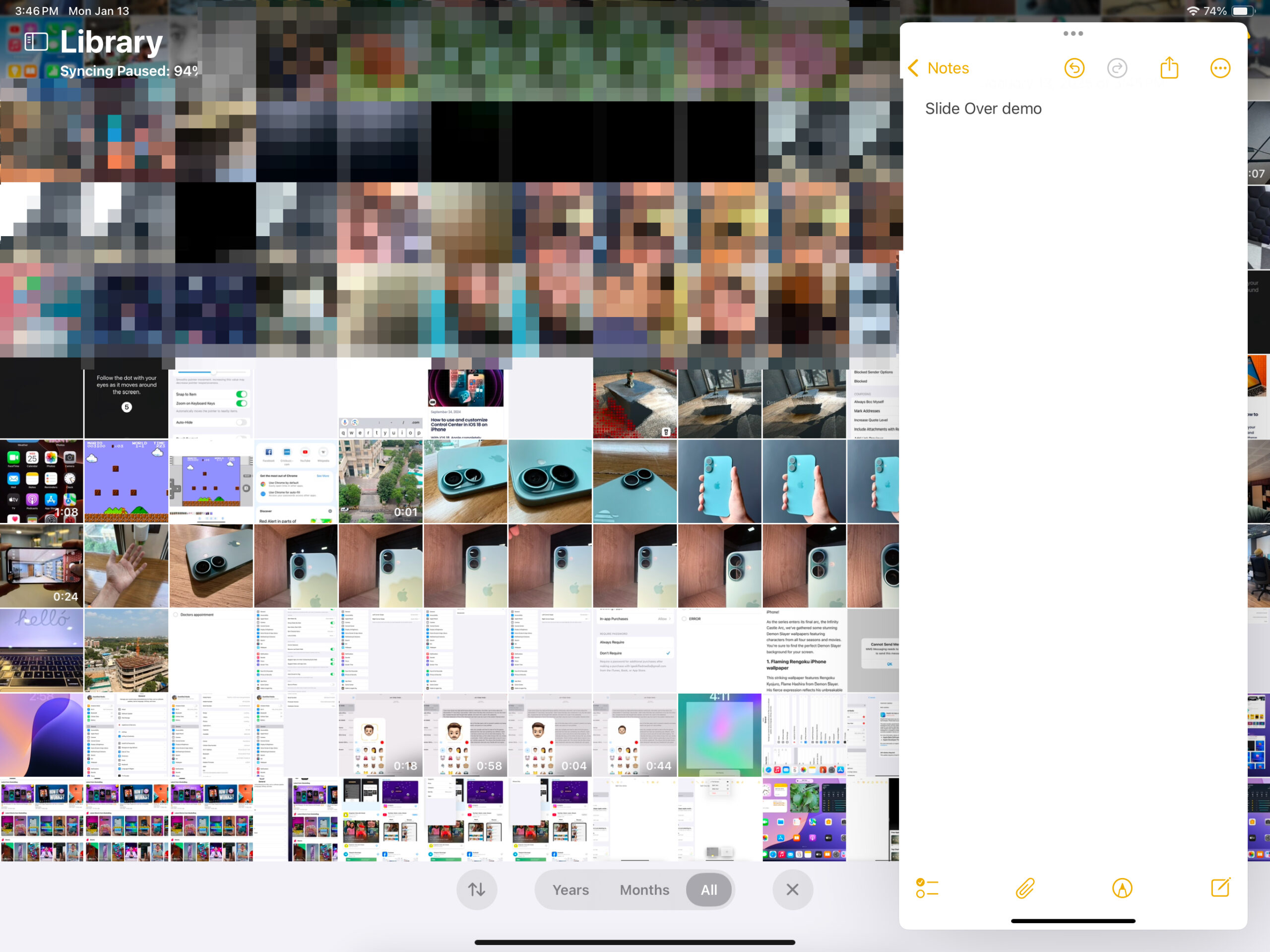
關閉滑過,只需點擊三個點,然後選擇關閉。
使用圖片中的圖片模式與iPad上的多任務
下一個多任務方法稱為圖片中的圖片或PIP模式。使用PIP,您可以繼續觀看視頻,或者在使用iPad進行不同任務的同時,在一個小浮動窗口中進行FaceTime通話。該方法的唯一缺點是僅選擇的應用程序支持它,例如YouTube和Netflix之類的視頻查看應用程序或FaceTime等通信應用程序。
您可以在這樣的iPad上啟用並使用PIP模式:
現在,每當您打開PIP支持的應用程序並關閉它時,它將自動以PIP模式打開。例如,我使用FaceTime應用程序進行呼叫,在呼叫之間,當我關閉應用程序時,它會在PIP模式下自動打開。
更多閱讀:如何在Mac上拆分屏幕:使用拆分視圖進行多任務處理
iPad上的多任務與舞台經理
當您需要在多個應用程序上工作並幾乎立即切換它們時,舞台經理就可以營救。有了此功能,您可以將多達四個應用程序組合在一起,這些應用程序在同一窗口中彼此堆疊在一起。您還可以通過簡單地使用屏幕左側的應用堆棧而無需使用應用程序切換器即可在應用程序之間無縫切換。有關充分利用此功能的更多詳細信息,請查看我們有關舞台經理的綜合指南。
iPad上的多任務手勢以提高效率
要將多任務遊戲提升到一個新的水平,您可以在iPad上使用這些手勢。這是將它們全部打開的方法:
生產力手勢使您可以:
四個手指手勢讓您執行以下操作:
最後,有了從角落滑動手指,您可以:
如何關閉iPad上的多任務功能
如果您是一個喜歡一次專注於一項任務的人,則可以完全關閉iPad上的多任務功能。以下是:
現在,花時間,完全專注於您的一項任務。
簽字…
就是這樣。知道如何使用iPados中可用的不同多任務功能將幫助您立即在iPad上的多個應用程序上使用,從而提高效率。如果您是學生或工作專業人士,這將特別有用,簡化工作流程並節省時間。
您是否認為這些多任務功能還使iPad更接近更換Mac?在下面的評論中讓我們知道。
常見問題解答
我可以在iPad上使用任何應用程序使用拆分視圖嗎?
不,某些應用程序等應用程序,攝像頭和設置不支持iPad上的拆分視圖。
如果多任務處理在我的iPad上不起作用,該怎麼辦?
將iPad更新為最新的iPados版本,然後重新啟動。如果問題持續存在,請查看我們的詳細故障排除指南,用於拆分視圖不適用於iPad。
閱讀更多:
