毫無疑問,蘋果的筆記應用程序是市場上最好的筆記和註釋應用程序之一,為iPhone用戶提供了一些最佳功能。除其他外,還有一項突出的功能,這是標記或註釋PDF文件的能力。
從本質上講,這使用戶可以在Notes應用程序中對其任何PDF文件進行標記,而無需依賴App Store的第三方PDF編輯器。因此,如果您正在尋找有關如何在iOS 17中iPhone上的Apple Notes中標記PDF的深入指南,就是這樣!
在本文中,我們討論了iOS 17中iPhone應用程序的註釋PDF文件的各個方面。請務必閱讀本文,直到結束,以了解有關使用iOS 17設備上的Notes App的導出和註釋PDF文件的所有內容。
現在,當您知道其基礎知識時,在iPhone 17中的iPhone應用程序上的註釋或標記PDF文件可能非常容易。但是,在您繼續註釋iOS設備的Notes應用程序中的PDF文件之前,您需要使用要標記的PDF文檔創建一個新的Note文件。
將PDF文件導出到註釋
為此,您可以從文件應用程序或任何其他應用程序(例如WhatsApp或郵件應用程序)中獲取現有的PDF文件,並將其添加到iPhone上的Notes應用程序中。您可以簡單地找到PDF文件,在設備上打開它,點擊分享按鈕,然後選擇筆記共享表上的選項。
在以下提示符下,點擊屏幕右上角的“保存”按鈕,以創建一個新的Note文件,其中包含所選的PDF文檔,該文件要在iPhone上註釋。
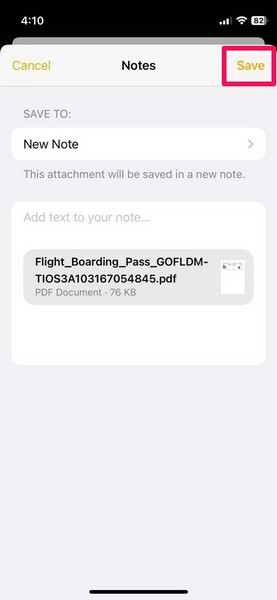
在註釋中標記PDF文件
因此,既然您已經導出了要標記到Notes應用程序的PDF文件,則可以按照以下步驟在iOS 17中的iPhone上的應用程序中對其進行註釋:
1。啟動註釋應用程序在您的iPhone上。
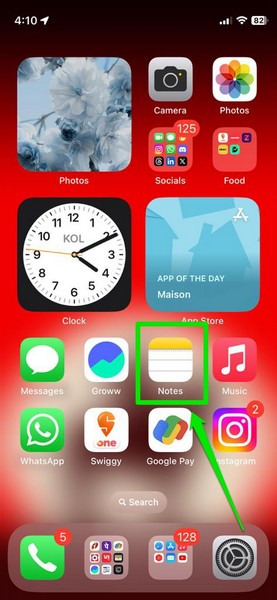
2。 打開新音符使用您選擇的PDF文件。
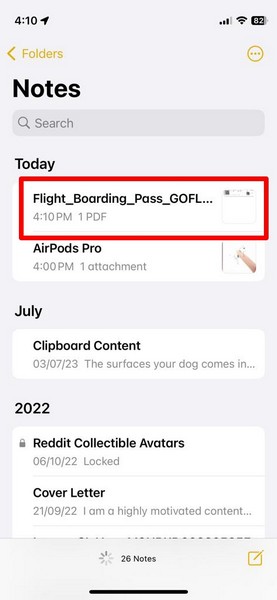
3。你會查找PDF文檔在新註釋文件中。你可以用兩指捏手勢放大進出。
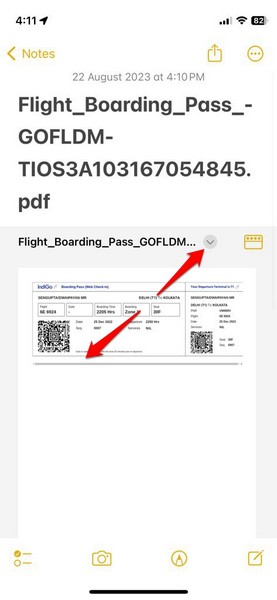
4。現在,點擊標記底部菜單欄上的選項(一個帶有筆字形)開始註釋您的PDF文檔。
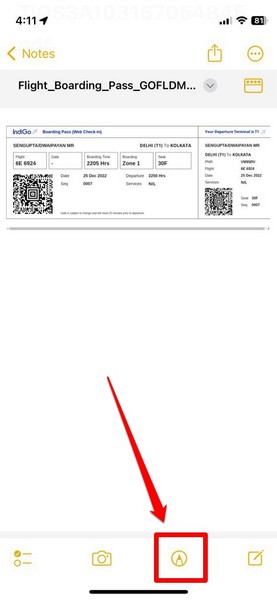
5。點擊標記選項後,您將查找所有標記工具在底部菜單欄上。
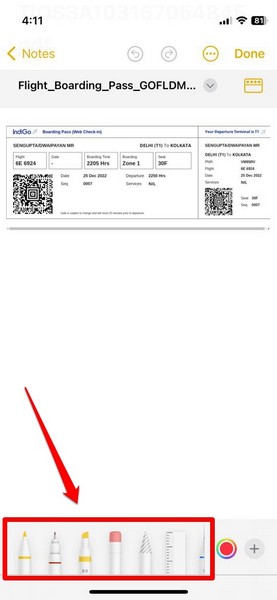
6。這些包括不同類型的繪圖和註釋工具,例如不同種類的筆,鉛筆,標尺,選擇工具和橡皮擦。您還可以滑動工具面板以訪問其他標記工具。
7。你可以點擊任何提供的標記工具開始在PDF文檔上使用它。
閱讀更多:如何在iPhone上控制F以立即在Safari,Chrome,PDF和Notes中找到單詞
8。到微調選定的工具在選擇它們後,再一次點擊一次,以調整工具的厚度和所使用的顏色的陰影。
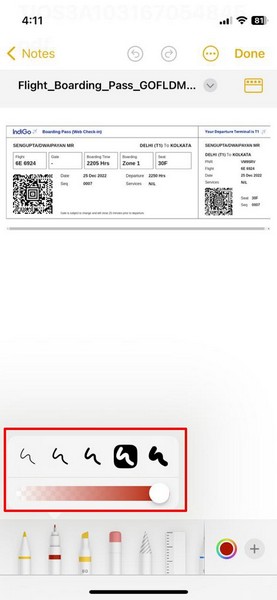
9。你也可以點擊彩色選擇器選擇您喜歡的標記顏色。
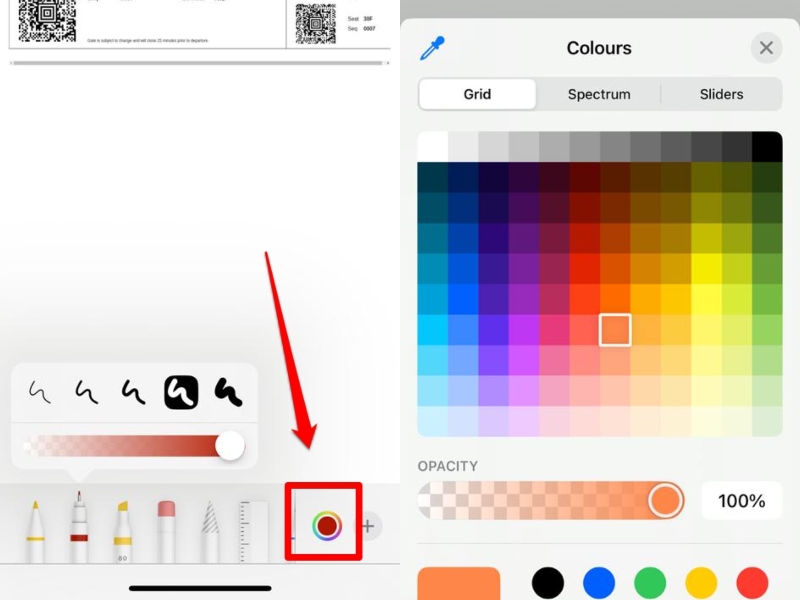
10。此外,您可以點擊+在顏色選擇器旁邊的按鈕,將其他項目和對象添加到您的PDF文件,例如貼紙,,,,文字,,,,數字簽名, 和形狀。
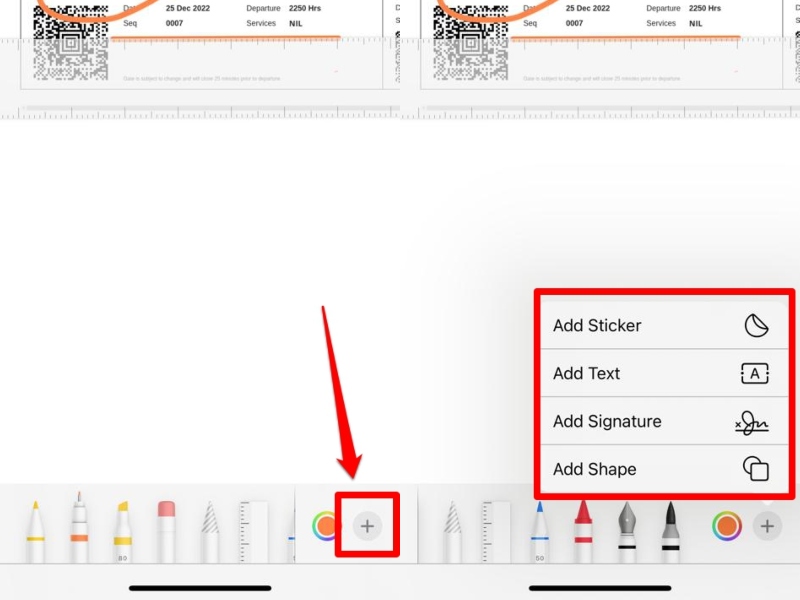
11。在iPhone上的Notes應用程序中完成註釋PDF文件後,點擊完畢按鈕在右上角以節省更改。
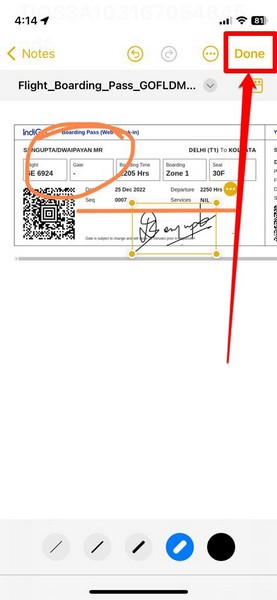
僅此而已!這就是您可以輕鬆地在iOS 17中的iPhone應用程序上的Notes應用程序中輕鬆標記PDF文件的方式。註釋Notes中的PDF文件後,您可以點擊頂部的共享按鈕,並將其作為PDF文件或協作鏈接發送到聯繫人。
常見問題解答
我可以在iOS 17中的iPhone上的Apple Notes中標記PDF嗎?
是的,您可以在iOS 17中的iPhone上使用Notes應用程序來標記或註釋PDF文件,而無需依靠第三方PDF編輯器來做到這一點。
如何在iPhone上的註釋中寫入PDF文件?
您可以在iPhone上使用Notes應用程序中的內置標記工具使用手指或兼容的數字手寫筆在PDF文件上寫入。
我可以在iPhone上的筆記中向PDF添加簽名嗎?
是的,您可以使用應用程序中的內置標記工具輕鬆地將數字簽名添加到iPhone的Notes應用程序中的PDF文件中。
如何在iPhone上的註釋中打開標記?
在iPhone上使用PDF文件或圖像中的圖像打開筆記後,請點擊底部菜單欄上的標記工具(帶有筆字形的標記工具),以開始註釋所選的文件。
總結
所以,你有!這是我們在iOS 17中的iPhone上的Apple Notes應用中標記PDF的看法。 NotesApp中的標記工具真的很棒,並且在各種情況下都可以派上用場。它不僅可以用於PDF文件,還可用於圖像,這使其成為iPhone Notes應用程序中真正通用的註釋工具。
因此,我們希望本文可以幫助您在iOS 17中的iPhone應用程序中的Notes應用程序中標記或註釋PDF文件或圖像。如果確實如此,請在下面的評論中告訴我們。
