無論您是使用Java進行開發還是競爭性編程,都需要在計算機上安裝一些必要的內容來運行代碼。許多編碼的初學者都對安裝什麼以及在計算機上進行Java編程的安裝感到困惑,而答案很簡單。
他們需要的只是開發套件或運行時環境,以開發,測試,部署和運行Java文件以及編寫代碼的IDE。有許多用於Java編程的IDE,例如Intellij,Jdeveloper,Netbeans等。在本文中,我們將討論Eclipse IDE,為什麼您應該喜歡它,而不是其他人,以及如何在Windows 11計算機上安裝和使用它。
使用Eclipse IDE的先決條件
在移至安裝步驟之前,您需要在Windows 11計算機上確保需要兩個先決條件。
如果您的計算機滿足最低系統要求
Eclipse IDE的系統要求如下:
- 至少1GB RAM
- 500MB的磁盤空間
- 屏幕分辨率為1024*768或更高
- Java 17 JDK/JRE或更新
- 64位操作系統
如果未滿足給定的要求,則Eclipse IDE可能無法在您的計算機上使用。要檢查您的系統是否具有64位OS,請打開設定應用,向下滾動,單擊關於部分,檢查系統類型在設備規格部分。
JDK或Java開發套件
Eclipse是一個基於Java的應用程序,因此,它需要係統上的JDK套件來運行Java程序。要檢查您的系統是否具有Java JDK,請打開命令提示應用並運行此命令。
java --version如果CMD返回以下消息,則係統上未安裝JDK。
現在,您需要先在系統上安裝JDK,然後遵循Eclipse IDE安裝過程。如果您需要在Windows 11 PC上安裝JDK的幫助,請查看Windows 11的Java JDK安裝指南。
在Windows 11上安裝和使用Eclipse IDE
要在PC上安裝Eclipse IDE,首先要做的就是下載計算機上Eclipse IDE安裝程序的可執行文件。
在系統上下載Eclipse IDE安裝程序
您可以從官方網站下載安裝程序,但是如果您需要幫助,這裡是有關如何下載安裝程序的分步指南:
1。點擊這裡打開官方下載頁面Eclipse IDE。
2。單擊下載X86_64按鈕。
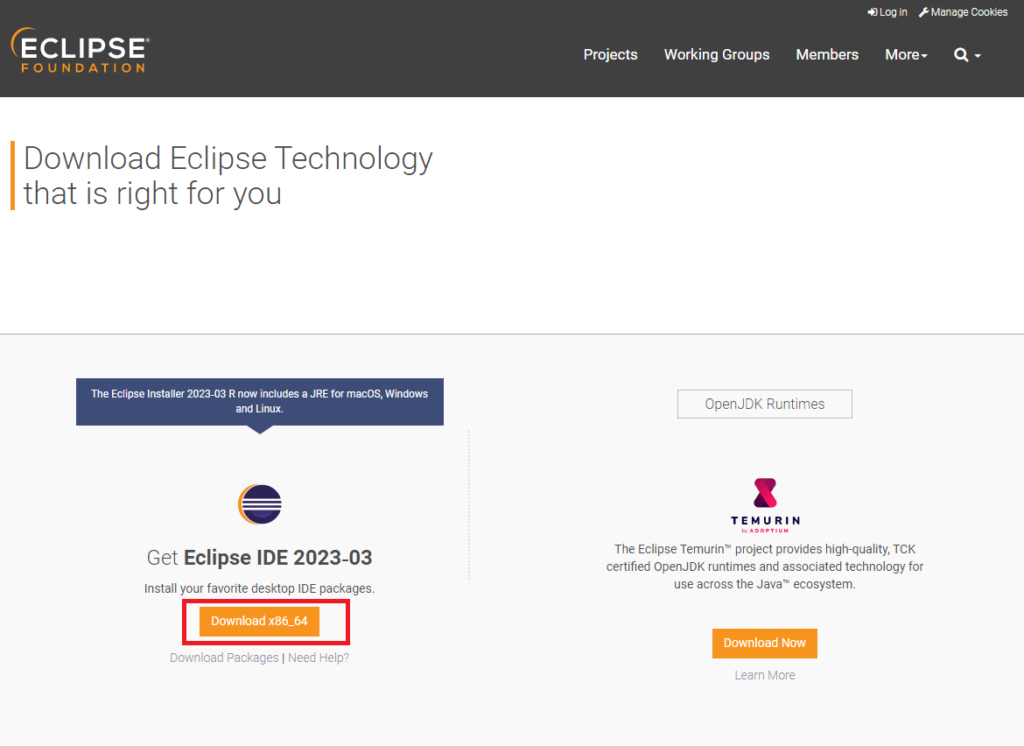
3。在下一頁上,單擊下載按鈕。如果您在下載時面對服務器錯誤,請選擇靠近位置的鏡像服務器。
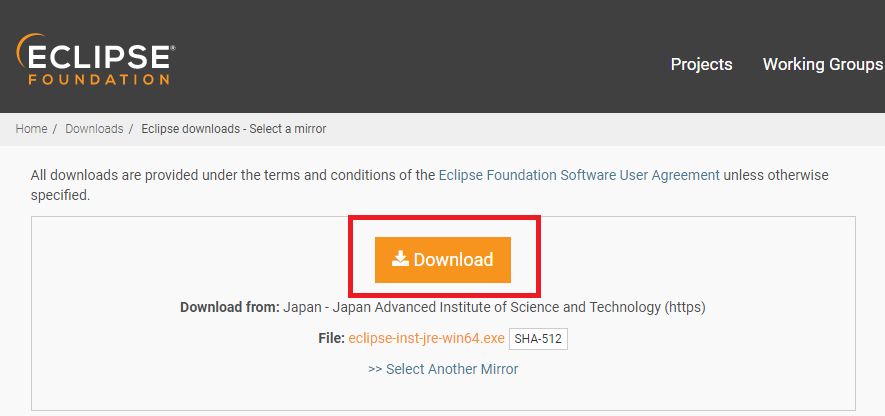
使用安裝程序安裝Eclipse IDE
下載完成後,請按照以下步驟使用正確的設置在系統上安裝Eclipse IDE:
1。在系統上啟動安裝程序,然後選擇您需要安裝的版本。
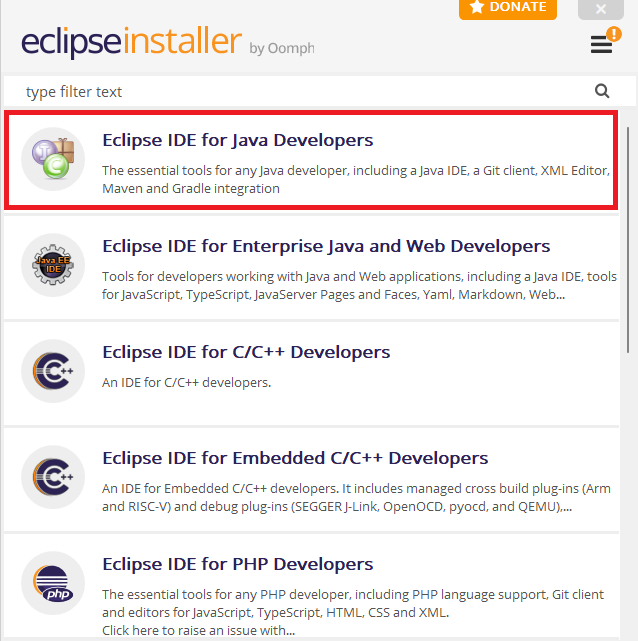
對於本指南,我們正在與Java開發人員的Eclipse IDE,但是,如果您正在尋找另一個版本,請不要擔心。安裝步驟將幾乎相同。
2。單擊安裝按鈕。
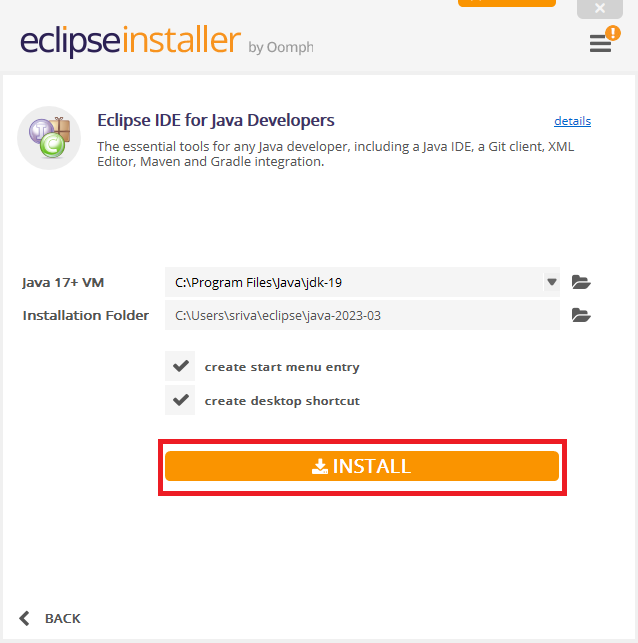
3。閱讀許可協議,然後單擊現在接受按鈕開始過程。
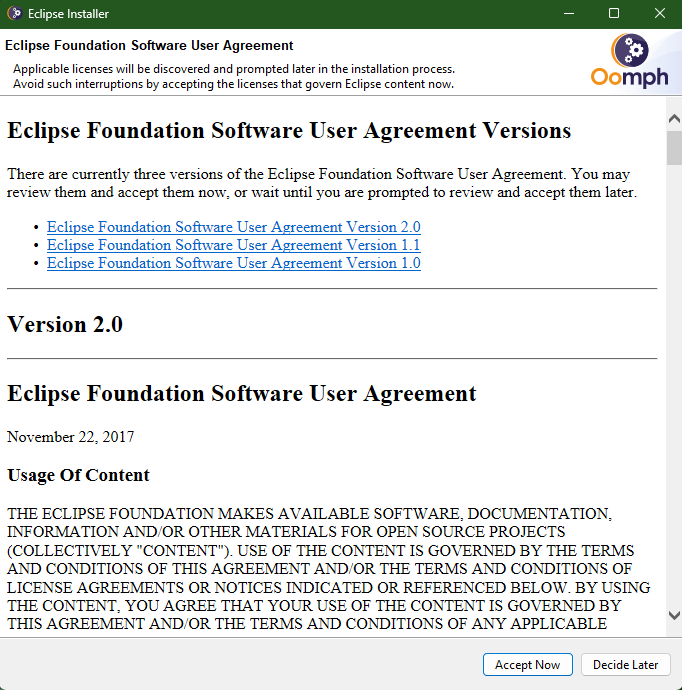
在系統上設置Eclipse IDE
在您的計算機上成功安裝了Eclipse IDE之後,接下來要做的就是將其設置為Java編程。這是這樣做的方法:
1。單擊發射安裝程序中的按鈕打開Eclipse IDE。
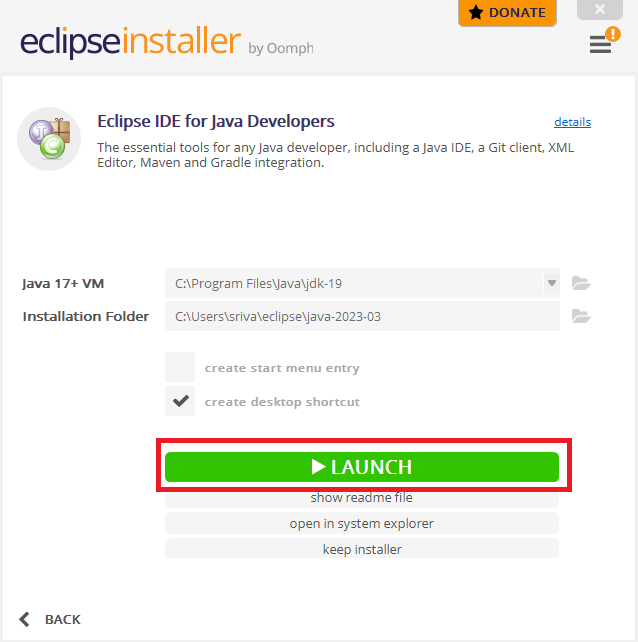
2。使用瀏覽按鈕選擇工作區目錄的位置。您可以使用複選框在左側使其成為默認目錄,然後,單擊發射按鈕。
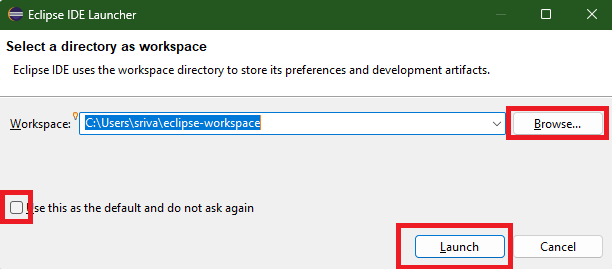
更多閱讀:如何在Windows 11上安裝和使用Arduino IDE
將Eclipse IDE用於Java編程
這是您可以在Eclipse IDE上運行第一個Java程序的方法:
1。啟動Eclipse IDE。
2。點擊創建一個新的Java項目。
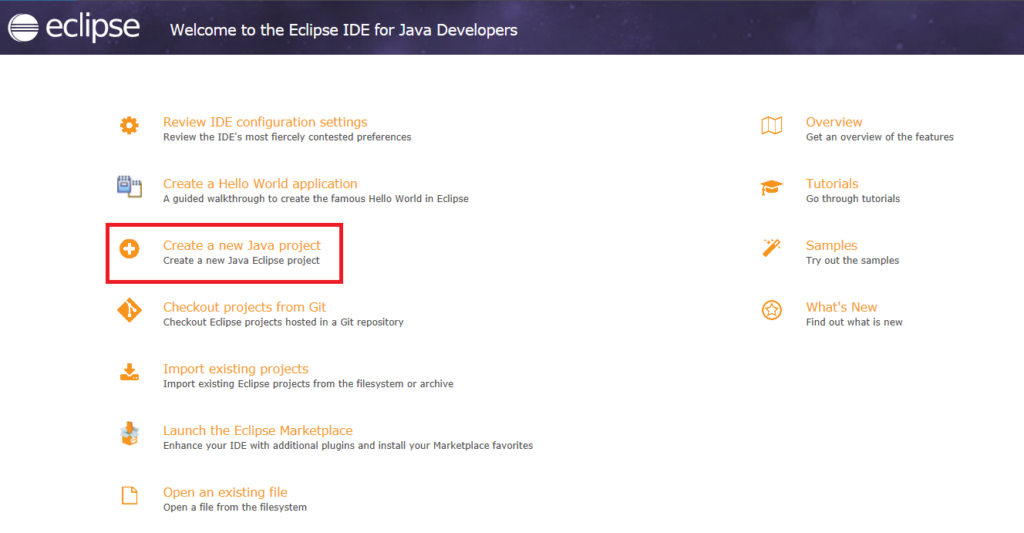
3。輸入項目名稱然後單擊結束按鈕。
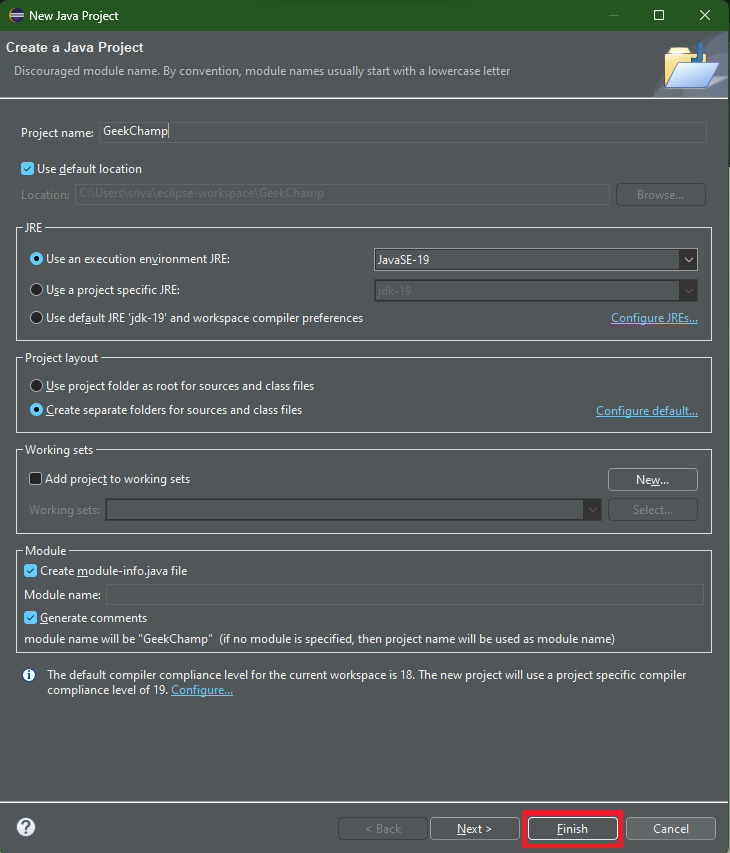
4。該項目將在您的屏幕上打開。右鍵單擊項目的名稱,單擊新的,進而班級創建一個新課程。
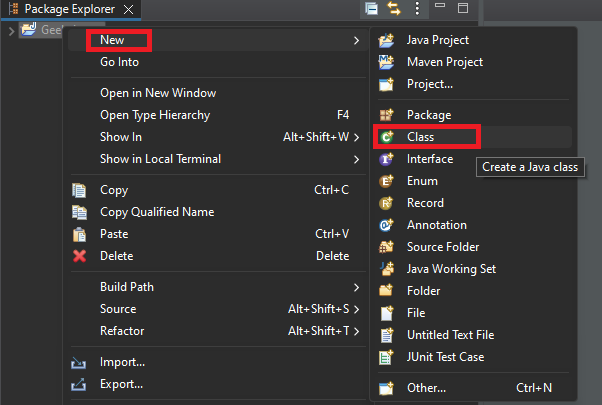
5。填寫包裹和姓名字段,選中該框的公共靜態空隙主選項,然後單擊結束按鈕。
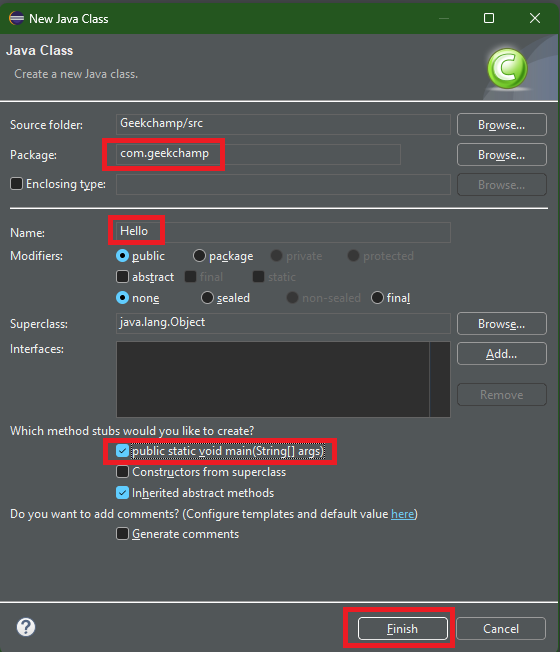
6。編寫以下代碼,單擊文件,然後單擊保存全部。
System.out.println("The IDE is working on your Windows 11 computer");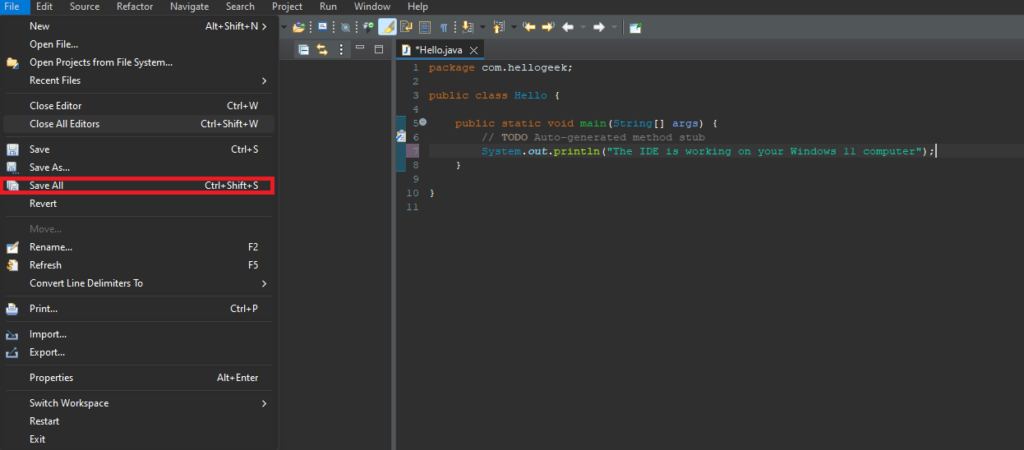
7。現在,右鍵單擊編碼區域,單擊運行為,然後使用Java應用程序選項。
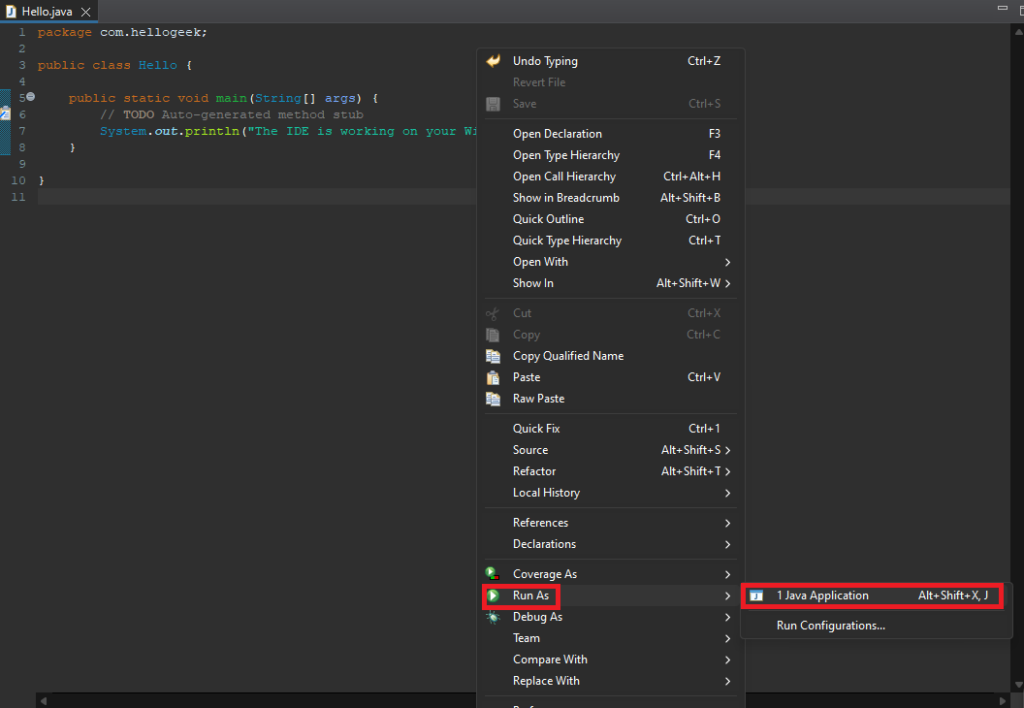
8。您可以在控制台部分中看到輸出。
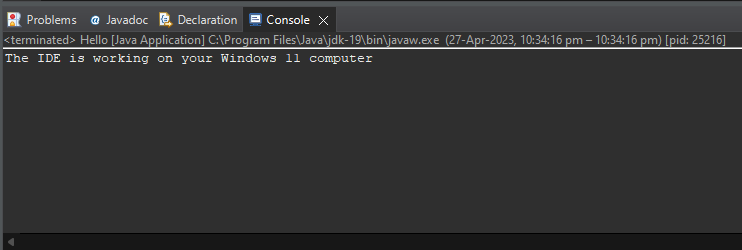
恭喜,您已經成功編譯並在Eclipse IDE上運行了第一個Java程序。通過遵循這些步驟,您可以在系統上創建新項目,小程序和Java應用程序。
最後一句話
Eclipse是一種強大的IDE,提供了一系列功能和工具,可幫助開發人員有效地編寫,測試和調試其代碼。使用Eclipse,您可以創建Java項目,編寫Java程序並輕鬆運行它們。我們希望本指南有助於您開始Eclipse IDE。
