假設這一點,您會以高能量醒來,並征服了今天的一切。然後,您啟動Windows 11 PC,並註意到您無法使用它,因為筆記本電腦的觸摸屏未註冊您的操作。因此,您的整個心情浮出水面。
如果您還擁有一台觸摸Windows 11筆記本電腦,並且其屏幕無法正常工作,請閱讀本指南,直到最後。在本指南中,我們將向您展示如何修復Windows 11中不工作的觸摸屏。請提前閱讀以學習一些簡單的方法來解決PC觸摸屏問題。
各種原因可能導致觸摸屏在Windows 11中無法正常工作。下面,我們提到了Windows 11中這種常見問題的一些最著名的原因:
- 厚的屏幕保護器
- 顯示屏上的油脂,污垢或灰塵顆粒
- 觸控螢幕 被禁用
- 觸摸屏驅動器故障
- 硬件問題
- 觸摸屏未校準
- 筆記本電腦過熱
- PC中的錯誤和故障
修復觸摸屏在Windows 11中不起作用
在下面,我們提到了一些工作解決方法,以解決Windows 11中無工作問題的觸摸屏。嘗試列出的解決方法,看看有效的方法並為您解決問題:
1。確保您的PC支持觸摸輸入
在嘗試提到的解決方法之前,我們希望您確保您的Windows筆記本電腦確實具有觸摸顯示。我們已經提到了一種在下面找到同樣的方法:
1。按Windows鍵打開Windows搜索框和類型查看筆和触摸信息在其中。
2。從搜索結果中選擇相同的設置最佳比賽查看詳細信息的部分。
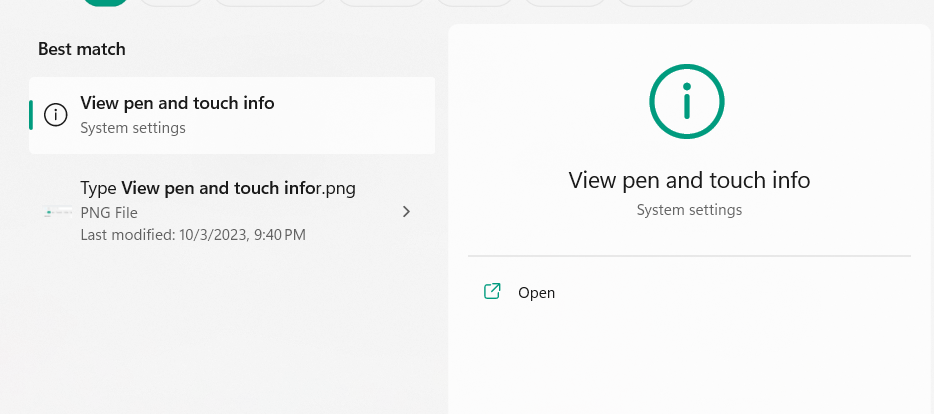
3。在下面設備規格,檢查觸摸支撐是否可用筆和触摸。
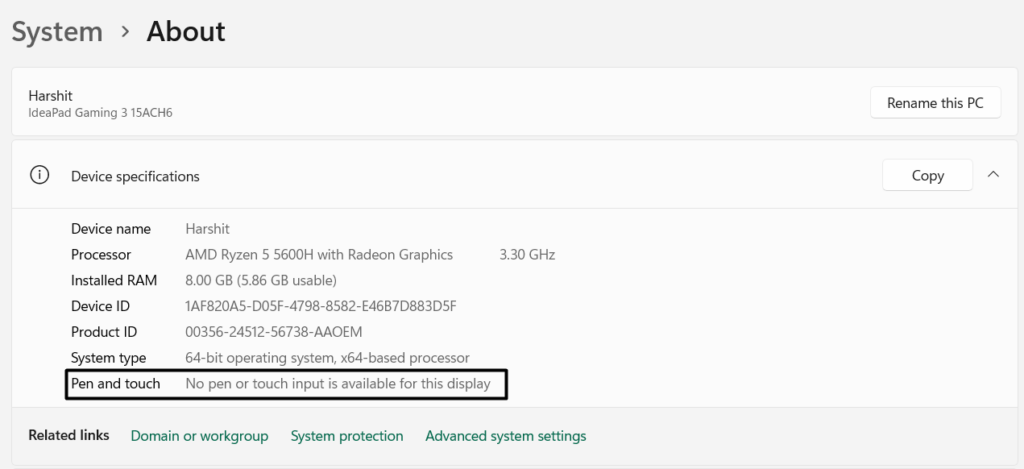
2。卸下屏幕保護器
如果您的觸摸筆記本電腦的屏幕上有一個厚的屏幕保護板以保護其免受嚴重損壞,則可能是引起此問題的損壞。因此,我們建議您卸下屏幕保護器從Windows 11筆記本電腦的屏幕上,檢查觸摸屏是否有效。希望這可以解決Windows 11 PC上無法正常工作的觸摸屏。
3。擦拭屏幕
Windows 11 PC的屏幕上可能會有一些油脂,污垢或灰塵顆粒,這就是為什麼機器正確註冊觸摸操作的問題的原因。在這種情況下,使用超細纖維布正確擦除PC的屏幕同時確保您不會在屏幕上留下划痕。因此,請嘗試相同,然後檢查是否有效。
4。讓筆記本電腦冷卻
有時,筆記本電腦的觸摸屏由於過度過熱而停止響應。因此,嘗試觸摸Windows 11筆記本電腦的屏幕,看看它是否過熱,這可能會損壞屏幕的組件或使其停止響應。如果是這種情況,請拔下充電器,如果插入了充電器,並讓筆記本電腦冷卻以檢查是否解決問題。
5。重新啟動Windows 11 PC
您的Windows 11筆記本電腦可能會出現一些臨時問題,這導致了這一問題。幸運的是,重新啟動系統大部分時間都可以解決此類問題。因此,請考慮重新啟動Windows 11筆記本電腦並檢查是否改善了情況。
要重新啟動您的PC,請按Alt + F4 Hotkey,然後選擇重新啟動選項關閉窗戶迅速的。完成後,按進入重新啟動Windows 11 PC。
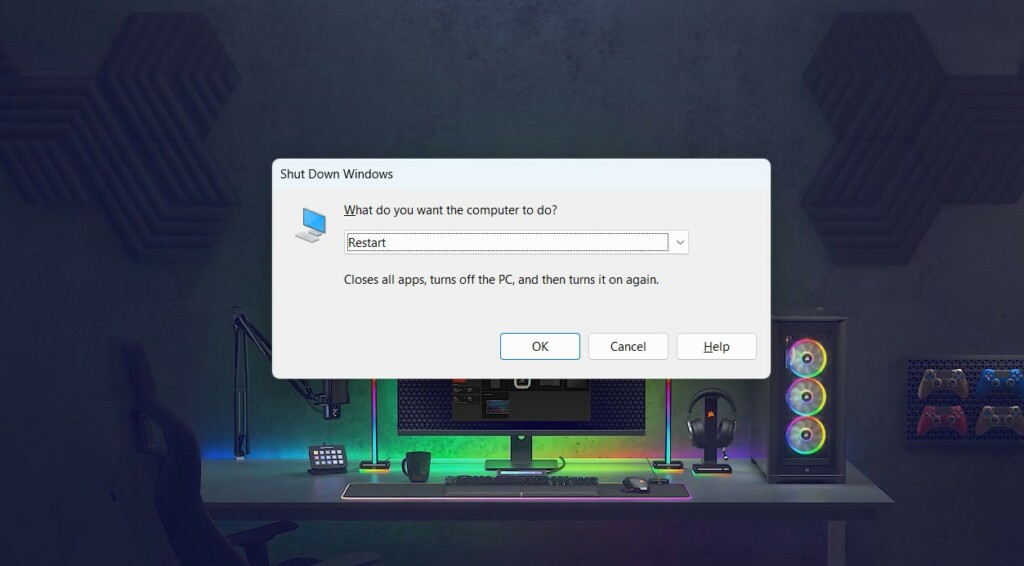
6。禁用並啟用觸摸屏
如果屏幕保護器和屏幕上的灰塵顆粒不會引起此問題,則可能在PC上禁用觸摸屏。因此,我們建議您確保已啟用在您的電腦上。您可以通過嘗試以下步驟來輕鬆確保這一點:
1。使用Windows + R Hotky打開運行程序在Windows 11 PC或筆記本電腦上。
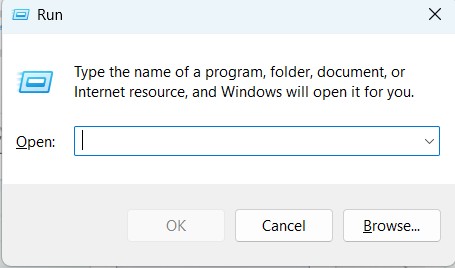
2。在跑步對話框,類型devmgmt.msc並擊中進入打開設備管理器實用程序。
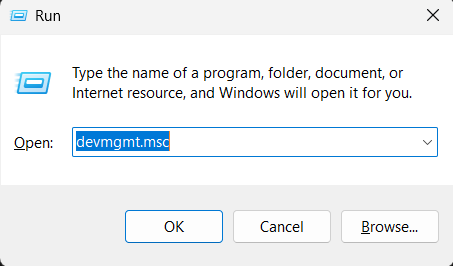
3。擴展人界面設備查看驅動程序的部分裝置經理窗戶。
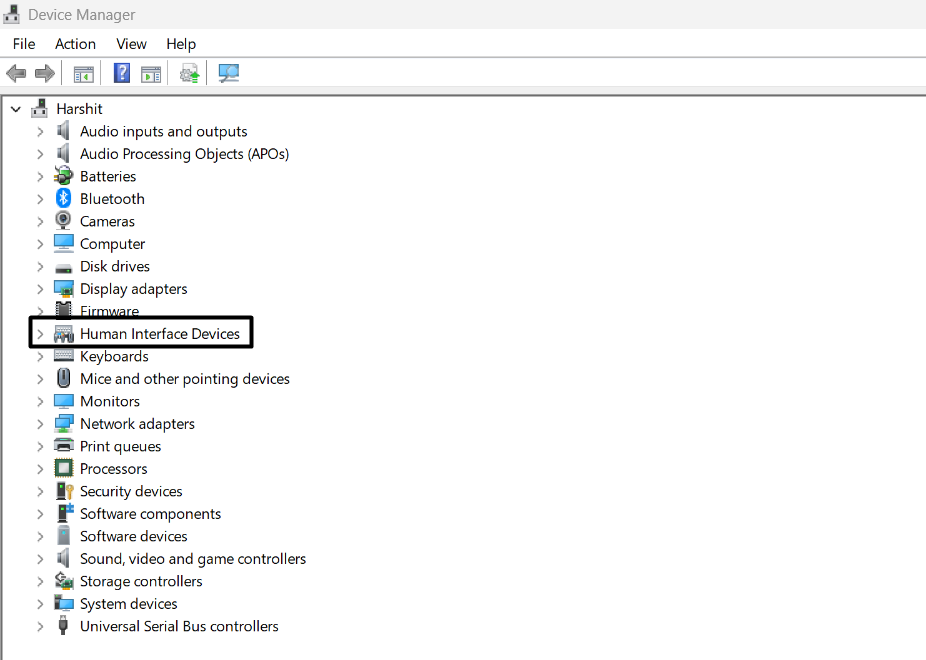
4。在人界面設備部分,選擇隱藏式觸摸屏適配器。
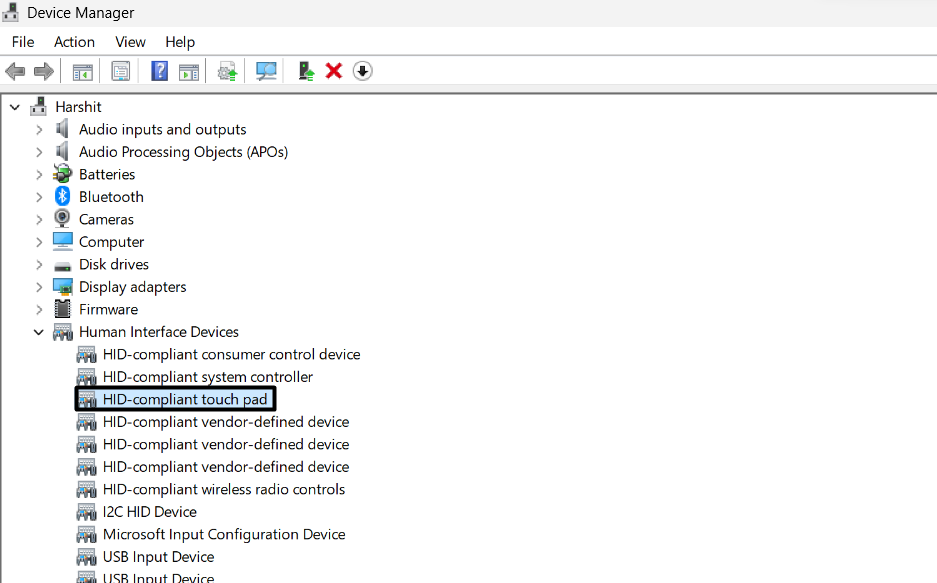
5。右鍵單擊符合隱藏的觸摸屏驅動程序,然後選擇禁用設備從上下文菜單。
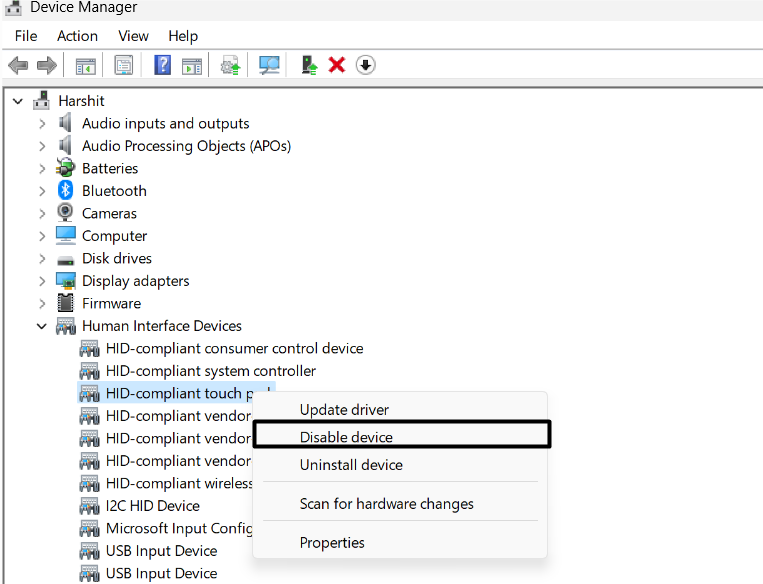
6。完成後,右鍵單擊隱藏式觸摸屏驅動程序,然後選擇啟用設備。
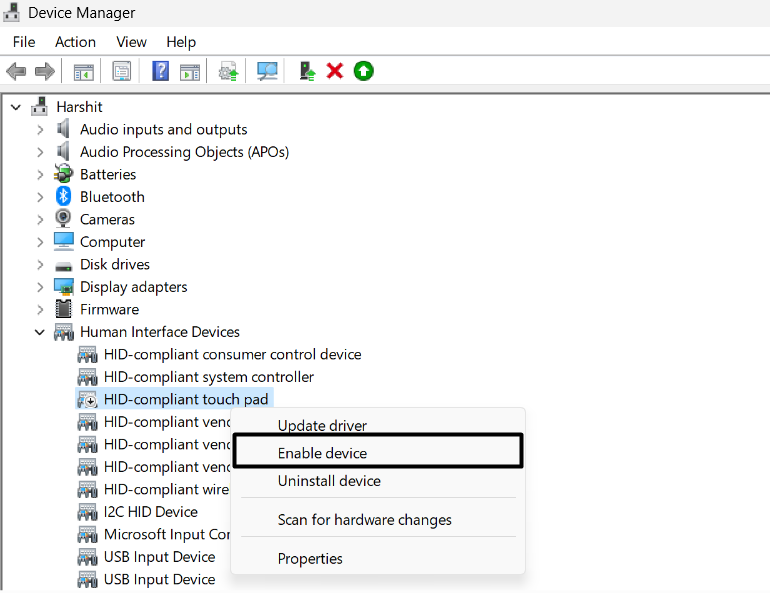
7。重新啟用 隱藏符合觸摸屏驅動程序,重新啟動PC並檢查問題的狀態。
7。重新安裝觸摸屏驅動程序
如果重新啟用觸摸屏驅動程序無法解決問題,請考慮重新安裝它們在您的電腦上。這將消除與之相關的所有錯誤和故障,並使Windows 11 PC上的觸摸屏工作。如果您不知道該怎麼做,請執行以下步驟:
1。要重新安裝觸摸屏驅動程序,請打開設備管理器應用程序在您的Windows 11 PC上。
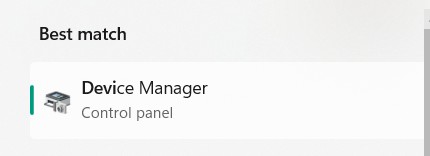
2。擴展人界面設備部分,在其中選擇隱藏式觸摸屏司機。
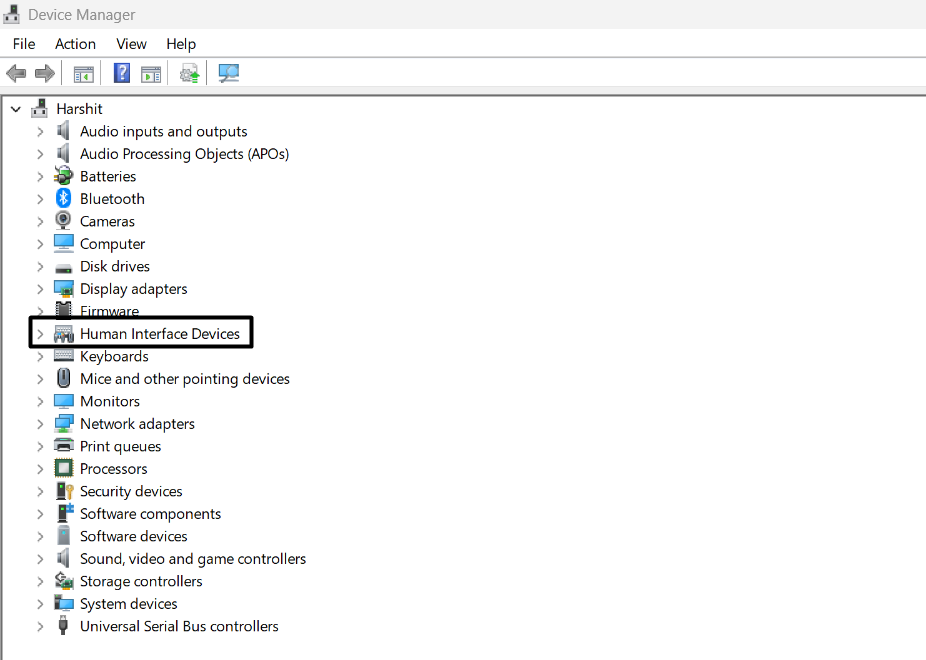
3。右鍵單擊同一驅動程序,然後選擇卸載設備從上下文菜單中的選項。
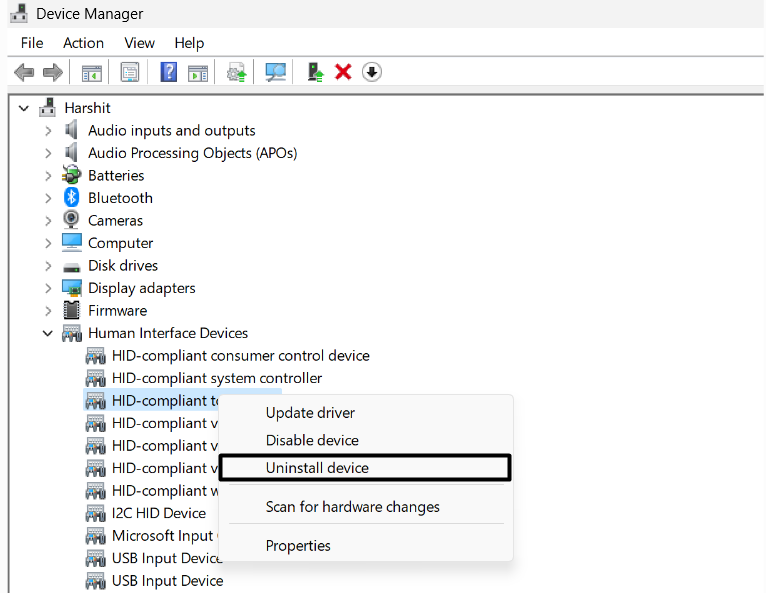
4。在新窗口中,選擇解除安裝按鈕以完全從PC上卸下驅動程序。
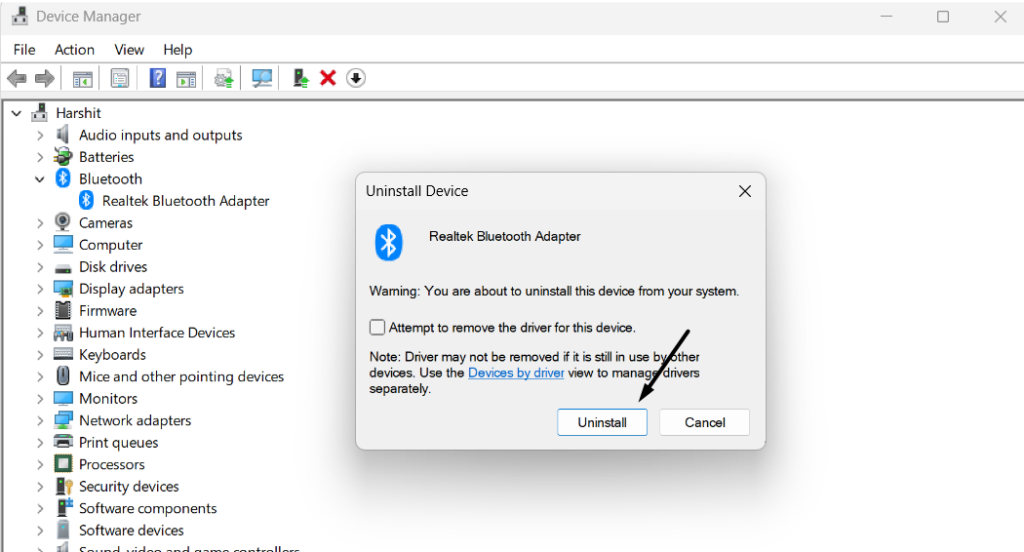
5。完成後,單擊行動在“頂部導航”菜單中的選項以打開下拉菜單。
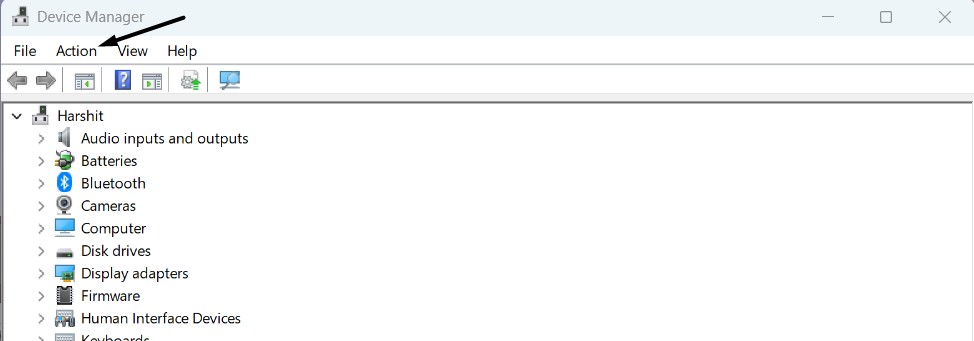
6。在下拉菜單中,選擇掃描硬件更改選項命令系統查找最近刪除的驅動程序並將其重新安裝在Windows 11 PC上。或者,重新啟動您的Windows 11筆記本電腦在其上安裝缺失的驅動程序。
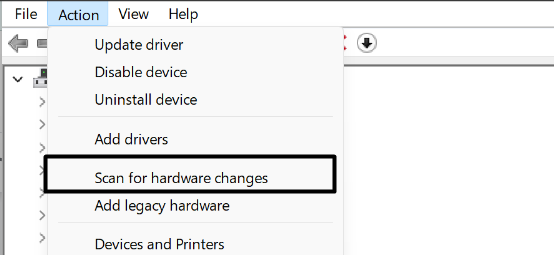
8。運行硬件和設備故障排除器
您的Windows 11 PC的觸摸屏或硬件可能會有一些問題,這就是為什麼觸摸屏無法正常工作的原因。幸運的是,新的Windows 11具有集成的硬件和設備故障排除器,使您能夠查找Windows 11計算機的硬件和連接設備的問題。
因此,請考慮運行此故障排除器在您的Windows 11計算機上遵循以下提示:
1。使用Windows + R鍵盤快捷鍵打開跑步Windows 11 PC上的對話框。
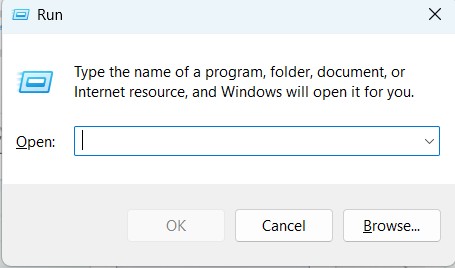
2。在跑步對話框的搜索框,輸入CMD並擊中進入啟動命令提示應用程序。
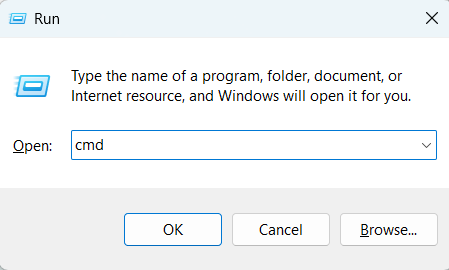
3。在命令提示窗口,複製紙MSDT.EXE -ID DEVICEDICENGNOSTIC並擊中進入。
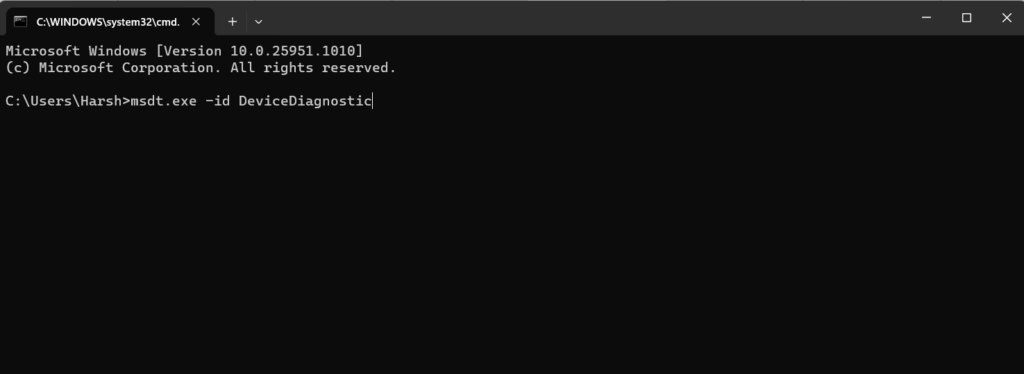
4。運行上述命令後,硬件和設備工具將在您的PC上打開。
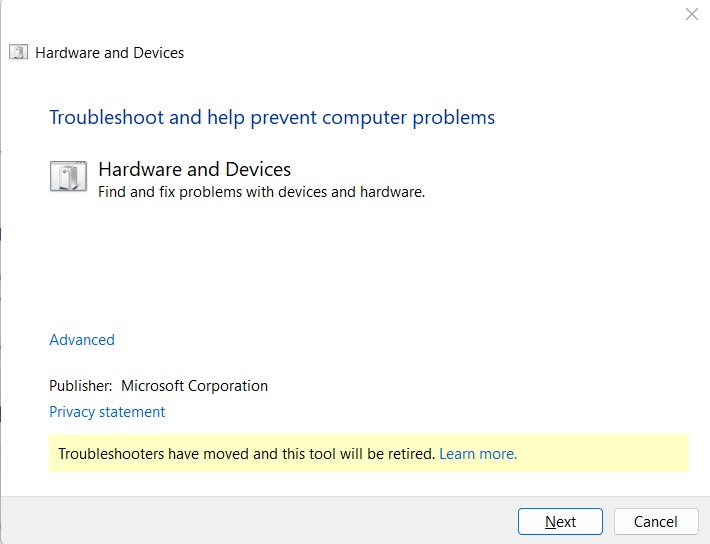
5。在硬件和設備故障排除窗口,單擊下一個按鈕開始掃描。
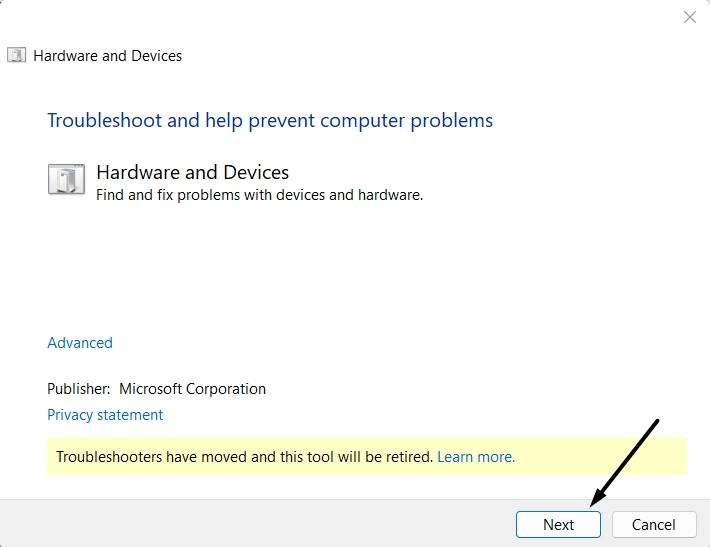
6。如果故障排除發現任何問題並建議擺脫它的決議,請單擊應用此修復程序按鈕應用並修復它。最後,確認問題現在是否消失。
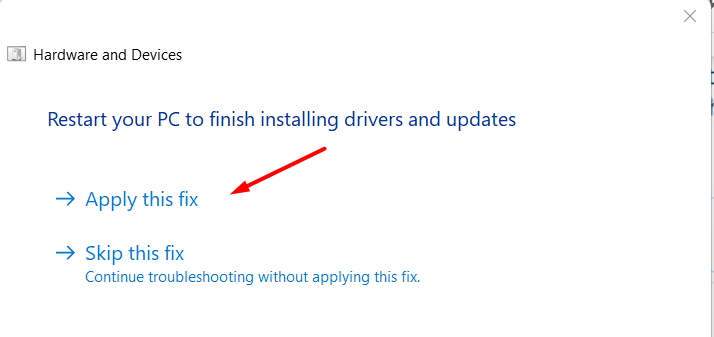
9。調整電源管理設置
幸運的是,對於某些用戶而言,調整了符合HID符合的觸摸屏駕駛員的電源管理設置已解決了問題。你也可以嘗試一樣看看它是否對您有用。我們已經提到了以下相同的正確說明,因此只需關注它們:
1。使用Windows + R Hotky打開運行程序在Windows 11 PC或筆記本電腦上。
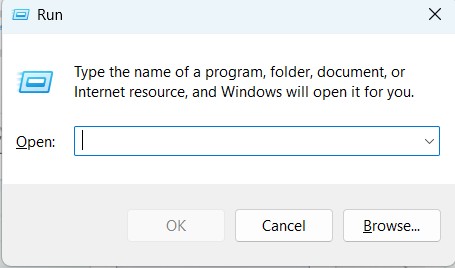
2。在跑步 對話框,類型devmgmt.msc並擊中進入打開設備管理器應用程序。
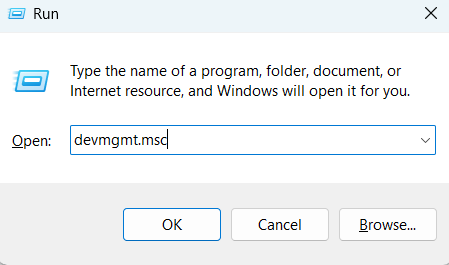
3。在裝置經理窗口,展開人界面設備查看驅動程序的部分。
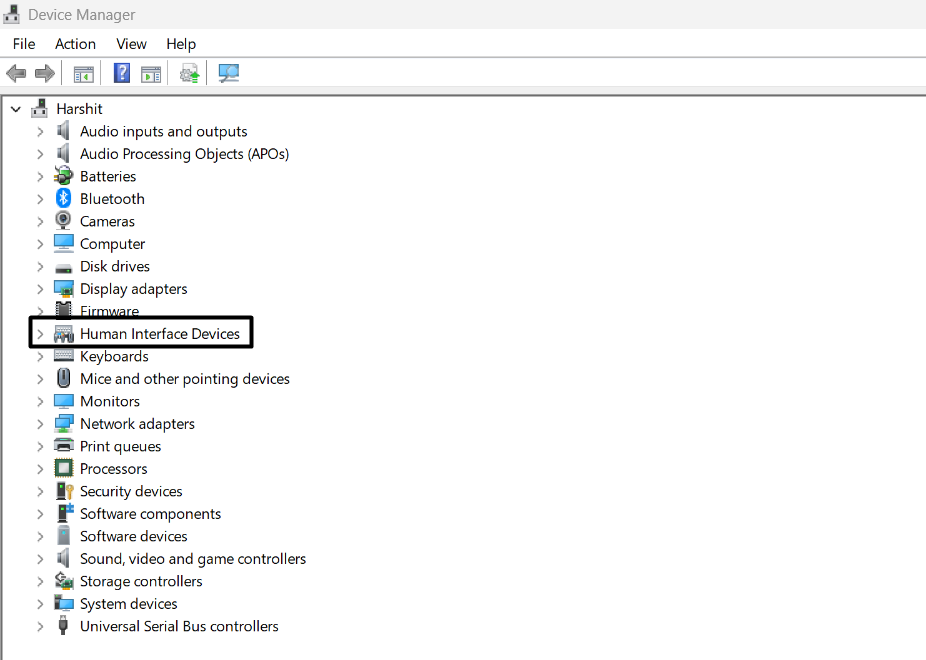
4。在人界面設備部分,選擇觸摸屏適配器,然後右鍵單擊它。
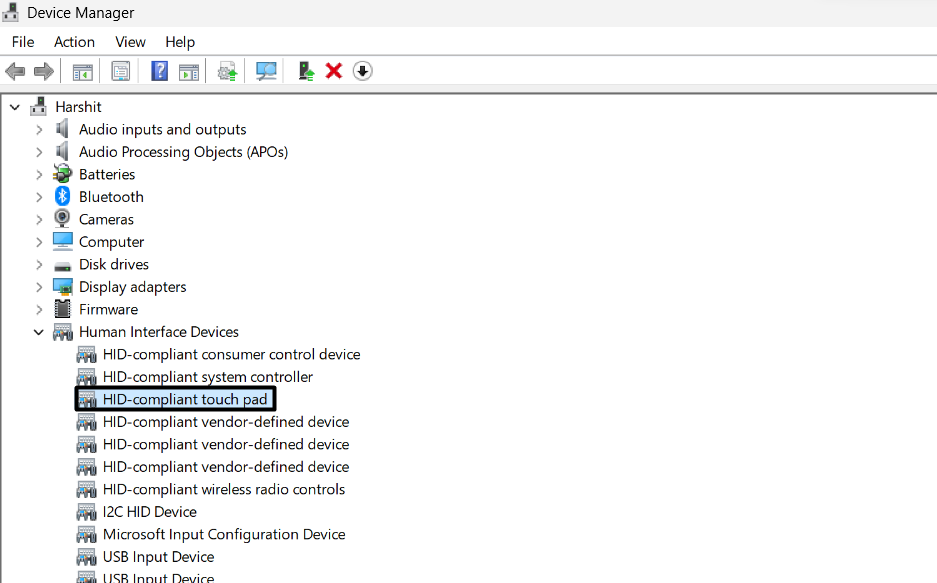
5。選擇特性新菜單中的選項,轉到電源管理選項卡。
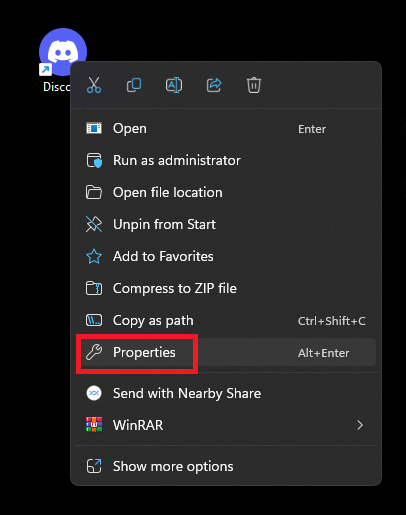
6。在電源管理標籤,取消選中允許計算機關閉此設備以節省電源。
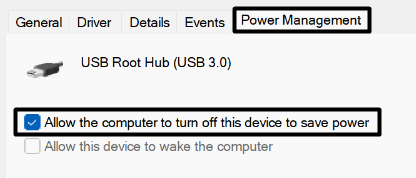
7。完成後,單擊申請按鈕,然後單擊好的保存更改以解決問題。
10。運行觸摸屏診斷測試
如果您的Windows 11筆記本電腦的觸摸屏仍無法正常工作,運行觸摸屏診斷測試在Windows PC上。這樣做會發現並解決您的屏幕問題。為了運行此工具,您需要輸入其BIOS設置。
進入BIOS設置的一種方法是恢復設置設置應用程序。輸入後,請繼續組件測試該部分,然後運行觸摸屏故障排除。
11。校準觸摸屏
再次進行非功能觸摸屏工作的另一個潛在解決方法是校準它。這是因為有時,由於校準較差,屏幕不會記錄觸摸動作。由於這個原因,我們建議您校準Windows 11筆記本電腦的觸摸屏。您可以按照以下步驟了解如何輕鬆地做同樣的事情:
1。打開控制面板程序在您的Windows 11 PC上,設置看法選項類別。
2。完成後,選擇硬件和聲音選項並向下滾動到平板電腦設置。
3。在下面平板電腦 設定,選擇校準屏幕或觸摸輸入選項。
4。在平板電腦設置窗口,單擊校準…並選擇是否要校準筆或觸摸輸入。選擇觸摸輸入,因為您想校準觸摸屏。
5。最後,應用屏幕上的說明來校準Windows 11筆記本電腦的觸摸屏。
12。更新Windows 11
您的Windows 11 PC可能有一些錯誤和故障,這就是為什麼觸摸屏不工作問題出現的原因。考慮到這一點,我們建議您搜索新的Windows 11更新 並安裝它們檢查他們是否解決問題。要知道如何更新Windows 11筆記本電腦,請按照上述步驟進行操作:
1。打開設置應用程序使用Windows + I鍵盤快捷鍵在Windows 11 PC上。

2。從左導航窗格設置應用程序,選擇Windows更新選項。
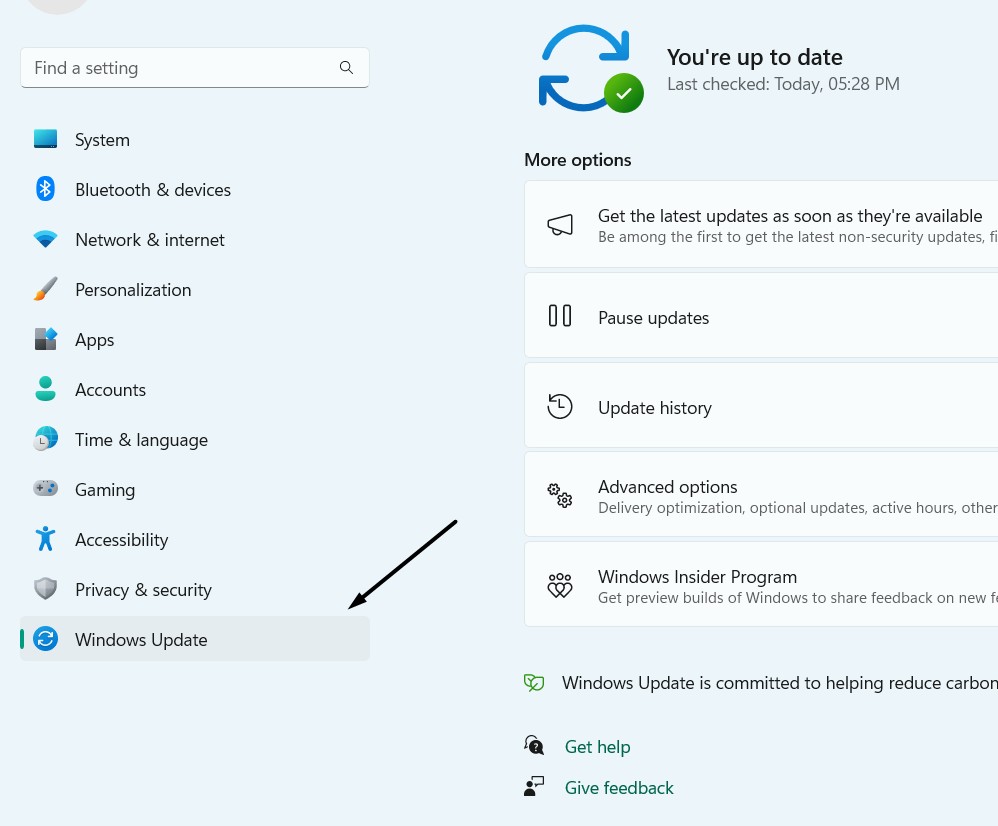
3。在下一個屏幕上,單擊檢查更新窗口右上角的按鈕。
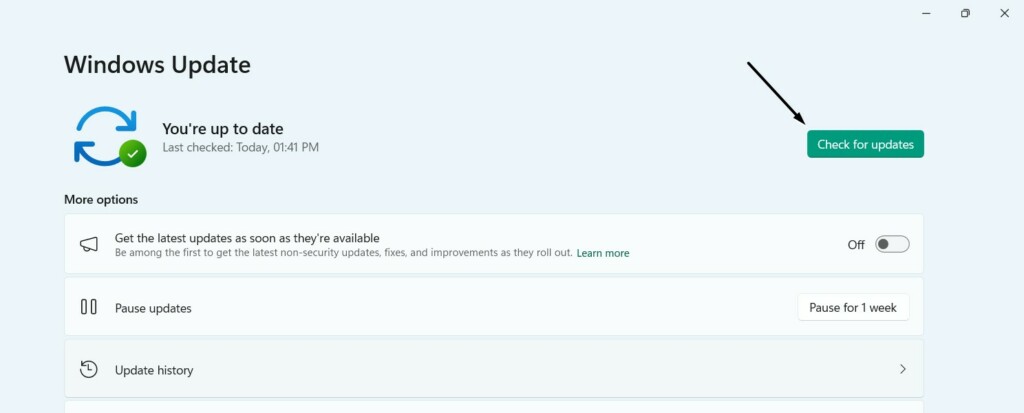
4。如果您找到要安裝的新更新,請單擊下載並安裝按鈕。
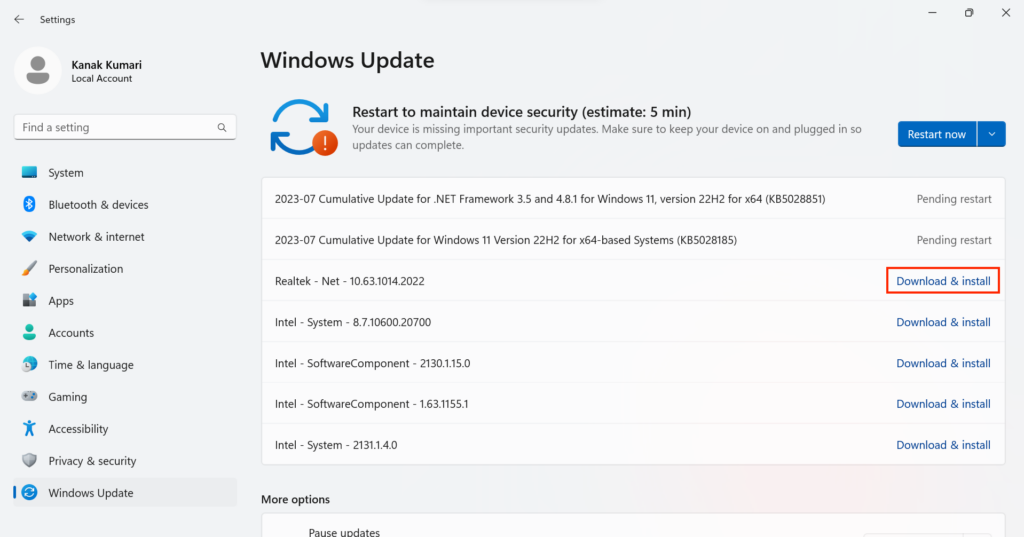
5。合併新更新後,重新啟動筆記本電腦並檢查問題的狀態。
13。安裝可選的Windows更新
Microsoft可能已經發布了觸摸屏驅動程序的新更新,您尚未安裝該驅動程序,這就是為什麼觸摸屏不工作問題出現在您的PC上的原因。因此,請考慮安裝可選更新在Windows 11 PC上,檢查它是否適合您。您可以按照以下步驟進行操作:
1。按Windows + i打開設定在您的PC上,從左側選擇Windows更新。
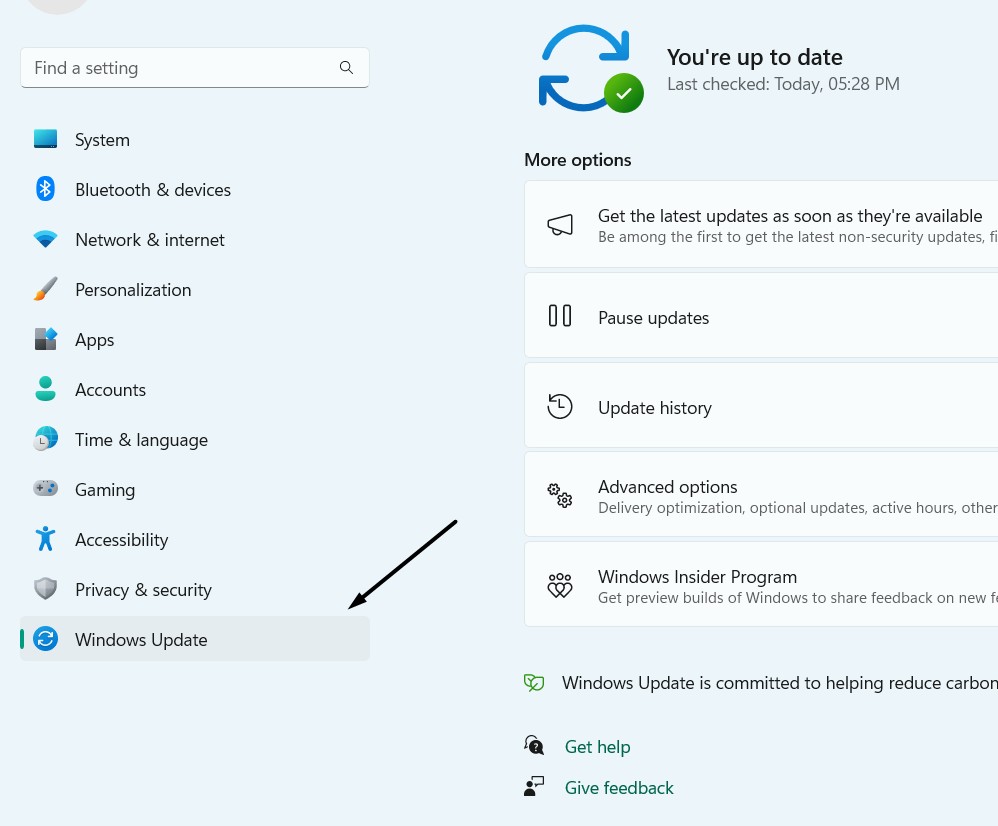
2。在Windows更新窗口,單擊高級選項進而可選更新。
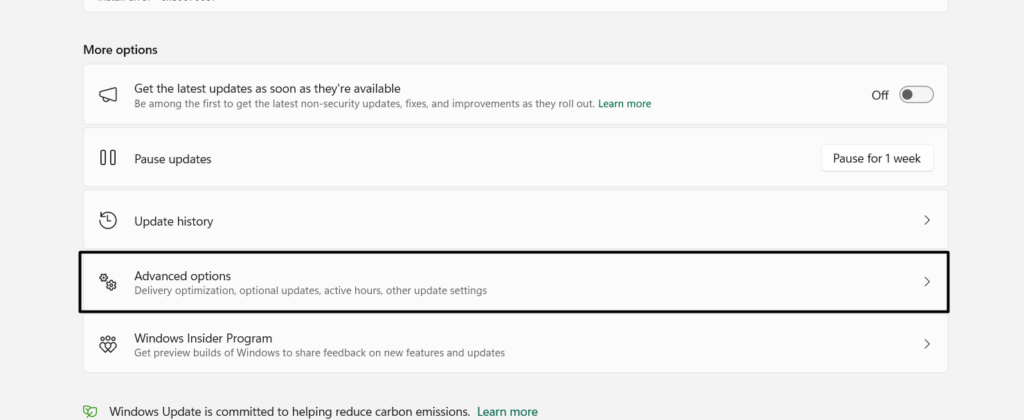
3。如果您在單擊後看到新的更新檢查更新按鈕,選擇更新司機部分,單擊下載並安裝按鈕安裝它們。
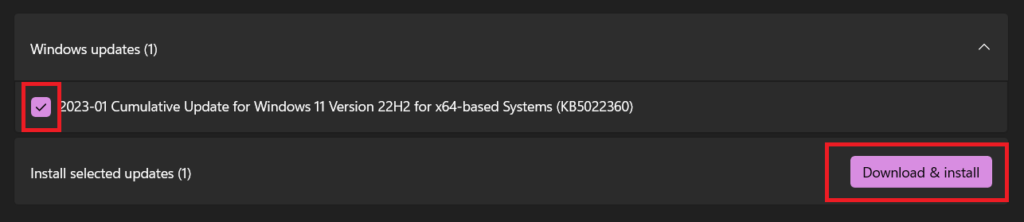
4。安裝更新後,重新啟動Windows PC並檢查觸摸屏是否正常工作。
14。更新BIOS
在線論壇中的一些用戶提到他們通過更新PC的BIOS。考慮到這一點,您也可以在PC上嘗試相同的操作,並檢查它是否適合您。要更新PC的BIOS,請從OEM的官方網站中獲取最新的BIOS更新。
完成後,在其網站上的OEM知識基礎中搜索有用的指南以安裝它。我們不能提及這樣做的過程,因為它可能因製造商而異。
另外,請注意,如果未正確遵循該過程,則更新BIOS也可以破壞系統。如果您不想更新BIOS,只需更新圖形驅動程序:
1。打開裝置經理系統上的實用程序並擴展顯示適配器部分。
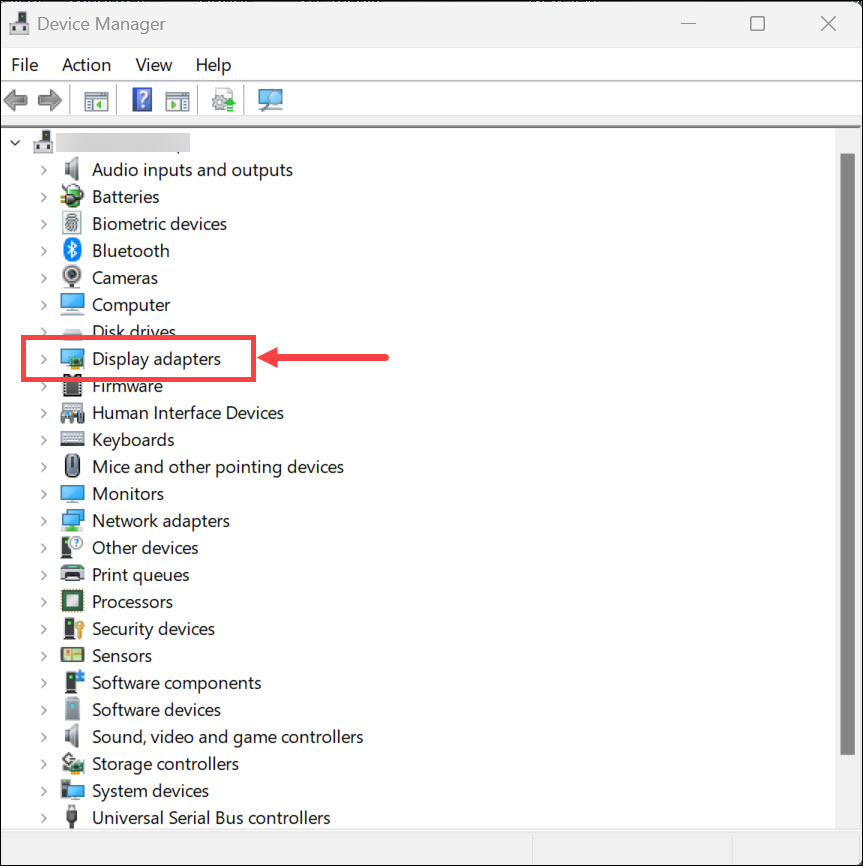
2。在下面顯示適配器,選擇圖形適配器並右鍵單擊以獲取上下文菜單。
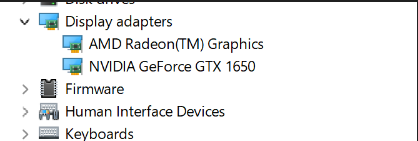
3。選擇更新驅動程序從菜單中的選項打開屏幕上的新窗口。
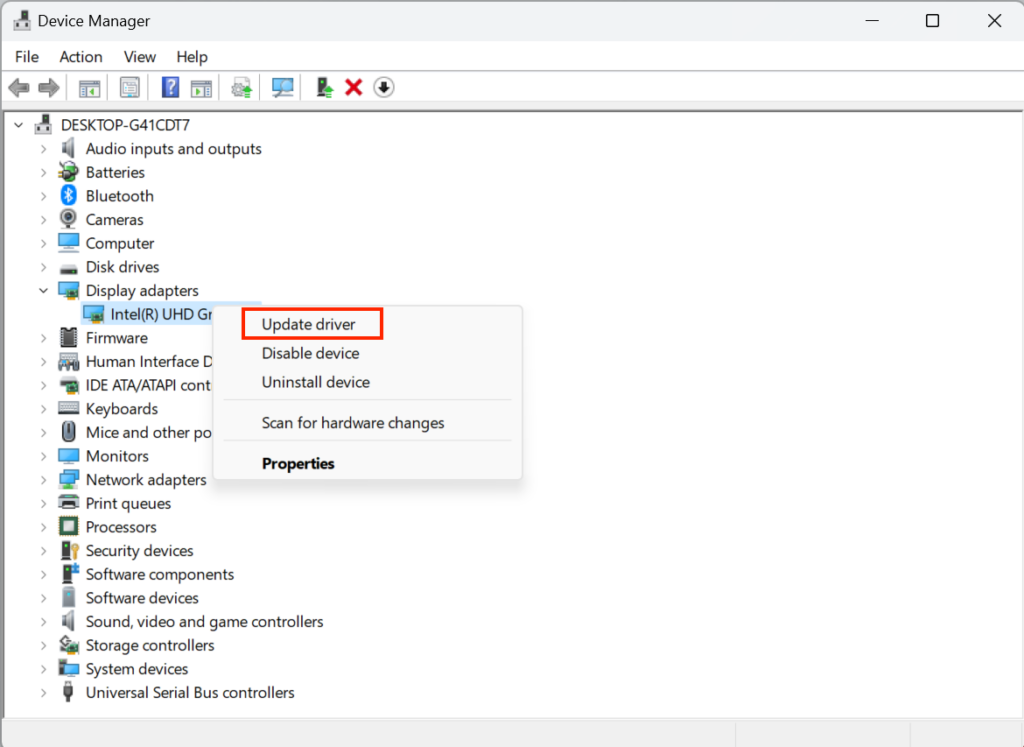
4。在新窗口中,選擇自動搜索驅動程序尋找新更新的選項。

15。從PC製造商下載更新
如果沒有可選的Windows更新可以在PC上安裝,我們建議您從PC的製造商那裡獲取更新。這是因為OEM經常發布新的更新,以優化PC,以更好地性能並消除這些類型的錯誤和故障。
要下載和安裝更新,您需要使用OEM的官方應用程序。我們已經使用HP Support Assistant應用程序在下面解釋了使用HP筆記本電腦執行相同操作的步驟:
1。點擊這裡 要轉到HP支持助手的下載頁面,然後單擊下載HP支持助手9。
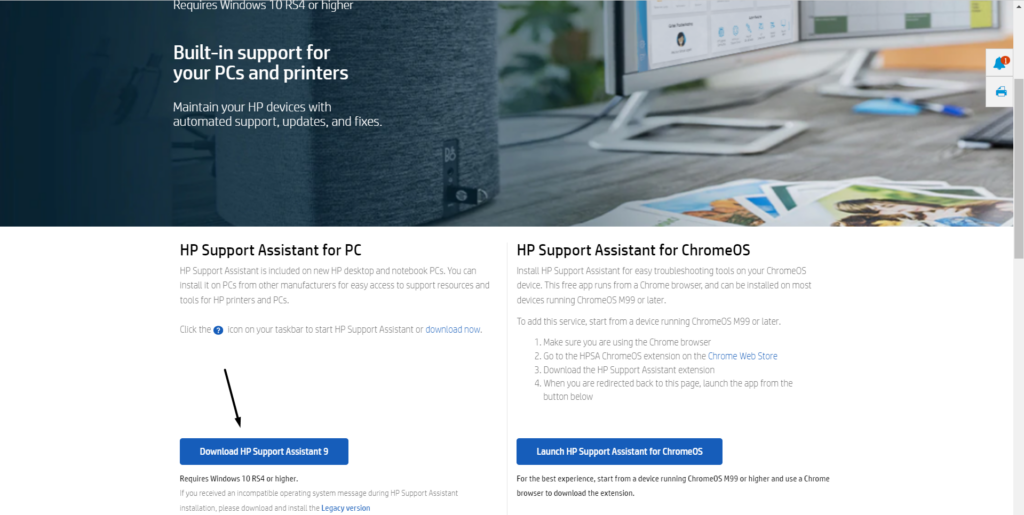
2。在新窗口中,單擊節省要在PC上獲取HP支持助手的可執行文件。
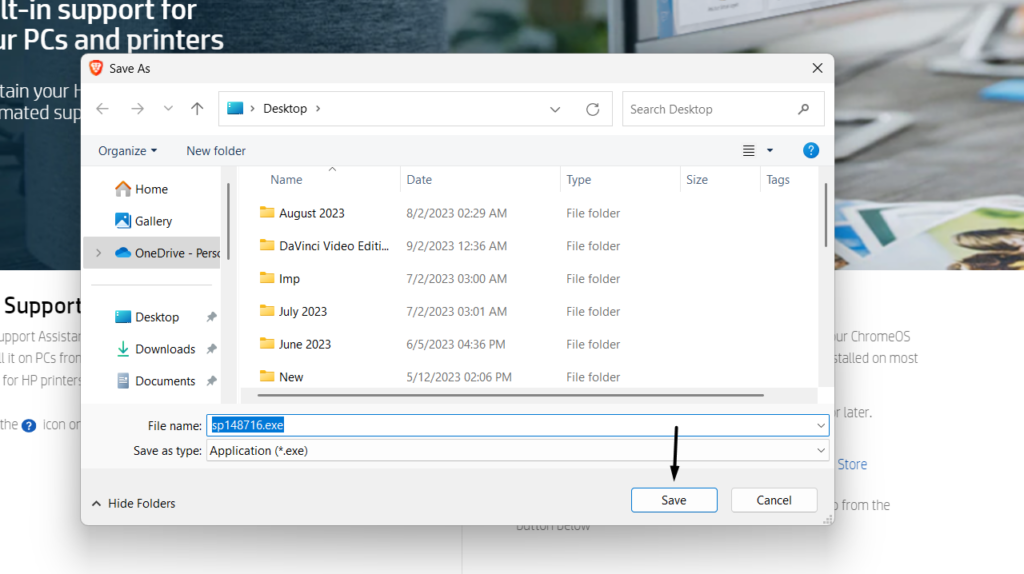
3。下載後,雙擊它以打開它,然後在PC上安裝程序。
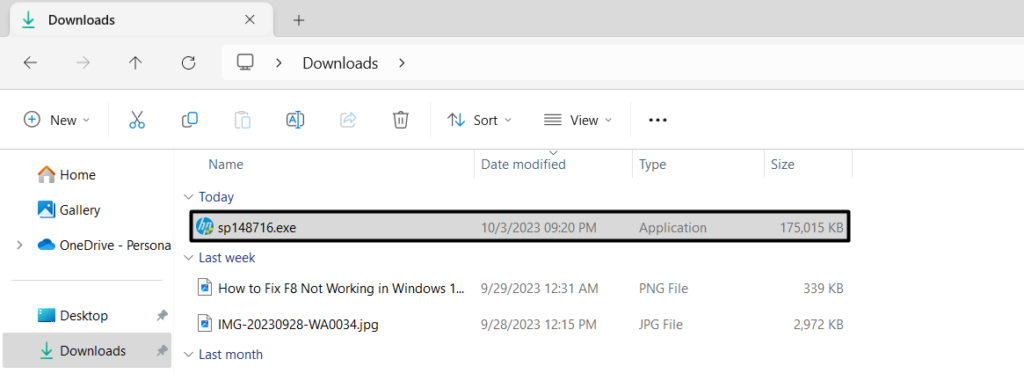
4。打開惠普支持助手 程式在您的電腦上,移至更新部分。
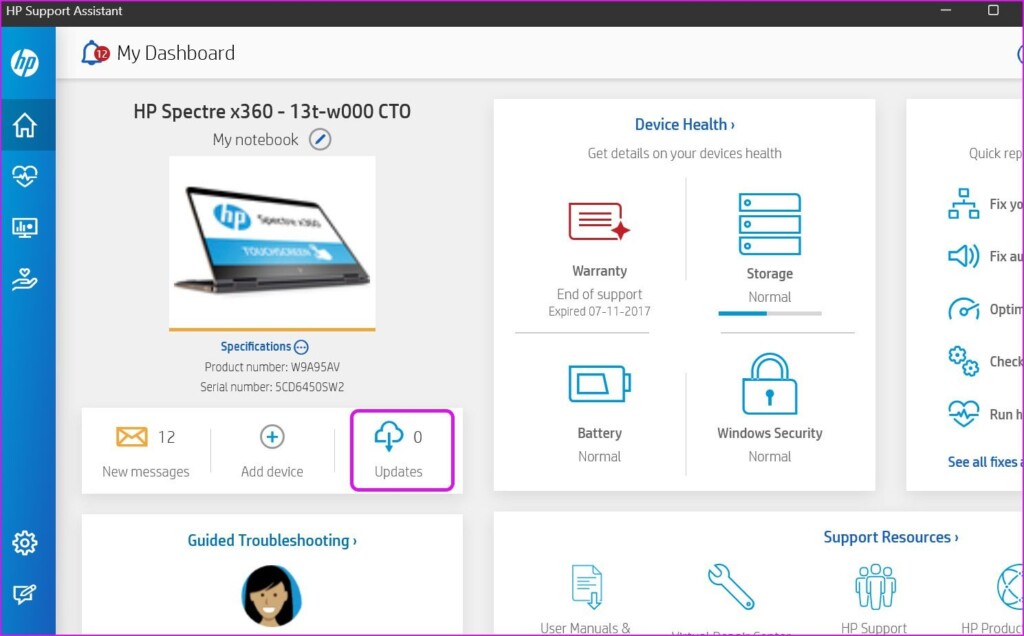
5。在更新窗口,單擊相應的按鈕以搜索新的系統更新。如果您看到要安裝的新PC更新,請單擊特定的按鈕以合併它們。
16。嘗試系統還原
修復觸摸屏在Windows 11中不起作用的一種潛在方法是將PC恢復到以前的還原點。您可以按照以下步驟恢復系統:
1。移至關於部分設置程序,然後單擊系統保護選項。

2。單擊系統還原…按鈕,單擊下一個>按鈕,然後選擇一個還原點。
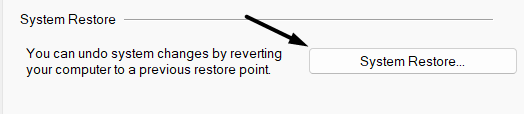
3。最後, 請按照屏幕上的說明將您的PC還原到所選的還原點。
更多閱讀:修復:觸摸屏在Windows 11/10中不起作用
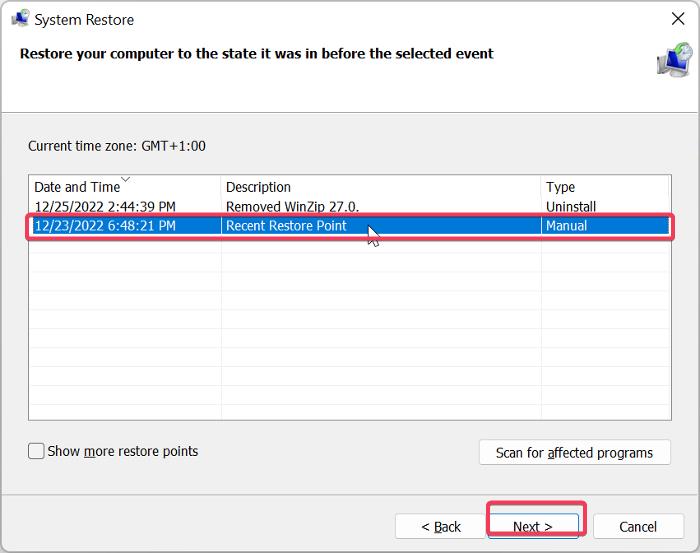
常見問題解答
為什麼我的觸摸屏工作Windows 11沒有?
在Windows 11中使用無功能觸摸屏的原因可能有多種,例如厚屏幕保護器,故障的觸摸屏驅動程序,硬件問題等等。
如何在Windows 11上翻轉觸摸屏?
您可以遵循以下路徑,在Windows 11 PC上啟用觸摸屏:
打開設備管理器>擴展人際接口設備>右鍵單擊“ HID-Cy-Commiant Touch”屏幕>選擇啟用設備。
如何在計算機上修復反應式觸摸屏?
如果您的PC觸摸屏變得無反應,請考慮升級顯示驅動程序。
為什麼我的Surface Pro 7觸摸屏在Windows 11上不起作用?
如果您的Surface Pro 7觸摸屏已經停止工作,請重新啟動Windows 11 PC或筆記本電腦。
如何重新安裝觸摸屏?
您需要重新安裝符合HID的觸摸屏驅動程序,以重新安裝PC上的觸摸屏。
最後一句話
非功能觸摸屏可以完全阻止您使用筆記本電腦。因此,如果您的Windows 11筆記本電腦的觸摸屏也無法正常工作,我們希望我們在此故障排除指南中共享的修復程序可以幫助您修復它。如果是的,請告訴我們提到的解決方案可以幫助您修復筆記本電腦上沒有工作問題的觸摸屏。
