您可能知道Windows 11支持所有觸摸板手勢。不僅如此,您也可能知道它們多麼笨拙和小故障,因為它們無緣無故地突然停止在PC上工作。如果您在Windows 11 PC的觸摸板手勢上遇到類似問題,那麼不幸的是知道這一點。
但是幸運的部分是它可以輕鬆固定。在本指南中,我們將分享所有可能的方法要修復Windows 11中的無功能觸摸板手勢。
Windows 11 PC上的觸摸板手勢不起作用可能存在普遍的原因。在本節中,我們將提及最常見的原因對於這個問題。因此,檢查觸摸板手勢無法解決問題的所有可能原因:
- 過時的圖形驅動程序
- 損壞的驅動程序適配器
- 殘疾觸摸板手勢
- 與硬件有關的問題
- 第三方軟件干擾
- 不正確的觸摸板設置
- BIOS中殘疾的觸摸板
- 外部防病毒計劃
修復觸摸板手勢在Windows 11中不起作用
以下是一些工作方法要修復Windows 11中無法使用問題的觸摸板手勢。因此,嘗試一下,看看是什麼幫助您使PC的觸摸板手勢有效。
1。重新啟動您的電腦
您的Windows 11 PC可能有一些臨時的錯誤和故障,這就是為什麼觸摸板手勢不起作用的原因。在這種情況下,重新啟動您的電腦,隨著大多數時間重新啟動PC的工作。要重新啟動您的PC,請按照上述步驟進行操作:
1。按Alt + F4 Hotky獲取關閉窗戶提示在您的PC屏幕上。
2。從下拉菜單中關閉窗戶提示,選擇重新啟動選項。
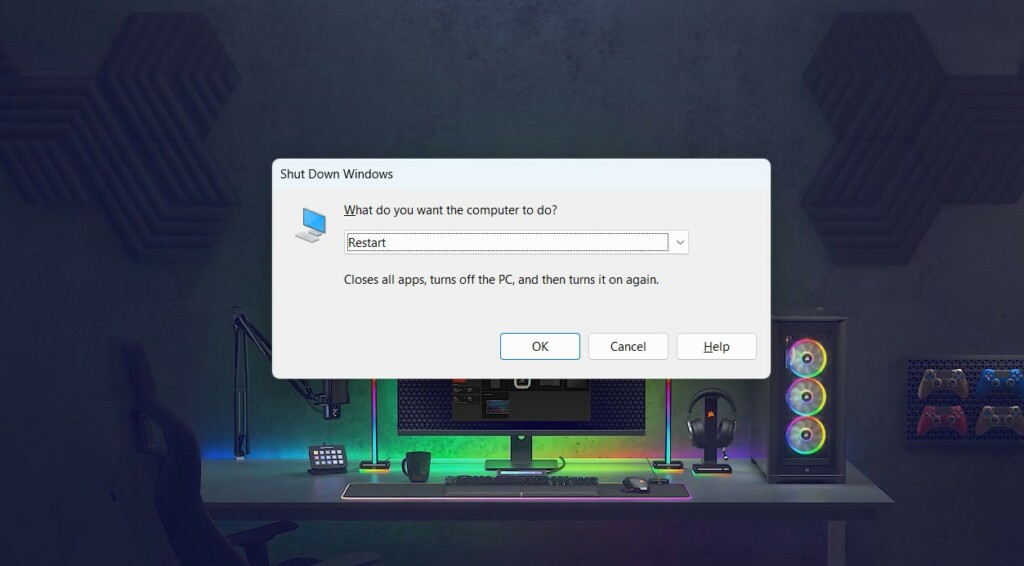
3。按進入並且,一旦重新啟動PC,請檢查不適的觸摸板手勢的狀態。
2。打開觸摸板手勢
觸摸板手勢可能不會打開您的PC,這就是為什麼它們不起作用的原因。因此,我們建議您確保啟用觸摸板手勢在您的計算機上。您可以遵循以下步驟,以便在PC上輕鬆確保相同的步驟:
1。按Windows + i鍵打開設置程序在您的Windows 11計算機上。

2。在設置程序, 選擇藍牙和設備進而觸摸板。
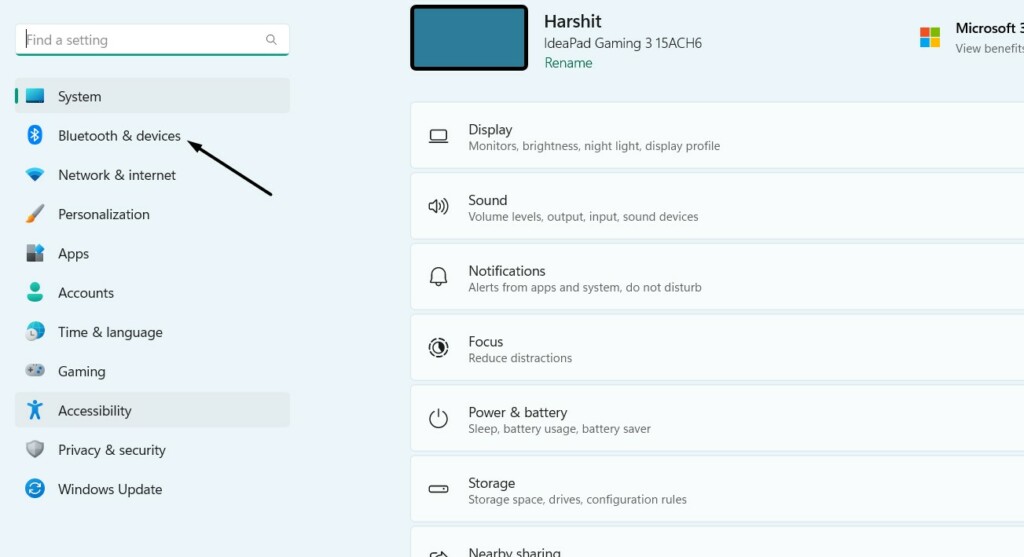
3。在下一個屏幕上,請確保切換在觸摸板選項已啟用或打開。
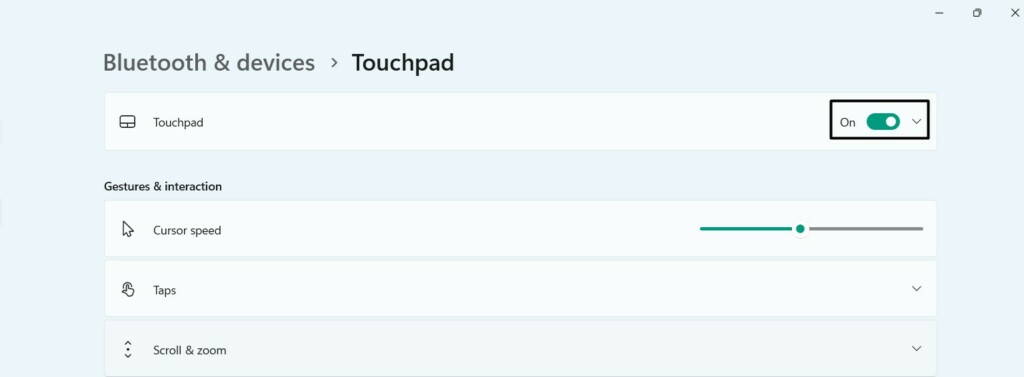
4。在手勢與互動部分,選中要打開的手勢旁邊的框。
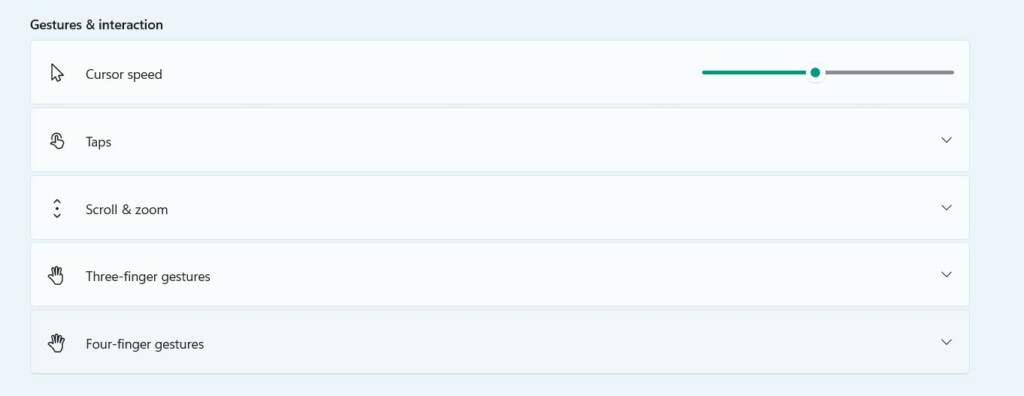
5。完成後,單擊高級手勢選擇並打開所有三個或四指手勢。

6。最後,關閉設定並嘗試在觸摸板上使用手勢,以查看它們是否有效。
3。更新觸摸板驅動程序
您的Windows 11 PC的觸摸板驅動程序可能會遇到一些問題,這現在導致了此問題。考慮到這個原因,我們建議您為他們搜索新的更新並安裝它們。微軟通常通過可選更新為Windows系統驅動程序發布新的更新。因此,請按照以下步驟在PC上安裝可選更新:
1。啟動設置程序在您的系統上,然後選擇Windows更新從左邊。
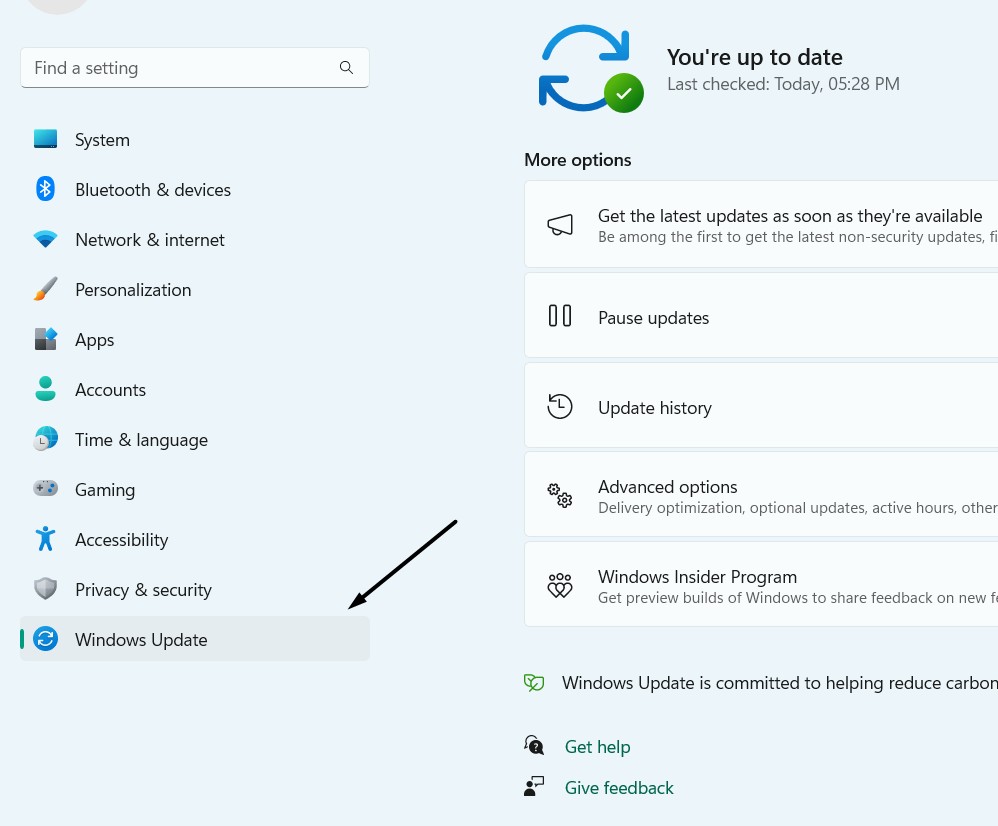
2。在下一個屏幕上,選擇高級選項,然後選擇可選更新選項。

3。在可選更新窗口,單擊相應的按鈕以搜索驅動程序的新可選更新。如果看到任何更新,請單擊相應的按鈕安裝它們。
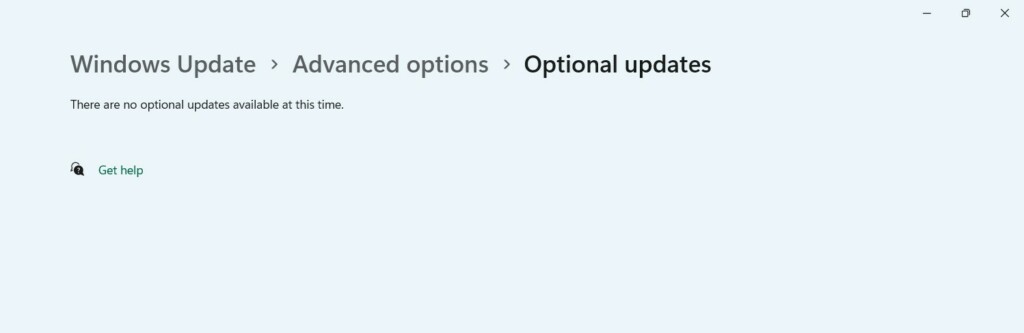
4。滾動觸摸板驅動程序
如果您在更新系統的觸摸板驅動程序後開始面臨此問題,請考慮將其滾回到以前的版本,由於當前版本可能有一些錯誤。我們已經提到了以下提示,因此只需關注它們:
1。啟動裝置經理 應用程式在您的Windows計算機上擴展以下類別:
Mice and other pointing devices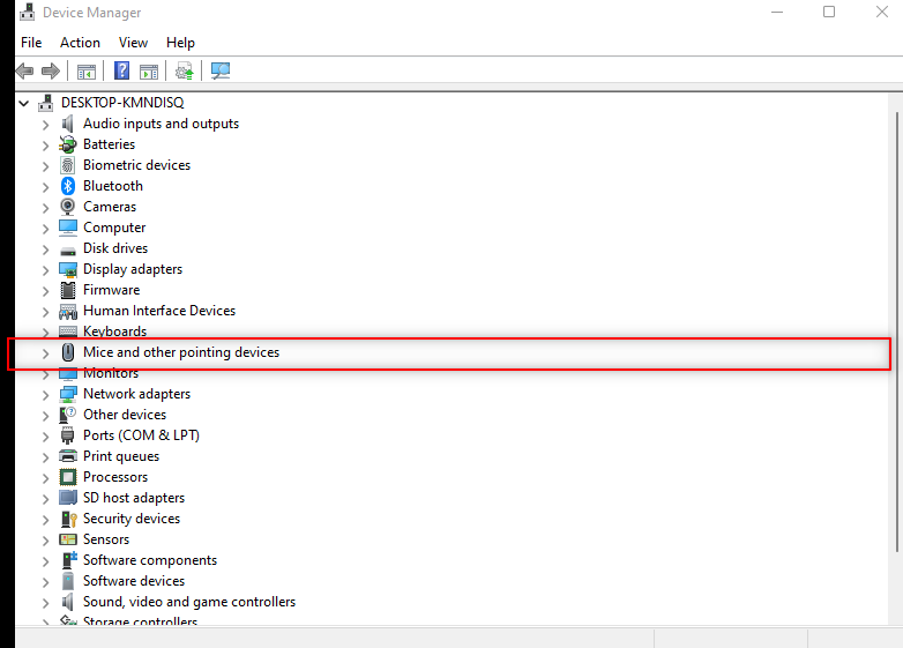
2。在下面老鼠和其他指向設備,選擇PC的觸摸板驅動程序,然後右鍵單擊它。
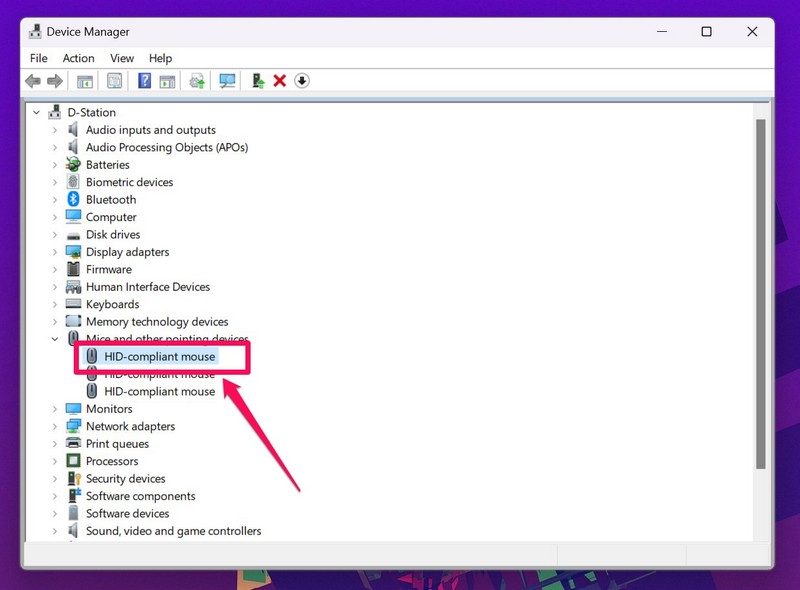
3。選擇特性從右鍵單擊菜單中的選項,然後轉到司機選項卡。
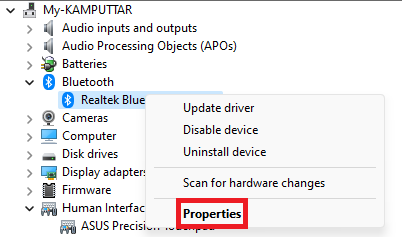
4。在司機選項卡,單擊回滾驅動程序將驅動程序滾動到上一個版本。
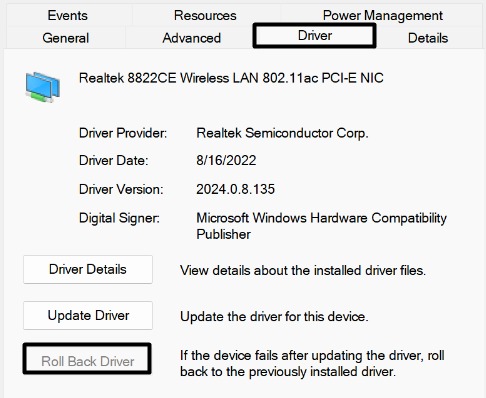
5。完成後,檢查觸摸板手勢不工作問題是否已解決。
5。重新安裝觸摸板驅動程序
系統的觸摸板驅動程序很可能正在遇到工作問題。結果,Windows 11 PC或筆記本電腦上都出現了所有觸摸板手勢。
更多閱讀:禁用Windows 11中的觸摸板手勢
因此,我們建議您重新安裝它們,這樣做將解決其工作的所有問題。您可以按照以下步驟來重新安裝PC上的觸摸板驅動程序:
1。打開設備管理器實用程序在Windows 11 PC上 並擴展以下類別:
Mice and other pointing devices
2。在老鼠和其他指向設備部分,選擇觸摸板驅動程序,然後右鍵單擊它。
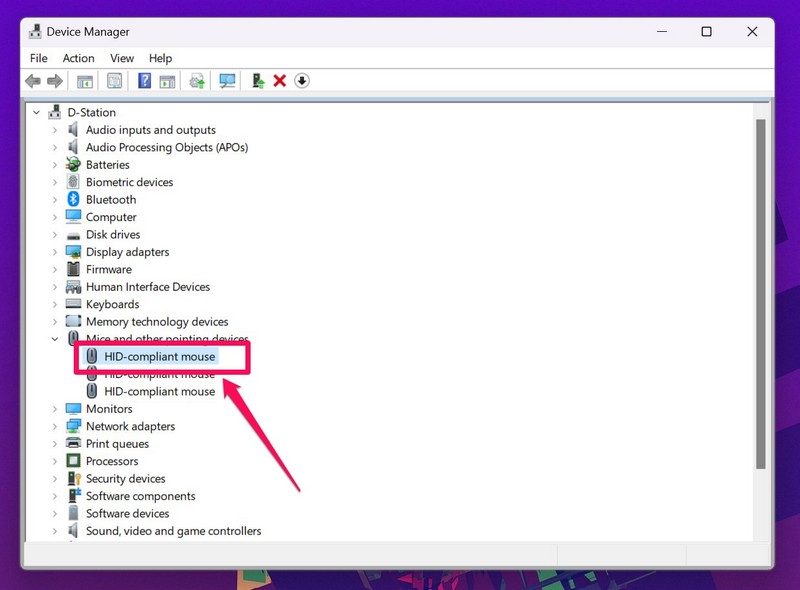
3。從上下文菜單中選擇卸載設備,然後單擊解除安裝按鈕。
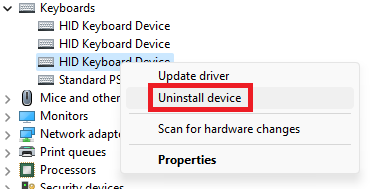
4。駕駛員卸載後,單擊行動在頂部並選擇掃描硬件更改。
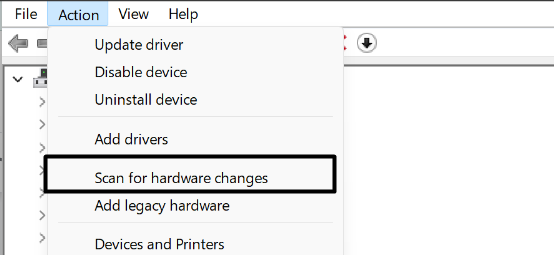
5。重新安裝觸摸板驅動程序後,檢查觸摸板手勢現在是否有效。
6。運行硬件和設備故障排除器
您的Windows PC的觸摸板可能不起作用,這就是為什麼出現此問題的原因。因此,在這種情況下,我們建議您運行硬件和設備故障排除器在您的PC上,它也是其硬件的一部分,該工具將幫助您找到並解決此問題。您可以按照上述步驟在PC上運行此故障排除:
1。按Windows + R Hotky打開運行命令框在您的Windows 11 PC上。
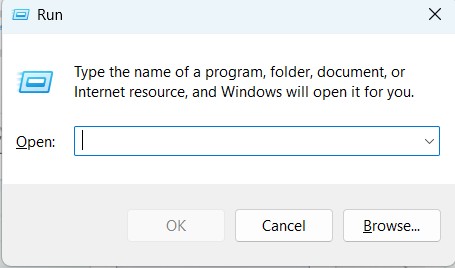
2。在跑步中打開:文本字段,類型MSDT.EXE -ID DEVICEDICENGNOSTIC,然後擊中輸入密鑰。
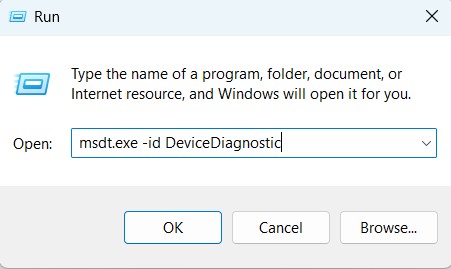
3。硬件和設備打開故障排除後,請按照屏幕上的步驟運行它。
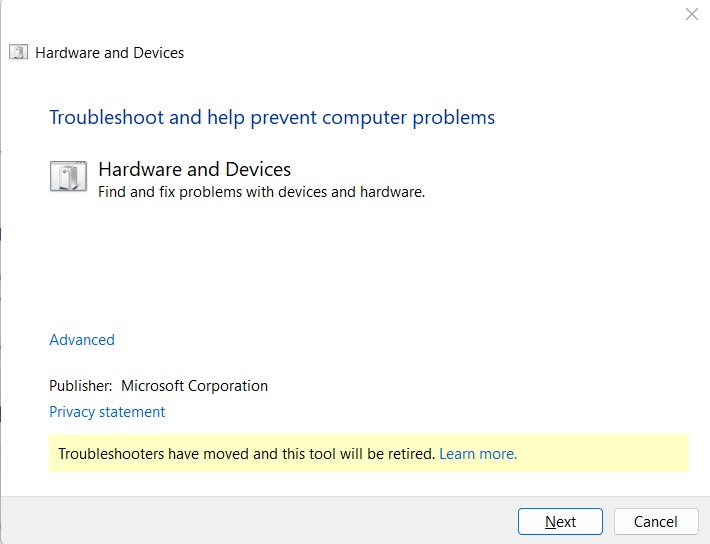
7。檢查第三方軟件干擾
您的PC上安裝的第三方程序可能正在干擾其觸摸板,並導致這個煩人的問題。請記住這個原因,我們建議您尋找衝突的第三方應用程序在您的Windows 11 PC上卸載它們。您可以按照以下步驟操作,以了解如何在Windows 11中刪除程序:
1。打開設置應用程序在Windows 11 PC上,選擇應用從左側進行選項。
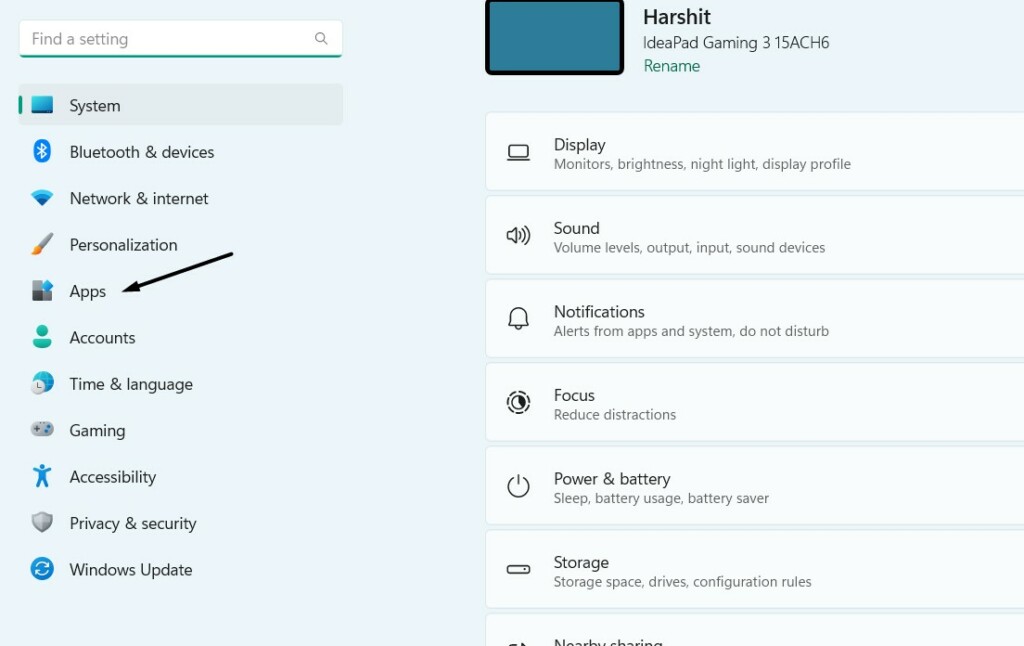
2。在下一個屏幕上,選擇安裝的應用程序選項,然後尋找衝突程序。
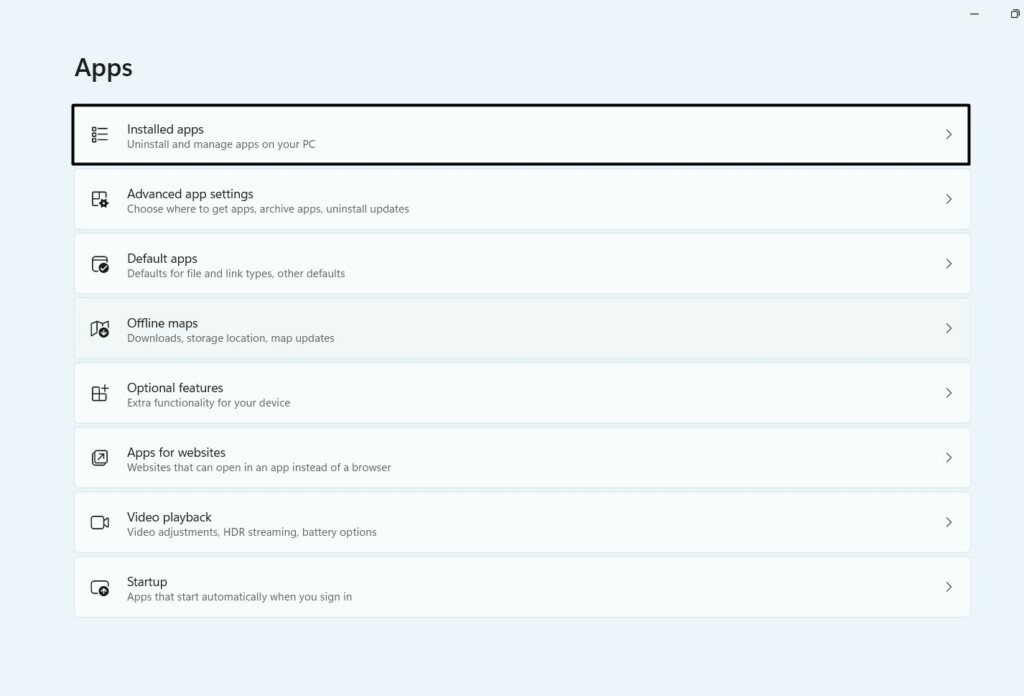
3。單擊三個點(…)在矛盾的計劃旁邊選擇解除安裝從菜單中。
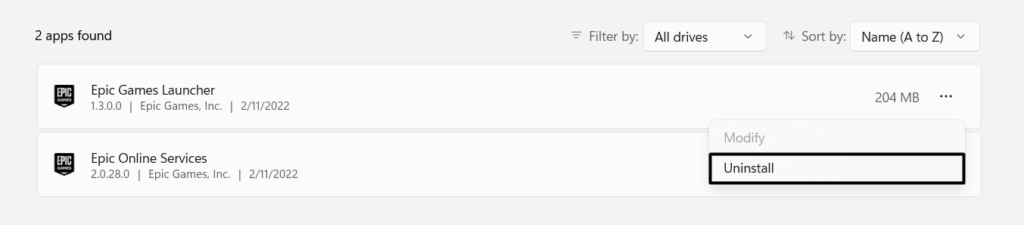
4。在新提示中,單擊解除安裝從Windows系統卸載該應用程序的選項。
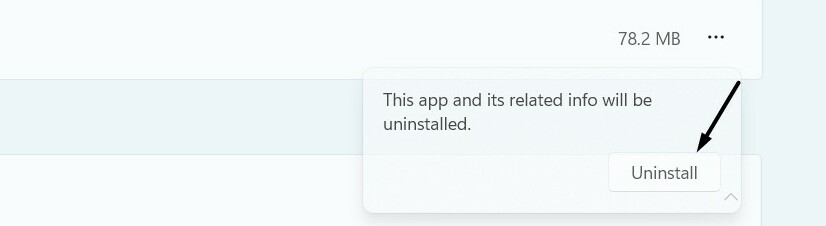
8。重置觸摸板手勢設置
修復觸摸板手勢的一種簡單方法在Windows 11中無法使用問題將觸摸板手勢重置為默認,因為您的Windows 11 PC或筆記本電腦的觸摸板配置可能是不正確的。因此,為此,請按照以下步驟操作:
1。打開設置應用程序在您的PC上,從左側,選擇藍牙和設備。
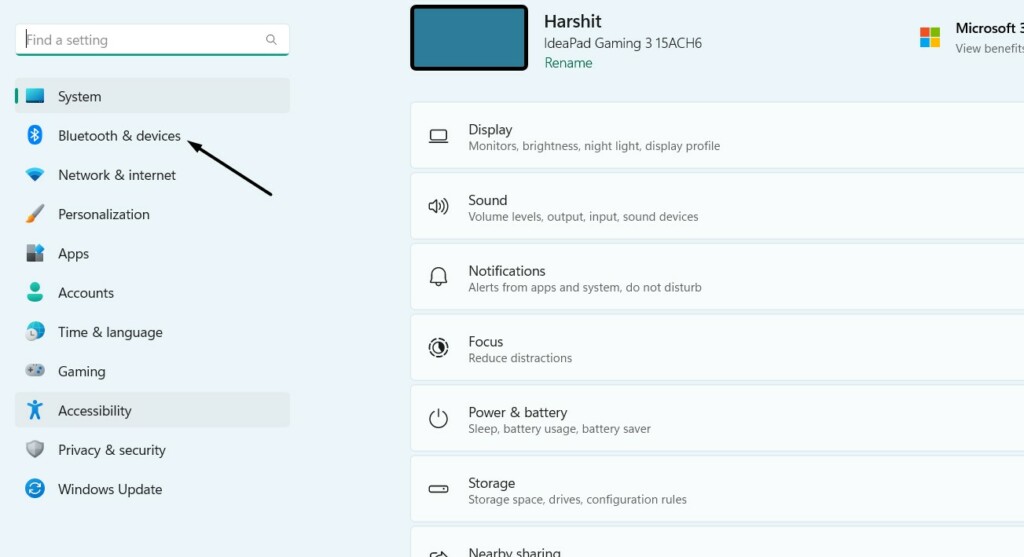
2。在藍牙和設備窗口,單擊觸摸板擴展該部分並查看所有選項。
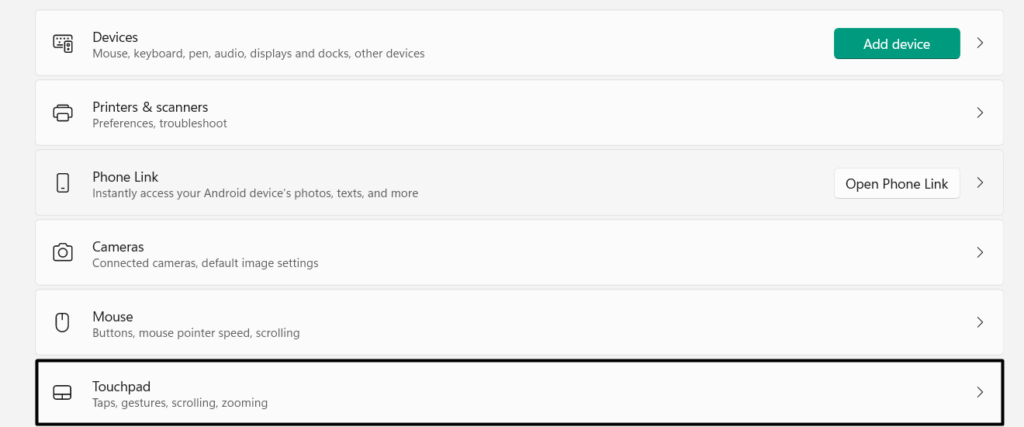
3。旁邊重置觸摸板設置和手勢默認, 點擊重置重置設置。

4。重置Windows 11 PC的觸摸板設置後,檢查手勢現在是否有效。
9。清潔觸摸板
您的Windows 11 PC的觸摸板下方可能有一些碎屑,這就是為什麼觸摸手勢不起作用的原因。因此,我們建議您輕輕清潔Windows 11 PC的觸摸板或觸控板並檢查PC是否正確讀取手勢。為此,您可以使用浸入異丙醇中的濕布。
10。檢查BIOS設置
Windows 11 PC的觸摸板可能在其BIOS設置中被禁用。因此,整個觸摸板無法正常工作,包括所有手勢。
考慮到這個原因,我們建議您確保在PC的BIOS設置中啟用了觸摸板。為了輕鬆確保相同的情況,您可以按照以下步驟操作:
1。啟動設置應用程序, 選擇系統從左側,然後選擇恢復選項。
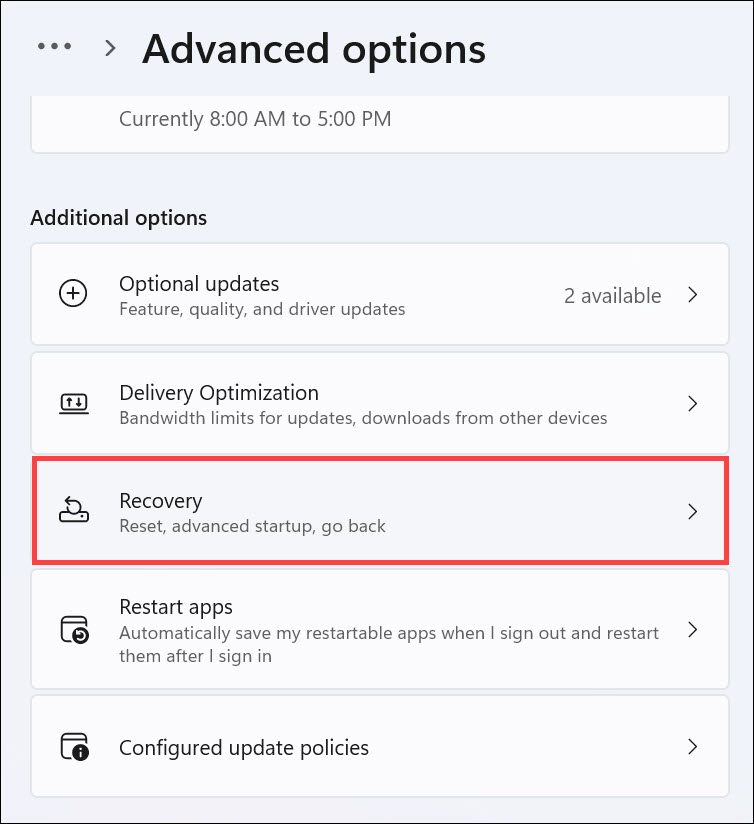
2。在恢復窗口,單擊現在重新啟動輸入PC的Windows恢復環境。
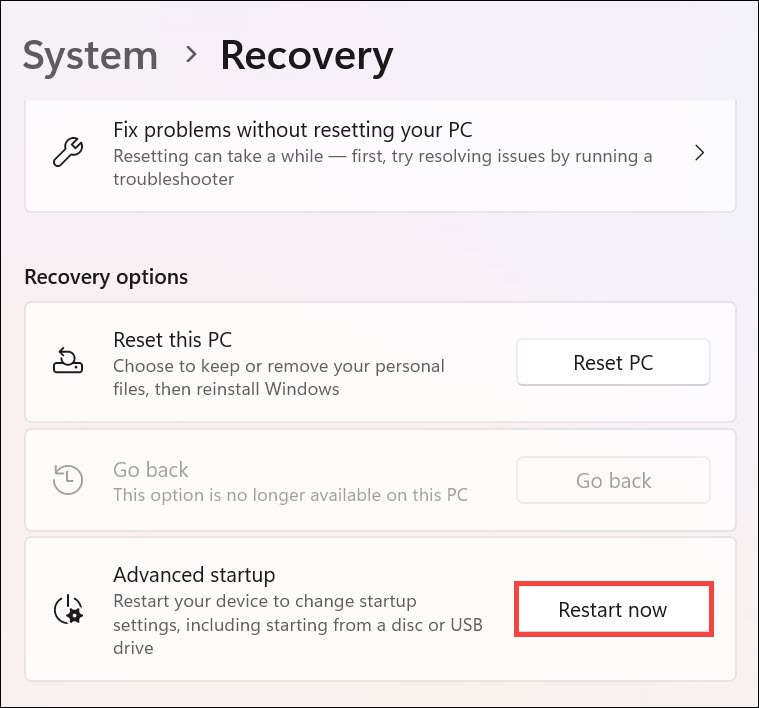
3。進入Windows PC的Winre環境後,請選擇高級選項。
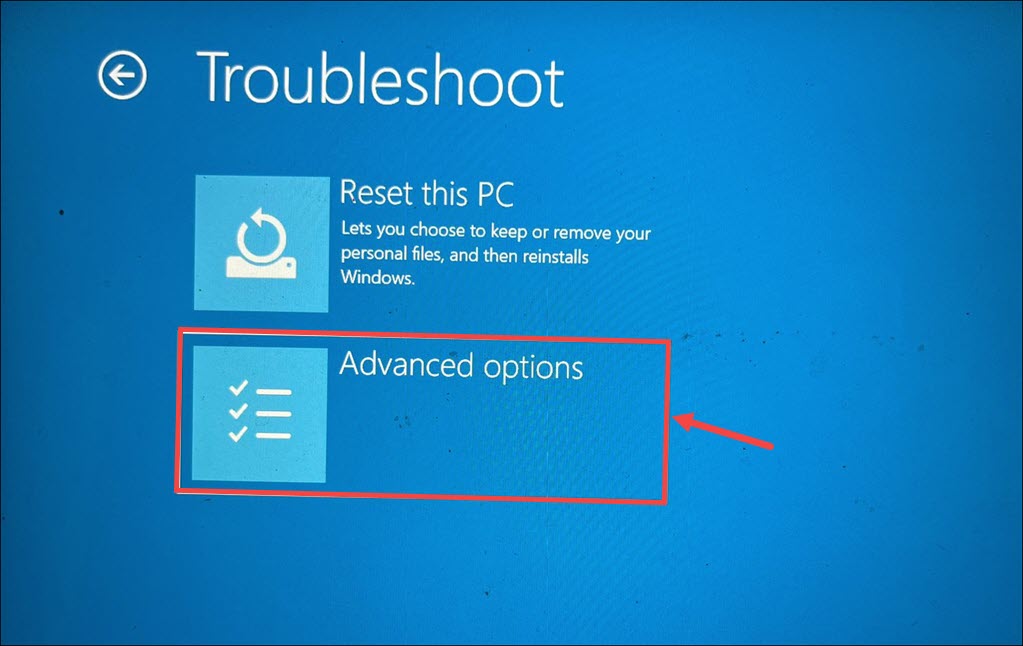
4。選擇UEFI固件設置選項,然後單擊重新啟動按鈕以查看BIOS設置。
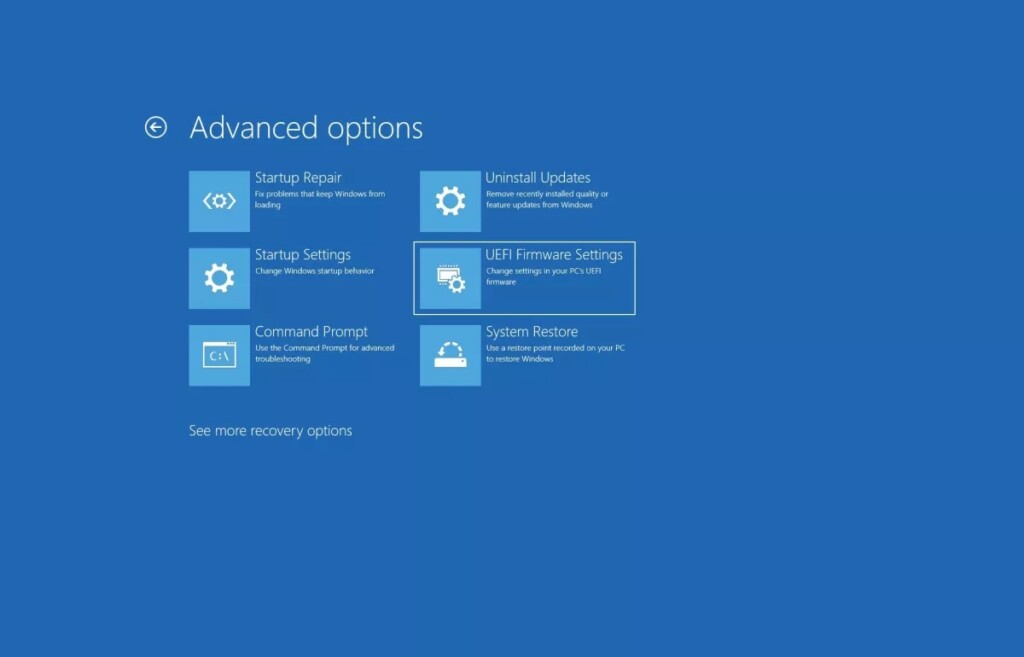
5。在BIOS設置中,去主要的部分,然後確保觸摸板選項已打開。
6。完成後,按F10在鍵盤上保存更改並退出BIOS設置。
11。通過FN快捷方式啟用觸摸板
大多數Windows筆記本電腦都帶有物理開關,以打開/關閉觸摸板功能。您可能在鍵入時使用物理密鑰錯誤地將其誤導了,這就是為什麼它不起作用的原因。
在大多數情況下,這是fn和一個F鍵。您可以在鍵盤上找到鍵,或在Windows筆記本電腦的製造商網站上查找它。
12.檢查您的防病毒軟件
Windows 11 PC上安裝的防病毒應用程序可能會干擾PC的觸摸板,這可能導致觸摸板手勢無法正常工作。在這種情況下,我們建議您禁用或卸載防病毒計劃從您的Windows 11 PC。要知道如何卸載Windows 11中的程序,請執行以下步驟:
設置程序>應用程序>安裝應用程序>查找防病毒程序>單擊三個點>選擇卸載。
13。更新您的PC
您可能不知道,但是您的Windows 11 PC可能會有一些錯誤和故障,這就是為什麼觸摸板手勢不起作用的原因。考慮到這個原因,我們建議您更新Windows 11電腦並查看這些錯誤是否有任何新更新。您可以按照以下步驟學習如何更新Windows 11:
1。打開設置應用程序,從左側菜單中,選擇Windows更新選項。
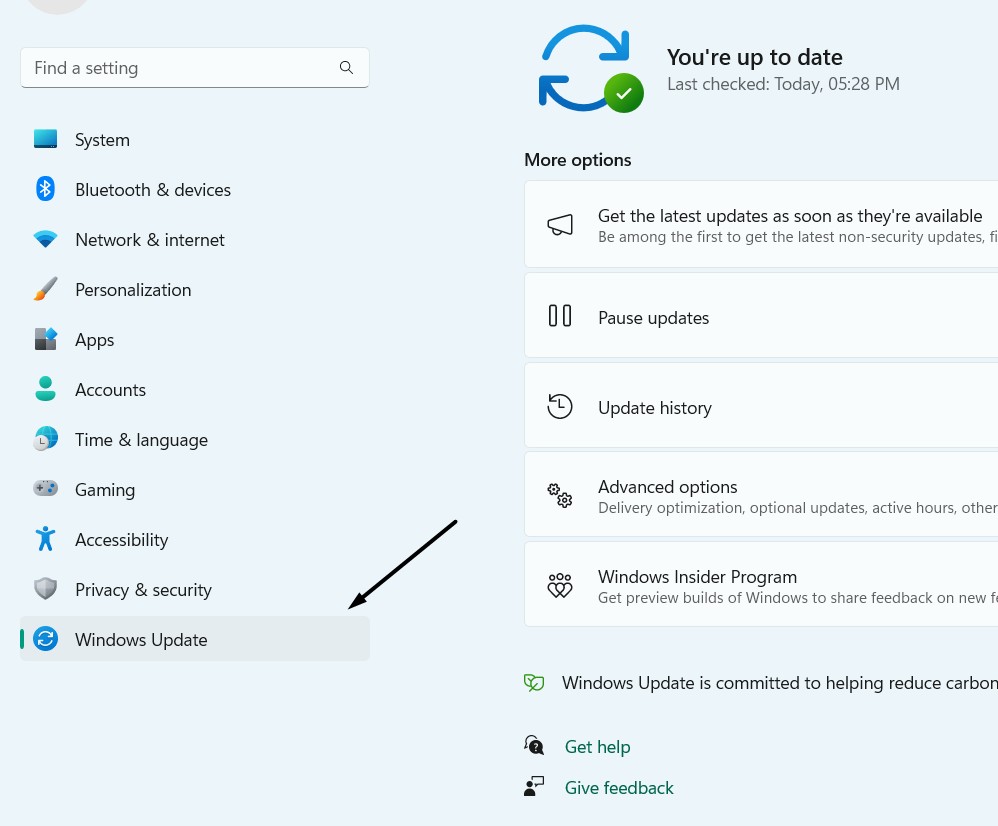
2。在Windows更新窗口,選擇檢查更新按鈕查找待處理的Windows 11更新。如果您看到任何更新,請單擊下載並安裝安裝它們。
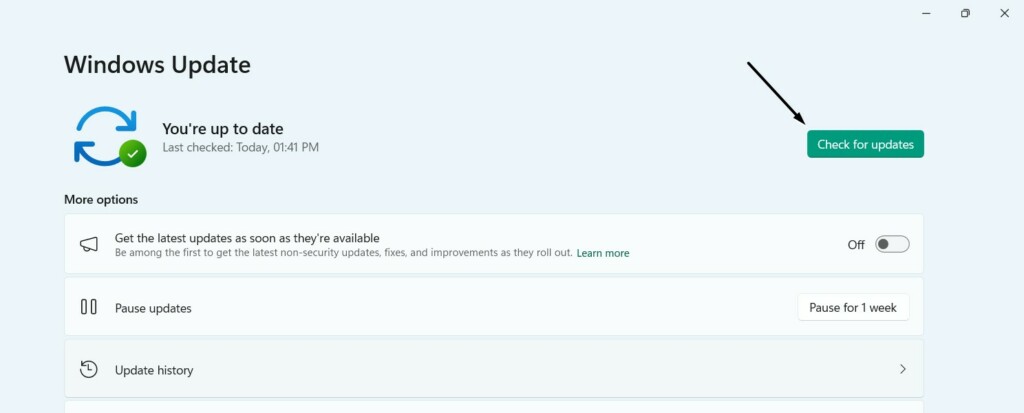
3。更新Windows 11 PC後,重新啟動並檢查問題是否已解決。
14。重置PC
如果沒有更新或安裝它們無法解決問題,請考慮重置Windows 11 PC。這將刪除存儲在Windows 11 PC或筆記本電腦上的所有數據,並希望還可以解決觸摸板的問題。因此,我們建議您對所有數據進行備份以稍後還原並按照以下步驟重置PC:
1。按Windows + i Hotkey打開設定並選擇恢復右邊的選項。
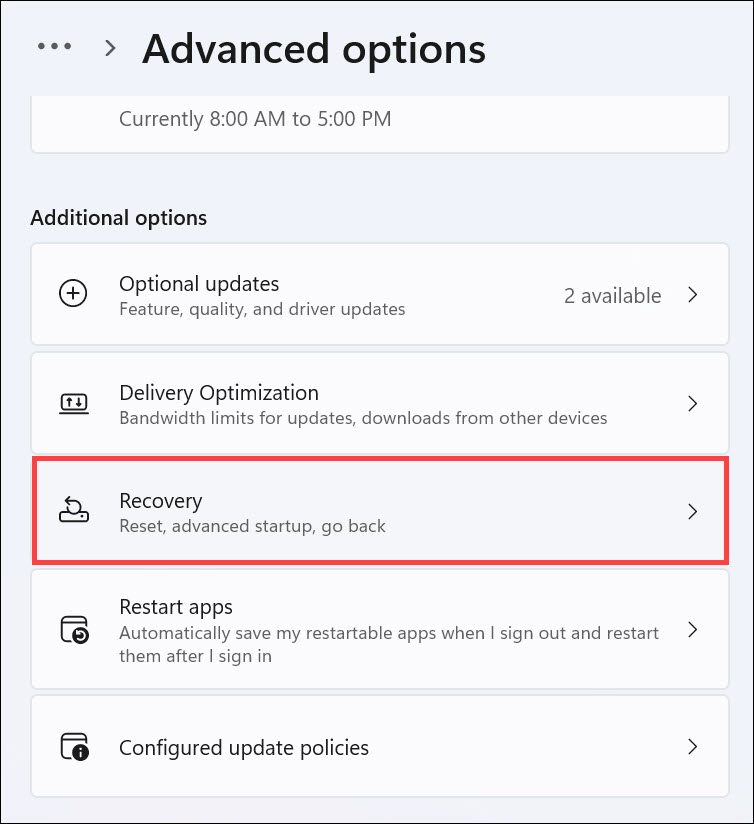
2。在恢復窗口,單擊重置PC按鈕以打開屏幕上的新窗口。
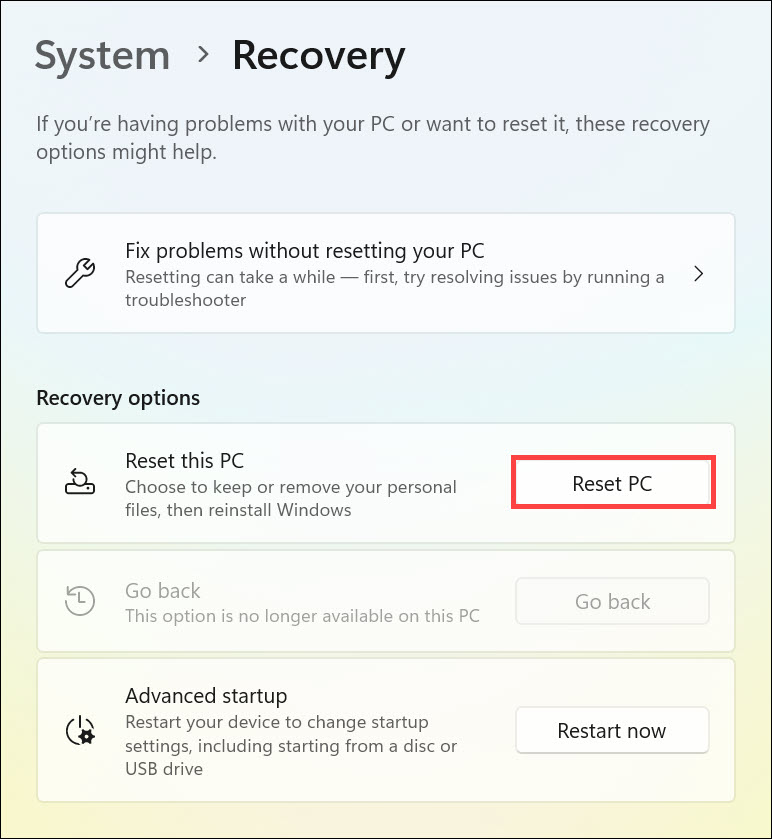
3。在下一個窗口中,選擇保留我的文件或者刪除所有內容繼續前進的選項。
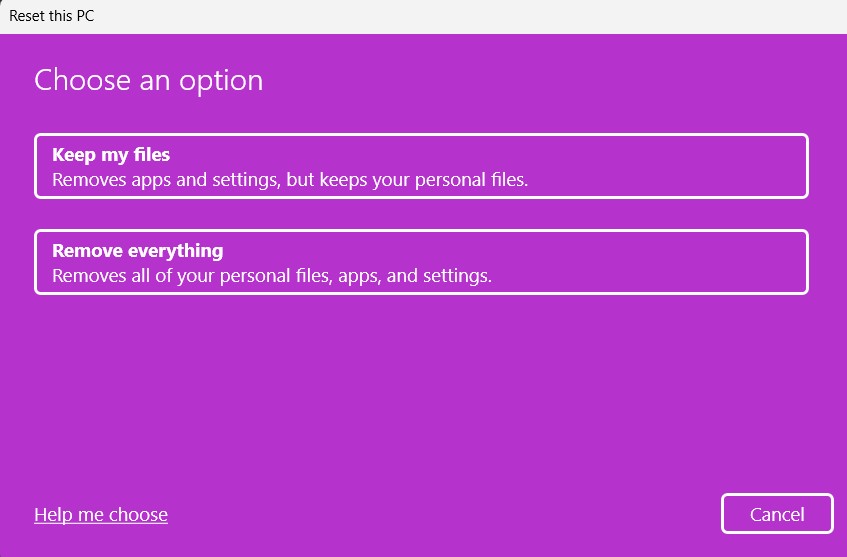
4。最後,繼續回答屏幕上的說明,以繼續重置Windows 11 PC。
15。聯繫團隊
如果上述解決方法都沒有幫助您修復Windows 11 PC或筆記本電腦上無法解決問題的觸摸板手勢,那麼我們建議您與Microsoft支持分享您的問題。希望他們能為您提供一些解決方案來解決它。您可以檢查下面提到的步驟,以了解如何联系Microsoft支持:
1。打開獲得幫助計劃在您的Windows 11 PC上,並使用搜索框搜索您的問題。
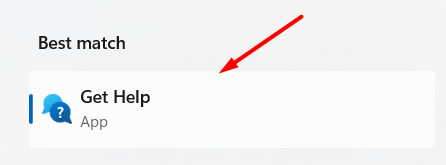
2。選擇聯繫支持按鈕,然後選擇視窗菜單中的選項。
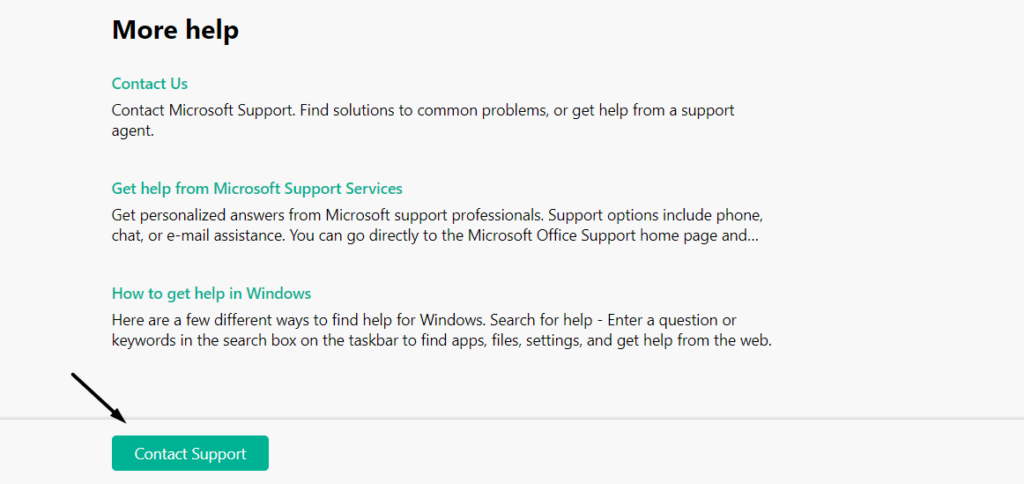
3。從中選擇適當的類別類別下拉並單擊確認按鈕。
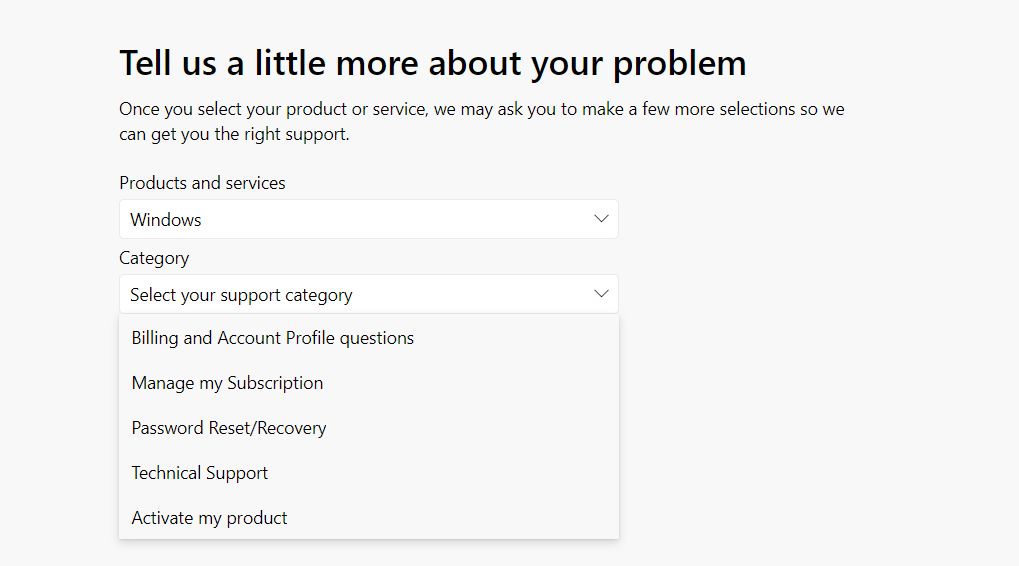
4。在下一個屏幕上,單擊與網絡瀏覽器中的支持代理聊天選項。

5。Windows 11 PC將打開一個新窗口,您可以在其中與Microsoft的客戶支持交談,並分享您的問題,以獲取臨時解決方案以立即解決此問題。
常見問題解答
如何修復Windows 11中的手勢?
如果您的Windows 11 PC的手勢無法正常工作,請嘗試重新啟動Windows 11 PC或筆記本電腦。如果這無法解決問題,請確保在其上啟用了觸摸板手勢。
如何修復觸摸板手勢不起作用?
修復Windows 11 PC的無功能手勢的一種方法是禁用內置和第三方防病毒軟件。您還可以考慮重新安裝PC上的觸摸板驅動程序。
如何在Windows 11中啟用觸摸板手勢?
您可以轉到下面提到的路徑,以在Windows 11 PC上啟用觸摸板手勢:
設置應用程序>藍牙和設備>觸摸板>啟用觸摸板手勢切換>就是這樣。
Windows 11中的觸摸指示器是什麼?
觸摸指示器在Windows 11中是一個很好的功能,它顯示了您觸摸的屏幕上的一個圓圈。
如何在Windows 11中啟用棕櫚拒絕?
遵循以下途徑,在Windows 11 PC或筆記本電腦上啟用棕櫚拒絕:
1。打開設置應用程序在您的PC上,然後選擇藍牙和設備從左側進行選項。
2。選擇筆和窗戶 墨水,然後將盒子插在旁邊的盒子使用我的筆時忽略觸摸輸入。
結論
手勢在Windows 11中是一個很好的功能,它使我們在Windows 11 PC的體驗更加輕鬆,無縫。它使我們可以使用簡單的手勢手勢執行某些任務。
但是有時候,手勢突然停止工作。如果您的系統的觸摸板手勢是一樣的,我們希望該故障排除指南可以幫助您輕鬆使它們重回正軌。
如果是,請讓我們知道哪種解決方法可以幫助您修復Windows 11 PC或筆記本電腦上無法解決問題的觸摸板手勢。
