我們都熟悉“死亡的藍屏”一詞,該術語描述了遇到關鍵錯誤並顯示帶有白色代碼的藍屏的Windows PC。但是,MAC用戶可能會遇到一個類似的問題,即“粉紅色的死亡屏幕”。屏幕沒有顯示代碼,而是變成粉紅色的色調,這表明了問題。在本文中,我們將深入研究MacBook的粉紅色屏幕背後的原因,並提供解決此問題的解決方案。
MacBook密碼不起作用? 8個解決方案的最佳解決方案!
MacBook上的粉紅色屏幕問題可以分為兩種不同的類型,每種類型都有其根本原因:
閃爍的粉紅色屏幕導致重新啟動(內核恐慌):
內核恐慌通常是與軟件有關的問題。這些由於軟件代碼中的問題而發生,該問題可以訪問操作系統的最深部分。內核恐慌可能是零星的,但也可能表現為反復出現的問題,直到您解決了潛在的問題。在這種情況下,您的屏幕會閃爍粉紅色,然後您的Mac隨後重新啟動。
持續的深粉紅色屏幕(硬件問題):
粉紅色屏幕問題的另一種形式是整個屏幕採用深粉色並保持在該狀態時。這表明硬件問題。
確定您遇到的粉紅色屏幕問題對於有效的故障排除和解決至關重要。
MacBook Air不收費?這是修復!
如何修復MacBook粉紅色的死亡屏幕?
當您的MacBook的屏幕採用粉紅色的色調時,必須確定您面臨的問題類型。這是解決每種情況的方法:
對於與硬件有關的深粉紅色屏幕問題:
如果您的整個屏幕仍然是粉紅色的深色,則表明了硬件問題。在這種情況下,推薦的行動是將您的Mac帶到授權的服務中心或天才酒吧進行專業維修。最終用戶無法解決硬件故障。
對於內核恐慌引起的粉紅色屏幕和重新啟動:
當您遇到閃爍的粉紅色屏幕,導致MAC重新啟動時,通常是內核恐慌問題。好消息是您可以自己解決此問題。為此,請按照以下步驟按順序概述。
如何修復MacBook Pro不檢測外部顯示
修復1:更新macos
更新MACO通常是解決Mac上反復問題的第一步。您遇到的問題可能是在最近的操作系統更新中已經解決的錯誤。另外,它可能與其他軟件的兼容性問題有關,這也可以通過更新解決。要更新MacOS,請按照以下簡單步驟:
步驟1:單擊Apple菜單,然後選擇“系統首選項”。
步驟2:接下來,選擇“常規”,然後單擊“軟件更新”。
步驟3:您的Mac將啟動檢查以獲取可用更新。允許它完成此過程。
步驟4:如果找到更新,請按照屏幕上的說明及時安裝。
此例程檢查更新可以幫助確保您的Mac運行最新,最穩定的MacOS版本,從而有可能解決您所面臨的問題。
MacBook Pro屏幕閃爍:是什麼原因引起的以及如何修復它
修復2:更新應用程序
如果內核恐慌問題似乎與特定應用程序相關,或者在使用特定軟件時發生,請考慮檢查與該應用程序相關的更新。您可以做到這一點:
步驟1:如果從App Store下載了有問題的應用程序,請在MacBook上訪問App Store應用程序。
步驟2:在App Store內部,導航到“更新”部分,以查看是否可用。
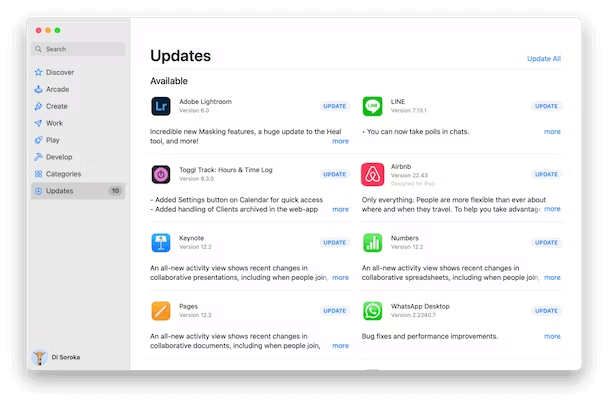
建議閱讀:如何修復iPhone上的粉紅色死亡屏幕
步驟3:如果有針對特定應用程序列出的更新,只需單擊“更新”按鈕即可啟動更新過程。
如果您已經從開發人員的網站下載了該應用程序,並懷疑它可能引起了問題,請按照以下步驟檢查更新:
步驟1:打開有關的應用程序。
步驟2:單擊菜單欄中的應用程序名稱(通常在左上角找到)。
步驟3:從下拉菜單中,選擇“檢查更新”。
步驟4:等待應用程序檢查更新,如果有更新,請按照提供的說明進行安裝。
筆記:如果更新特定應用程序無法解決問題,請考慮更新您使用的所有應用程序。通過確保您的應用程序是最新的,您可以解決可能在使用特定軟件時引起內核恐慌和粉紅色屏幕問題的問題。
您的MacBook Pro不收費?這是解決方法!
修復3:在安全模式下重新啟動
在安全模式下重新啟動Mac是一種故障排除技術,它僅使用啟動所需的基本組件啟動Mac。在此過程中,它跳過加載登錄項目,非必需的擴展名和第三方字體。此外,它執行磁盤檢查並清除緩存文件。通常,這個簡單的步驟可以解決各種問題。
筆記:在安全模式下重新啟動的蘋果矽和基於英特爾的Mac之間有所不同。下面,您會找到針對Mac架構量身定制的特定說明。
Apple Silicon MacBooks -
步驟1:關閉MacBook。
步驟2:按住電源鍵。
步驟3:出現啟動選項時,您可以發布電源密鑰。
步驟4:選擇選項。
步驟5:現在,選擇啟動磁盤,將Shift鍵保留在鍵盤上,然後選擇“在安全模式下繼續”選項。
步驟6:最後,釋放Shift鍵並登錄到您的系統。
英特爾MacBooks -
步驟1:關閉您的Mac。
步驟2:按下換檔鍵時按下電源按鈕來打開它。
步驟3:出現登錄窗口時釋放移位鍵。
步驟4:登錄,如果提示這樣做,請再次登錄。
步驟5:您應該注意到登錄窗口上角顯示的“安全模式”。
在安全模式下重新啟動並使用MAC不遇到粉紅色屏幕問題後,您可以在正常模式下安全地重新啟動它。如果粉紅色屏幕問題在定期使用期間重新出現,則表明非必需的擴展或登錄項目可能是該問題的原因。在這種情況下,識別和解決問題的項目至關重要。要開始故障排除過程,建議首先禁用登錄項目。
步驟1:導航到Apple菜單,選擇“系統設置”,然後單擊“常規”。
步驟2:在“一般”設置中,選擇“登錄項目”。
步驟3:對於列出的每個登錄項目,請一一選擇它,然後單擊“ - ”(減)按鈕以刪除它們。
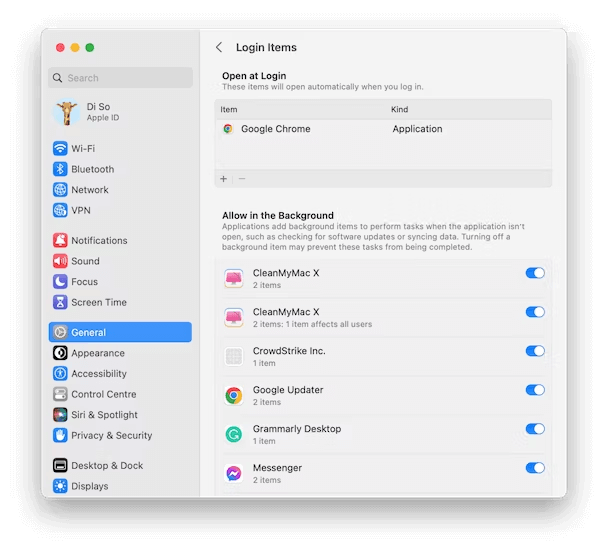
步驟4:此外,請確保關閉“允許在後台”下的所有項目。
如果使用Mac時粉紅色的屏幕問題不會重複發生,則可以一次逐漸重新引入登錄項目,然後評估Mac的性能。同樣,您可以按照此過程進行“允許在後台”下的項目。當粉紅色屏幕問題浮出水面時,您將確定有問題的元素。
MacBook的Wi-Fi不起作用?這是一些快速修復
修復4:重新安裝macos
如果所有其他故障排除方法無法解決粉紅色屏幕問題,則您的最後一個度假勝地是考慮重新安裝MACOS。雖然此過程通常保留您的數據,但在繼續之前,最好使用Time Machine備份Mac,這是一個很好的做法,只是為了安全起見。要重新安裝MacOS,請按照以下步驟:
適用於蘋果矽麥克斯 -
步驟1:關閉您的Mac。
步驟2:為其電源並按住電源按鈕,直到看到啟動選項為止。
步驟3:單擊“選項”,您將訪問MacOS實用程序。選擇“重新安裝MacOS”,然後按照屏幕上的說明進行操作。
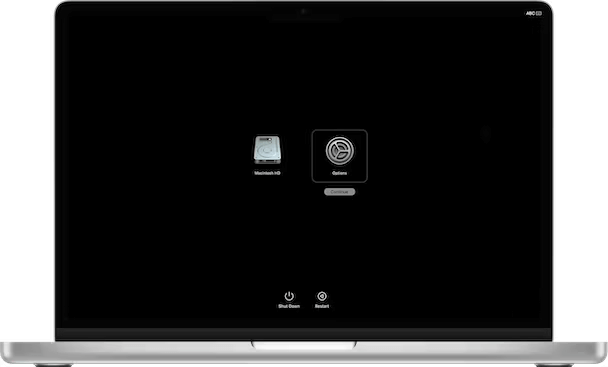
用於基於英特爾的Mac -
步驟1:關閉您的Mac。
步驟2:打開並立即按下命令-R,直到看到MacOS實用程序為止。
步驟3:進入MACOS公用事業後,選擇“重新安裝MacOS”並按照屏幕上的說明進行操作。
完成重新安裝後,您可以在必要時從時間機備份中恢復數據。
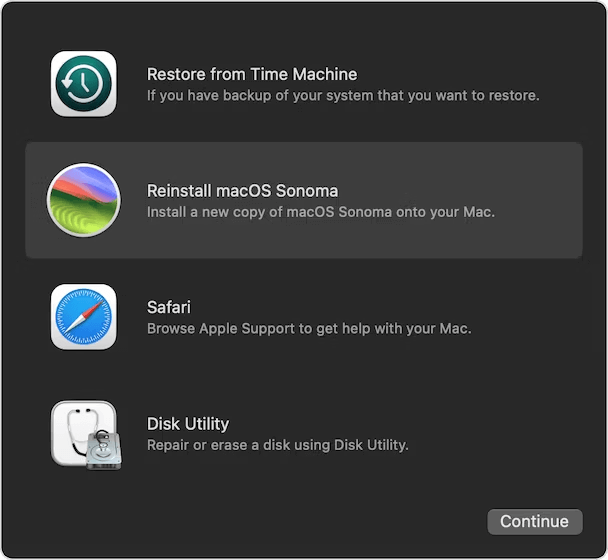
獎勵提示:使用清理我的系統來優化您的Mac
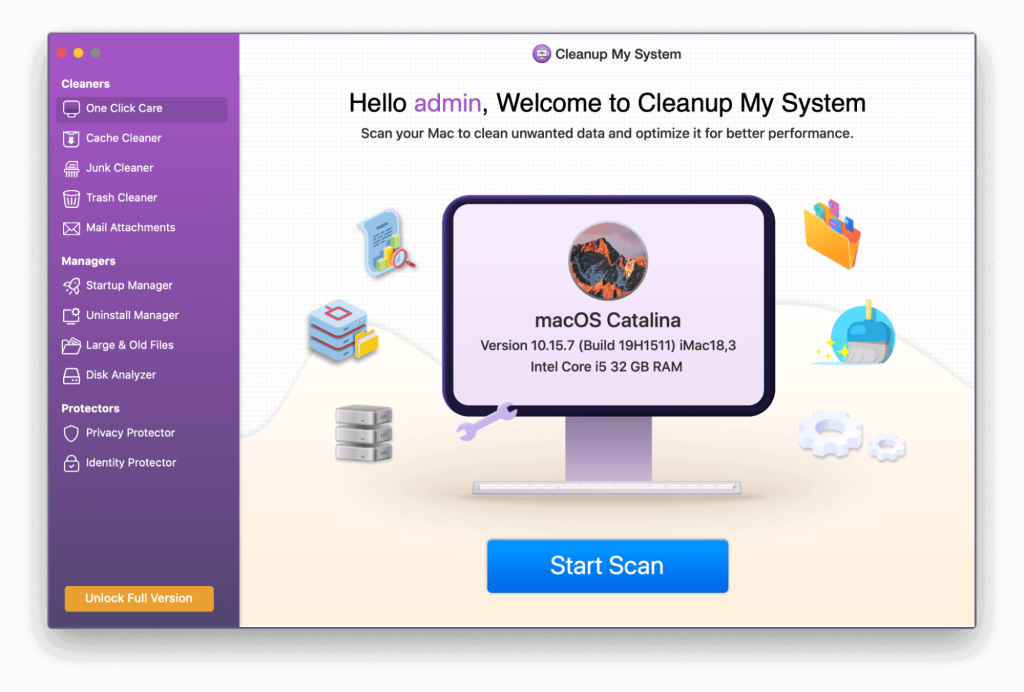
您的Mac正在經歷明顯的放緩嗎?由Systweak軟件開發的清理我的系統提供了一個有效的解決方案,以提高Mac的性能。該專業調整工具簡化了查找和消除混亂,不必要的電子郵件附件,大型和過時的文件以及更多單擊的過程。這是清理我的系統的關鍵功能:
一鍵護理:單擊即可簡化Mac優化
啟動經理:增強Mac的啟動時間
卸載經理:智能應用程序刪除
大型和舊文件:釋放磁盤空間
磁盤分析儀:分析和管理磁盤空間
隱私保護者:保護您的網絡數據隱私
身份保護者:保護您的個人信息
清理我的系統是一種多功能工具,旨在通過有效管理系統混亂並保護您的隱私性來增強Mac的性能和安全性。
您的MacBook Pro過熱嗎?這是修復它的方法!
關於如何修復MacBook粉紅色屏幕問題的最後一個字?
如果您的MacBook屏幕變成粉紅色,可能會令人恐懼,尤其是如果以前從未發生過。有幾種可能發生的解釋。一個是您的Mac可能有硬件問題,在這種情況下,您應該將其帶到Genius Bar或授權服務中心。另一方面,如果內核恐慌,您可以自己解決該問題。要查找並修復粉紅色屏幕的原因,請遵循上述方法,您的問題將很快解決。跟隨我們Facebook,,,,嘰嘰喳喳,,,,Instagram, 和Youtube。
