Spotify疊加層可讓我們在做任何事情時輕鬆控制音樂和音量。但是有時,它在按下媒體鍵後不會出現在屏幕上,這迫使我們每次需要更改歌曲,上/向下升級卷,等等。
如果您的Spotify經常發生同樣的情況,並且您想擺脫它,請閱讀此修復指南。它將分享一些簡單的方法為了修復Windows 11中的Spotify覆蓋效果無效。
如果您的Spotify覆蓋層無法在PC上正常工作,則可能有多種原因。在本節中,我們將分享其最常見的原因。因此,請閱讀並檢查它們:
- 不兼容的設備
- 地理極限
- 衝突的第三方應用程序
- 多個Spotify實例
- 覆蓋功能被禁用
- Windows Explorer的問題
- 第三方疊加
- 損壞的Spotify緩存
- Spotify應用中的錯誤和故障
修復Spotify覆蓋的方法在Windows 11中不起作用
在本節中,我們將分享一些方法來修復在Windows 11中不起作用的Spotify覆蓋物:
1。訪問QAC中的Spotify覆蓋
如果您最近將Windows 10 PC升級到Windows 11,並且想知道為什麼沒有出現Spotify覆蓋層,那麼讓我們告訴您Windows 11顯示了所有第三方音樂和視頻流的疊加層,應用程序中心的所有第三方音樂和視頻流,應用程序和Windows Media Player。因此,只需在Windows 11 PC上打開QAC,然後在其中找到Spotify疊加層即可。
在Windows 11中打開快速動作中心的一種方法是使用Windows +A。鍵盤快捷鍵。打開它的另一種方法是單擊任務欄左側的時間和日期小部件。一旦在PC上打開,請在其頂部查找Spotify覆蓋層。
2。確保啟用覆蓋功能
在Spotify應用程序的設置中,可能會禁用覆蓋函數,這就是為什麼覆蓋層在Windows 11 PC上無法使用的原因。在這種情況下,我們建議您確保在設置中啟用它。因此,請按照以下步驟確保相同:
1。打開Spotify應用程序在Windows 11 PC或筆記本電腦上使用Windows搜索框或其他任何方式。

2。在Spotify窗口的左上角,單擊三個點(…),在下拉列表中,單擊編輯。
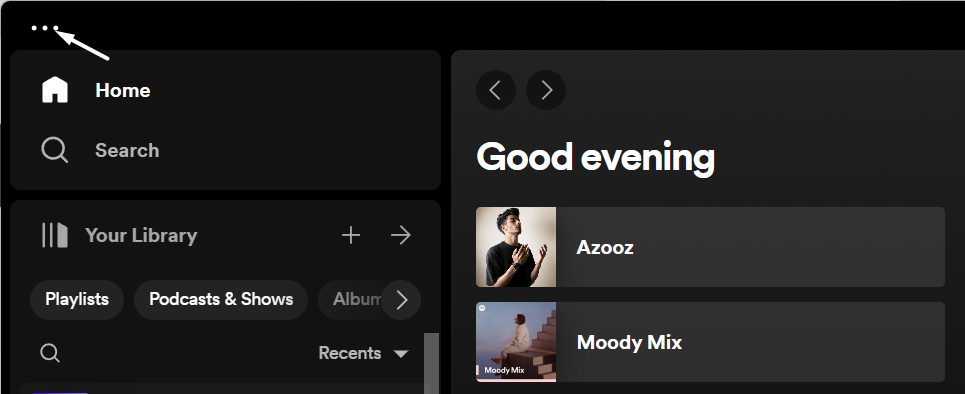
3。來自編輯子菜單,選擇偏好…打開的選項設定部分。
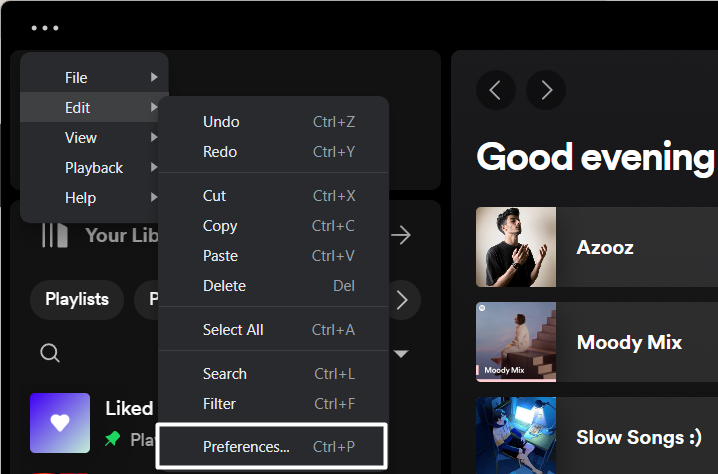
4。在下一個屏幕上展示部分,查找上述選項並將其切換。
使用媒體密鑰時顯示桌面疊加層

5。完成此操作後,按所有媒體鍵查看Spotify覆蓋是否出現在屏幕上。
3。使用遊戲欄啟用覆蓋
如果您找不到Windows 11 PC的動作中心中的Spotify覆蓋層,那麼您可以使用其他方法將其粘在屏幕上。為此,您需要使用遊戲欄。但是,這種解決方法的唯一缺點是,每次啟動PC時,都需要遵循它。如果您準備這樣做,請按照以下步驟輕鬆執行此操作:
1。按Windows + G打開的鑰匙Xbox遊戲欄在Windows 11 PC或筆記本電腦上。
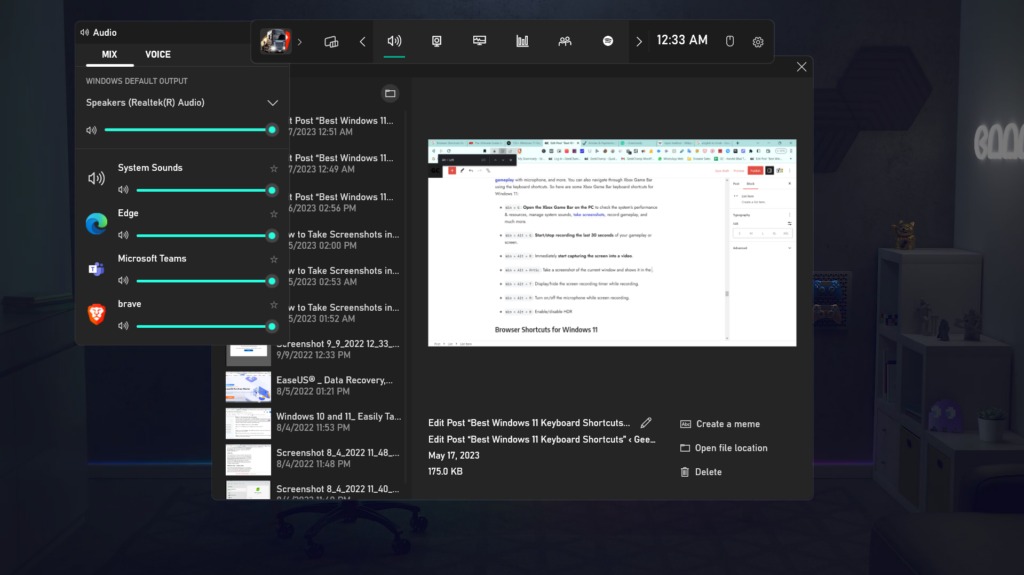
2。在遊戲欄中,單擊菜單小部件選項並單擊星星旁邊Spotify固定它。
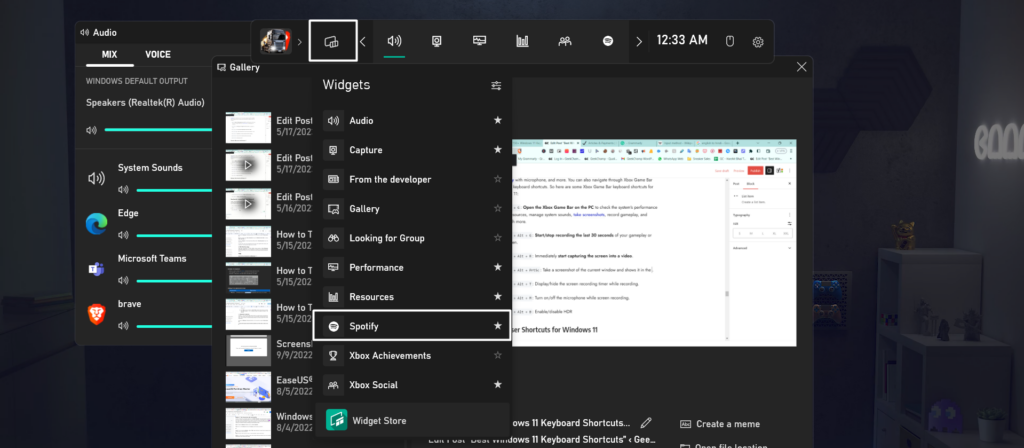
3。一旦將Spotify應用固定在遊戲欄中,請單擊Spotify遊戲欄中的圖標。
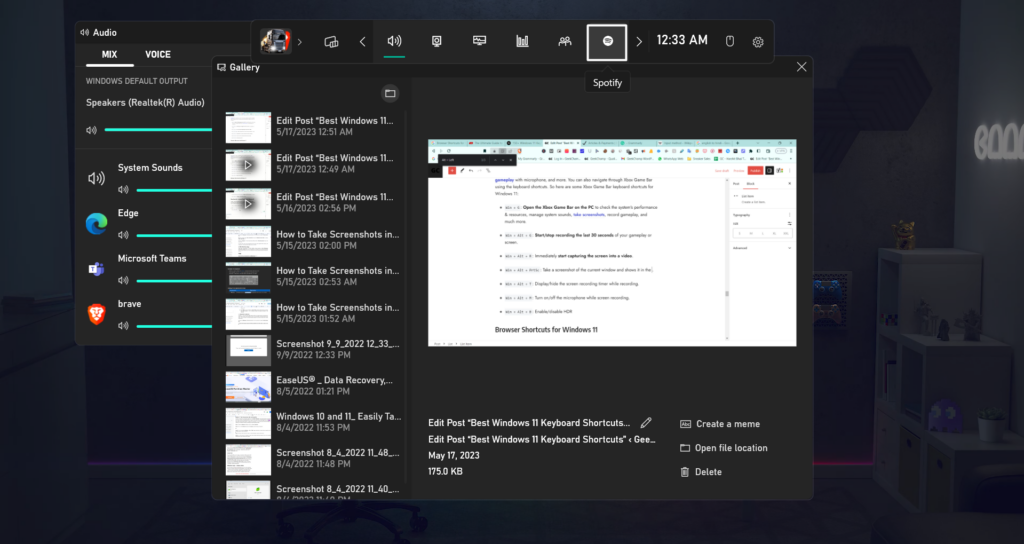
4。一旦執行此操作,Spotify覆蓋層將彈出在Windows 11計算機的屏幕上。
4。重啟您的電腦
如果上述解決方案無助於您解決Spotify覆蓋層無效,請考慮重新啟動Windows 11 PC,由於可能由於PC中的一些臨時錯誤和故障而出現問題。要重新啟動PC,您需要按Alt + F4並選擇重新啟動從菜單中關閉窗戶迅速的。
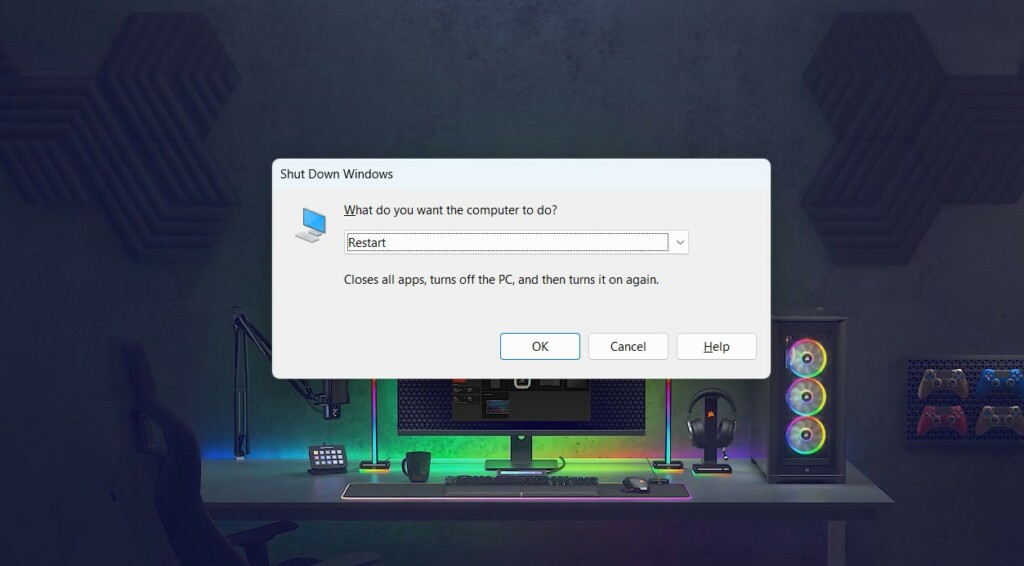
5。重新啟動Windows Explorer
您的PC窗口可能有一些問題 Explorer,由於Spotify覆蓋不起作用。因此,要解決問題,我們建議您重新啟動Windows Explorer並查看是否解決了此問題。因此,請按照以下步驟重新啟動:
1。按Ctrl + Shift + Esc打開任務管理器實用程序在您的Windows 11計算機上。
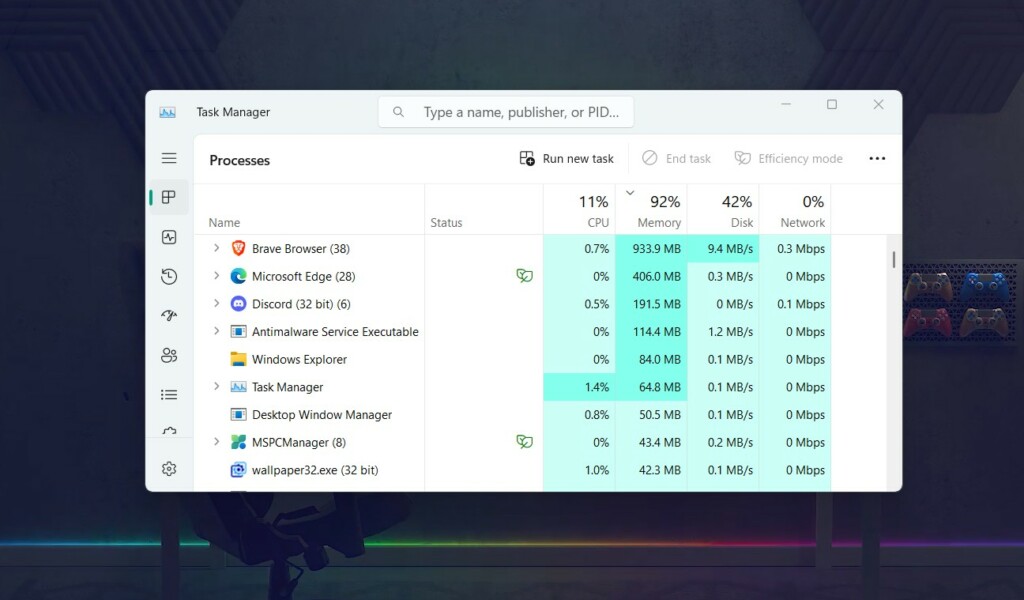
2。在工作管理員窗口,尋找Windows Explorer 應用程式使用搜索功能。

3。找到實用程序後,右鍵單擊它,然後從右鍵單擊菜單中,選擇結束任務。
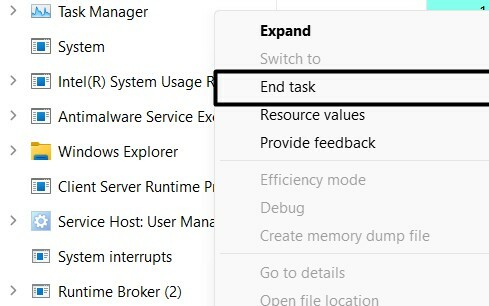
6。退出並重新打開Spotify
修復Spotify覆蓋的另一個可能的解決方法是在Windows 11上無法解決問題的問題是有力關閉Spotify應用,然後重新打開它。這將解決所有可能阻止其工作的簡短問題。因此,請按照以下步驟嘗試相同的嘗試:
1。打開任務管理器應用程序在您的Windows計算機上,尋找Spotify應用程序在其中。
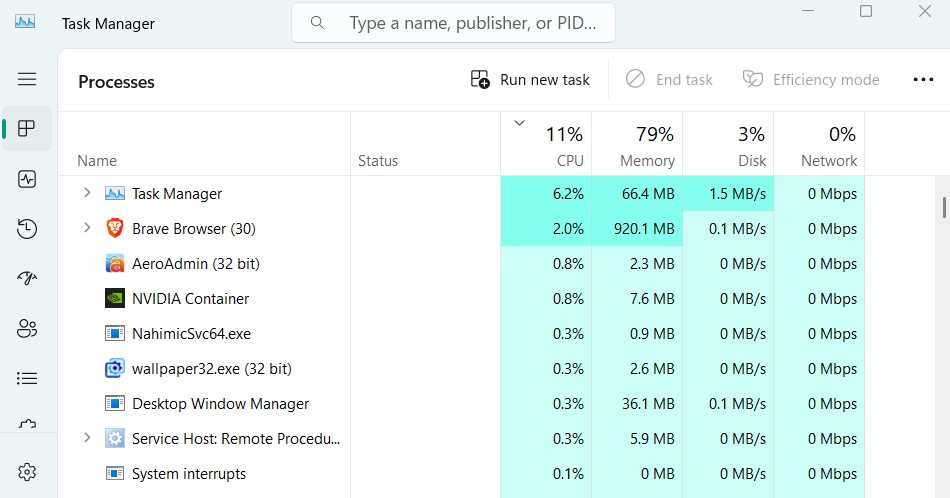
2。在工作管理員窗口,右鍵單擊Spotify並選擇結束任務從上下文菜單。
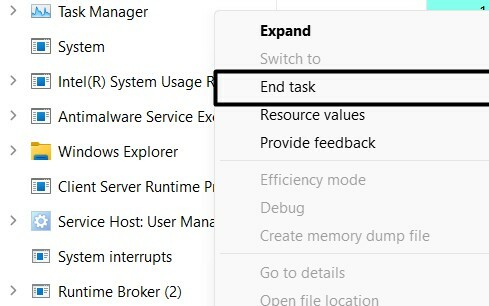
3。完成後,打開Windows搜索框在您的Windows PC上輸入Spotify在其中。

4。從搜索結果中選擇Spotify應用程序打開它,然後檢查問題是否已解決。
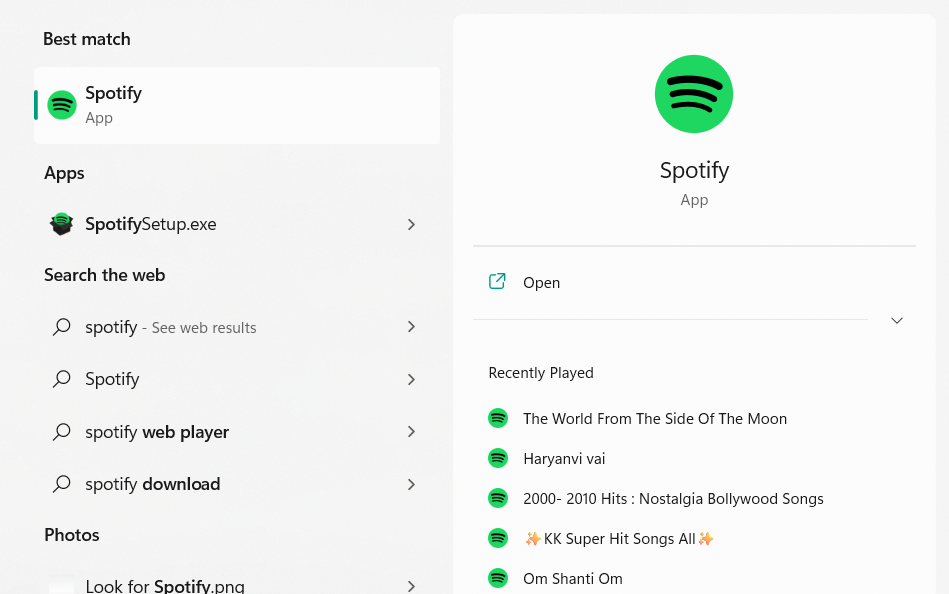
7。使用高資源關閉所有應用程序
在您的Windows 11系統的背景中運行的程序可能會使用大量資源,這導致Spotify覆蓋無效。由於這個原因,我們建議您關閉所有不必要的高資源消費計劃在您的計算機上檢查問題的狀態。請按照以下步驟執行此操作:
1。打開任務管理器應用程序通過按CTRL + SHIFT + ESC鍵在Windows PC上。
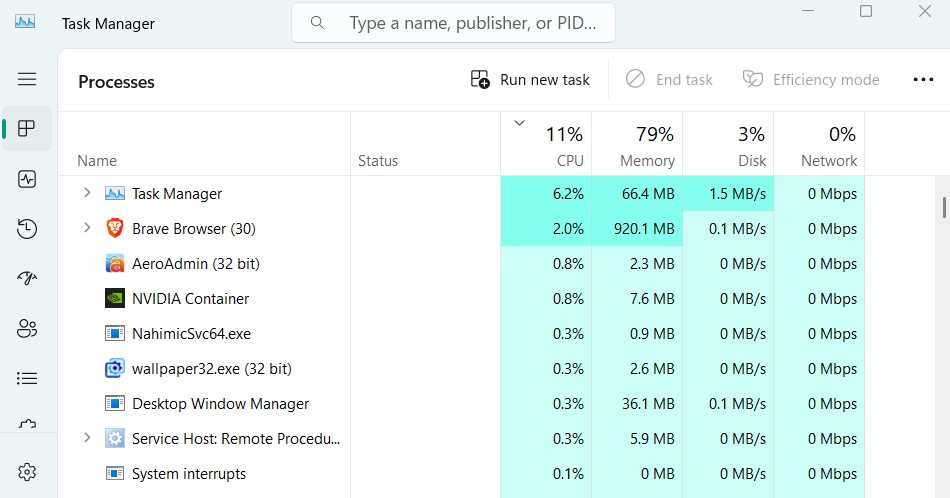
2。在任務管理器應用程序,單擊中央處理器通過高低CPU消耗過濾任務的選項。
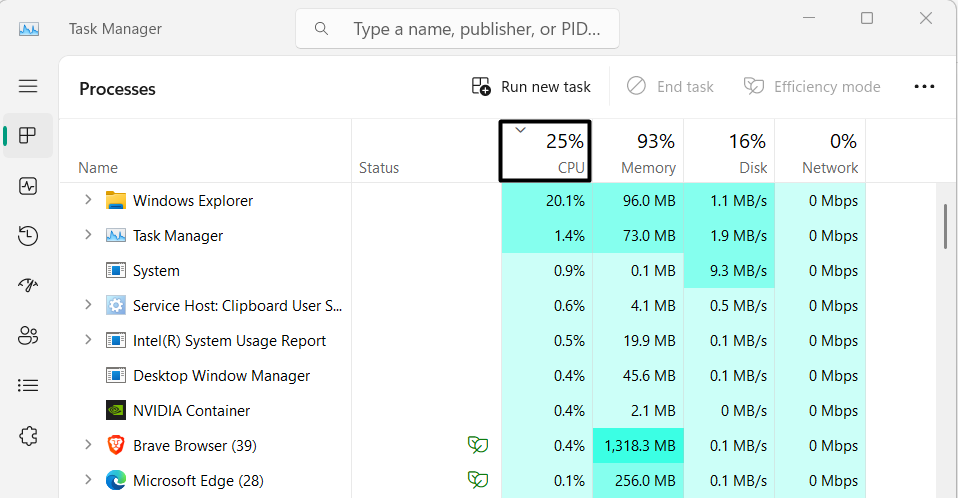
3。右鍵單擊任何資源密集的過程,然後選擇結束任務從上下文菜單。
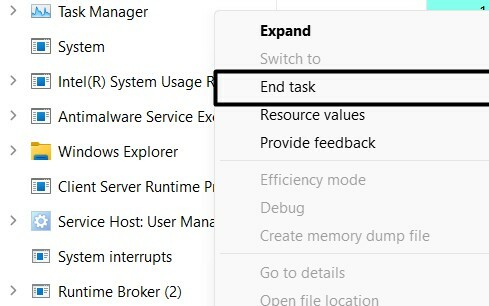
4。使用其他高度資源的消費任務進行操作,然後檢查問題的狀態。
8。禁用所有第三方覆蓋
無論如何,如果您嘗試訪問Windows 11 PC上的Spotify覆蓋層時也正在運行其他第三方疊加層,那麼如果您會更好禁用它們。有時,第三方疊加也給我們帶來了這些問題和不便。
9。清除Spotify緩存
您的Spotify緩存可能已損壞,這可能導致了這個問題。在這種情況下,最好清楚地損壞的緩存然後檢查是否解決了問題。想知道該怎麼做嗎?如果是,請按照以下步驟知道該怎麼做:
1。將Win + E一起在您的鍵盤上打開文件資源管理器 公用事業在您的電腦上。
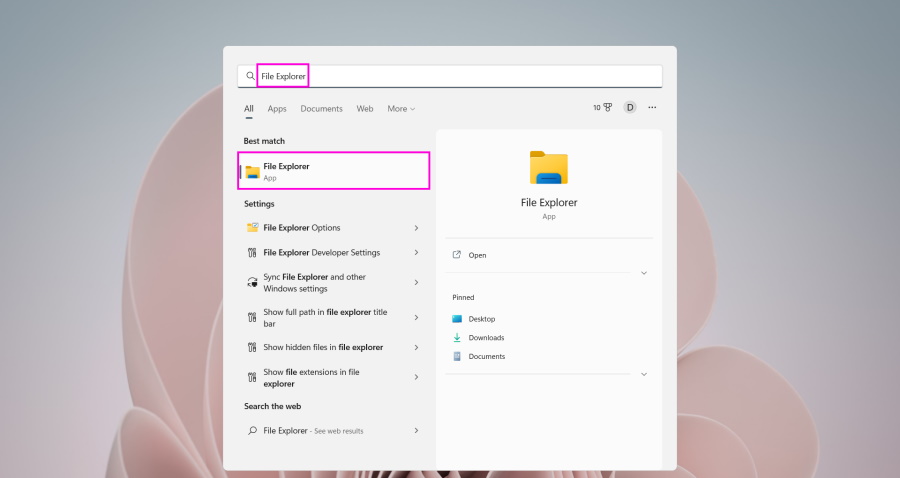
2。在文件資源管理器窗口,導航到C:>用戶> [您的用戶名]手動位置。
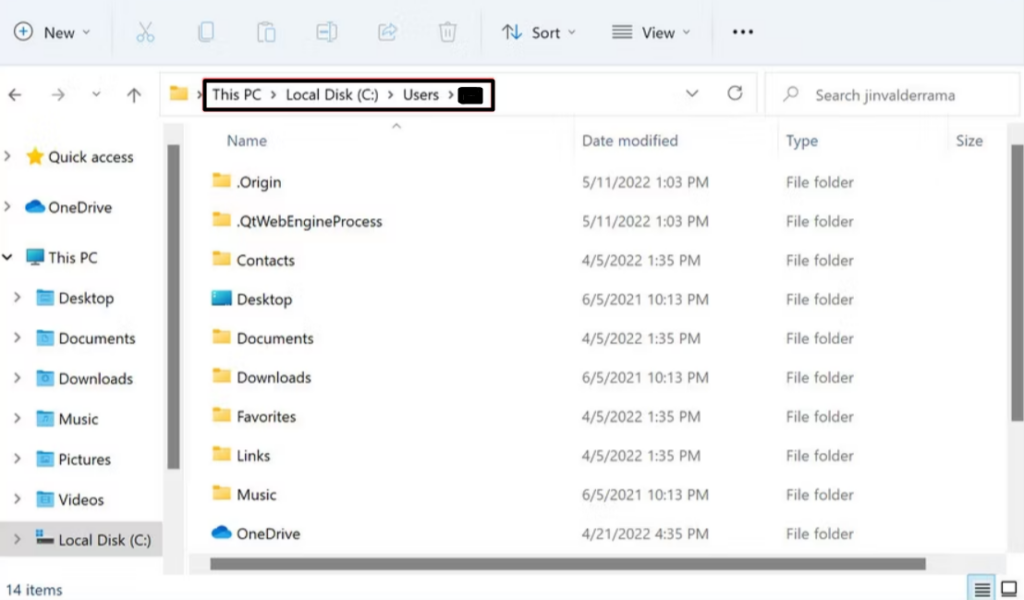
筆記:在上述命令中,替換“[您的用戶名]透明使用Windows系統的用戶名。
3。在[您的用戶名]文件夾中,單擊看法在頂部窗格中,選擇展示選項。
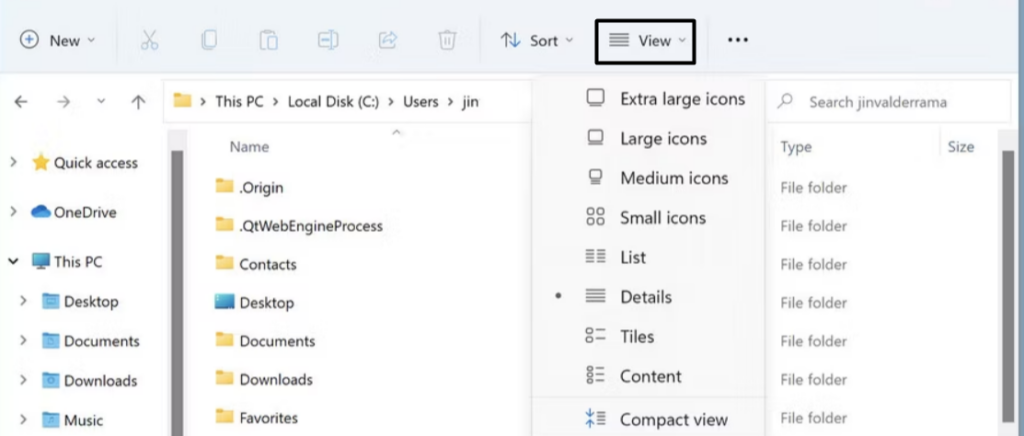
4。來自展示下拉菜單,選擇隱藏的項目查看所有隱藏項目的選項。
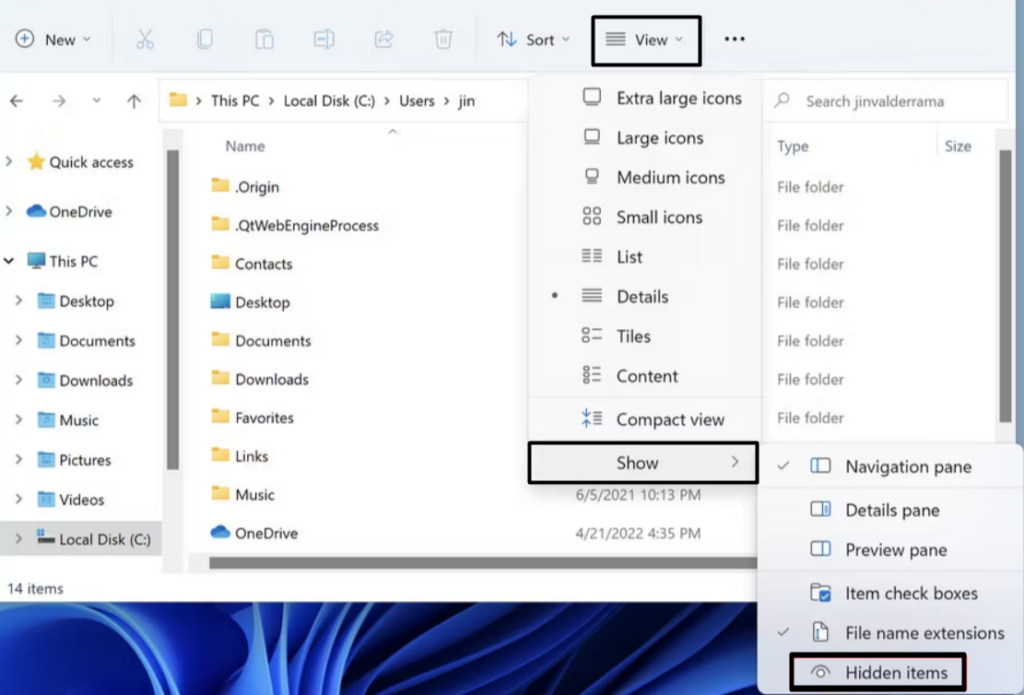
5。完成後,在同一文件Explorer窗口中移動到下面提到的路徑或位置:
appdata>本地> packages> spotifyab.spotifymusic_zpdnekdrzrea0> localcache
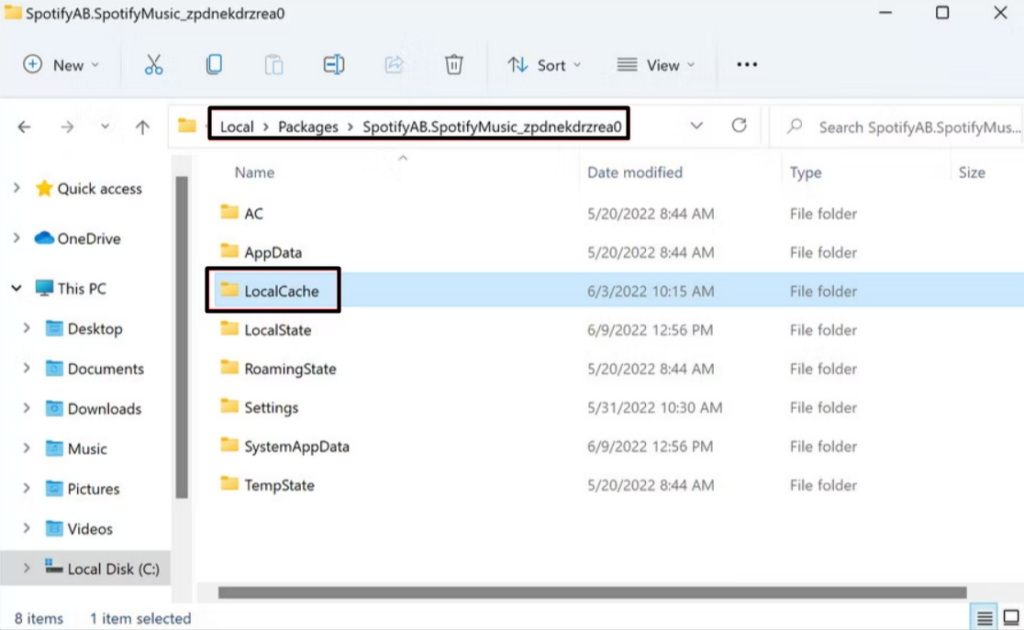
6。打開Spotify應用程序並清除所有數據Localcache文件夾以刪除其緩存。
10。更新Spotify
有時,由於Spotify應用中的錯誤和故障,這些類型的問題也會出現。因此,我們建議您搜索Spotify程序的新更新,由於可能已經發布了有關問題的修復程序的新更新。因此,請按照以下步驟更新Windows PC上的Spotify應用程序:
1。使用Windows搜索框,打開Spotify應用程序在您的Windows 11計算機上。
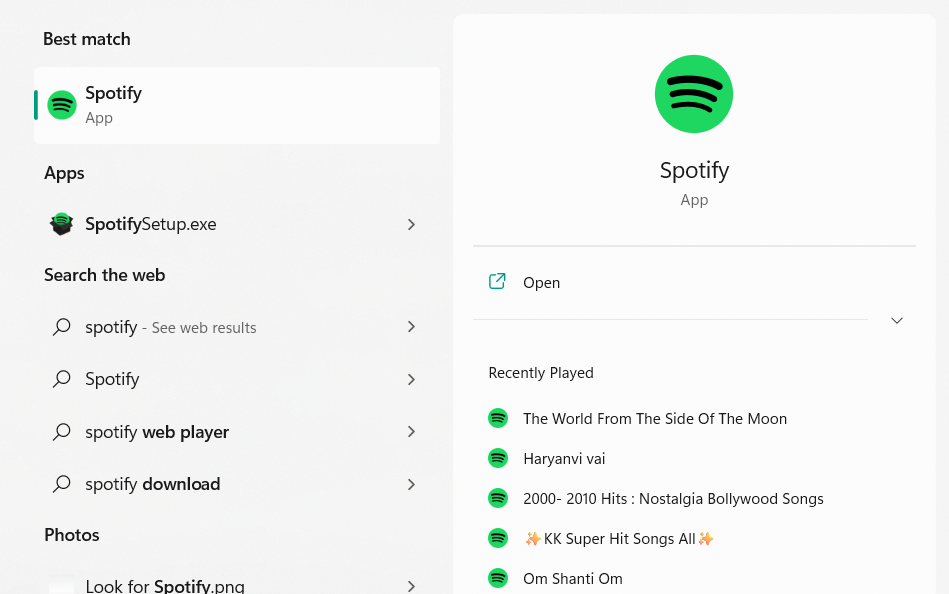
2。單擊頂部的搜索框,輸入Spotify在其中,按輸入密鑰搜索它。

3。在搜索結果中,單擊更新按鈕以更新Windows 11 PC上的Spotify。
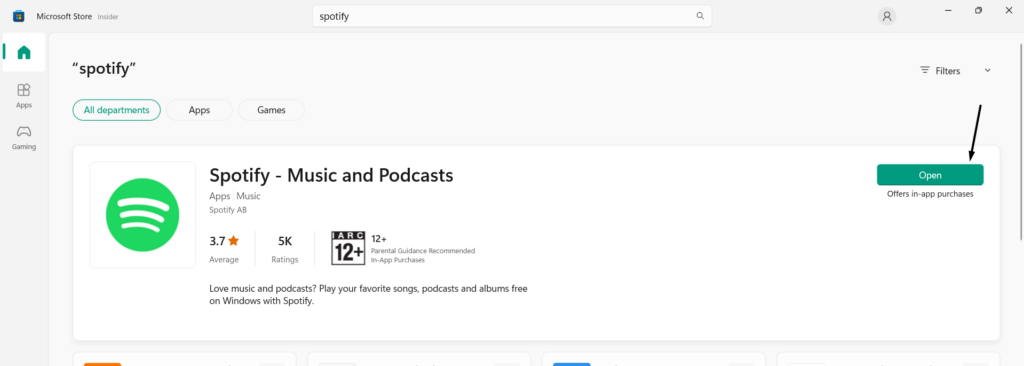
更新Spotify應用程序後,請檢查Spotify疊加層是否已解決。
11。重新安裝Spotify
如果更新Spotify應用程序無法解決問題,則可以考慮重新安裝它。這樣做將從您的Windows 11 PC清除所有數據,並希望也可以解決Spotify覆蓋的問題。您可以從Microsoft商店或其官方網站重新安裝Spotify應用程序。我們已經提到了使用以下兩種方式重新安裝Spotify應用程序的步驟:
從Spotify網站
您可以按照以下提示從其官方網站重新安裝Spotify應用程序:
1。打開Windows 11 PC或筆記本電腦上的瀏覽器應用程序,然後移動到Spotify.com在其中。
另請閱讀:如何修復在Windows上不起作用的Discord疊加層?
2。到達那里後,請單擊下載在頂部,然後單擊直接從Spotify下載。
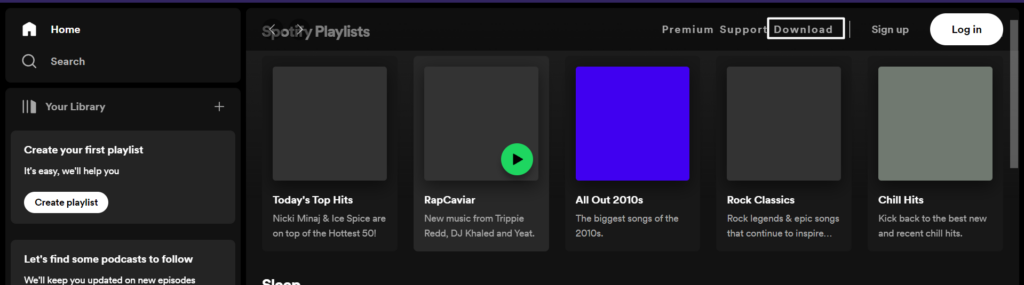
3。在保存為提示,單擊節省下載spotifysetup.exe在您的PC上文件。
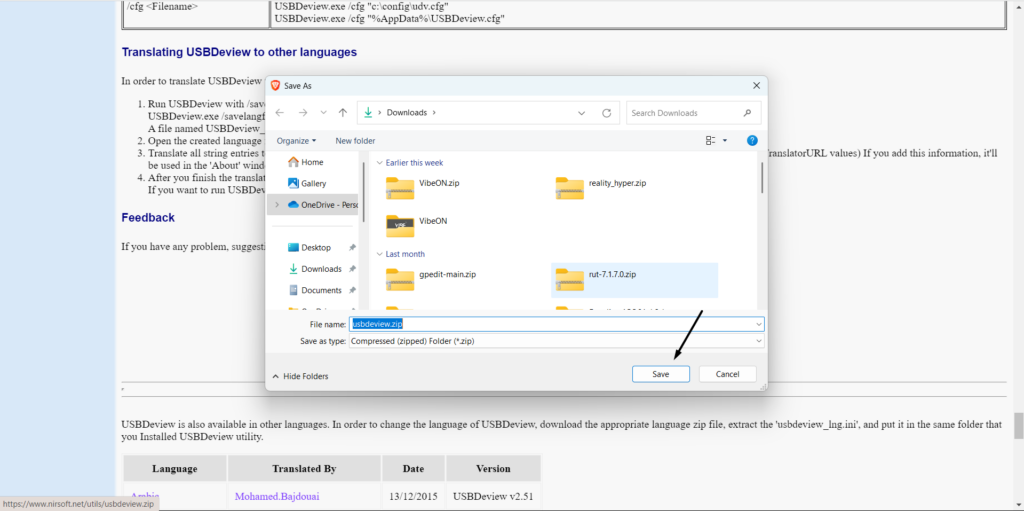
4。下載文件後,單擊它,然後按照屏幕上的提示進行設置並使用。
來自Microsoft Store
請按照以下步驟從本機Microsoft Store重新安裝Spotify應用程序:
筆記:你需要先卸載現有的Spotify應用程序從您的PC遵循以下路徑:
Settings App > Apps > Installed Apps > Search for Spotify > Click Three Dots > Uninstall1。卸載Spotify應用程序後,打開本地Microsoft Store在您的Windows 11 PC上。
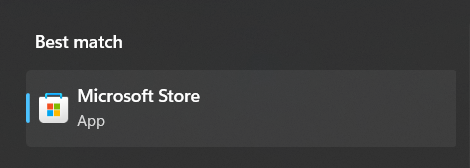
2。在頂部的搜索框中,輸入Spotify然後按進入搜索Spotify應用程序。

3。在搜索結果中,單擊得到或者安裝按鈕在Spotify應用程序旁邊安裝它。
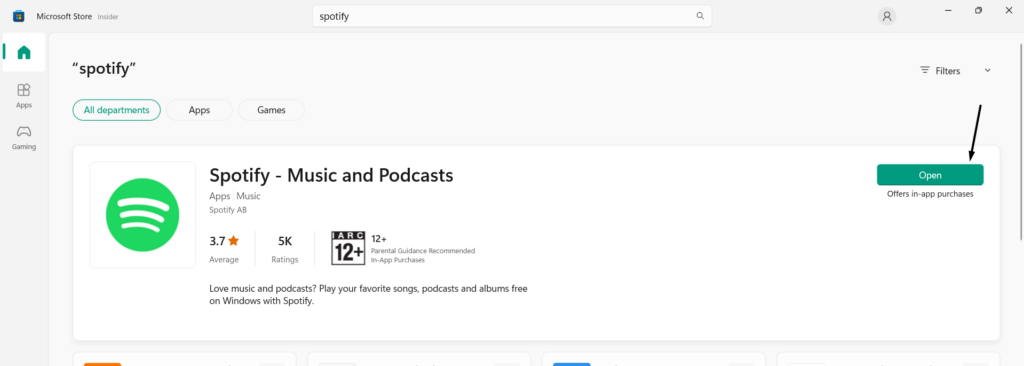
完成後,檢查Spotify疊加層是否不工作問題現在已解決您的計算機上。
12。嘗試舊版本的Spotify
如果不更新也不重新安裝Spotify應用程序無法解決問題,則使用舊版本。這是因為當前版本的當前版本可能有一些故障,導致Spotify疊加不工作。但是沒有任何官方下載Spotify版本的官方方法。您需要從第三方來源獲得它。
13。運行Windows Store應用程序故障排除器
如果問題仍然存在,我們建議您使用內置的Windows商店應用程序故障排除器在Windows 11 PC上,這將幫助您找到Spotify的問題並解決問題。請按照以下步驟知道如何在Windows 11上運行和使用此工具:
1。打開設置應用程序在您的計算機上,繼續故障排除其中的部分。
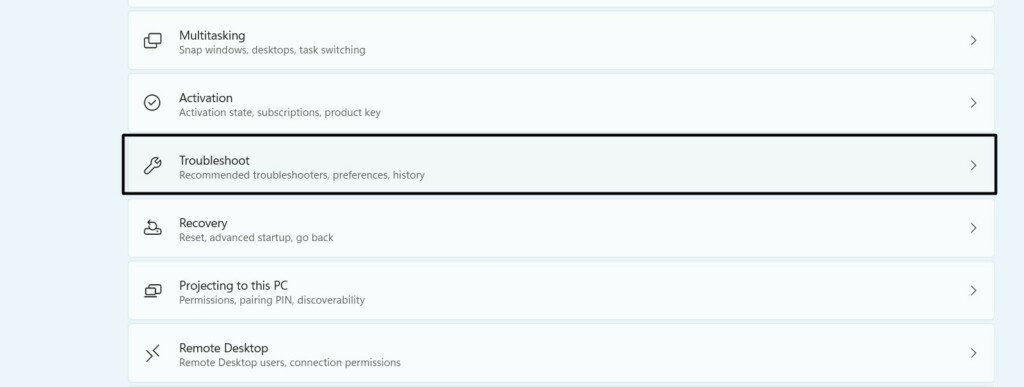
2。在下一個屏幕上,單擊其他故障排除查看所有內置工具的選項。
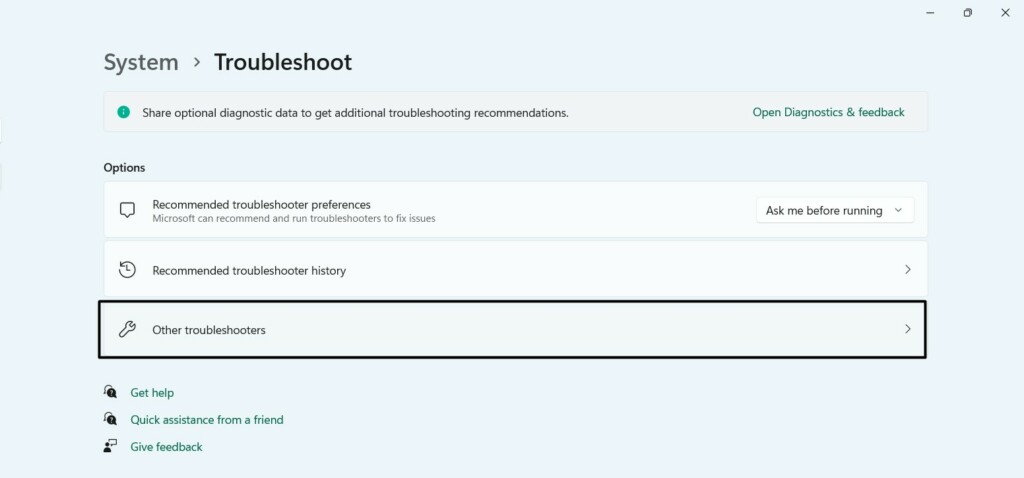
3。在下面的屏幕上其他部分, 點擊跑步旁邊Windows Store應用程序。
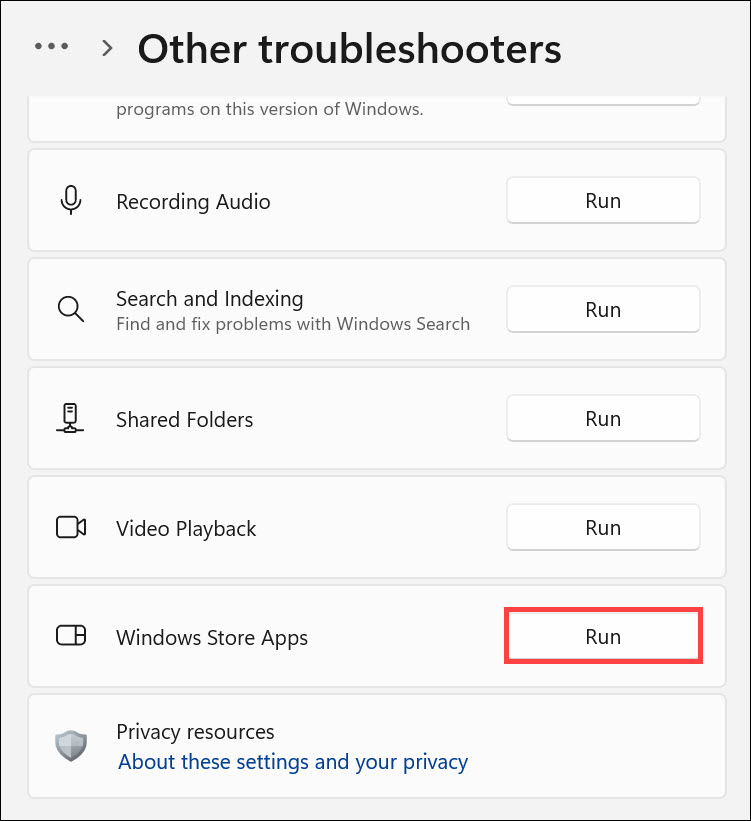
4。請按照屏幕上的步驟運行故障排除並解決Spotify應用程序的問題。
14。回滾Windows 11 PC
對於大多數用戶,Spotify的這個問題將在將PC升級到新Windows 11後立即出現。如果在您的情況下是一樣的,我們建議您將Windows 11 PC降級到Windows 10。請按照給定的步驟知道如何降級Windows 11 PC:
1。使用Windows + I鍵啟動設置程序在Windows 11 PC或筆記本電腦上。

2。一旦設置應用程序在您的Windows 11計算機上打開,轉到它的恢復部分。
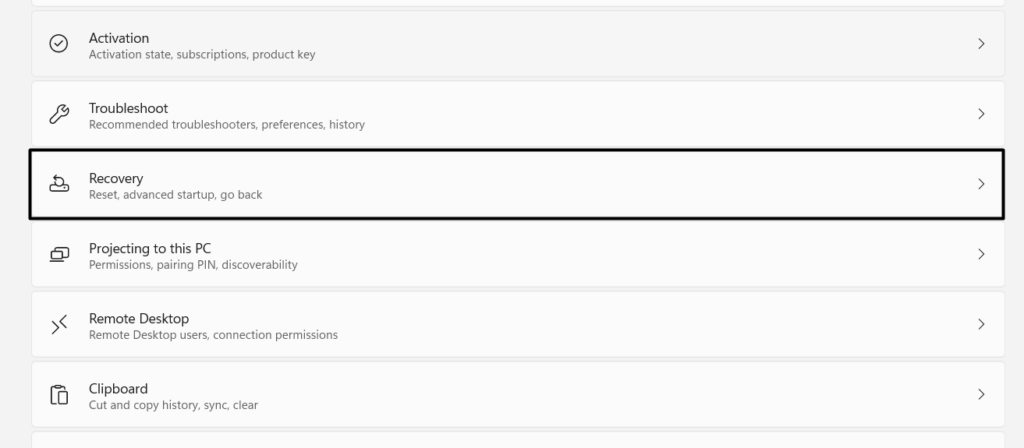
3。點擊回去旁邊回去在下面恢復選項將PC滾動到Windows 10。
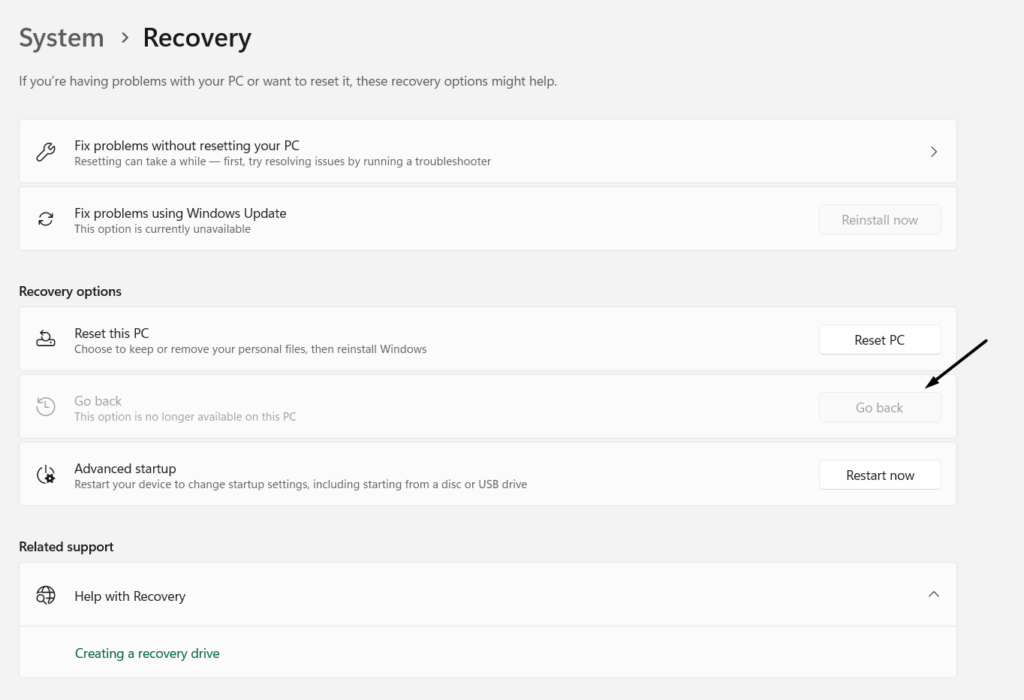
15。使用ModernFlyout應用程序
如果Spotify小部件出現在Windows 11 PC上的動作中心中,但是您希望它在屏幕上,則需要使用Modernflyouts應用程序。它可以讓您自定義音頻,飛機和亮度的現有佈局,並在Windows 11 PC上重新獲得Spotify覆蓋。因此,單擊這裡在PC上下載並安裝ModernFlyout應用程序。
16。更新Windows
您的Windows 11 PC可能有一些錯誤和故障,這導致了這個問題。在這種情況下,我們建議您更新Windows 11 PC查看這是否解決了問題。因此,請按照以下說明來輕鬆地知道如何做:
1。打開設置應用程序在您的電腦上,去Windows更新從左側的部分。
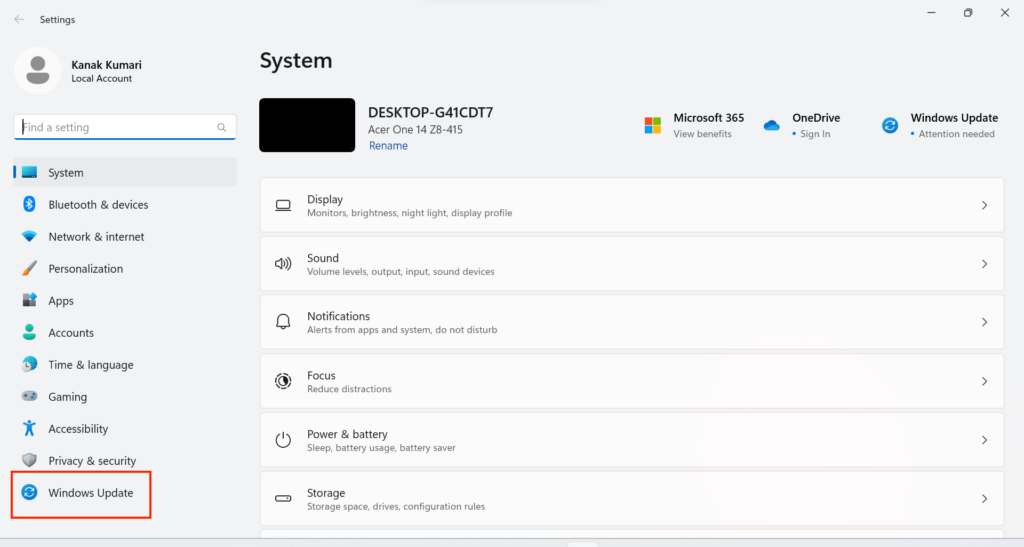
2。在Windows更新屏幕,單擊檢查更新搜索新的更新。
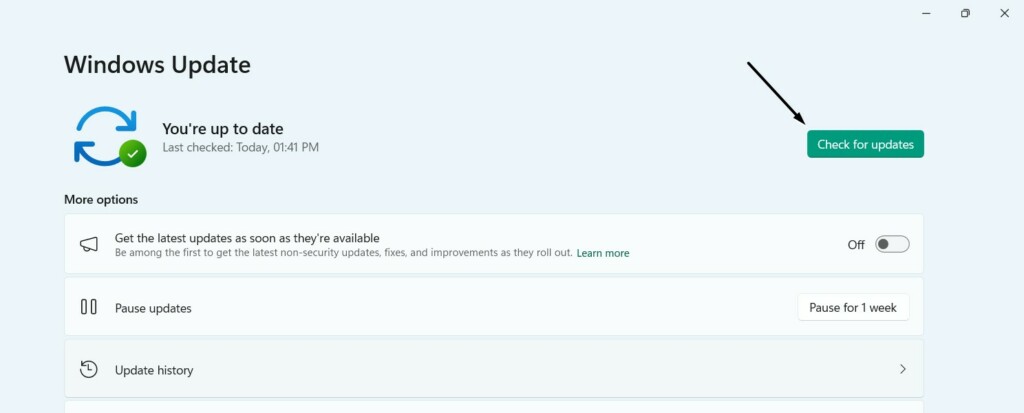
3。如果您在PC的屏幕上看到任何更新,請單擊下載並安裝全部安裝它們。

常見問題解答
如何在Windows 11中修復Spotify覆蓋?
如果Spotify疊加層在Windows 11 PC上不起作用,我們建議您重新啟動它。如果重新啟動計算機無法解決問題,請考慮重新安裝Spotify應用程序。
如何將Spotify覆蓋層添加到Windows 11?
為了在Windows 11 PC上添加Spotify覆蓋,您需要使用Xbox遊戲欄。
為什麼Spotify覆蓋不起作用?
Spotify覆蓋層不起作用的原因可能有幾個,例如Spotify應用中的錯誤和故障,損壞的高速緩存文件,第三方疊加層等。
Windows 11有Spotify小部件嗎?
是的。 Windows 11具有Spotify小部件。
為什麼我現在不能扮演Spotify Windows 11?
Spotify的服務器可能會出現問題,這就是為什麼您無法在Windows 11上使用Spotify。另一個可能的原因可能是應用程序中的錯誤和故障,可以通過從本機Microsoft Store中更新它來輕鬆修復它。
最後一句話
我們都在Windows 11 PC上使用Spotify在工作,玩遊戲等時聽我們喜歡的歌曲。但是,有時,當我們在鍵盤上按媒體鍵時,Spotify疊加層不會出現在屏幕上。
因此,如果您在Windows 11 PC上在Spotify上遇到了類似的問題,我們希望該深度指南可以幫助您解決它。如果是,請讓我們知道哪個提到的解決方法可以幫助您解決問題。
